EduTools Plugin 2022.11 Is Available
The new version of EduTools is packed with new features for course creators. You can now automate checks for selected tasks, add custom videos for the dark IDE theme, and take advantage of Kotlin DSL files in your course. We’ve also enhanced the overall experience with multiple improvements and bug fixes.
To see what’s new for yourself, install the EduTools plugin or update it to the latest version right from Settings (Preferences for macOS) | Plugins in your JetBrains IDE.

Automated checks for selected tasks
For courses that contain dozens or hundreds of tasks, you may want to run a quick check of a particular section, lesson, or group of tasks. Instead of going through them one by one or checking them all at once, you can now run checks for selected tasks only. To do so, select the tasks in the Project view while holding Ctrl (⌘ on macOS), right-click the selected area, and click Check Selected Tasks.
Clicking on a library or section will not select the nested tasks.
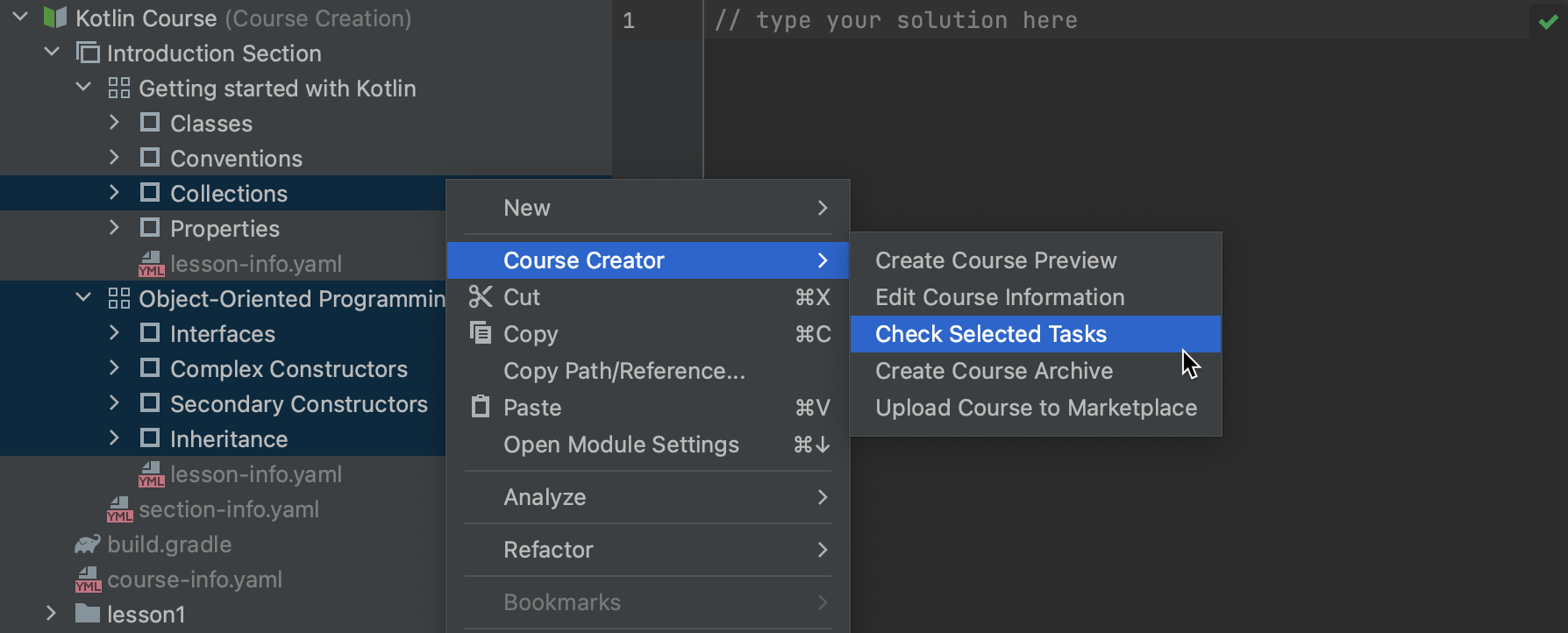
Custom videos for the dark IDE theme
If you use videos as course illustrations, it’s a good idea to make sure that they will play and look nicely in both the light and dark IDE themes. For example, videos with a white background may stand out too much for learners who use the Darkula theme. To ensure a good viewing experience for all, you can now provide two different version of the same video and add the data-dark-src attribute to the iframe tag as follows:
<iframe src="https://www.youtube.com/embed/LIGHT_VIDEO" data-dark-src="https://www.youtube.com/embed/DARK_VIDEO">
This way, https://www.youtube.com/embed/LIGHT_VIDEO will be displayed for those who use the light IDE theme, while https://www.youtube.com/embed/DARK_VIDEO will be displayed for those using the dark theme.
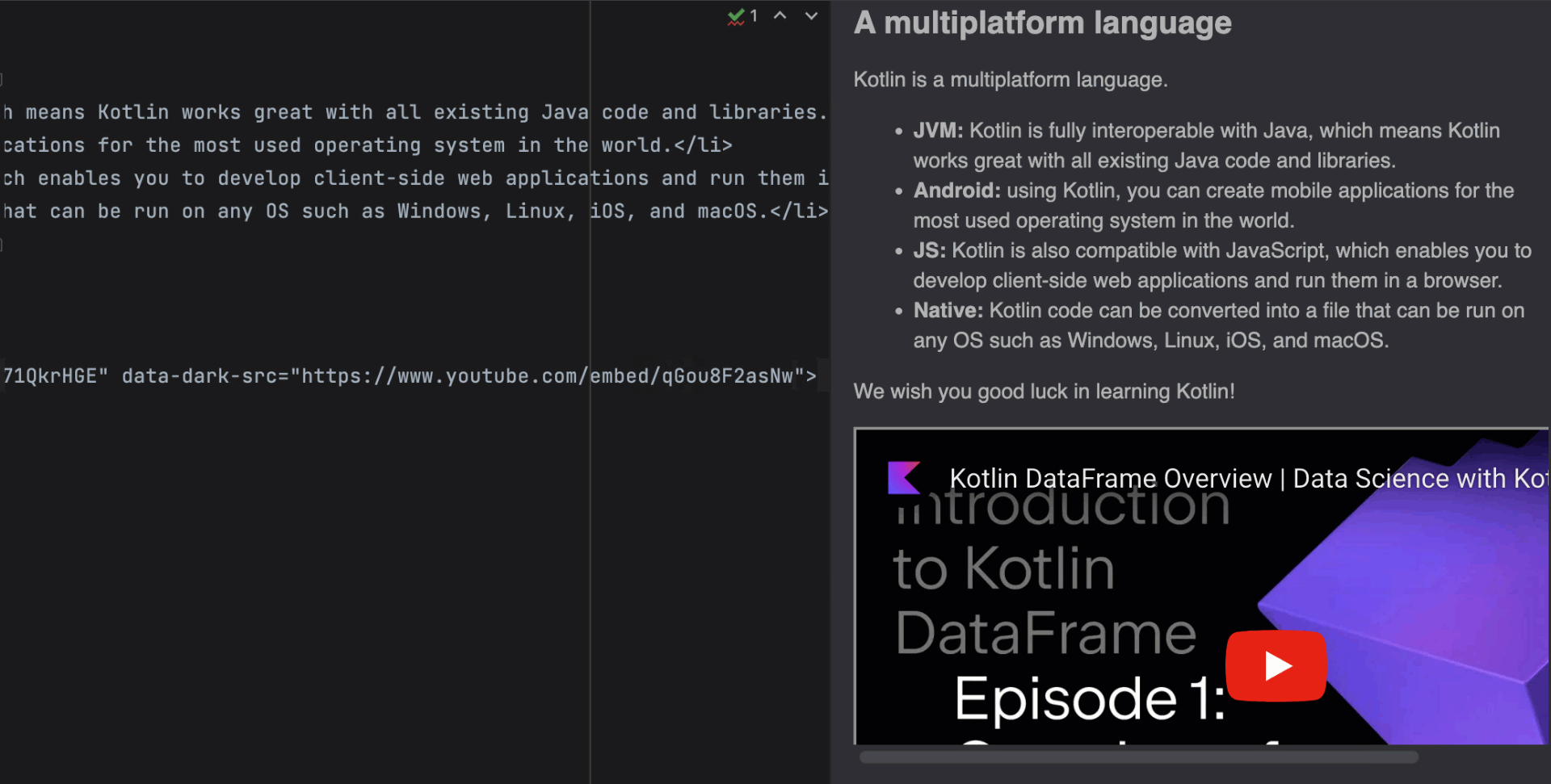
Do you use pictures or GIFs in your course? In one of our previous releases, we made it possible to provide multiple versions of those, as well. If you store course illustrations locally, you can provide two versions of the same image and add the _dark postfix to the name of the one designed for the dark IDE theme. For example, if you add the image.png and image_dark.png images to the same directory, image.png will be displayed for those who use the light IDE theme while image_dark.png will be displayed for those using the dark theme.
For remote images, specify the path in the data-dark-src attribute:
<img src="https://light.png" data-dark-src="https://dark.png">
Whether you use videos, GIFs, or a combination of both, we recommend additionally checking how your tasks look from the learner’s perspective. To do so, right-click the Task file in the src directory in the Project view, and choose Course Creator | Preview Task File.
Support for courses with Kotlin DSL files
The plugin no longer generates default build.gradle files when a course contains build.gradle.kts files. This way you can leverage the Kotlin DSL while keeping the course exactly the way you created it for learners.
If you want to learn more about the course creator functionality, check out our Course creator start guide or drop us an email at education@jetbrains.com.
Notable improvements and bug fixes
- EDU-5144: We updated the icon for theory tasks to help learners quickly distinguish theoretical materials from coding tasks.
- EDU-2184: HTML and Markdown tables with borders are now displayed correctly in the Task Description window.
- EDU-5332: Course content is now generated before course project creation, so you’ll notice two separate progress dialogs when starting a course.
For the full list of issues addressed in EduTools 2022.11, see our issue tracker.
IntelliJ IDEA Edu and PyCharm Edu
New versions of IntelliJ IDEA Edu and PyCharm Edu are not being released this time. To install the latest plugin updates to your educational IDE:
- Select Plugins in the Settings (Preferences for macOS) dialog.
- In the Plugins dialog, switch to the Installed tab.
- If the EduTools plugin requires an update, click Update.
- Click OK in the Settings (Preferences for macOS) dialog to apply the changes.
- Restart the IDE if prompted.
We’ll share more information about IntelliJ IDEA Edu and PyCharm Edu next week. Stay tuned!
Please share your feedback with us in the comments section below or on Twitter, and use our issue tracker to report any issues or bugs.
The Educational Products team
Subscribe to JetBrains Academy updates








