LightEdit 모드
LightEdit 모드는 무엇인가요?
이전 블로그 게시글에서도 말씀드렸듯이 LightEdit 모드는 전용 프로젝트를 생성하거나 열 필요 없이 IntelliJ IDEA의 텍스트 편집 기능을 사용할 수 있는 기능입니다. LightEdit 모드에서 파일은 다른 (프로젝트) 창과 공존할 수 있는 별도의 에디터 창에서 열립니다.
이 모드에서는 간단한 코드 완성(전혀 안되는 경우도 있음)만 제공되고, 코드 검사가 없으며, 복잡한 코드 분석이 필요하지 않은 기본적인 코드 강조 표시만 제공되는 등 일부 제한이 있습니다. 하지만, 하나의 파일만 열면 되거나, 약간의 변경만 하고 저장하려는 경우, LightEdit가 이 작업을 가장 빠르게 수행할 수 있는 방법이며, 타사 에디터를 사용할 필요가 없습니다.
작동 방법은 어떻게 되나요?
idea 론처 스크립트(Linux/MacOS) 또는 idea(64).exe(Windows)가 있을 경우, 다음과 같이 론처에 매개 변수로 전달하기만 하면 어떤 파일이든 열 수 있습니다.
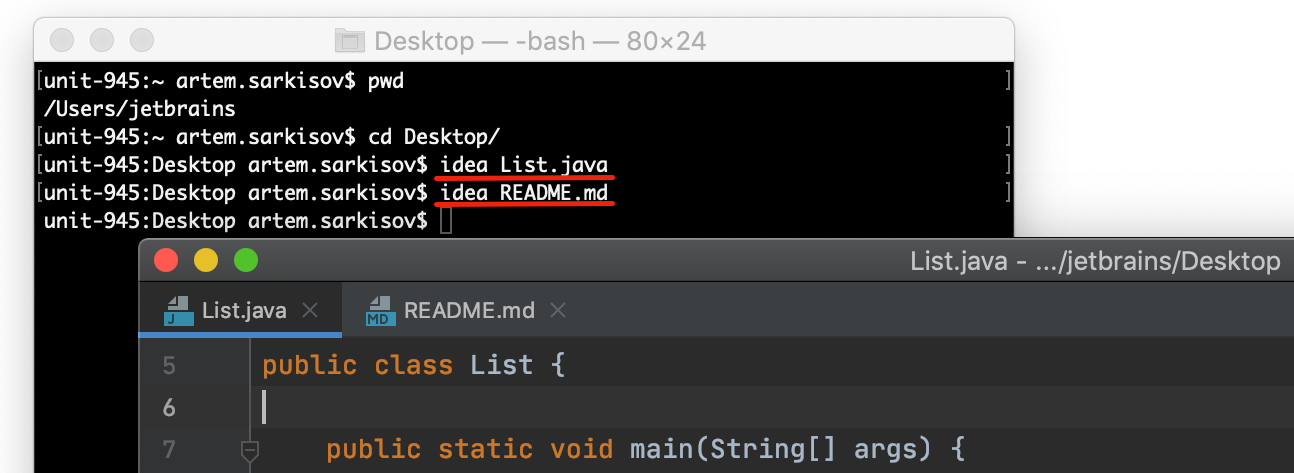
파일이 론처 스크립트와 연결되어 있거나 시스템 파일 관리자에서 실행할 수 있는 경우에도 이와 동일한 작업을 수행할 수 있습니다. 그런 다음, Windows Explorer 또는 파인더의 경우, LightEdit 모드에서 열려있는 파일을 IntelliJ IDEA에서 실행하려면 파일을 클릭하면 됩니다.
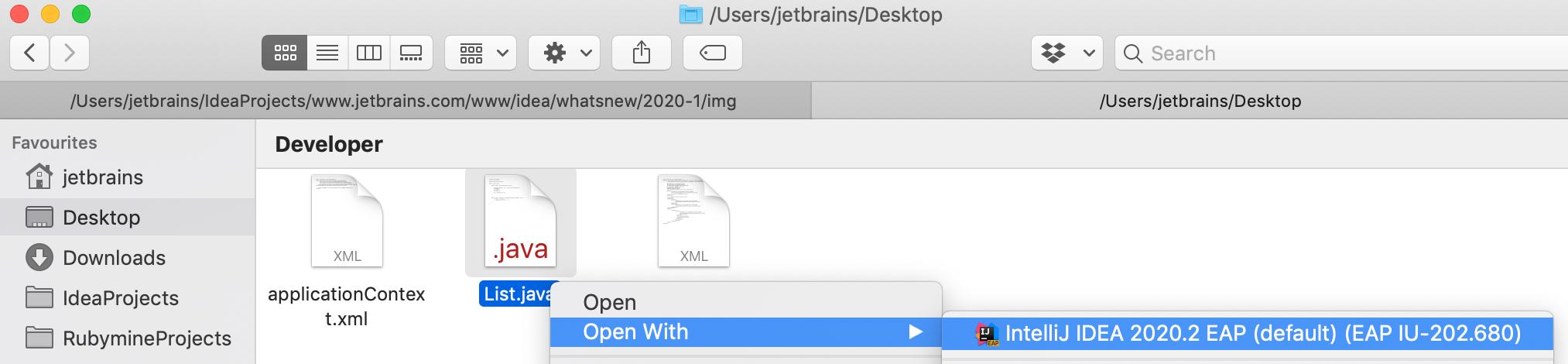
하지만, 한 가지 예외가 있는데, 파일이 속한 프로젝트가 이미 열려 있는 경우, 평소대로 해당 프로젝트 창에서 열리게 됩니다. 즉, LightEdit 모드는 활성화되지 않습니다.
참고: IntelliJ IDEA가 이미 실행 중이면 론처는 다른 인스턴스를 시작하지 않고 이미 실행 중인 프로세스가 에디터 창을 생성하도록 합니다.
Git 통합
현재는 기본적인 Git 통합을 사용할 수 있습니다. Git 저장소의 파일을 열면 현재 Git 브랜치가 표시된 위젯이 나타납니다. 일반적인 프로젝트 모드와 비슷하게, 파일에 대한 변경 사항은 에디터에도 표시됩니다. Git 히스토리, 커밋 등 향후 더 많은 기능이 추가될 예정이므로 기대해 주세요.

프로젝트 모드로 전환하기
몇 가지 단순한 변경만으로는 충분하지 않다고 생각되어 IDE의 모든 기능을 사용하려는 경우, 프로젝트 모드로 즉시 전환할 수 있습니다. File | Open File in Project…,로 이동하거나, 컨텍스트 메뉴에서 Open File in Project…를 선택하거나, Alt+Enter를 사용하여 “Open File in Project” 인텐션을 선택하세요.
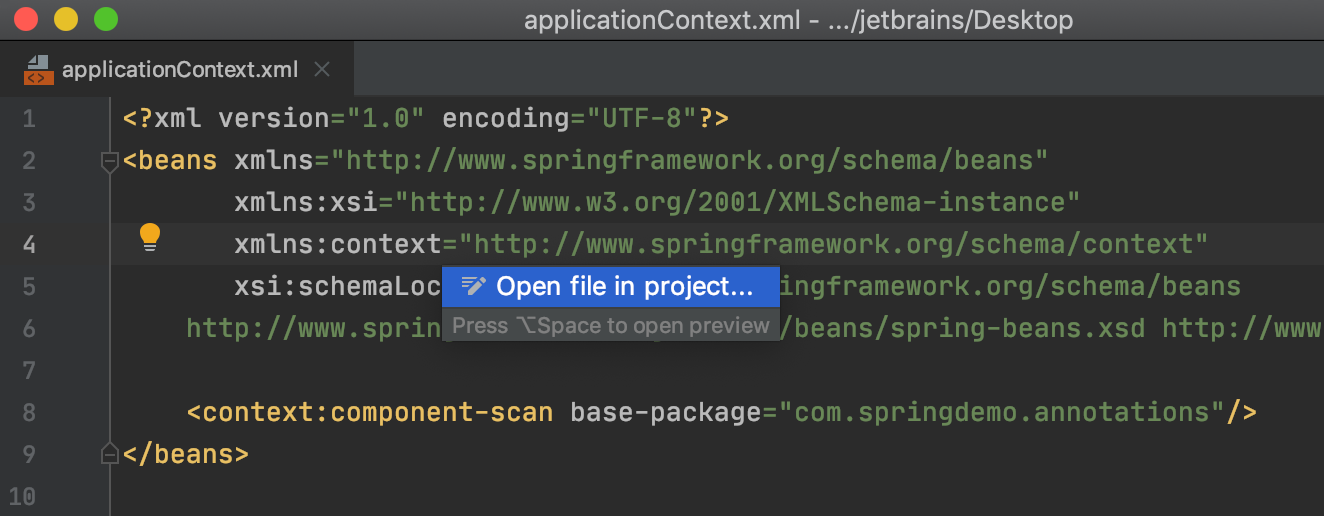
파일이 이미 프로젝트 루트 밑에 있을 경우 프로젝트가 열리고, 파일이 포함된 에디터 탭이 여기에 표시됩니다. 그렇지 않으면, IntelliJ IDEA 프로젝트가 생성될 루트 디렉터리를 선택하라는 요청이 표시됩니다. IDE는 Git 저장소, Gradle 빌드 파일 등의 존재 여부에 따라 해당 프로젝트 루트에 적합한 장소를 찾습니다. 하지만, 어떤 경우에든, 프로젝트를 생성하기 전에 이 장소를 변경할 수 있습니다.
향후 계획
프로젝트가 없는 모드에서 훨씬 더 많은 작업을 수행할 수 있도록 향후 IntelliJ IDEA 릴리스에서 LightEdit를 계속 개선할 예정입니다. 그리고, 당연히 여러분의 피드백이 매우 중요합니다. 제안 사항이 있거나 사용 시 문제가 있을 경우, YouTrack 티켓을 생성하여 저희에게 알려 주세요. 감사합니다!
Happy Developing!
이 게시물은 rvishnyakov의 LightEdit Mode를 번역한 글입니다.
Subscribe to JetBrains Blog updates






