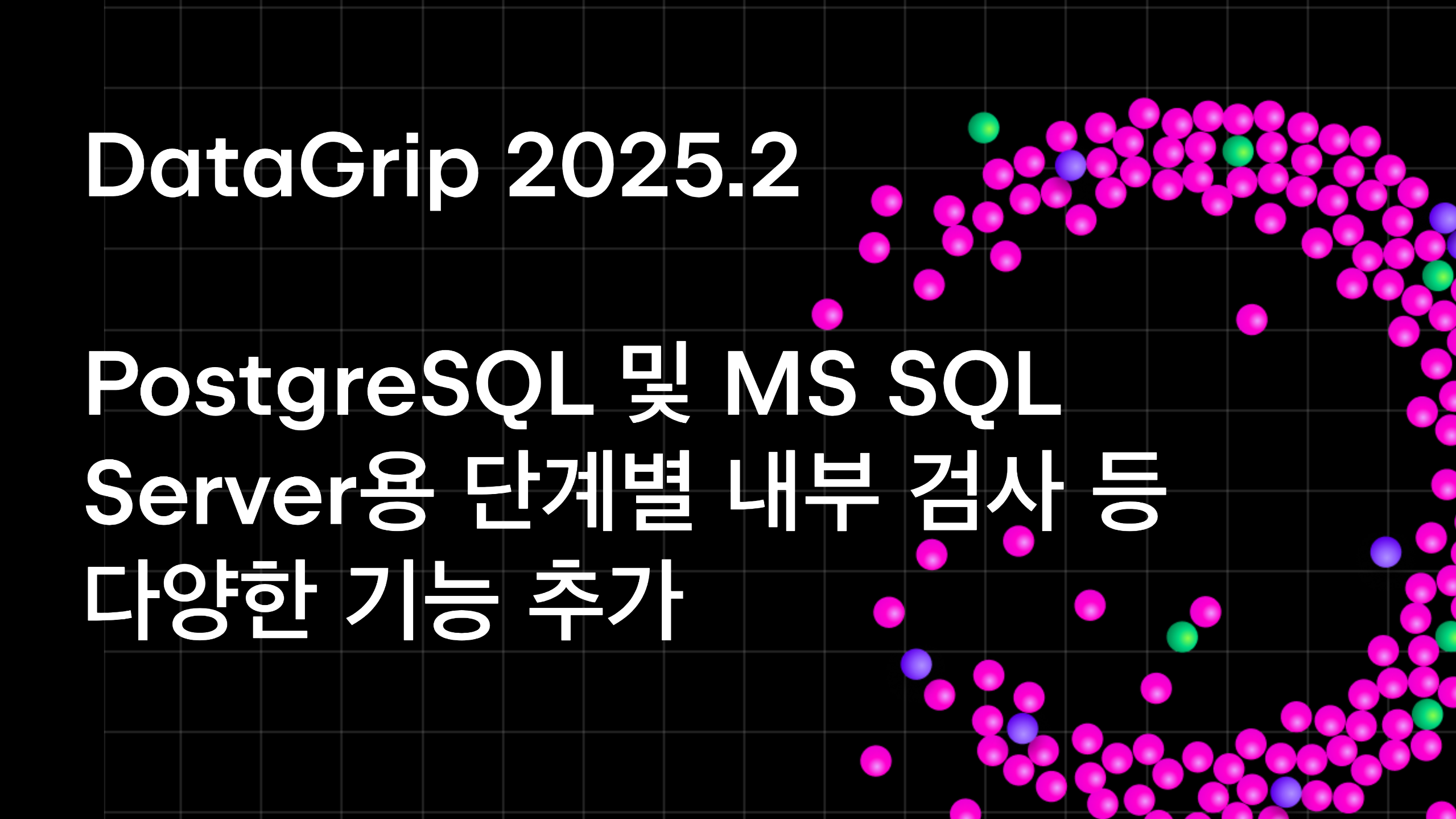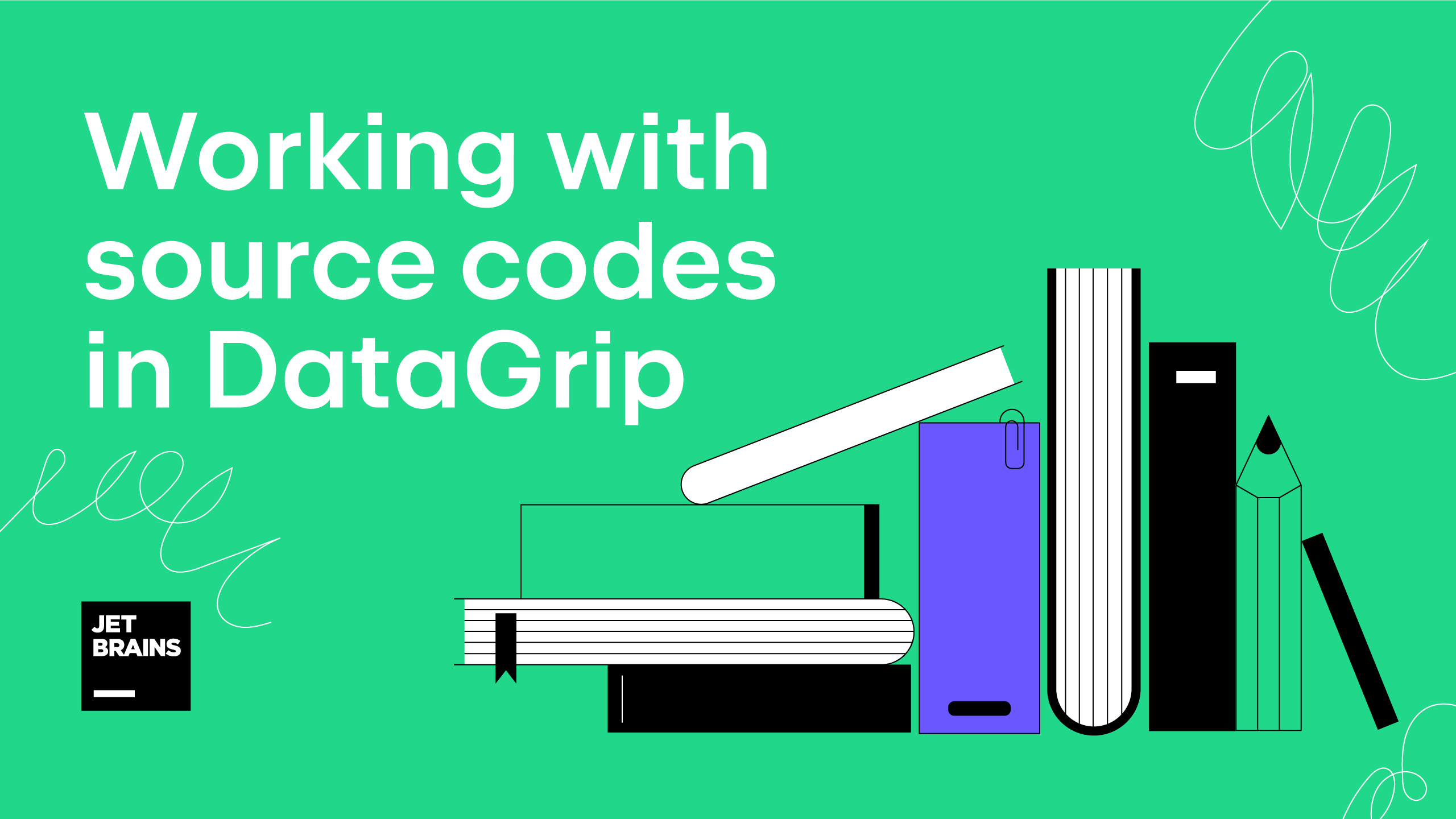코딩 효율 개선에 도움이 되는 DataGrip 단축키 10가지
목차
개발자에게 단축키는 정말 유용합니다. 단축키를 활용하면 코딩을 더 빠르고 효율적으로 할 수 있습니다. 하지만 단축키를 기억하기 쉽지 않을 때도 있습니다. 이를 고려해 최고의 DataGrip 단축키 10가지를 소개해 드리겠습니다.
명령문 실행: Cmd/Ctrl+Enter
명령문을 클릭하거나 실행할 코드 조각을 선택하세요. 하위 쿼리나 명령문 그룹을 선택할 수도 있습니다. Cmd/Ctrl+Enter를 누르면 됩니다.
DataGrip은 전체 명령문을 실행하거나, 코드 조각이 강조 표시된 경우에만 일부 명령문을 실행합니다. 구문이 여러 개인 경우, 제안 목록이 표시되며 그중 실행할 옵션을 선택할 수 있습니다. 모든 명령문 실행 옵션은 항상 포함되어 있습니다. 실행할 명령문은 쿼리 에디터에 강조 표시됩니다.
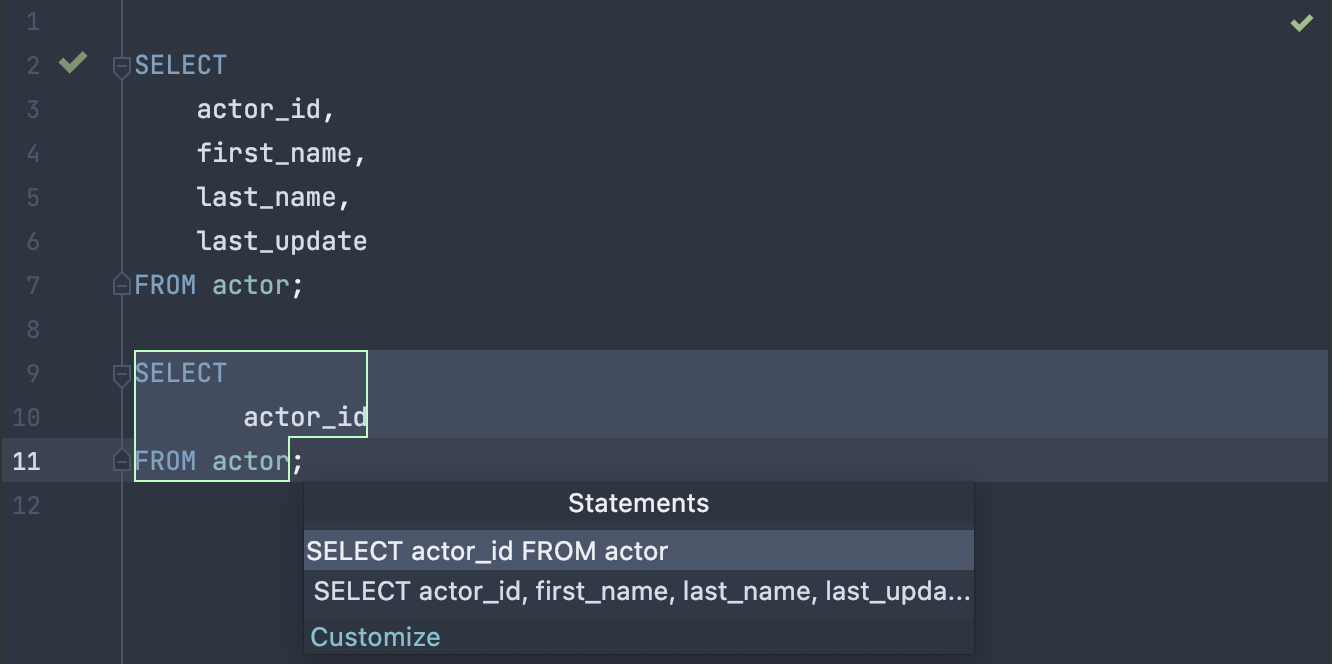
Customize(사용자 지정) 링크를 클릭하면 쿼리 실행 설정의 사용자 지정도 가능합니다. 쿼리 제안 목록을 설정하고, 쿼리 결과 표시 방식이나 오류 표시 방식 등의 다양한 옵션을 선택해 보세요.
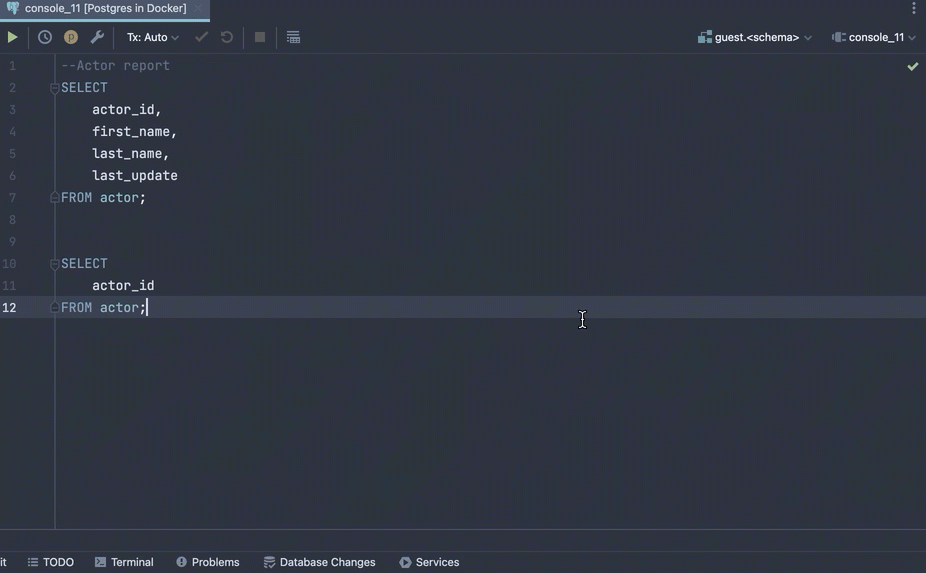
인텐션 액션 표시: Opt+Enter/Alt+Enter
에디터에서 노란색 전구 아이콘을 보신 적이 있을 겁니다. 이 아이콘이 표시되었다는 것은 DataGrip에서 개선할 수 있고 제안할 준비가 된 코드 요소를 감지했다는 것을 의미합니다. 이 액션은 인텐션 액션이라고 하며, 경고부터 최적화 제안 사항 등 다양한 상황에 적용 가능합니다. 노란색 전구 아이콘을 클릭하면 현재 컨텍스트에서 사용 가능한 인텐션 액션이 표시됩니다.
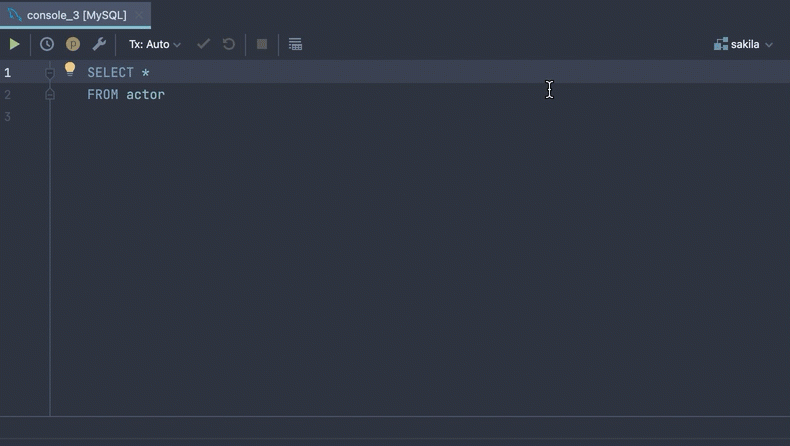
Opt+Enter/Alt+Enter를 사용하여 제안 목록을 열고 목록에서 액션을 선택하세요.
전체 검색: Shift 두 번 누르기
Shift를 두 번 눌러 검색 창을 열고 바로 입력해 보세요! 검색어로 약어 및 동의어를 사용할 수 있습니다.
예를 들어 ‘fa‘만 입력해도 ‘film_actor‘를 찾을 수 있습니다. 또한 ‘caret’을 검색하면 이름에 ‘cursor’가 포함된 항목도 표시됩니다.
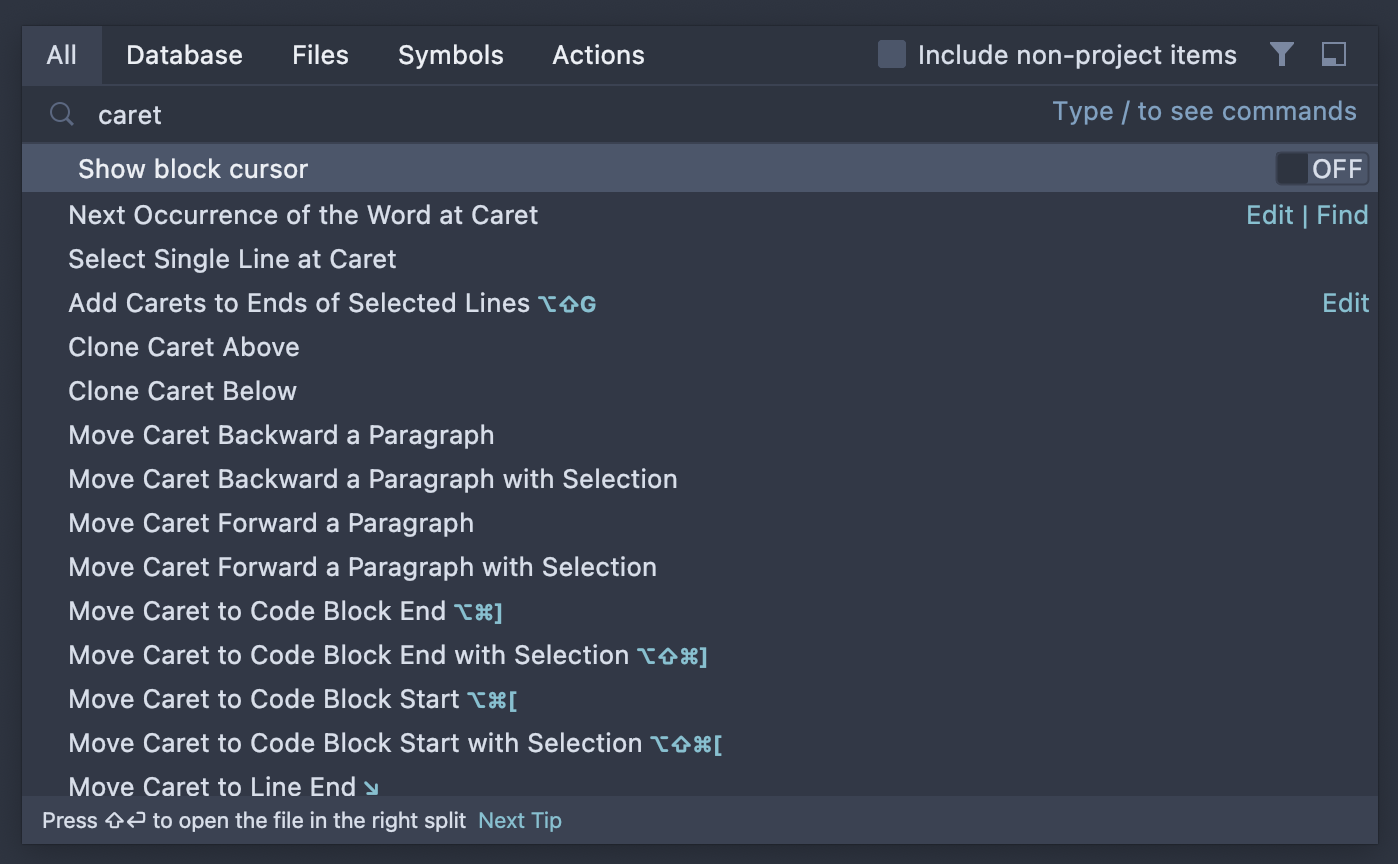
또한 처음부터 필요한 범위가 설정된 검색 창을 열 수 있습니다.
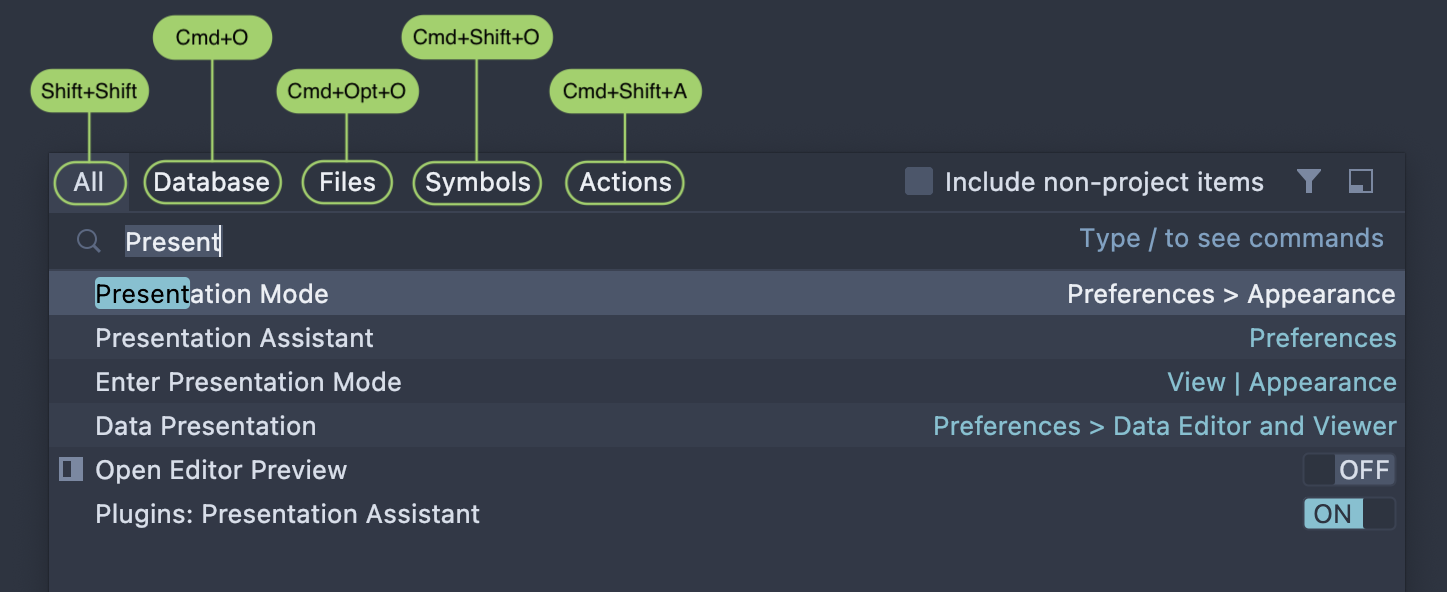
| 탭 | 검색 대상 | 단축키 |
|---|---|---|
| 데이터베이스 | 이름별 주요 객체 | Cmd+O(Ctrl+N) |
| 파일 | 이름별 파일 또는 디렉터리 | Cmd+Shift+O (Ctrl+Shift+N) |
| 심볼 | 심볼 . 검색 범위에는 열, 색인 및 기타 객체가 포함됩니다 |
Cmd+Opt+O (Ctrl+Alt+Shift+N) |
| 액션 | 이름별 액션 | Cmd+Shift+A (Ctrl+Shift+A) |
최근 파일: Cmd/Ctrl+E
실수로 탭을 닫은 경우 Cmd/Ctrl+E를 사용하면 DataGrip에서의 기록을 확인할 수 있습니다. 마음의 평화를 얻는 데 가장 도움이 되는 단축키일 겁니다.
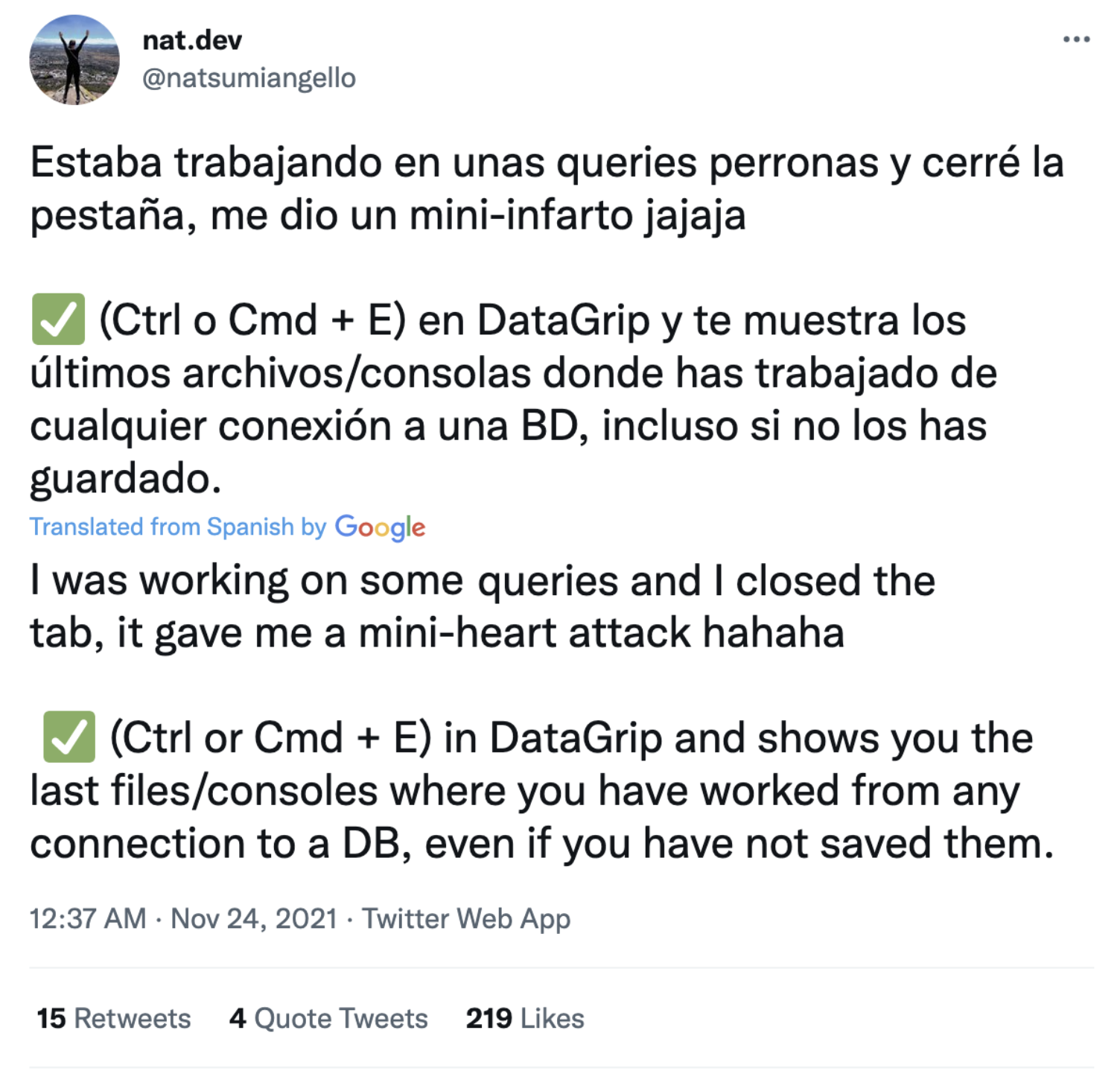
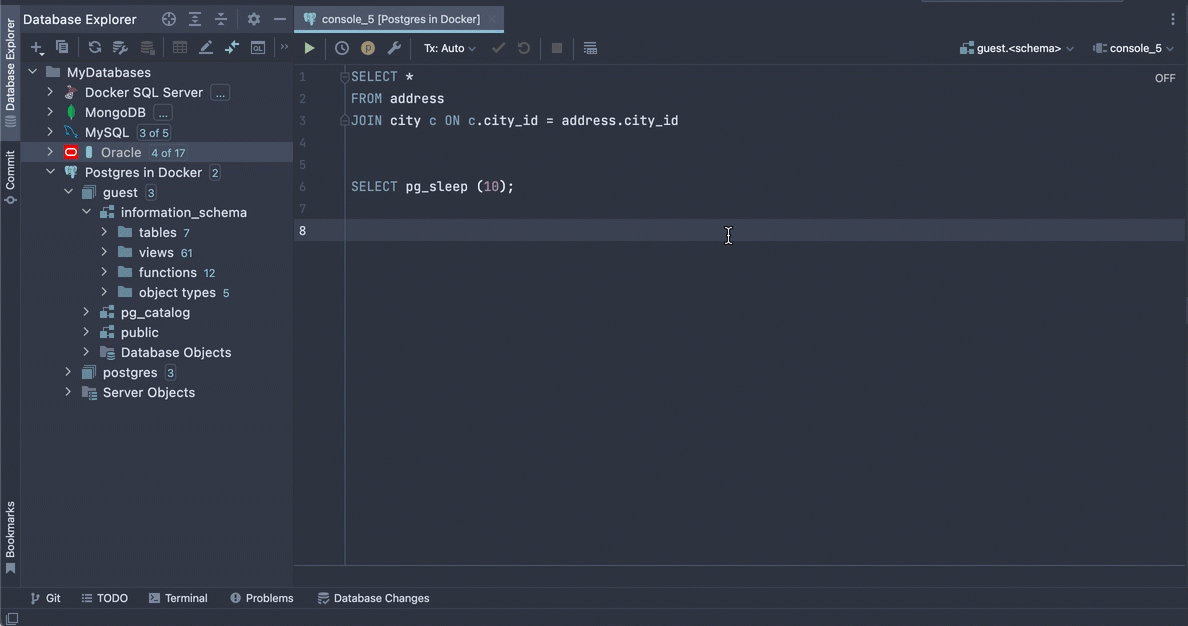
새 콘솔 열기: Cmd+Shift+L/Ctrl+Shift+Q
굳이 설명이 필요하지 않은 명확한 단축키입니다. Cmd+Shift+L/Ctrl+Shift+Q 조합을 사용하면 툴바에서 실행하는 것보다 새 콘솔을 더 빠르게 열 수 있습니다.
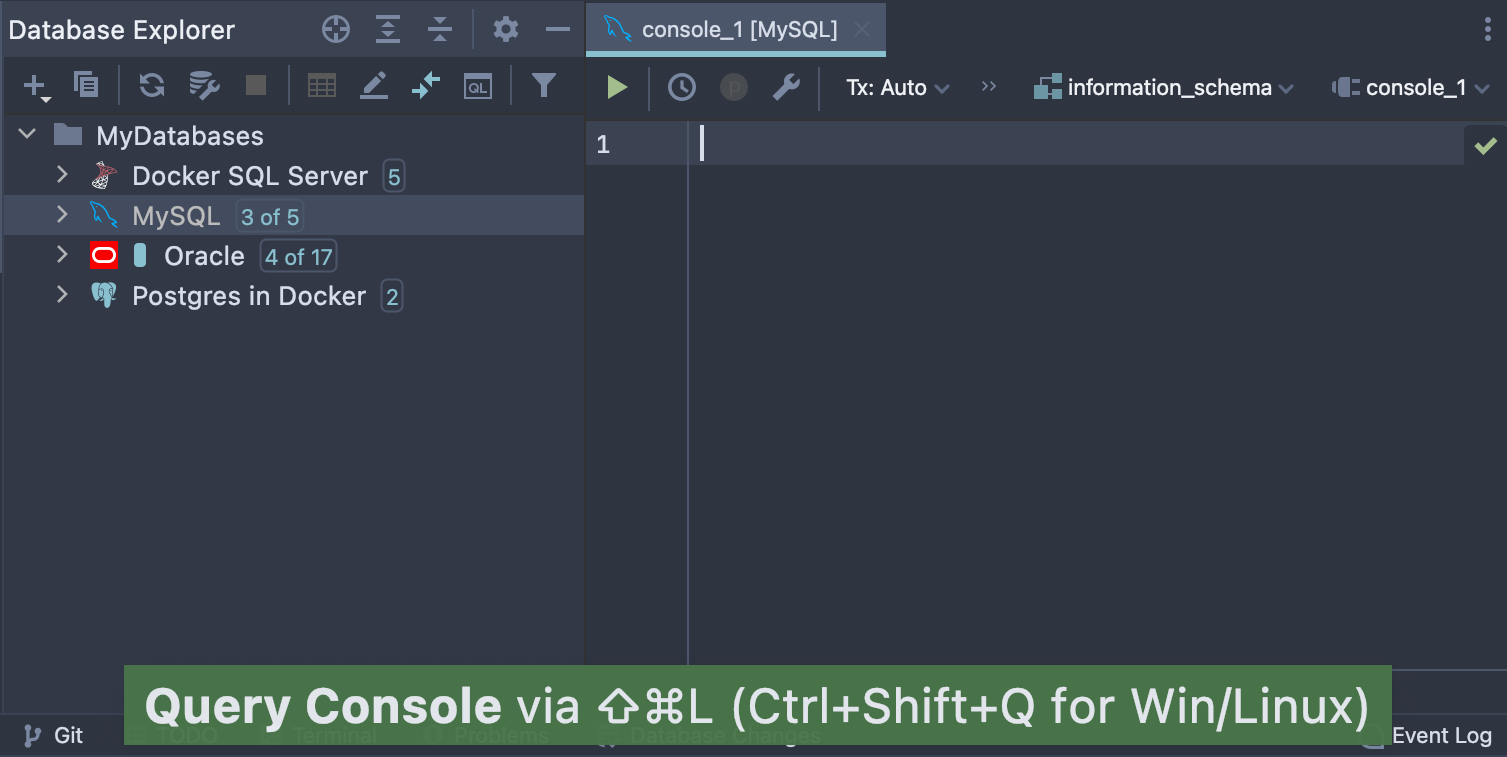
코드 서식 다시 지정: Cmd+Opt+L/Ctrl+Alt+L
에디터에서 서식을 다시 지정할 코드 조각을 선택한 후 Cmd+Opt+L/Ctrl+Alt+L을 눌러보세요. DataGrip에서 선택한 소스 코드 블록, 현재 파일의 모든 코드 또는 VCS로 커밋되지 않은 변경 사항의 서식을 다시 지정할 수 있습니다.
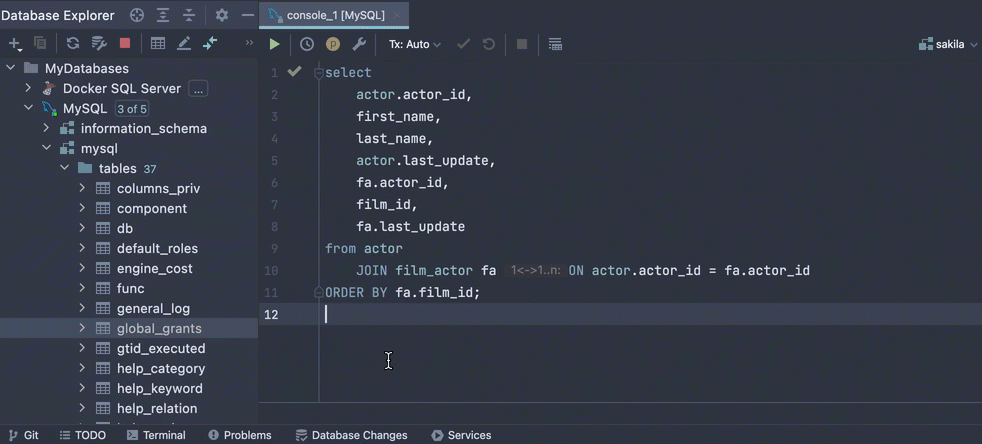
SQL 코드 스타일을 사용자 지정하려면 Preferences(환경 설정) | Editor(에디터) | Code Style(코드 스타일) | SQL로 이동하세요. 정렬, 줄 바꿈, 들여쓰기 등의 서식 규칙을 적용할 수 있습니다.
모든 도구 창 숨김/복원: Cmd/Ctrl+Shift+F12
Cmd/Ctrl+Shift+F12는 모든 도구 창을 숨기고 에디터 탭을 최대화하여 코딩 시 방해 요소를 제거합니다.
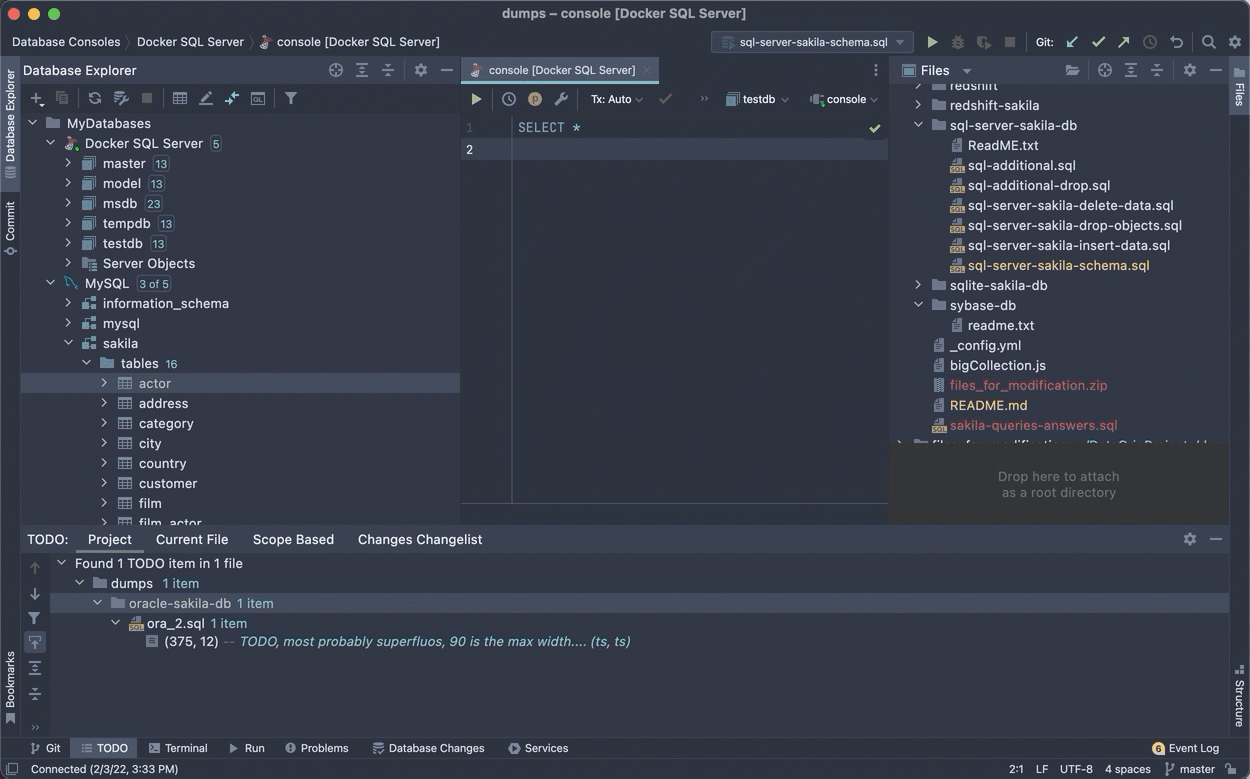
기록에서 붙여넣기: Cmd/Ctrl+Shift+V
DataGrip은 IDE 실행 시부터 닫을 때까지 클립보드에 복사한 항목의 기록을 유지합니다.
Cmd/Ctrl+Shift+V 단축키를 사용하면 클립보드 기록을 불러온 후 붙여넣을 항목을 선택할 수 있습니다. 기록을 지우려면 대화상자에서 Clear(지우기)를 클릭하세요.
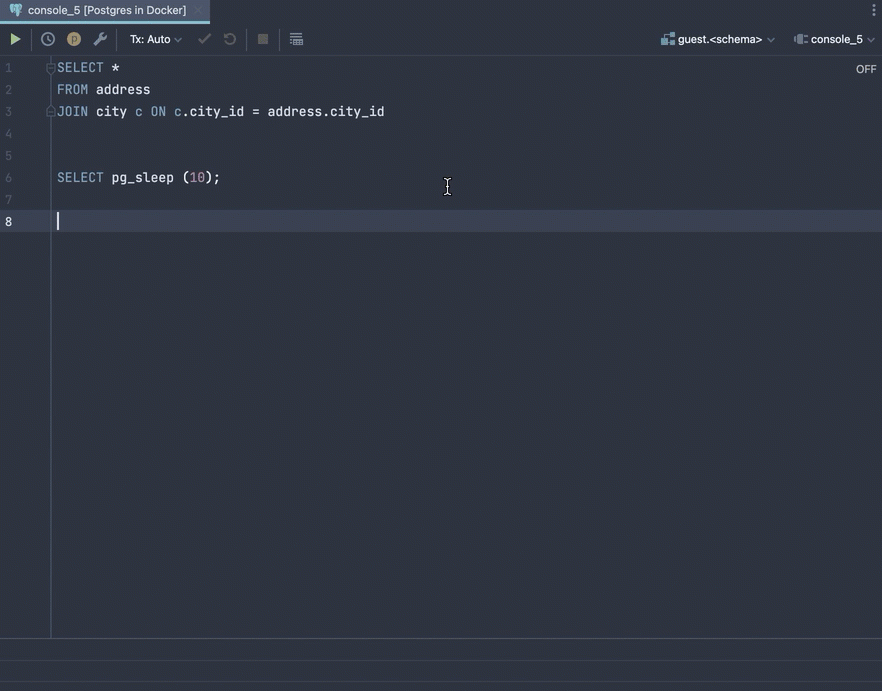
리팩터링 | 이름 변경: Shift+F6
이름을 변경할 객체에 캐럿을 두고 Shift+F6을 누르면 디렉터리, 파일, 테이블 또는 열 Rename(이름 변경) 대화상자가 호출됩니다.
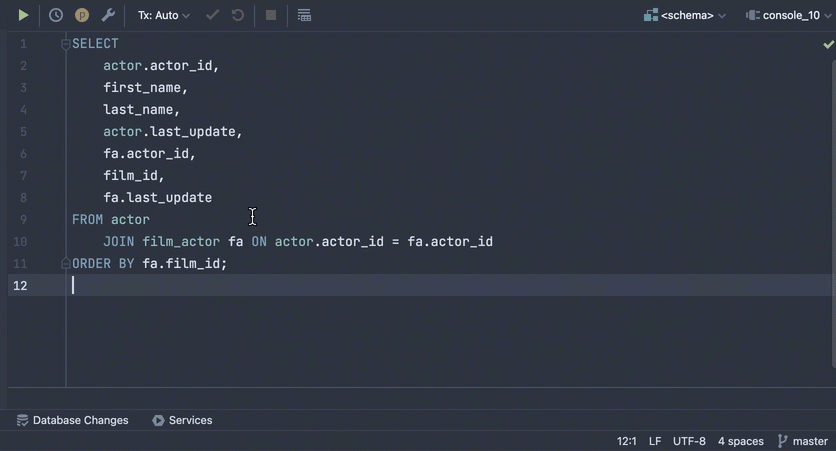
별칭이나 함수의 인수를 수정하려는 경우 새 이름을 인라인으로 입력하거나 Shift+F6을 두 번 눌러 Rename(이름 변경) 대화상자를 열면 됩니다. 인라인으로 요소 이름을 변경할 때 요소 근처의 아이콘을 클릭하면 주석과 문자열에서 해당 요소의 이름 변경 또는 모든 텍스트에서 이름 변경 옵션 중 선택할 수 있습니다.

이 동영상을 통해 다양한 객체 이름을 변경하고, 변경 사항을 검토하고, 소스 코드에서 변경 사항을 검사하는 방법을 자세히 알아보세요.
코드 생성: Cmd+N/Alt+Insert
에디터에서 Cmd+N/Alt+Insert 단축키를 눌러 DDL 구문을 생성하고 수정해 보세요. Generate(생성) 액션을 사용하면 함수, 프로시저, 스키마, 트리거 등을 생성할 수 있습니다. DDL 스니펫이 에디터로 붙여넣기 됩니다.
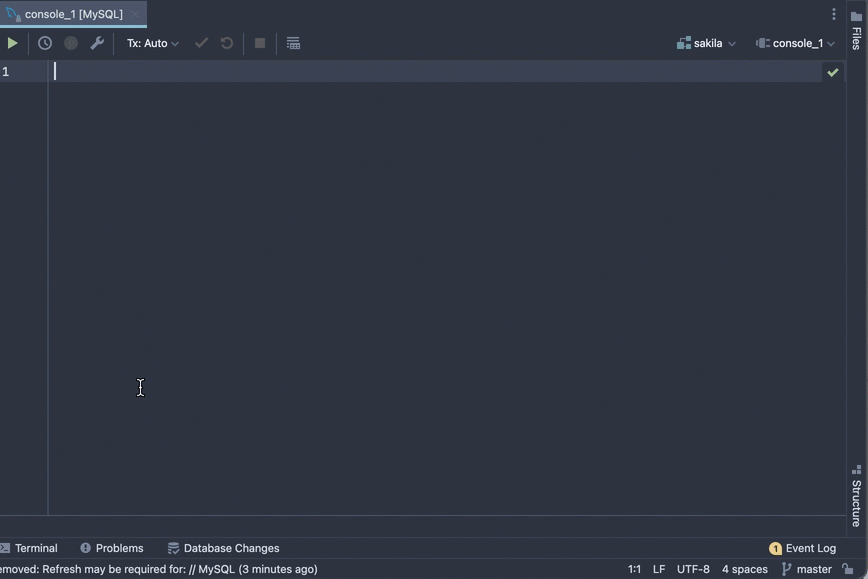
이상입니다! 이 글을 읽고 단축키를 더 자주 사용하고 싶은 마음이 들었으면 좋겠습니다. 여기를 클릭하여 DataGrip 키맵을 확인하고 코딩 시간을 단축해 보세요.
질문이 있으신가요?
DataGrip 팀 드림
게시물 원문 작성자
Subscribe to DataGrip Blog updates