Публикации и ответы на комментарии в блогах JetBrains не выходят на русском языке с 2022 года.
Приносим извинения за неудобства.
Топ-8 возможностей проводника баз данных DataGrip, о которых нужно знать

JetBrains DataGrip — это мощный инструмент для работы с базами данных. Он поддерживает самые разные базы данных, включая PostgreSQL, MySQL, SQL Server, Oracle, MongoDB, а также источники данных DDL. С помощью проводника баз данных можно легко просматривать структуру базы данных и выполнять другие действия.
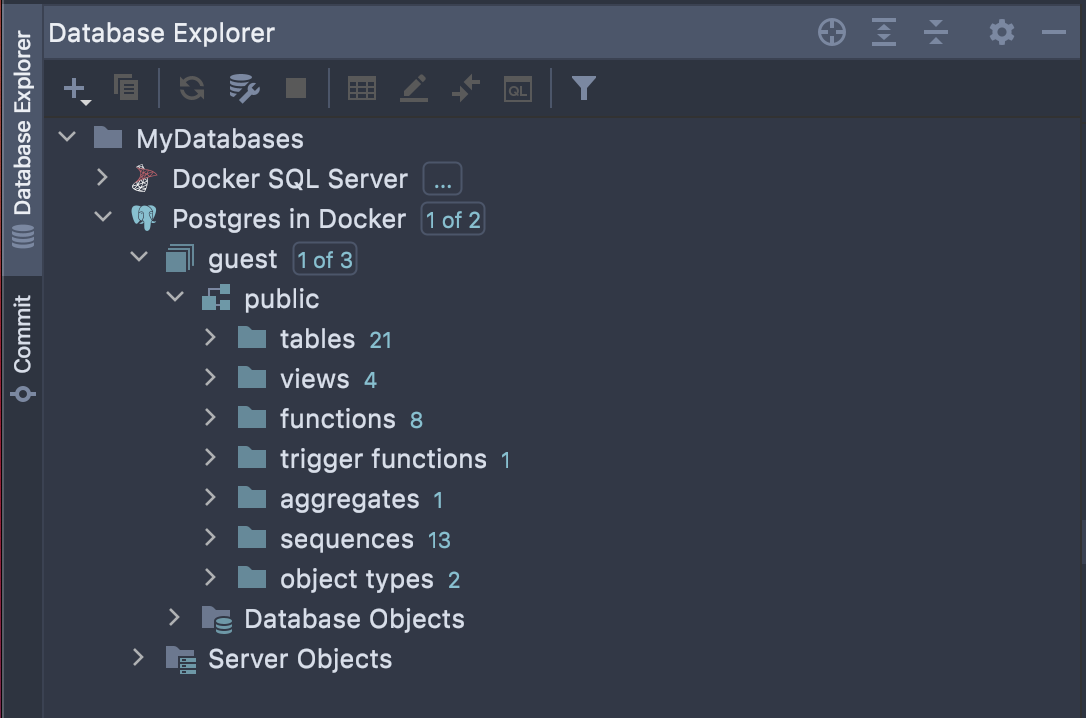
Ниже мы расскажем о возможностях проводника баз данных, которые больше всего нравятся пользователям DataGrip.
Копирование и вставка источников данных
Копирование и вставка источников данных позволяет:
- делиться источниками данных с коллегами;
- повторно использовать источники данных в других проектах;
- дублировать или создавать аналогичный источник данных;
- работать в нескольких IDE.
Чтобы скопировать, вставить или вырезать источник данных, используйте сочетания клавиш Ctrl+C, Ctrl+V или Ctrl+X (на macOS: ⌘+C, ⌘+V или ⌘+X) соответственно.
Поместите курсор на источник данных и нажмите Ctrl+C/⌘+C — в буфер обмена сохранится соответствующий фрагмент кода XML.

Далее вы сможете вставить этот код в качестве нового источника данных в окне инструментов базы данных в той же IDE или в другой IDE JetBrains (Ctrl+V на Windows/Linux или ⌘+V на MacOS).
Поскольку пароль не копируется вместе с источником данных, вам нужно будет ввести его заново.
Быстрый поиск
Просто начните набирать нужное слово — поверх окна проводника баз данных появится текстовое поле с введенными символами. При этом в списке будет выделен первый элемент, удовлетворяющий запросу, и подсвечены совпадающие символы в строках. Для выбора нужного элемента можно использовать клавиши со стрелками. Обратите внимание, что быстрый поиск выполняется только для развернутых узлов.
Также поддерживаются аббревиатуры. К примеру, чтобы найти «film_actor», достаточно ввести «fa».
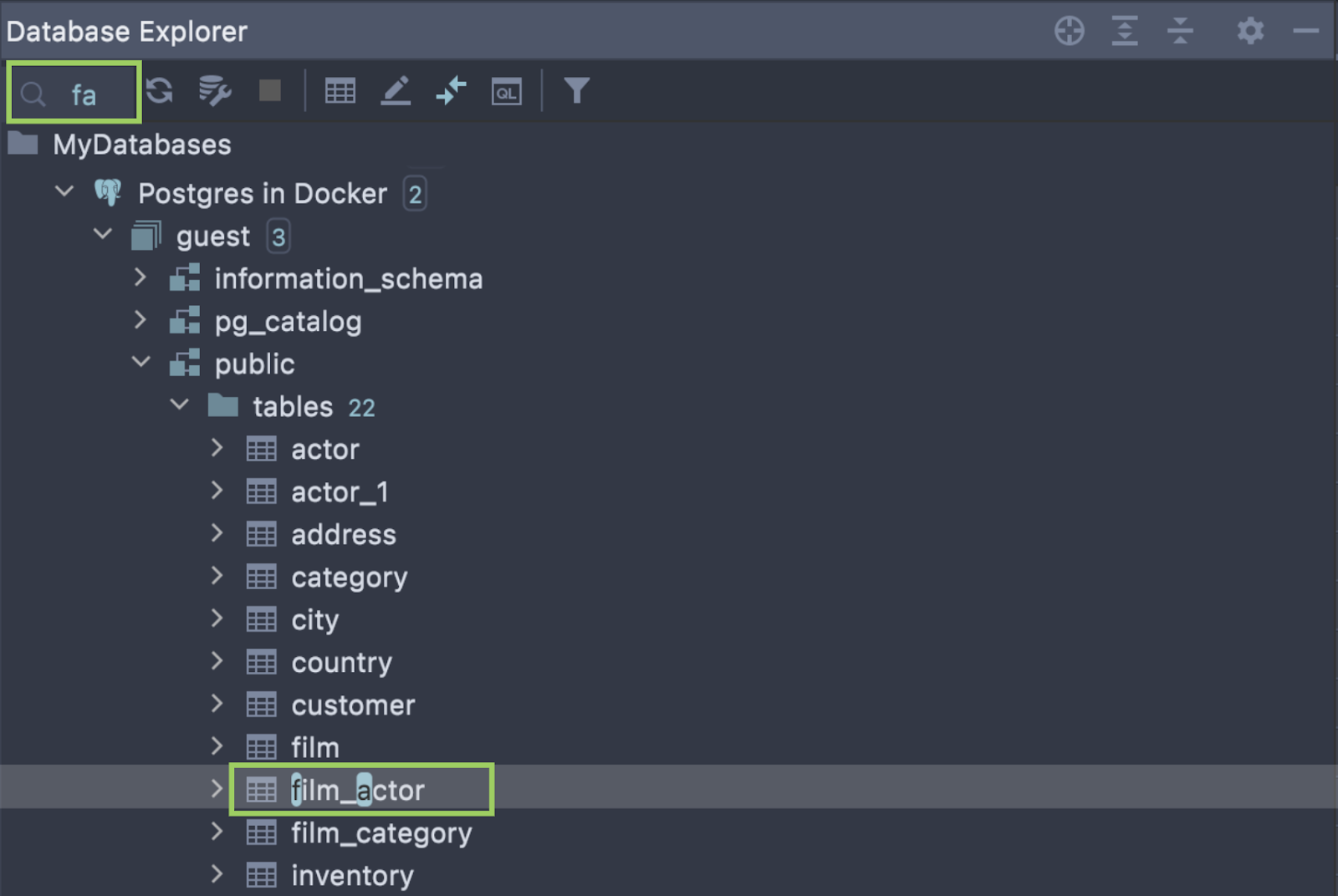
Группировка по папкам
Если у вас много источников данных, можно для удобства сгруппировать их в папки. Для этого используйте клавишу F6 либо откройте контекстное меню и выберите опцию Move to group.
Создавать группы в проводнике баз данных можно с помощью перетаскивания. Чтобы создать новую группу, просто перетащите один источник данных на другой. Точно так же можно переместить источник данных в существующую группу.
Чтобы копировать, вставлять и вырезать источники данных, также можно использовать сочетания клавиш Ctrl+C, Ctrl+V или Ctrl+X (на macOS: ⌘+C, ⌘+V или <0>⌘+X) соответственно.
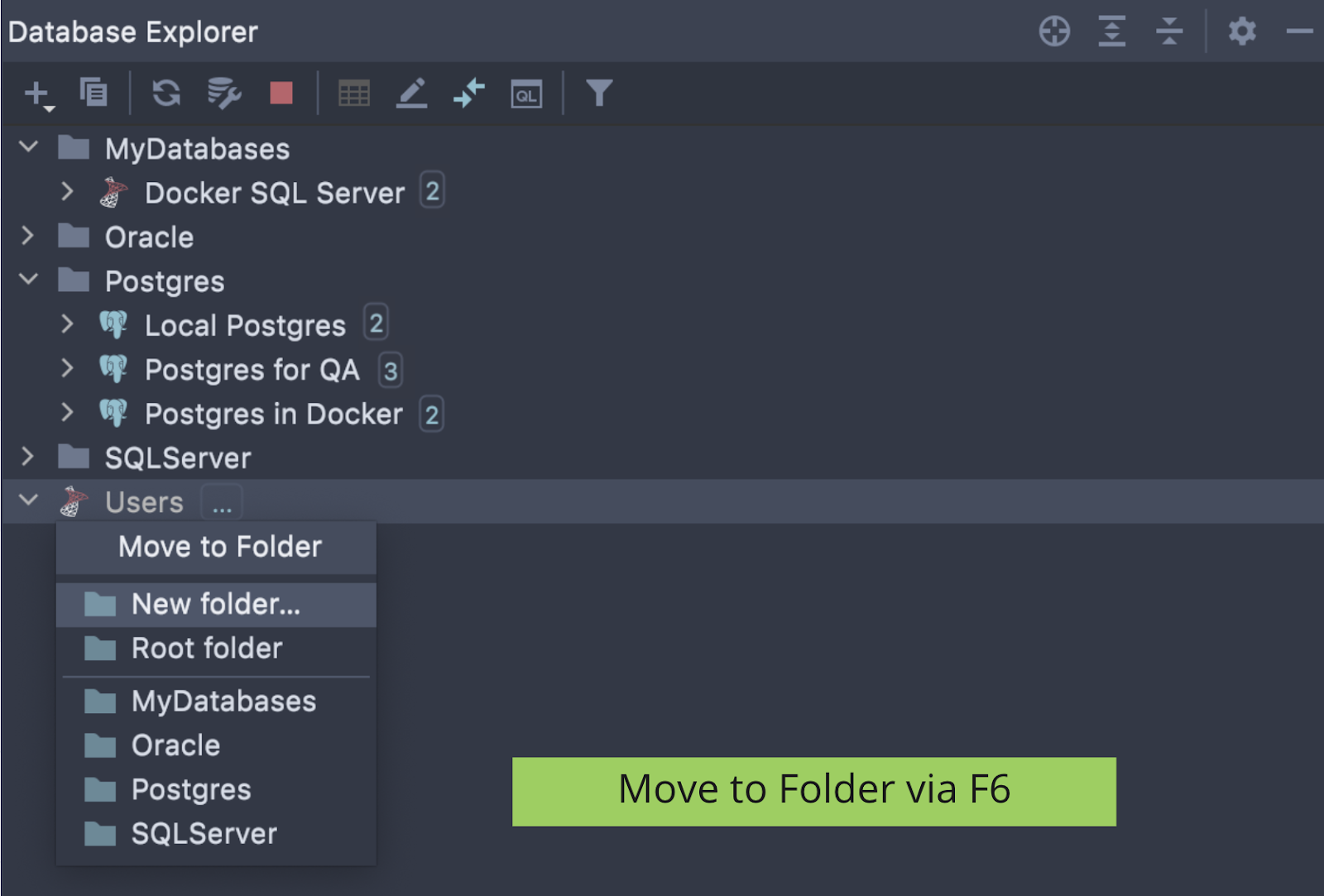
Узлы для вторичных объектов
В основном все работают с таблицами, представлениями и процедурами. Что касается пользователей, ролей, табличных пространств, оберток сторонних данных и многих других типов объектов — их просматривают намного реже.
В DataGrip эти вторичные объекты хранятся в двух папках — Server Objects и Database Objects.
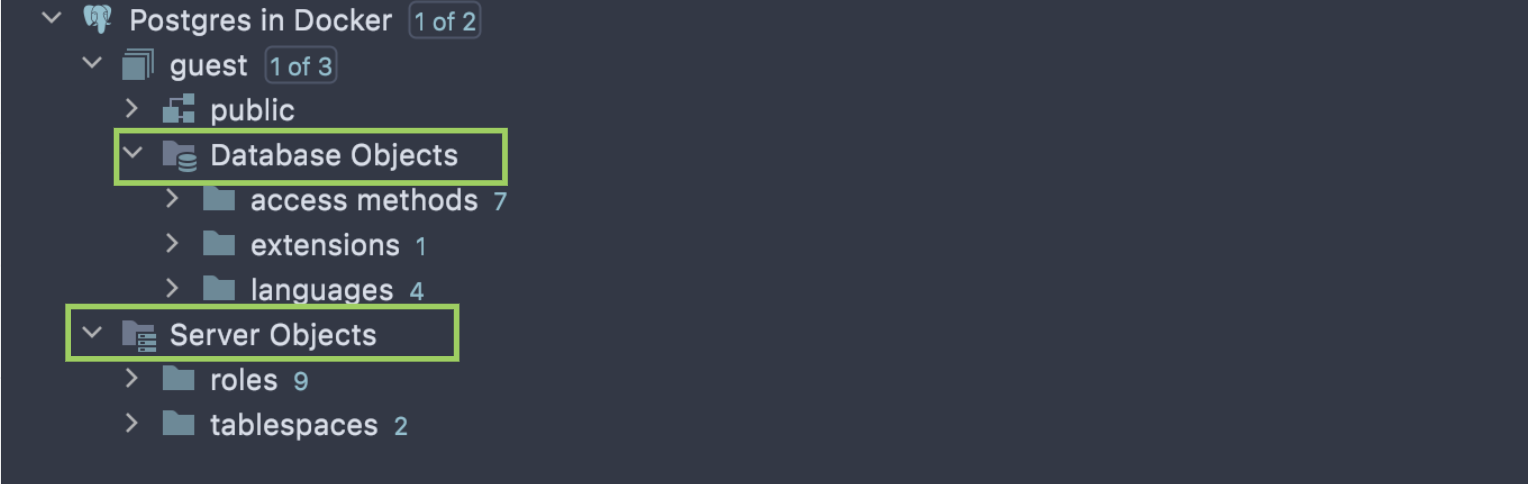
Вы можете настроить группировку объектов для каждого источника данных.
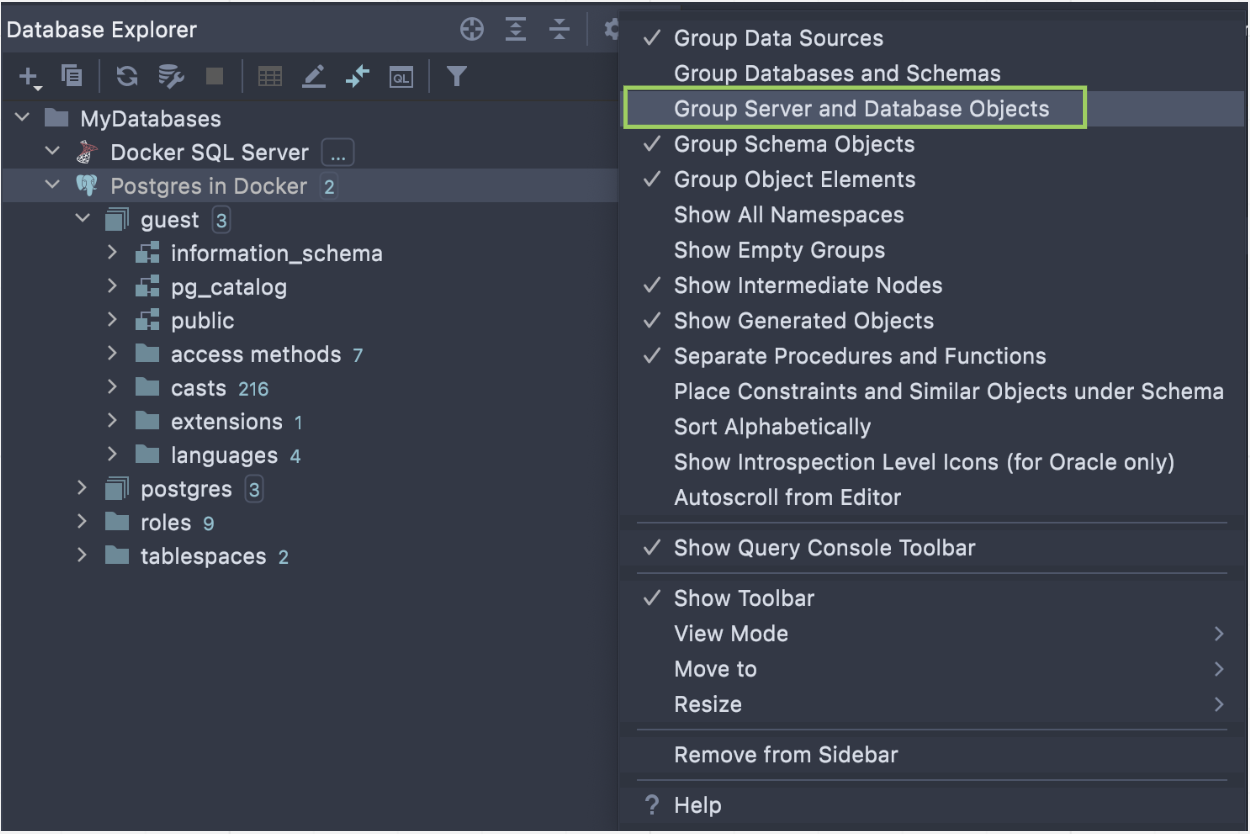
Фильтр объектов
Вы можете скрыть любой объект из дерева базы данных. Для этого перейдите в настройки источника данных (Properties | Schemas).
Например, можно скрыть таблицы с определенным префиксом. Чтобы посмотреть описание синтаксиса фильтра, нажмите F1. В примере ниже мы исключили все таблицы, имена которых начинается с «payment_».

Также вы можете фильтровать объекты по типу, используя значок фильтрации на панели инструментов.
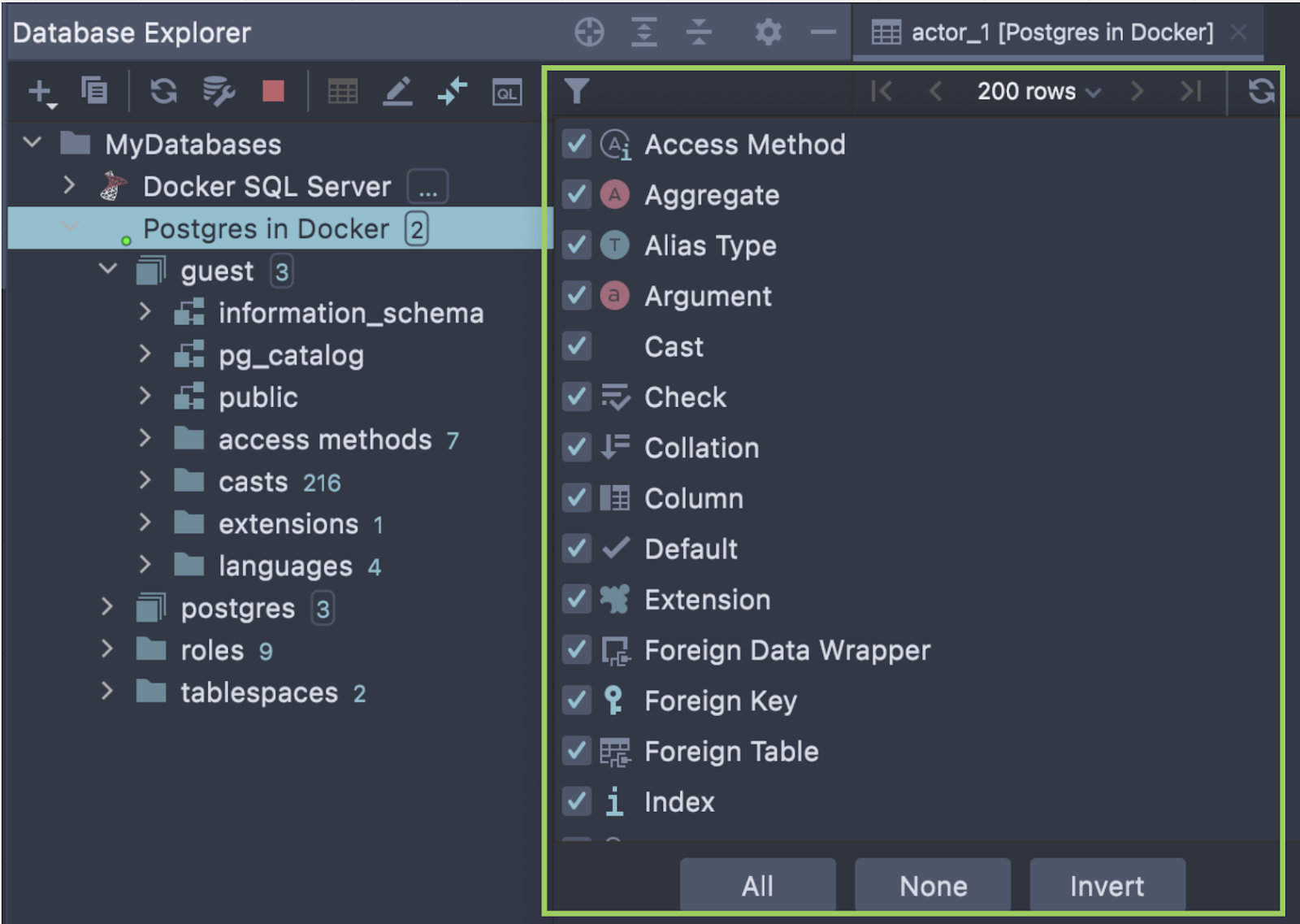
Поиск из редактора
Поместите курсор на имя объекта в коде, а затем в проводнике баз данных нажмите на значок перекрестия — DataGrip развернет соответствующие узлы в дереве базы данных и подсветит объект.
Это удобно, когда вам нужно быстро найти информацию об объекте и узнать, где он находится в дереве базы данных.
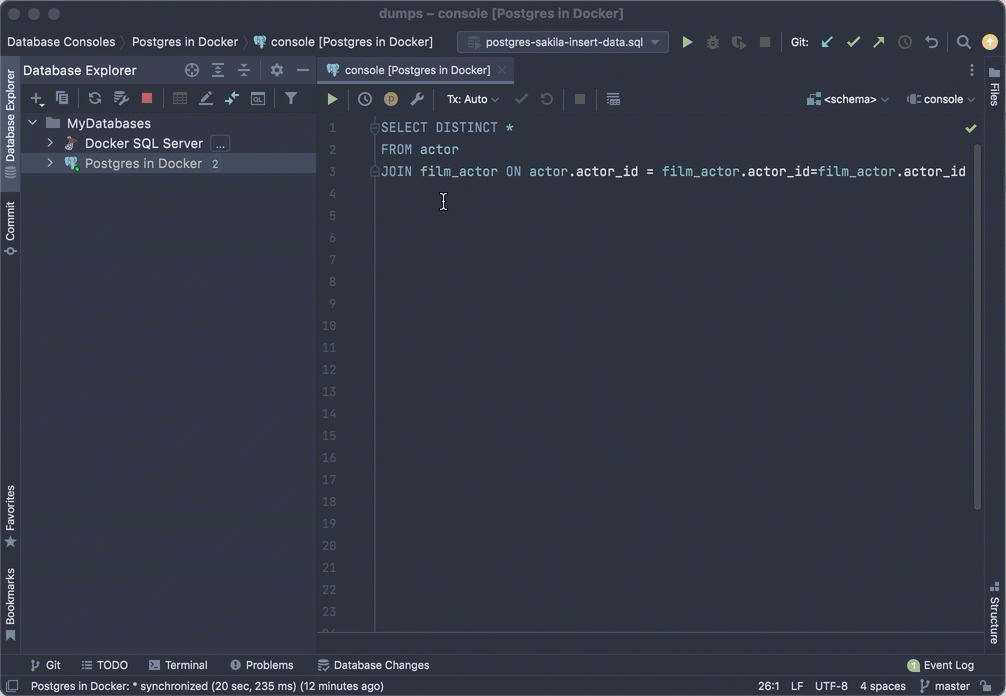
Быстрое копирование таблиц
Вы можете копировать таблицы, попросту перетаскивая их в рамках одного источника данных. Это удобно, если вам надо быстро создать копию таблицы перед важной операцией.
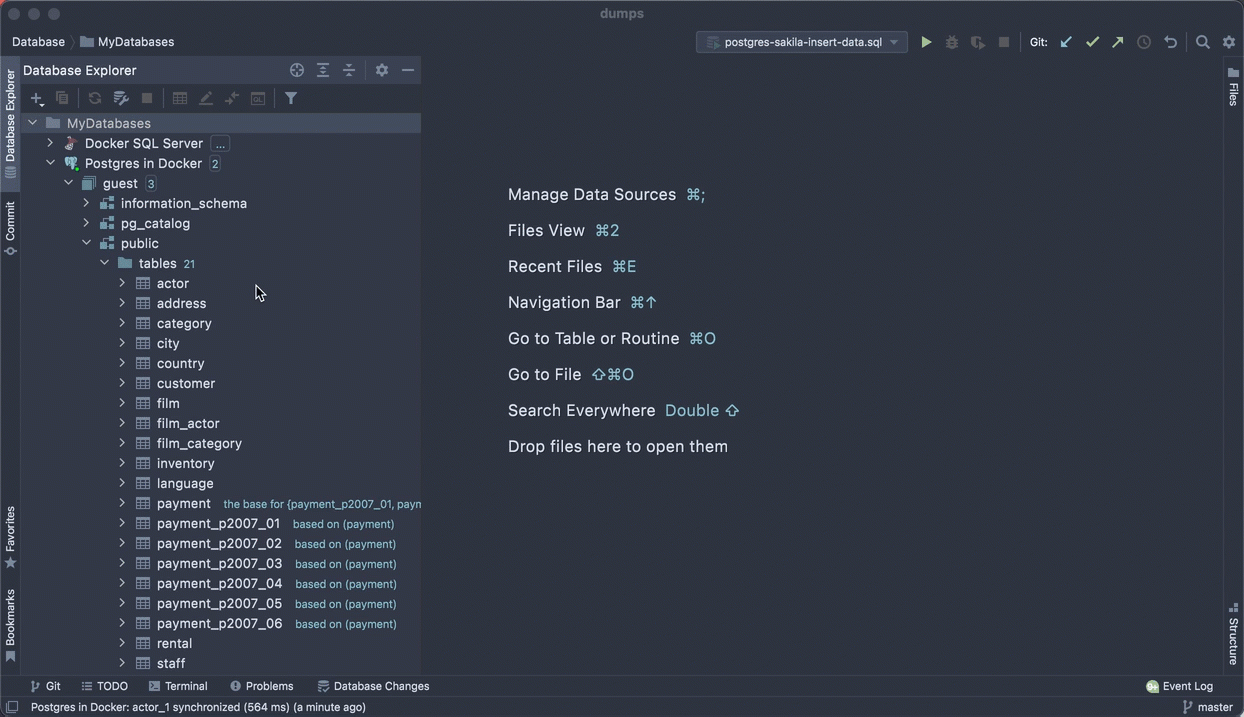
Цветовая разметка источников данных
Чтобы легко отличать источники данных, используемые в различных окружениях, вы можете разметить их разными цветами. Выбранным цветом будет выделено все, что относится к данному источнику данных: дерево базы данных, консоль запросов, наборы результатов, связанные файлы и пр.
В проводнике баз данных нажмите правой кнопкой мыши на источник данных и выберите Color Settings. В окне Database Color Settings выберите цвет и нужные настройки.
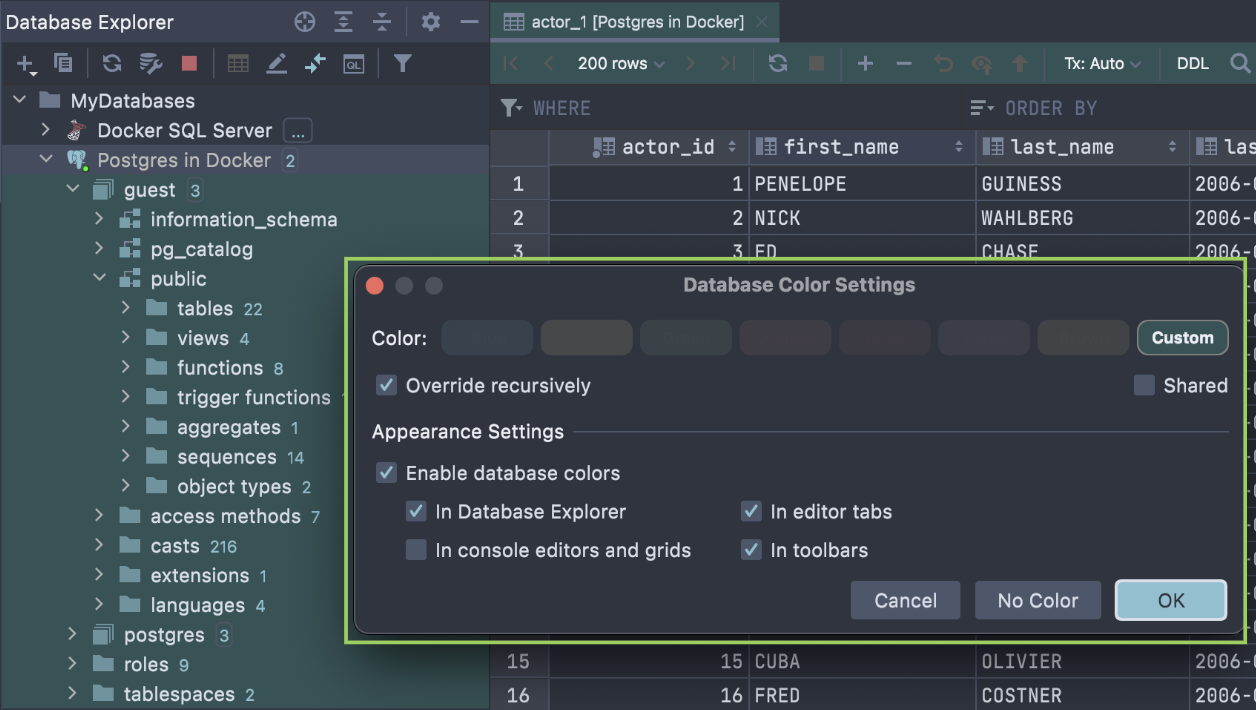
На этом все. Надеемся, эти возможности пригодятся вам при работе в DataGrip. А тем, кто никогда не пользовался DataGrip, рекомендуем попробовать!
Что-то непонятно или есть вопросы?
- Задайте вопрос в комментарии
- Напишите в службу поддержки
- Написать нам в Twitter
- Напишите на datagrip@jetbrains.com
- Сообщите об ошибке в баг-трекере
- Посмотрите видео об основных возможностях DataGrip
Команда DataGrip
The Drive to Develop
Автор оригинальной статьи:
Subscribe to DataGrip Blog updates



