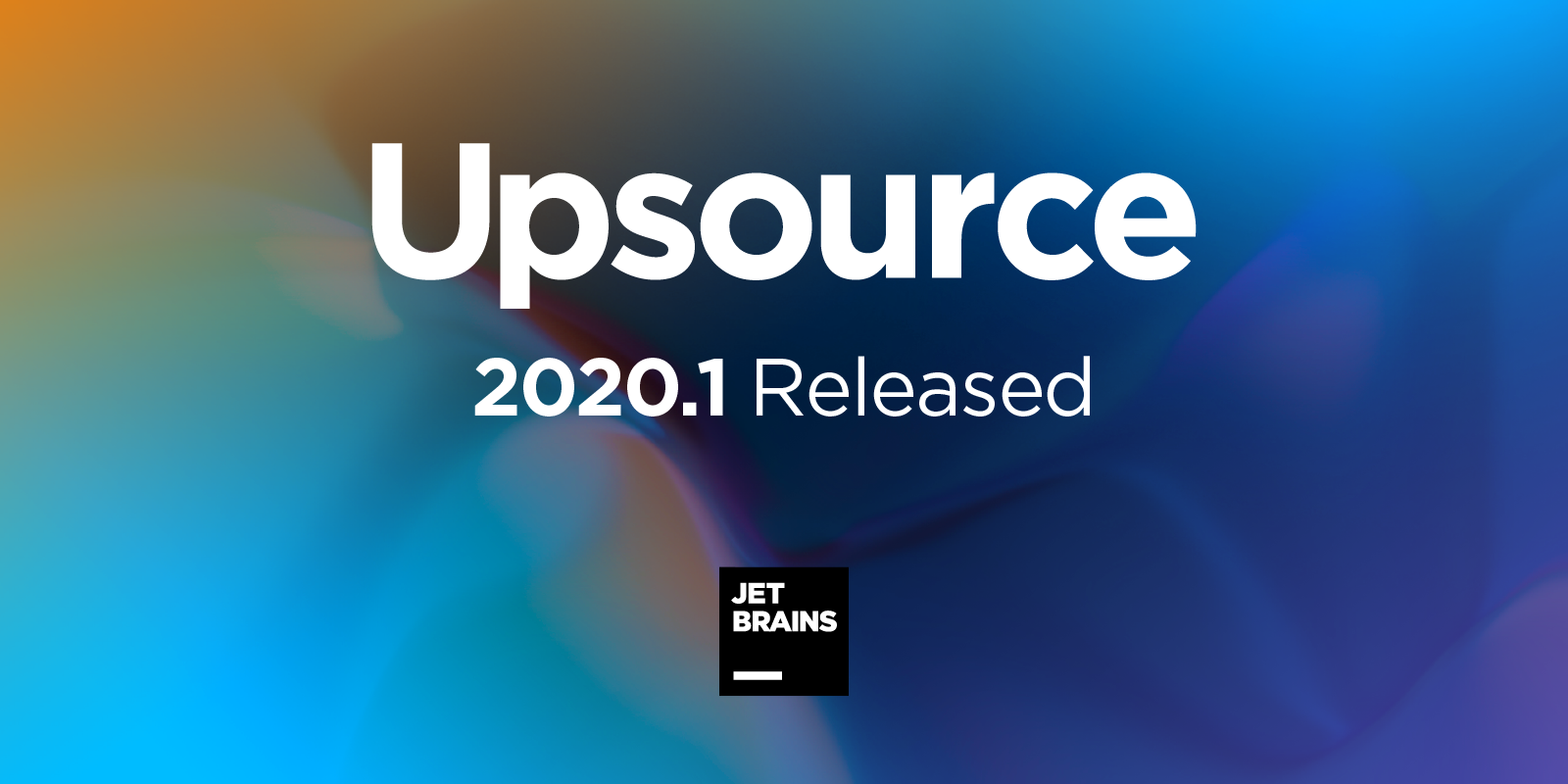Le Mode LightEdit
Qu’est-ce que le mode LightEdit ?
Comme nous en avons parlé dans un précédent article, le mode LightEdit vous permet d’utiliser les fonctions d’édition de texte d’IntelliJ IDEA sans avoir à créer ou ouvrir un projet dédié. En mode LightEdit, un fichier s’ouvre dans une fenêtre d’édition séparée qui peut coexister avec d’autres fenêtres de projet.
Ce mode a des fonctionnalités d’éditions plus limitées : une saisie automatique du code plus simple (ou parfois aucune), aucune inspection de code, une mise en évidence de code basique ne nécessitant pas d’analyse de code sophistiquée, etc. Mais si vous avez juste besoin d’ouvrir un seul fichier, d’y apporter quelques modifications et de les sauvegarder, LightEdit est le moyen le plus rapide de le faire et vous évite d’utiliser un éditeur tiers.
Comment cela fonctionne-t-il ?
Si vous avez un lanceur de script idea (Linux/MacOS) ou idea(64).exe (Windows), vous pouvez ouvrir n’importe quel fichier en le passant simplement comme paramètre du lanceur :
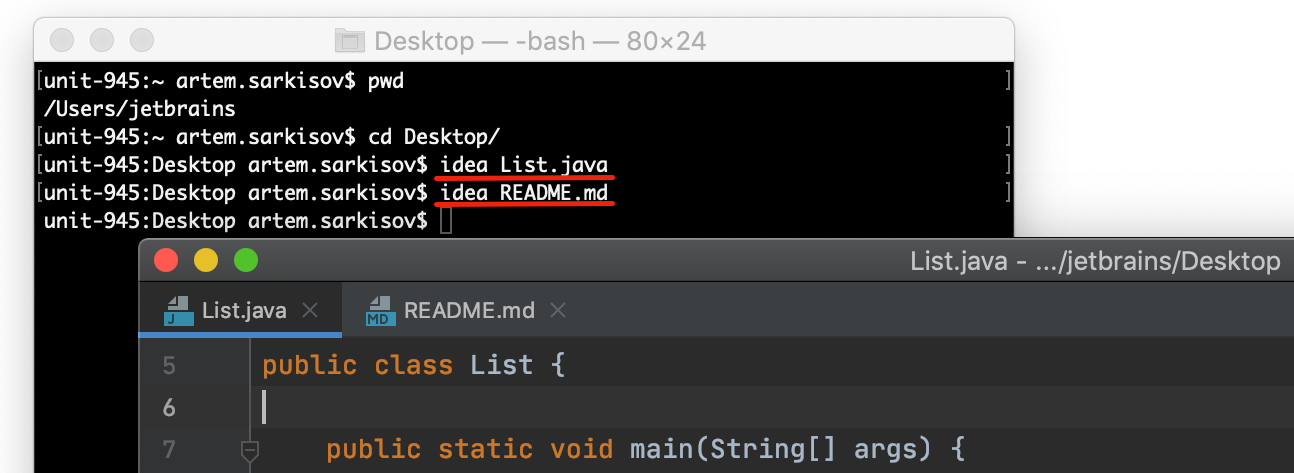
La même chose peut être réalisée si un fichier est associé au script de lancement ou exécutable dans un gestionnaire de fichiers système. Ensuite, cliquez sur un fichier, par exemple dans Windows Explorer ou Finder, pour lancer IntelliJ IDEA avec le fichier ouvert en mode LightEdit :
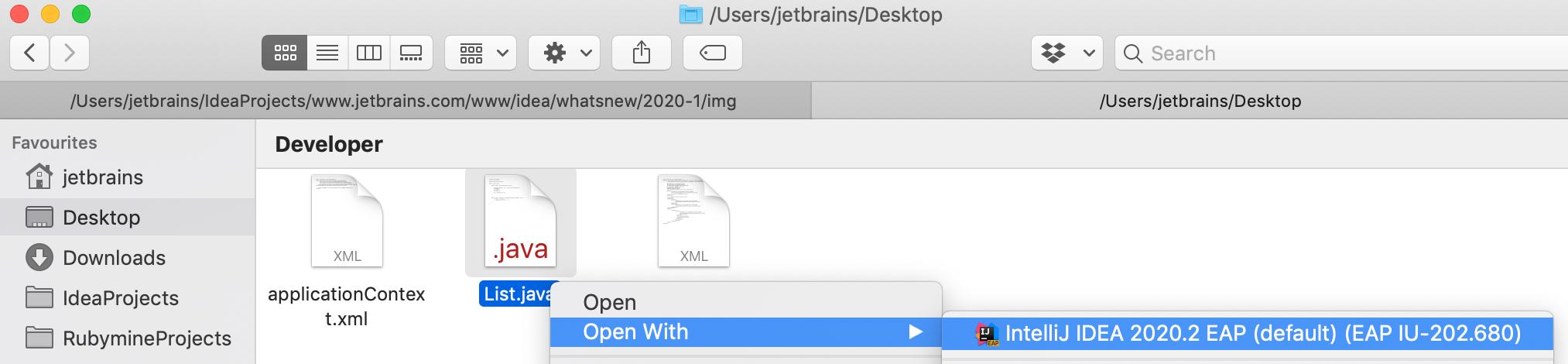
Il y a cependant une exception : si le projet auquel le fichier appartient est déjà ouvert, le fichier sera ouvert dans la fenêtre de projet comme d’habitude, c’est-à-dire que le mode LightEdit ne sera pas activé.
Remarque : lorsqu’IntelliJ IDEA est déjà en cours d’exécution, le lanceur ne démarre pas une autre instance mais fait en sorte que le processus déjà en cours crée une fenêtre d’édition.
Intégration Git
Une intégration basique de Git est actuellement disponible. Si vous ouvrez un fichier dans le référentiel Git, vous verrez un widget montrant la branche Git actuelle. Les modifications apportées au fichier sont également affichées dans l’éditeur, comme dans le mode projet habituel. Nous prévoyons d’ajouter d’autres choses prochainement, comme l’historique Git, les commits, etc.

Passer en mode Projet
Lorsque vous estimez que de simples modifications ne suffisent pas, et que vous avez besoin d’utiliser les capacités d’un véritable EDI, vous pouvez passer immédiatement en mode projet. Allez dans File | Open File in Project…, sélectionnez Open File in Project… dans le menu contextuel ou choisissez l’intention Open File in Project en utilisant Alt+Entrée :
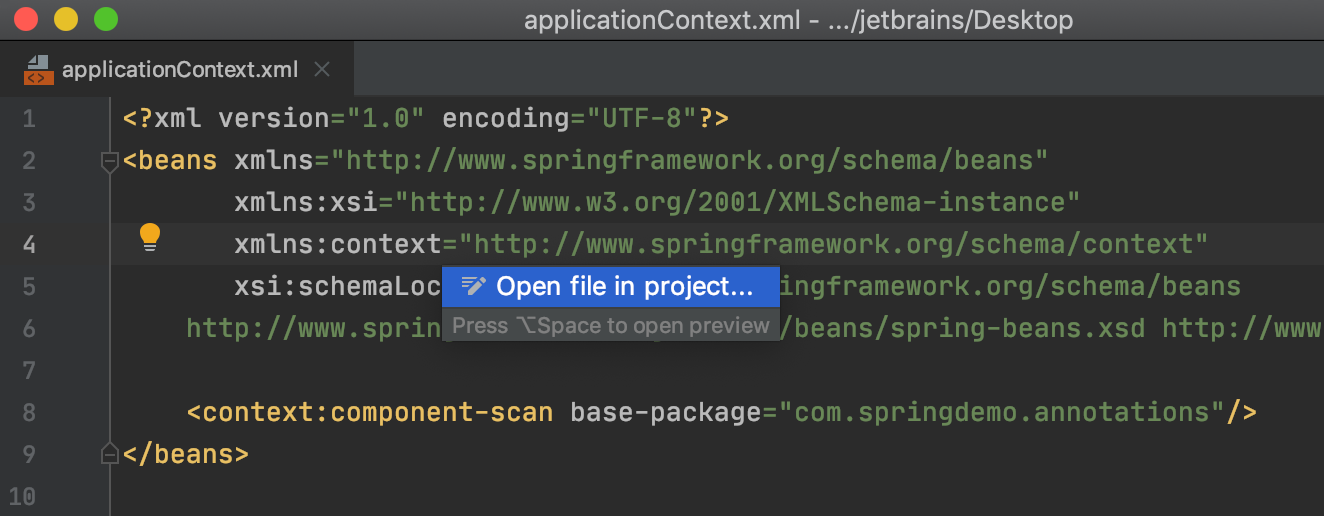
Si le fichier est déjà sous une racine de projet, le projet sera ouvert et un onglet d’éditeur avec le fichier y apparaîtra. Sinon, vous serez invité. e à choisir un dossier racine dans lequel un projet IntelliJ IDEA sera créé. L’EDI cherchera un bon emplacement pour la racine du projet en se basant sur la présence d’un référentiel Git, de fichiers de build Gradle, etc. Mais dans tous les cas, vous pouvez le modifier avant de créer le projet.
À venir
Nous continuerons à améliorer LightEdit dans les prochaines versions d’IntelliJ IDEA afin que vous puissiez en faire encore plus dans un mode sans projet. Et bien sûr, votre avis est très important pour nous. Si vous avez une idée d’amélioration ou si vous rencontrez un problème d’utilisation, faites-le nous savoir en créant un ticket YouTrack. Merci!
Bon développement !
Auteur de l’article original en anglais : rvishnyakov
Subscribe to JetBrains Blog updates