IntelliJ IDEA
IntelliJ IDEA – the Leading IDE for Professional Development in Java and Kotlin
Sélection de raccourcis clavier pour IntelliJ IDEA qui gagnent à être connus
Les raccourcis clavier font partie de l’ADN d’IntelliJ IDEA : chaque action se doit d’être réalisable facilement et rapidement, y compris celles dont vous ne pensez pas avoir besoin.
Nous partageons fréquemment des contenus sur les raccourcis les plus utiles et pratiques pour les utilisateurs. Pourtant, croyez-le ou non, nous n’avons pas encore fait le tour de la question, et il existe plusieurs raccourcis moins connus dont vous n’avez peut-être jamais entendu parler !
Dans cet article, nous présentons quelques-uns des raccourcis clavier d’IntelliJ IDEA les plus méconnus, que nous vous invitons évidemment à essayer ! Si vous utilisez des raccourcis encore moins connus, n’hésitez pas à nous le faire savoir dans les commentaires.
Raccourcis méconnus
⌥ « x » ou Alt+« x » : fermer tous les onglets inactifs
Si vous avez trop d’onglets ouverts dans votre éditeur, ce problème peut simplement être résolu avec une touche et un clic. Il vous suffit d’appuyer sur ⌥ (macOS) ou Alt (Windows/Linux) et de cliquer sur « x » sur l’onglet actif. L’IDE fermera alors tous les onglets inactifs en une fois, tandis que l’onglet sur lequel vous travaillez restera ouvert.
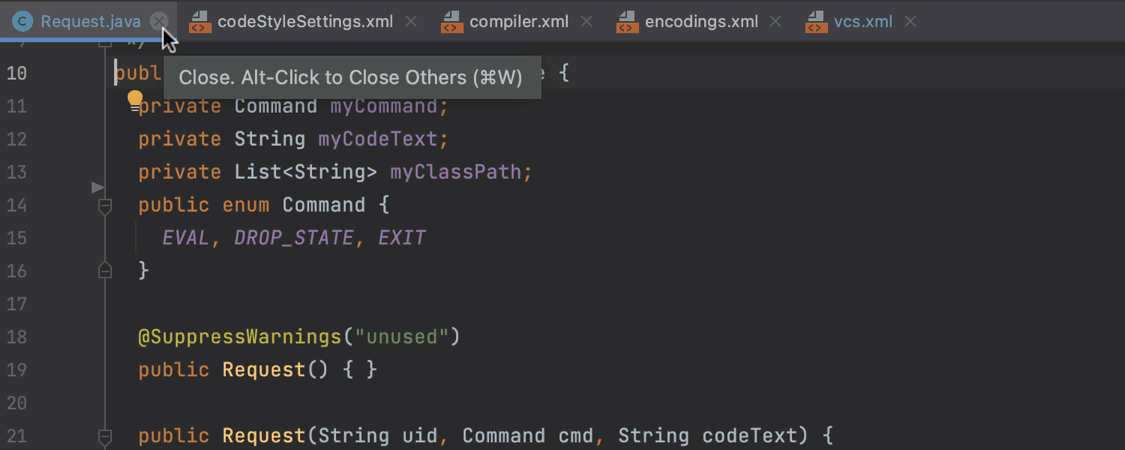
⇧⌘V ou Maj+Ctrl+V : choisir le contenu à coller
IntelliJ IDEA vous permet de conserver plusieurs éléments copiés récemment dans le presse-papiers et de les coller via ⇧⌘V (macOS) ou Maj+Ctrl+V (Windows/Linux). Vous n’avez ainsi plus à vous soucier de perdre un extrait de code que vous avez copié récemment.

⌥/ ou Alt+/ : utiliser la saisie semi-automatique Hippie
Vous connaissez sans doute le mécanisme de saisie semi-automatique du code d’IntelliJ IDEA, qui fait des suggestions pertinentes en fonction du contexte. Mais il peut aussi arriver que vous vouliez simplement réutiliser des mots utilisés plus tôt dans le fichier ou le projet sur lequel vous êtes en train de travailler, indépendamment du contexte.
Dans ce cas, la saisie semi-automatique Hippie est ce qu’il vous faut. Pour l’utiliser, placez le caret à l’endroit concerné et appuyez sur ⌥/ (macOS) ou Alt+/ (Windows/Linux).
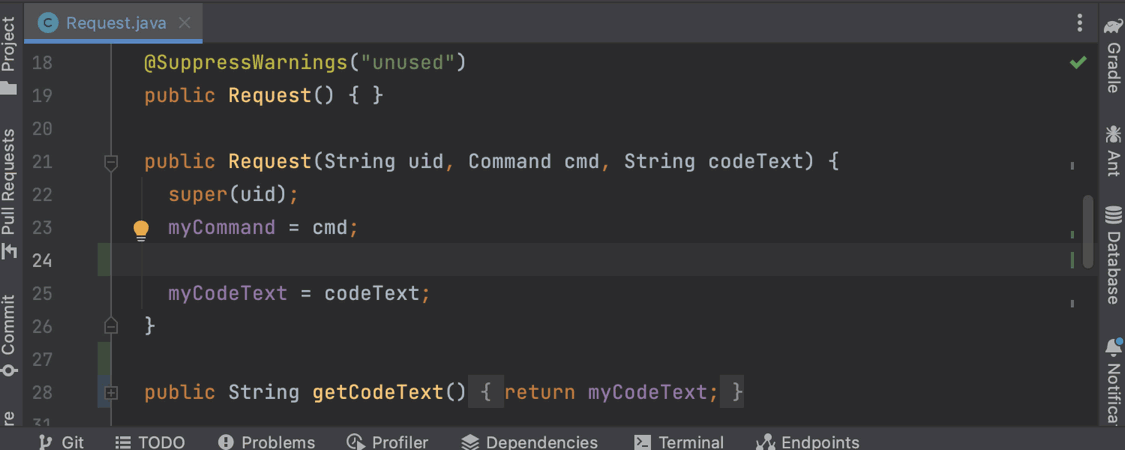
⌥⌘L ou Ctrl+Alt+L : reformater le code
Le travail d’équipe implique généralement de partager un format de code unifié. Si le formatage appliqué dans un projet ne respecte pas les conventions, il vous suffit de sélectionner l’extrait de code à reformater et d’appuyer sur ⌥⌘L (macOS) ou Ctrl+Alt+L (Windows/Linux).
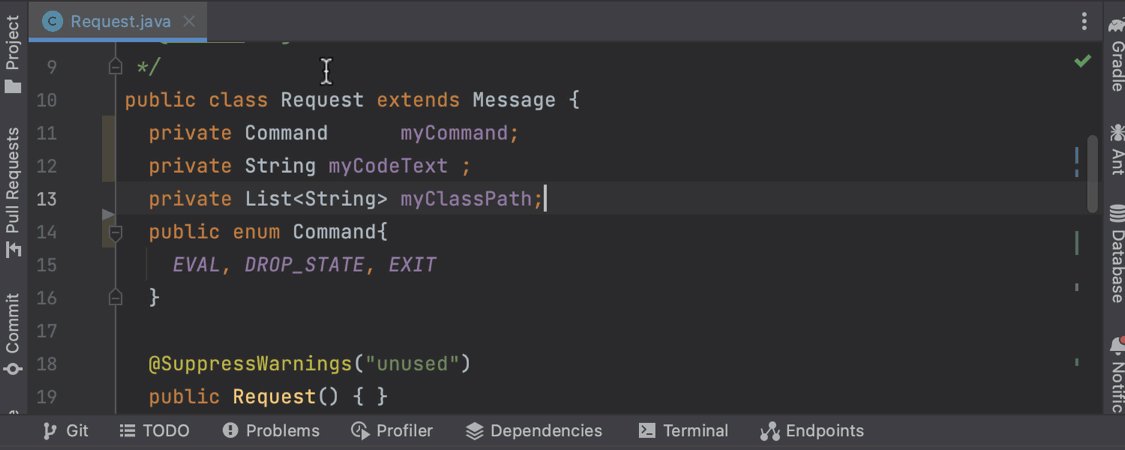
⌘F12 ou Ctrl+F12 : naviguer dans la structure de fichiers
Ce raccourci fournit un moyen alternatif d’accéder rapidement aux méthodes utilisées dans votre fichier. Au lieu de rechercher du texte, vous pouvez ouvrir votre structure de fichiers en appuyant sur ⌘F12 (macOS) ou Ctrl+F12 (Windows/Linux). Ensuite, lorsque la fenêtre de structure s’ouvre, commencez à saisir le nom de la méthode, utilisez les flèches haut/bas pour naviguer jusqu’à la méthode souhaitée et appuyez sur Entrée. Et c’est tout !
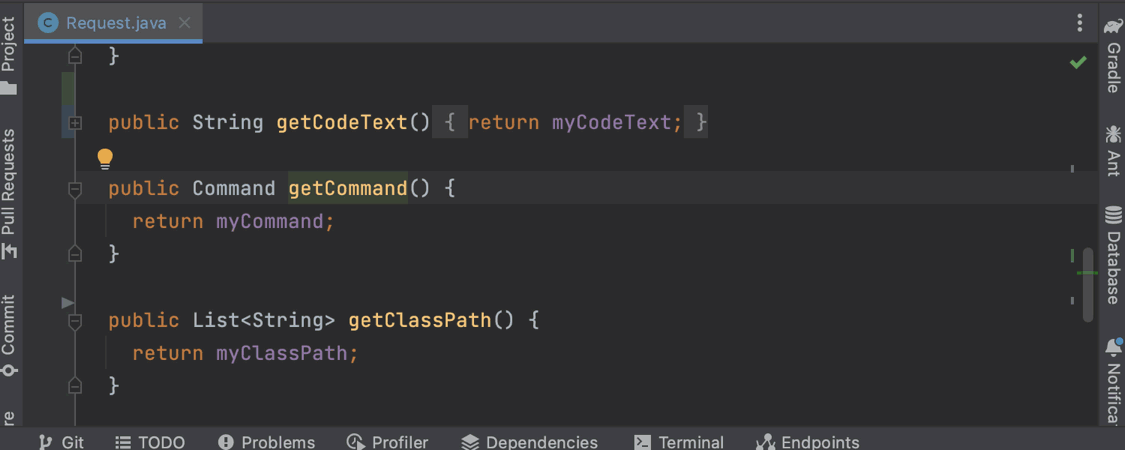
⌃G ou Alt+J : sélectionner des multiples occurrences
Si vous devez sélectionner et modifier des extraits de code identiques rapidement, ce raccourci est la solution idéale. Pour l’utiliser, placez le caret sur le symbole concerné et appuyez sur ⌃G (macOS) ou Alt+J (Windows/Linux). Puis, une fois l’élément de code sélectionné, continuez à utiliser ce raccourci pour vous déplacer dans le fichier. Cela place le caret à plusieurs endroits et vous pouvez voir qu’il apparaît à côté de chaque instance de l’élément de code en surbrillance. Si vous commencez à modifier le code en surbrillance, ce code sera automatiquement modifié dans toutes les autres instances.
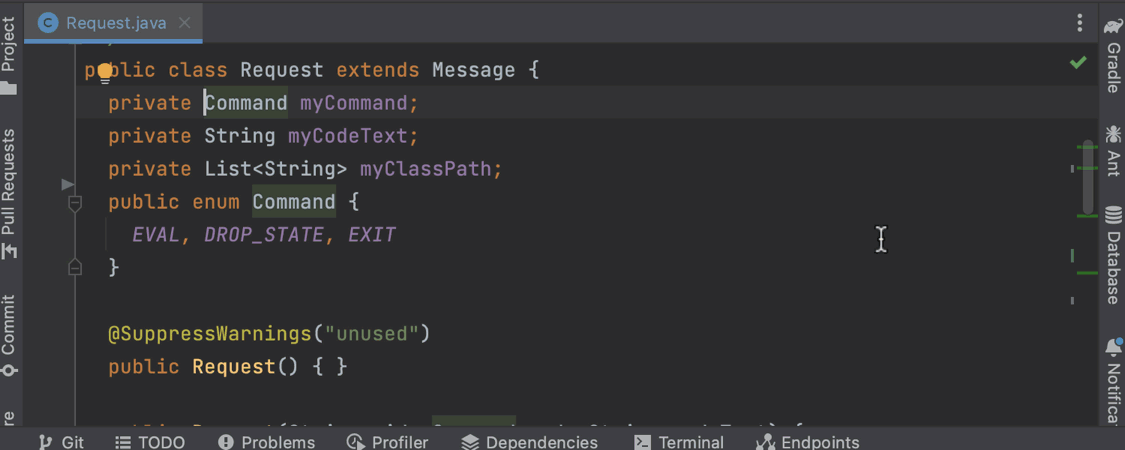
⌘⇧↑/↓ ou Alt +Maj+↑/↓ : déplacer des lignes
Ce raccourci est aussi simple qu’efficace. Appuyez sur ⌘⇧ (macOS) ou Alt+Maj (Windows/Linux), puis utilisez les flèches haut/bas pour déplacer la ligne sur laquelle le caret se trouve vers la position souhaitée.
Toutefois, utilisez ce raccourci avec précaution, car il risque de déplacer des lignes hors de portée.
Pour éviter de déplacer accidentellement des lignes en dehors des déclarations, vous pouvez utiliser le raccourci de déplacement des déclarations : ⇧⌘↑/↓ (macOS) ou Ctrl+Majt+↑/↓ (Windows/Linux).
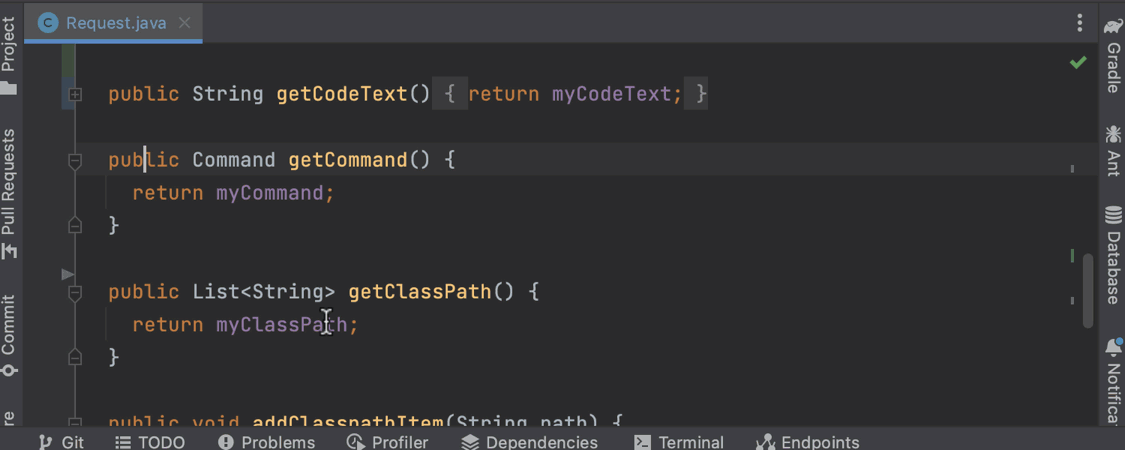
⌘D ou Ctrl+D : dupliquer la ligne
Ce raccourci permet d’ajouter plusieurs lignes similaires mais avec des paramètres différents. Pour l’essayer, placez le caret sur la ligne à dupliquer et appuyez sur ⌘D (macOS) ou Ctrl+D (Windows/Linux).
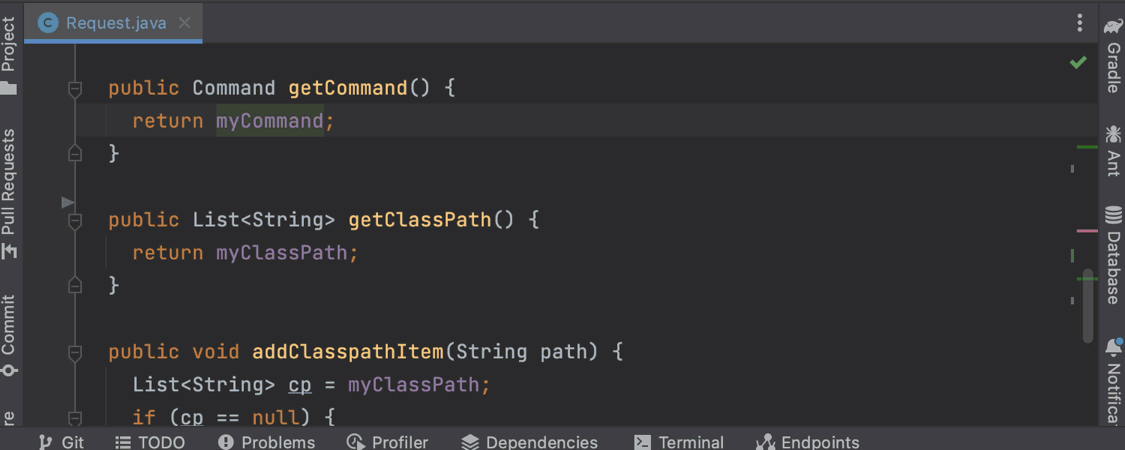
⌥ F3 ou Ctrl+F11 : ajouter des signets mnémoniques
Pour accéder rapidement aux dossiers, fichiers, éléments du projet et lignes de code, vous pouvez créer des signets avec des chiffres (0 –9) ou des lettres (A–Z). Lorsqu’un mnémonique est marqué d’un signet, il apparaît dans la gouttière de l’IDE.
Pour ajouter ce type de signet à une ligne de code, placez le caret sur cette ligne et appuyez sur ⌥ F3 (MacOs) ou Ctrl+F11 (Windows). Pour un fichier, un paquet, un dossier ou un module, sélectionnez l’élément concerné dans la liste Project, puis appuyez sur le même raccourci.
Ensuite, sélectionnez le chiffre ou la lettre que vous souhaitez utiliser pour identifier ce signet dans la fenêtre contextuelle. Et voilà, c’est fait !
Pour accéder au signet, maintenez ^ (MacOs) ou Ctrl (Windows) enfoncé, puis appuyez sur le chiffre ou la lettre prédéfini·e sur le clavier.
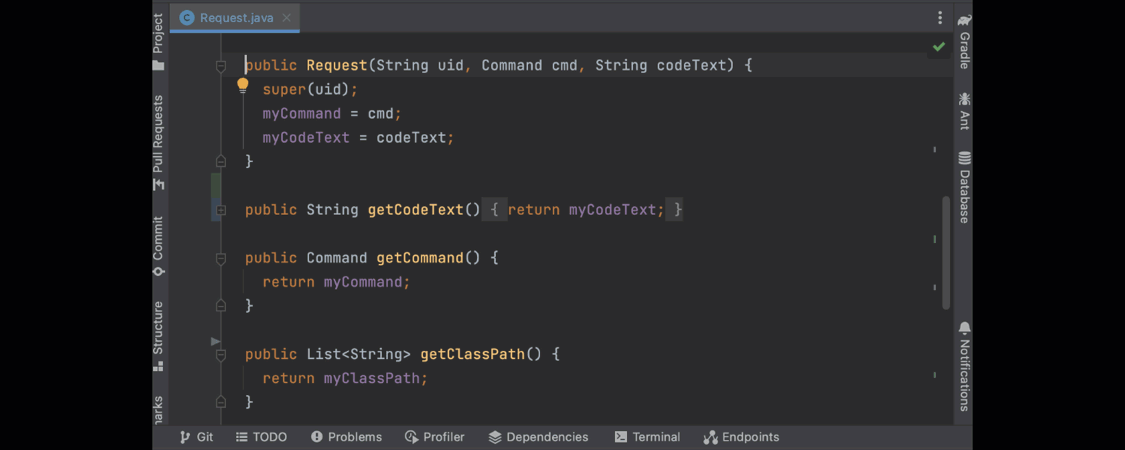
^` ou Ctrl+` : changer de mode de vue
IntelliJ IDEA propose plusieurs modes de vue afin de s’adapter aux différents besoins des utilisateurs pendant qu’ils codent. Les modes disponibles sont Presentation, Distraction Free, Full Screen et Zen. Pour les activer :
- Appuyez sur ^` (macOS) ou Ctrl+` (Windows/Linux).
- Dans la boîte de dialogue Switch, appuyez sur 5.
- Utilisez les touches fléchées haut/bas pour sélectionner le mode souhaité ou appuyez sur le chiffre correspondant.
Pour revenir à la vue par défaut, répétez les mêmes étapes.
Distraction Free Mode est l’un de nos modes favoris. Il masque tous les éléments de l’interface utilisateur et garde le code source centré pour vous aider à rester 100 % concentré sur votre travail. Essayez-le !
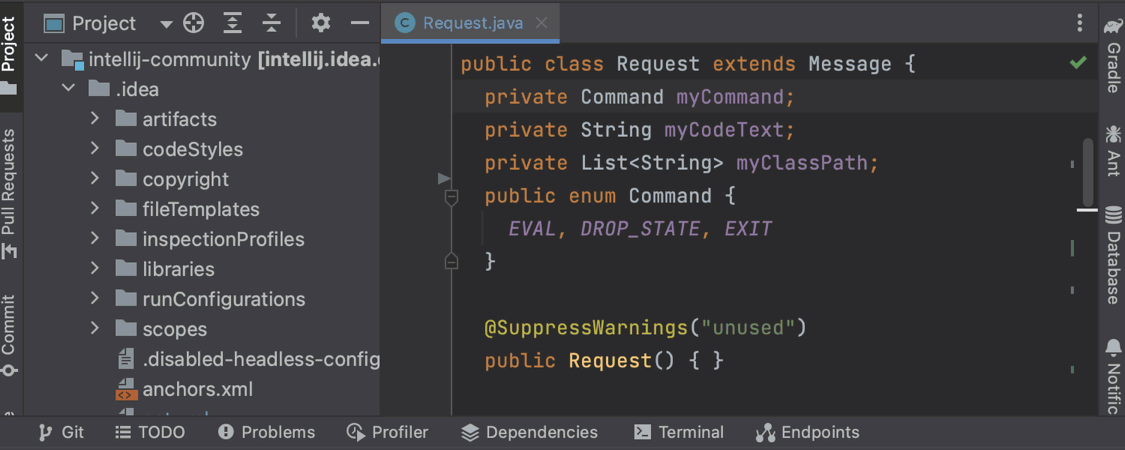
⌘L ou Ctrl+G : atteindre la ligne:colonne
Ce raccourci fonctionne parfaitement si vous connaissez l’emplacement exact du code auquel vous souhaitez accéder rapidement. Appuyez sur ⌘L (macOS) ou Ctrl+G (Windows/Linux) pour ouvrir la boîte de dialogue Go to Line:Column, puis saisissez le numéro de ligne ou de colonne voulu. Vous pouvez également saisir les deux, en les séparant par deux points (:). Cliquez sur OK pour atteindre la position souhaitée.
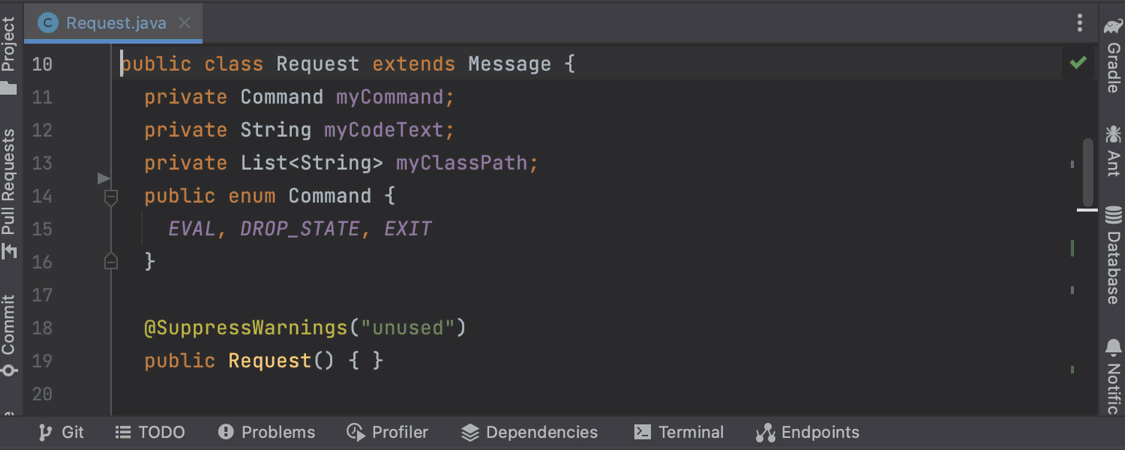
⌘-/+ ou Ctrl -/+ : réduire et développer les blocs de code
Ce raccourci permet de voir la structure du fichier plus clairement ou d’accéder rapidement à des sections spécifiques d’une classe. Vous pouvez réduire tous les blocs de code extensibles en appuyant sur ⌘- (macOS) ou Ctrl + – (Windows/Linux). Pour les développer à nouveau, appuyez sur + en combinaison avec ⌘ ou Ctrl.
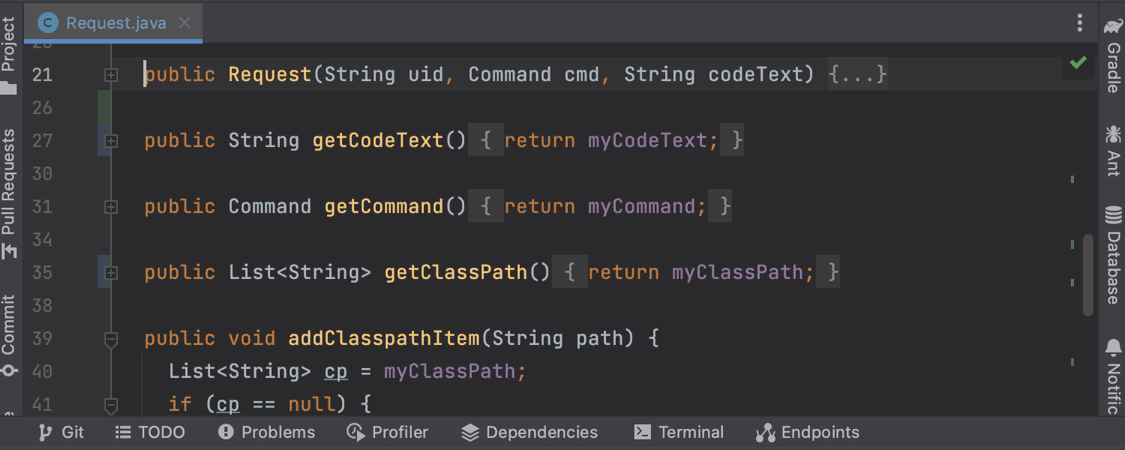
⌘⇧A ou Ctrl+Maj+A : trouver une action pour ajouter une photo en arrière-plan
Ce raccourci appelle plusieurs actions qui peuvent être utiles dans de nombreuses situations, mais nous allons nous limiter ici à une seule de ces actions, qui permet de personnaliser l’IDE.
Vous voudriez voir une photo de vos amis, de votre famille, de votre animal de compagnie ou de vos paysages préférés pendant que vous programmez ? C’est simple : il vous suffit de définir une photo d’arrière-plan.
Pour ce faire, appuyez sur ⌘⇧A (macOS) ou Ctrl+Maj+A (Windows et Linux) pour ouvrir la boîte de dialogue Find Actions et saisissez « background image ». Ensuite, dans la boîte de dialogue qui s’affiche, sélectionnez le chemin de la photo et configurez les autres paramètres comme vous le souhaitez. Vous pouvez modifier l’opacité de l’image par exemple.
Pour revenir à l’arrière-plan standard de votre éditeur, cliquez sur le bouton Clear and Close dans la boîte de dialogue précédente.
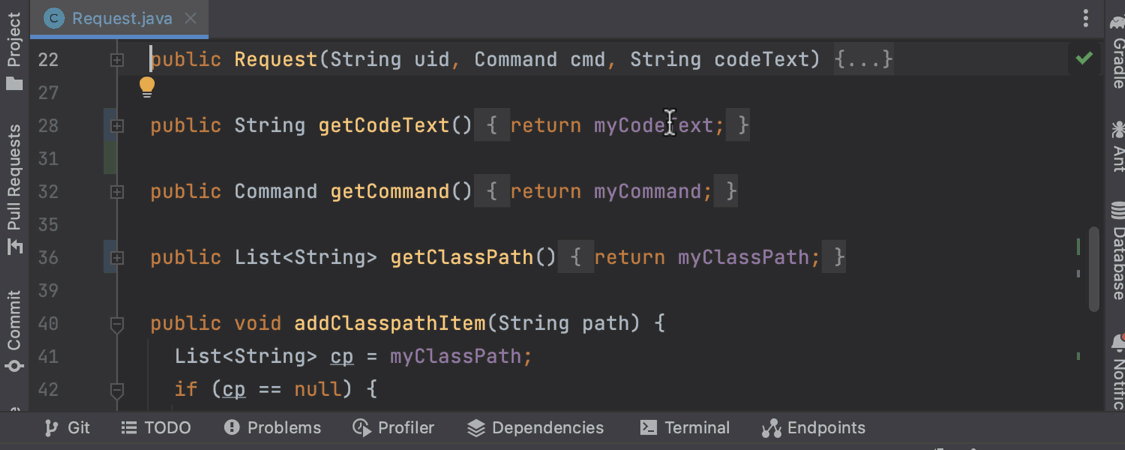
Pour finir
Nous espérons que vous avez apprécié notre sélection et que vous y avez trouvé des raccourcis utiles que vous ne connaissiez pas encore. Si vous utilisez d’autres raccourcis qui, selon vous, mériteraient d’être plus connus, n’hésitez pas à les partager dans les commentaires. Ensemble, maîtrisons le clavier !
Auteur de l’article original en anglais :
Subscribe to IntelliJ IDEA Blog updates







