Space
The intelligent code collaboration platform
Space and SpaceCode will be discontinued on June 1, 2025. Learn more → →
IntelliJ IDEA 2021.1에서 Space 코드 검토 기능을 사용 하세요!

Space를 사용하면 본인은 물론 팀과 함께 쉽게 코드를 검토하고 변경 사항을 논의할 수 있습니다. 변경을 마친 후에는 한 명 이상의 팀원에게 검토를 요청할 수 있습니다. 기능 브랜치에서 작업할 때 Space에서 바로 기본 브랜치로 다시 병합할 수 있습니다.
코드 검토 및 병합 요청은 브라우저에서 Space 데스크톱 애플리케이션을 사용하여 액세스할 수 있습니다. 물론 IDE 내에서도 가능합니다!
IDE는 개발자가 코드를 작성하고 애플리케이션을 만드는 곳이기 때문에 개발자가 편하게 느낄 수 있는 공간입니다. Space와 IntelliJ IDEA 기반 IDE 간의 기본적 통합으로 많은 이점이 실현되어 훌륭한 사용자 경험을 선사할 수 있습니다. 코드 검토는 첫 단계에 불과합니다! JetBrains는 Space와 IDE의 통합을 지속적으로 개선하기 위해 최선을 다하고 있습니다.
이 게시물에서는 IntelliJ IDEA 기반 IDE를 사용하여 Space 코드 검토를 탐색, 할당, 관리, 확인, 코멘트를 제출 및 변경 사항을 수락하는 방법을 살펴보겠습니다.
JetBrains Space는 소프트웨어 개발자가 채팅, 프로젝트 관리, 이슈 추적, Git 호스팅, CI/CD 및 패키지 저장소를 모두 한 곳에서 이용할 수 있게 해 줍니다.
동영상
동영상이 편하신 분은 Trisha Gee가 만든 IntelliJ IDEA의 Space 코드 검토에 관한 간략한 개요 동영상을 시청해 주세요.
시작하기
IntelliJ IDEA 2021.1을 사용하는 경우 Space 플러그인이 이제 번들로 제공됩니다. 다른 IDE의 경우 Space 플러그인을 수동으로 설치할 수 있습니다.
시작하려면 IDE에서 Space에 로그인해야 하며, Preferences(환경 설정) / Settings(설정) | Tools(도구) | Space에서 로그인 할 수 있습니다. Space 조직의 URL을 입력하고 Log In(로그인)을 누르면 디폴트 브라우저에서 IDE의 액세스를 허용할 것인지를 묻습니다.
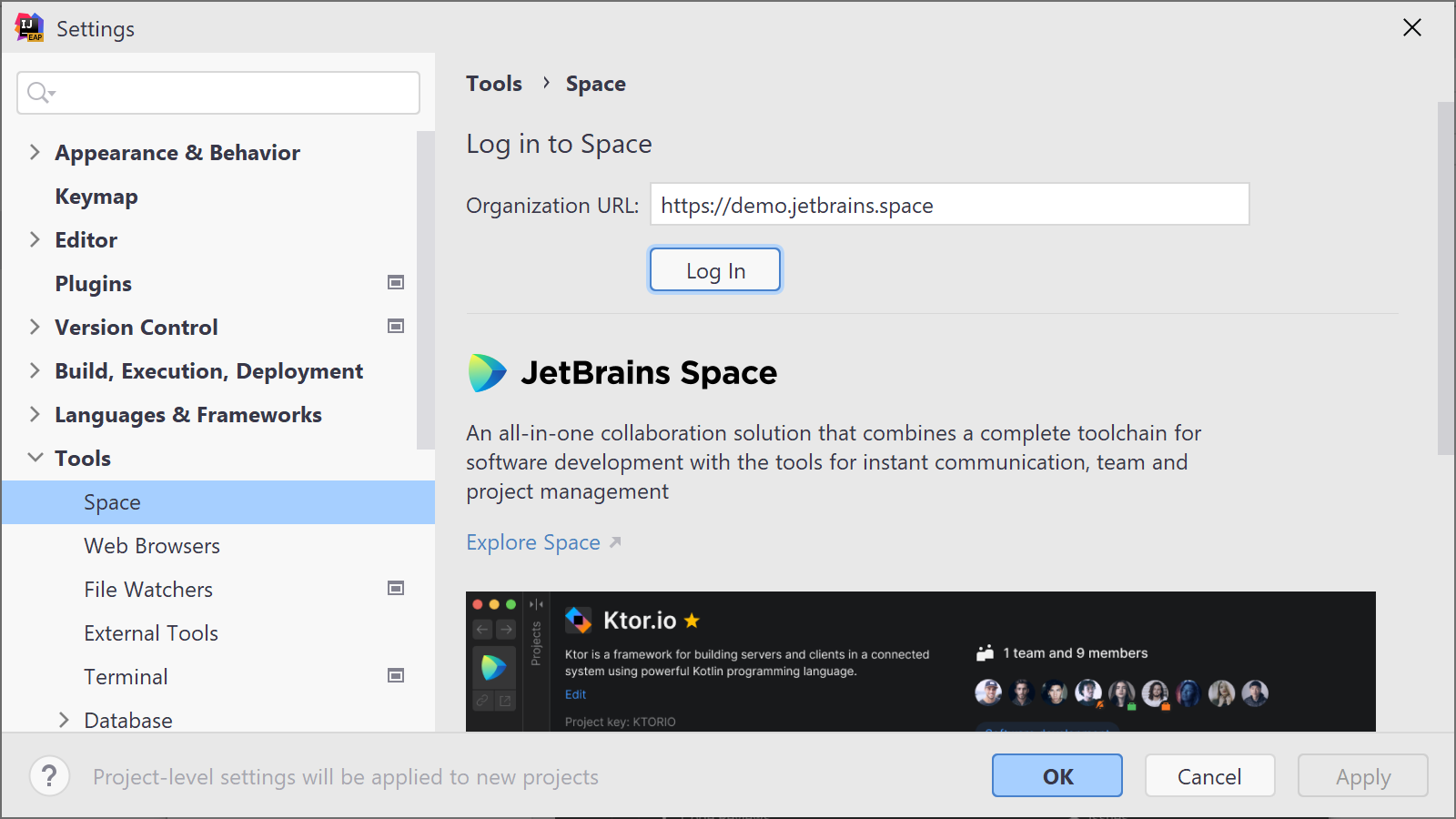
로그인이 완료되면 Get from VCS(VCS에서 가져오기)를 사용하여 Space 조직의 모든 프로젝트와 저장소를 나열할 수 있습니다. 시작할 Git 저장소를 검색하여 선택하고 Clone(복제)을 클릭하세요.
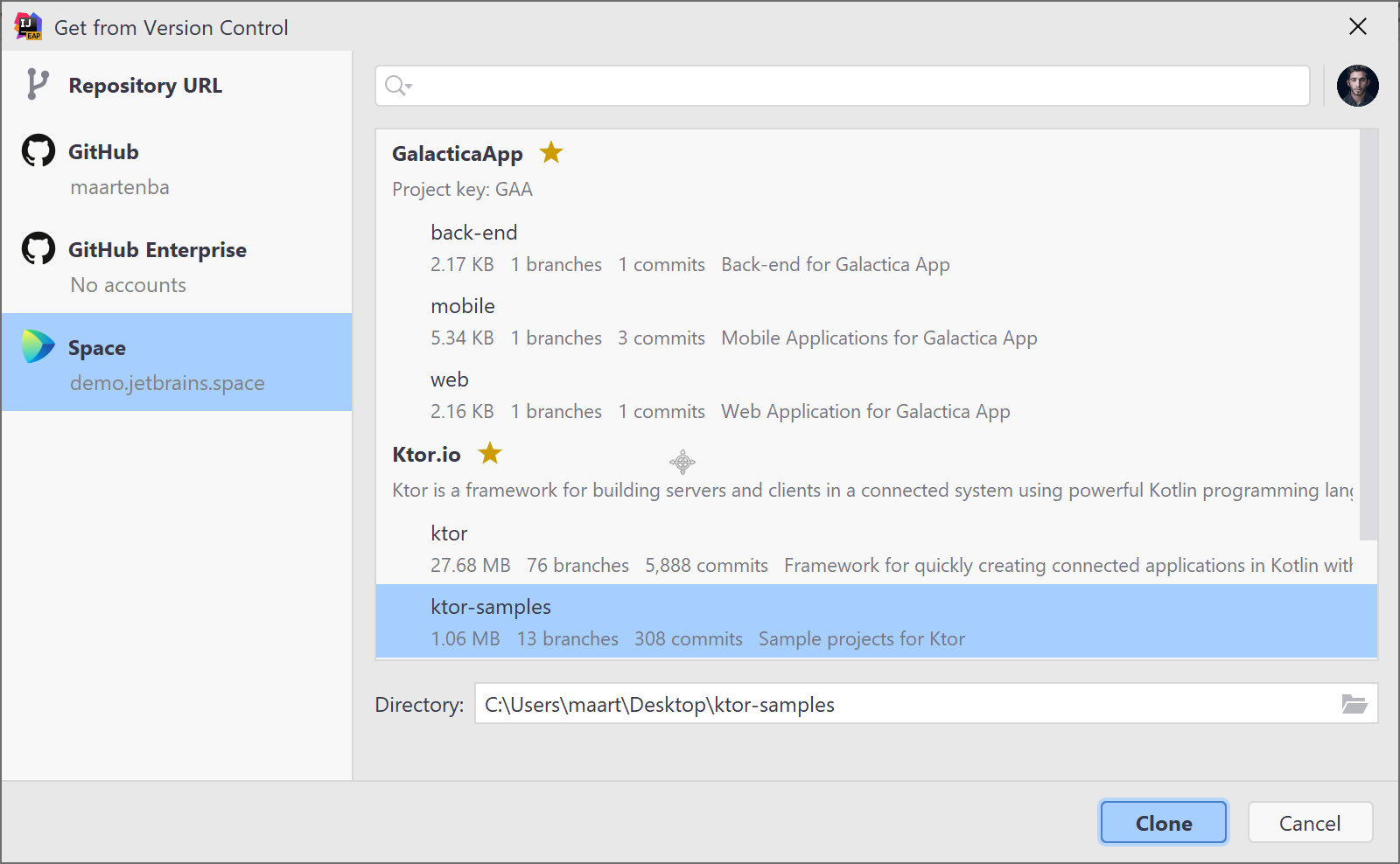
Space 플러그인은 Space Automation에서 작업을 검사할 수 있는 도구 창과 함께 제공되며 .space.kts 파일에 대한 코드 완성과 구문 강조 표시를 추가합니다.
하지만 코드 검토가 주제인 관계로, 코드 검토로 넘어가 볼까요!
Code Reviews(코드 검토) 도구 창
사이드바에서, 또는 Tools(도구) | Space | Code Reviews(코드 검토) 메뉴를 사용하여 Space Code Reviews(Space 코드 검토) 도구 창을 찾을 수 있습니다. 여기에는 현재 프로젝트에 대한 모든 코드 검토가 표시되며 이를 검색 및 필터링할 수 있습니다.
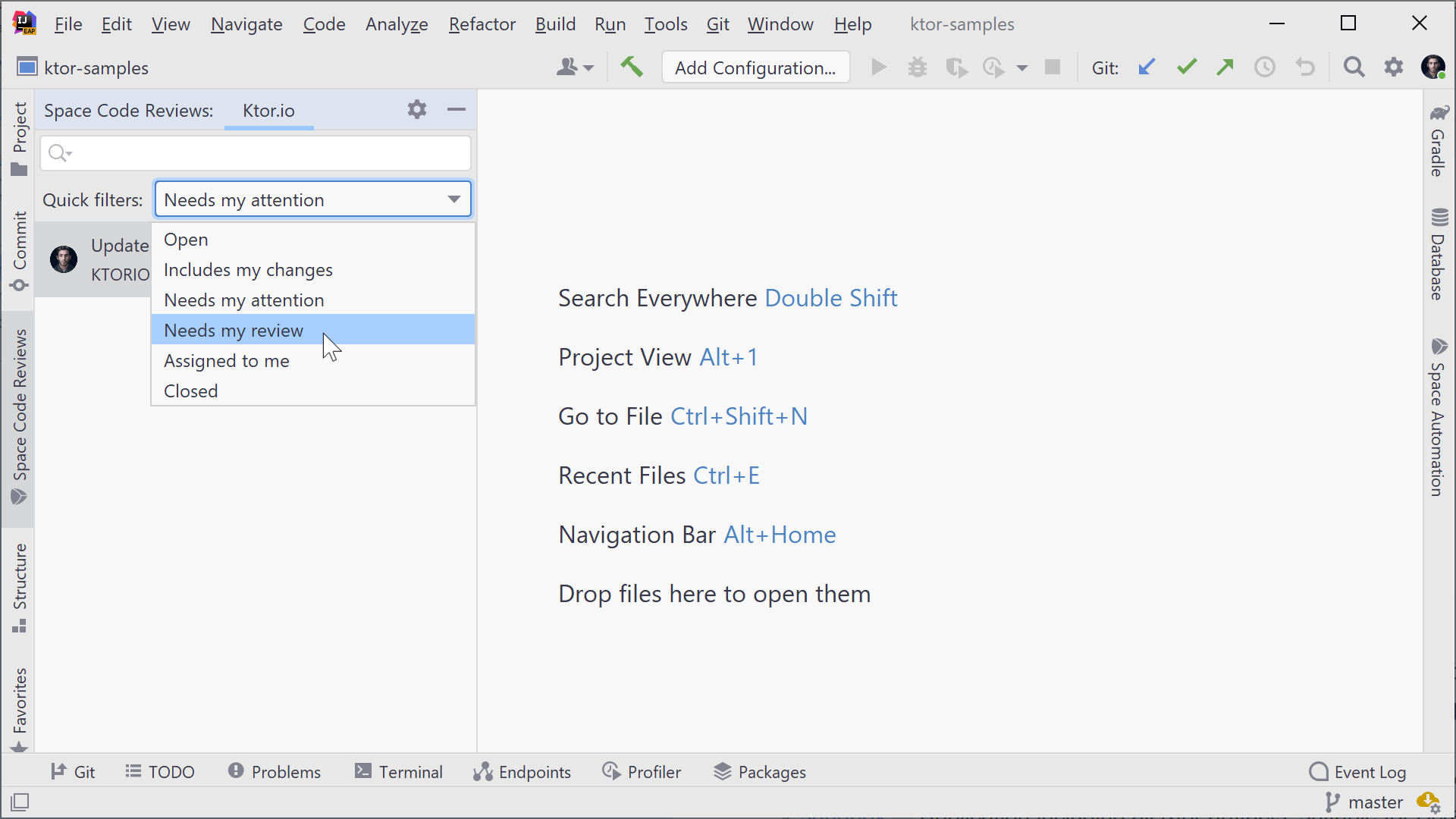
빠른 필터를 사용하여 다음을 탐색할 수 있습니다.
- 열리거나 닫힌 코드 검토
- 변경 사항이 포함된 검토
- 주의가 필요한 코드 검토
- 검토해야 하는 변경 사항
- 나에게 할당된 검토
코드 검토 타임라인
코드 검토 목록에서 세부 정보로 이동할 수 있습니다. 작성자 및 검토자가 누구인지와 같은 코드 검토의 기본 세부 정보도 확인할 수 있습니다. 전체 코드베이스를 완전히 자유롭게 이용하려면 병합 요청의 브랜치를 체크아웃하면 됩니다.
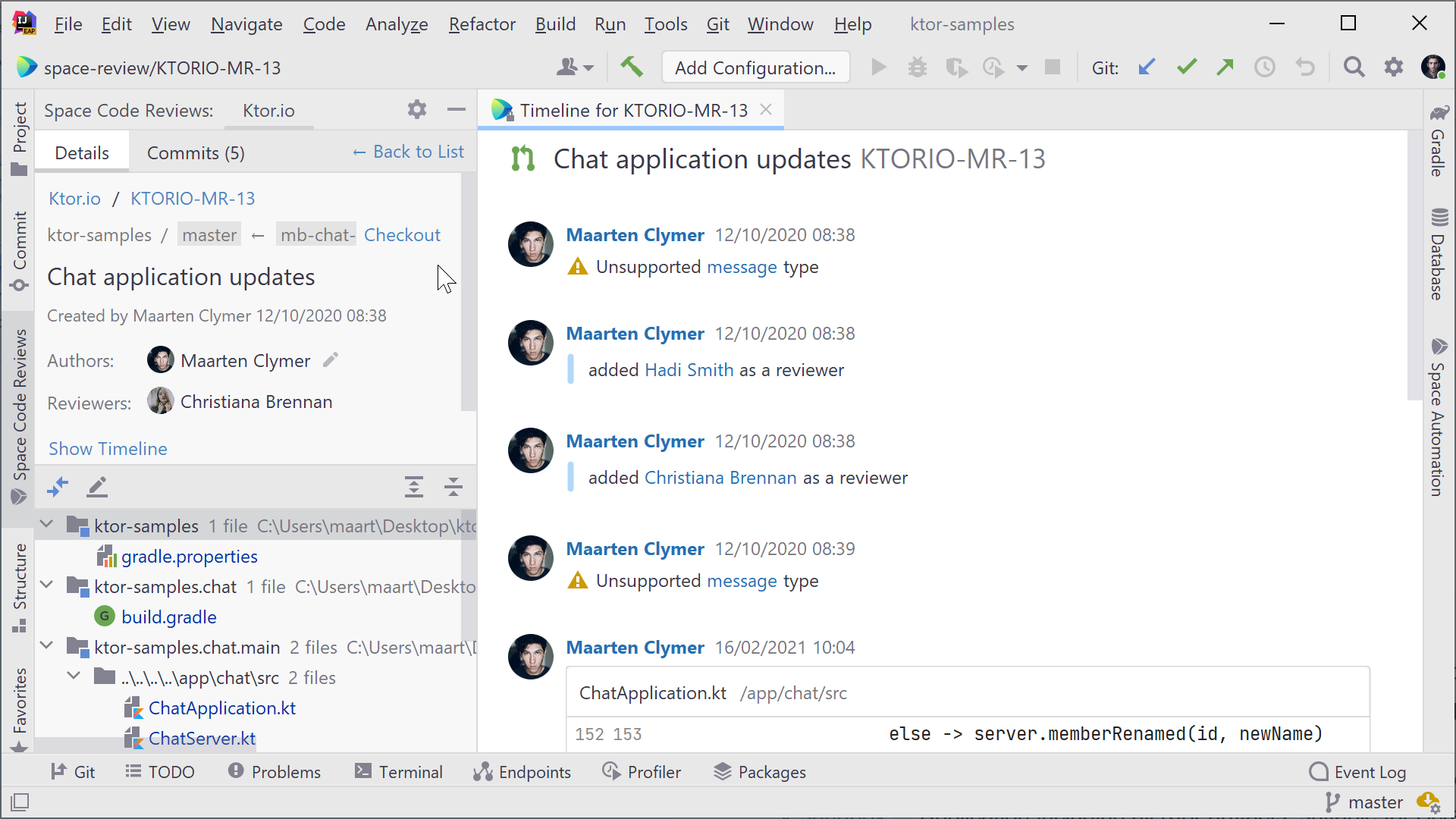
코드 검토 타임라인도 표시되어 이 코드 검토 기간 동안 작성되는 모든 주석과 변경 사항을 확인할 수 있습니다. 주석을 추가하고 답글을 달고 문제를 해결해줄 수 있습니다.
Space에서는 모든 것이 채팅으로 돌아갑니다. 코드 검토 주석도 다르지 않습니다. 코드 검토에 추가 주석을 작성하고 스레드를 찾아보고 답글을 달 수도 있습니다. 모두 IDE 내에서 가능합니다!
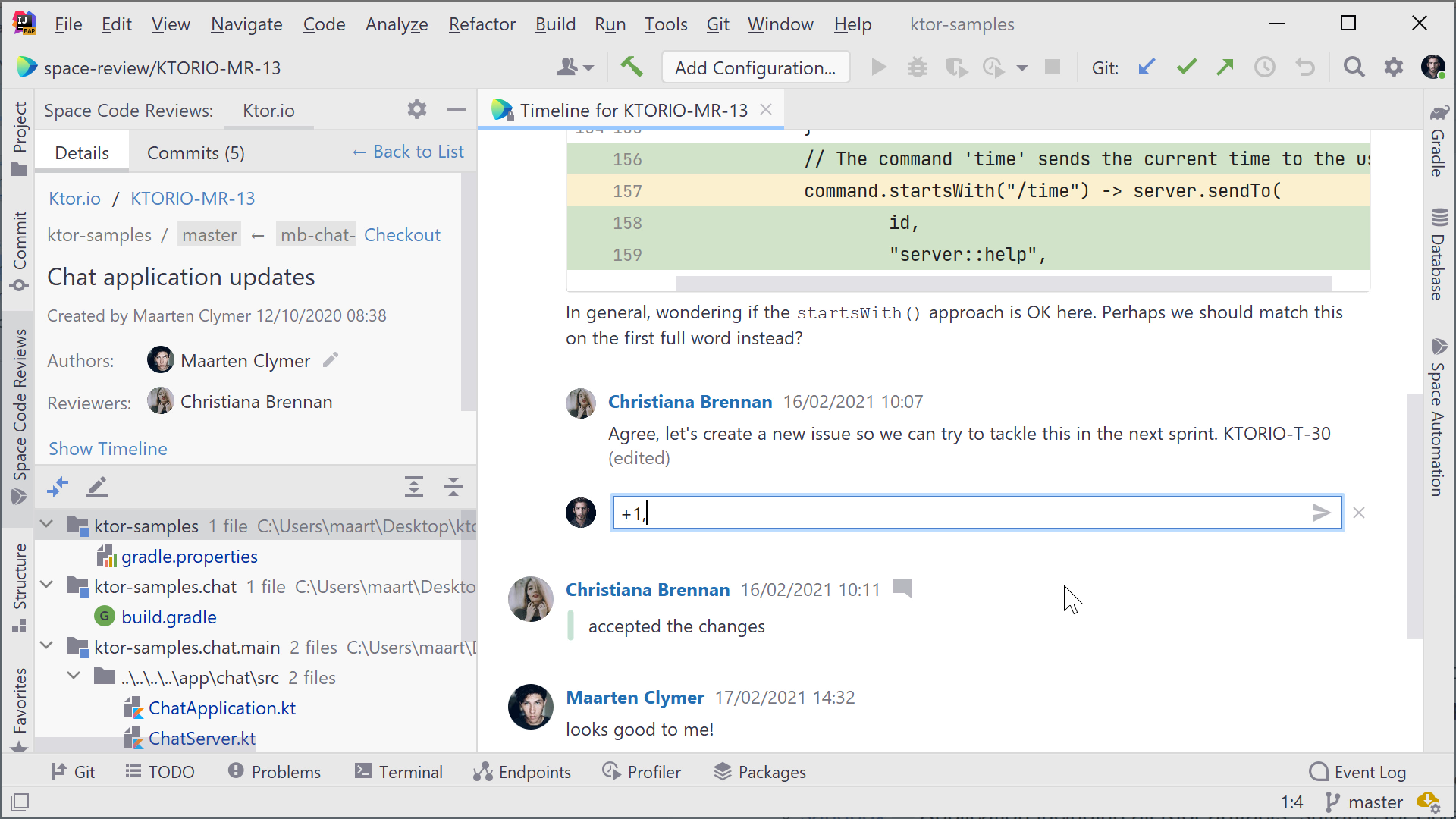
브라우저 또는 Space 데스크톱 앱을 사용하는 사람들은 코드 검토가 열려 있는 경우 여기서 직접 또는 Space 채팅에서 여러분이 추가한 모든 주석을 볼 수 있습니다.
IDE에서 코드 검토
IDE에서 코드 검토를 열면 추가, 변경 또는 제거된 파일 목록이 표시됩니다. 이러한 파일을 열고 IDE의 diff 뷰어를 사용하여 변경된 내용을 볼 수 있습니다. 이 Diff에서 어떤 코드 줄에든 주석을 추가할 수 있습니다.
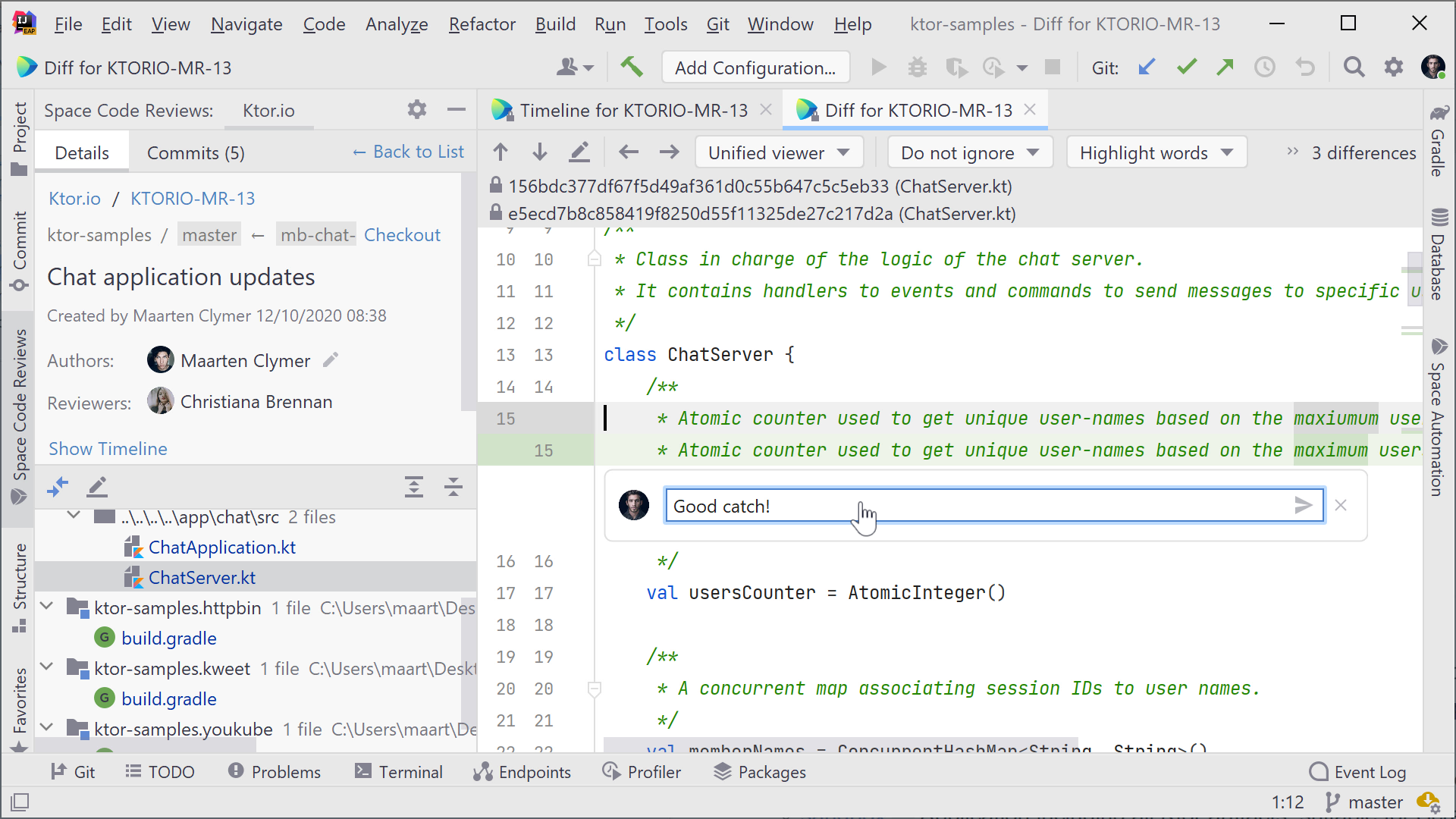
주석은 초안으로 저장되며 코드 검토 프로세스에서 자신의 차례가 끝날 때 전송됩니다. 필요한 경우 Post now(지금 게시)를 사용하여 즉시 주석을 보낼 수 있습니다.
변경 사항을 수락하거나 응답 대기
변경 사항의 검토를 마치면 코드 검토 프로세스에서 자신의 차례를 마칠 수 있습니다. 코드 검토의 세부 정보에서 다음을 선택할 수 있습니다.
- Accept Changes(변경 사항 수락): 자신의 관점에서 모든 것이 문제 없어 보이는 경우, 또는
- Wait for Response(응답 대기): 변경 사항을 검토했지만 답변을 받지 못한 질문이나 우려 사항이 있는 경우.
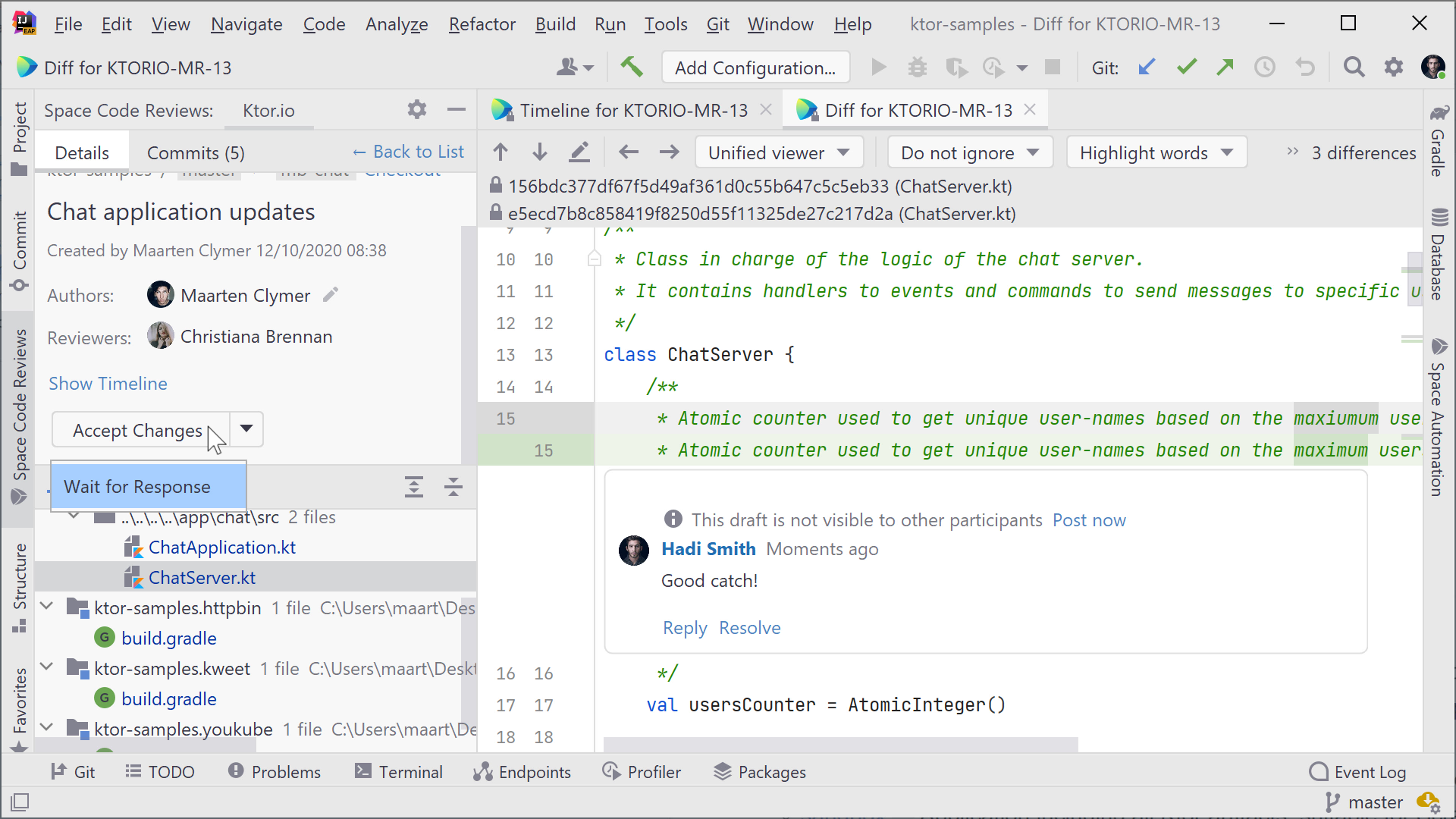
이러한 옵션을 선택하면 코드 검토 프로세스에서 자신의 차례가 끝나며 코드를 살펴보는 동안 추가한 초안 상태의 주석이 게시됩니다.
결론
팀이 코드를 검토해야 하는 이유에는 여러 가지가 있습니다. 새 코드가 명확하고 읽기 쉬우며 심각한 결함이 없음을 팀원이 확인할 수 있게 하거나 코드를 메인 브랜치에 병합하기 전에 검토하고 승인을 얻기를 원하는 모든 경우에 이제 IDE 내에서 이러한 모든 작업을 할 수 있습니다!
직접 사용해 보세요! Space 플러그인이 이제 IntelliJ IDEA 2021.1에 번들로 구성되며, 다른 IDE에서는 Space 플러그인을 수동으로 설치할 수 있습니다.
향후 릴리스에서 Space 플러그인의 기능을 계속 확장할 예정입니다. 마음에 두고 있는 기능이 있나요? 주석에 글을 남겨주세요!
P.S.: Space 조직을 무료로 만들고 기존 Git 저장소를 쉽게 미러링하여 IntelliJ IDEA에서 Space 코드 검토의 모든 이점을 누릴 수 있습니다.
이 게시물은 Maarten Balliauw가 작성한 Space Code Reviews in IntelliJ IDEA 2021.1을 번역한 글입니다.
Subscribe to Space Blog updates




