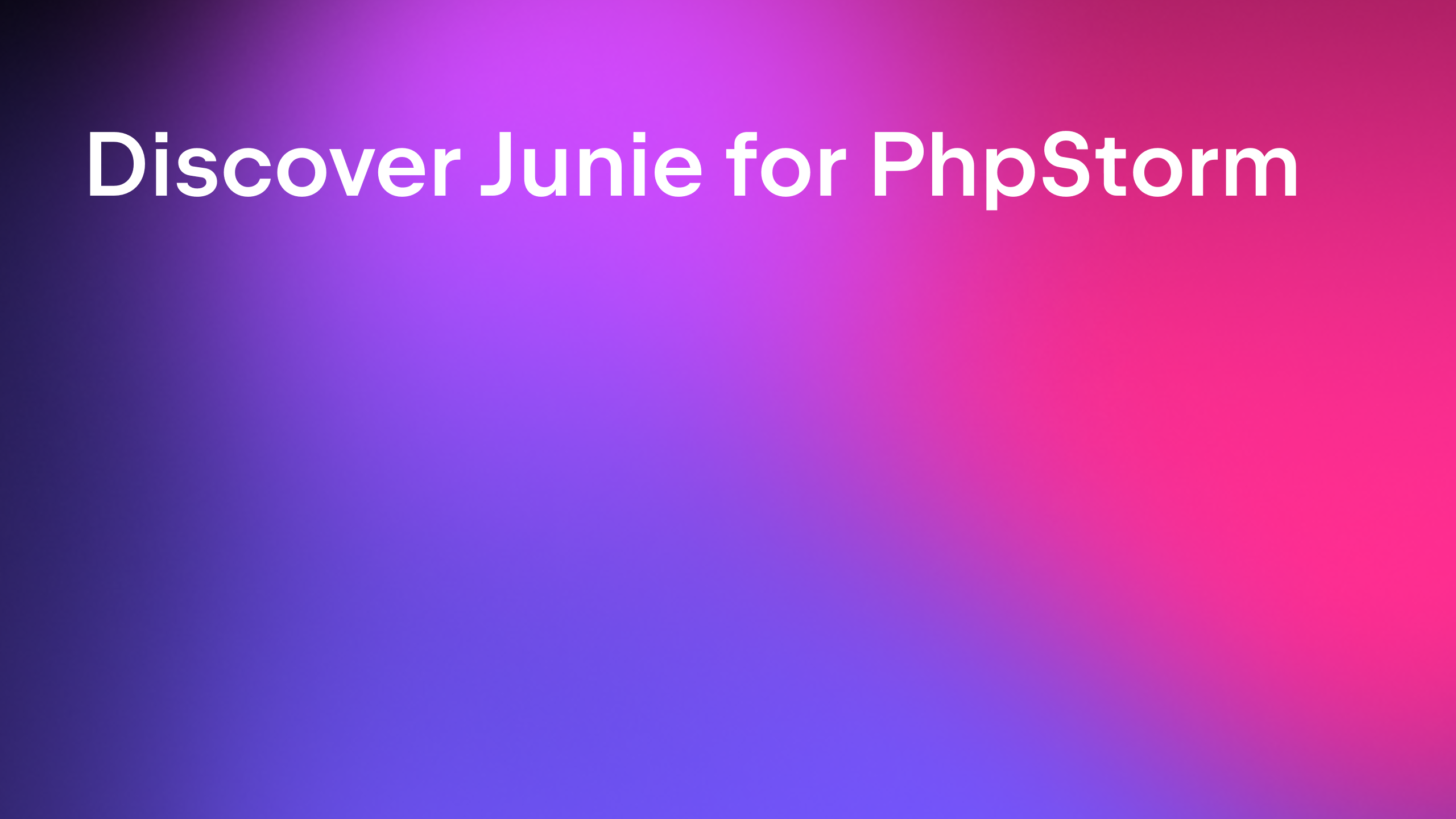Taking control of PhpStorm updates
PhpStorm updates are usually patch-based: they are applied to the existing installation and only require you to restart the IDE. Due to the current limitations of the update system, these patches can only be applied sequentially, on top of one another. For example, if you are using PhpStorm 2017.1.1, you can patch it to 2017.1.2, but not to 2017.1.3.
If you skip or ignore a patch, you will lose the ability to apply the subsequent patches. As a result, when a new PhpStorm version is released, you will see a dialog box prompting you to download and install it:
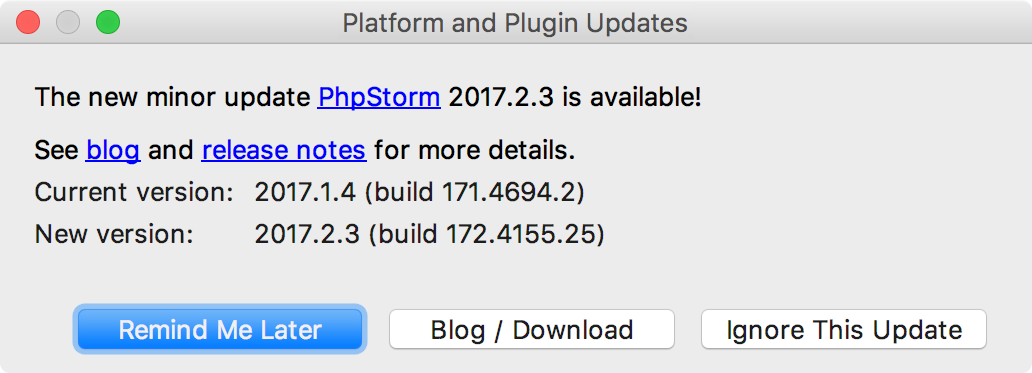
If this happens, you can restore the ability to apply patched-based updates by manually applying skipped updates one by one.
Follow these steps:
- Ignore the proposed update by clicking Ignore This Update. This way, you will add the proposed build’s number to the Ignored updates list.
- Open the PhpStorm Settings / Preferences dialog and navigate to Appearance and Behavior | System Settings | Updates.
- Click the Check Now button to check for available updates. If you only skipped a single update, the update dialog box will now prompt you to update and restart PhpStorm. Otherwise, keep ignoring the proposed updates until a patch-based update is proposed.
- Update and restart PhpStorm.
- Navigate back to the Updates settings page and click the View/edit ignored updates link to open the Ignored updates list.
- Delete the ignored build’s number from this list and check for available updates once more. The update that you have un-ignored will show up, and you can now apply it as a patch as well. Note that if you have ignored several updates, you need to remove and apply them one by one, starting from the oldest update.
A note for EAP users: you can update PhpStorm only to a minor EAP release, but not to the major one. For example, you can update PhpStorm 2017.2.3 to 2017.2.4 EAP but not to 2017.3 EAP. The 2017.3 EAP version in this case will be installed in parallel with your existing stable installation. EAP versions, however, can be updated to both newer EAP and stable PhpStorm versions.
Manage PhpStorm through Toolbox App
If you prefer a one-stop shop for managing all your developer tools, consider Toolbox App. It’s great for downloading and updating all your JetBrains developer tools, as well as launching your recent projects, from one convenient place. Maintain different versions of the same tool, install updates, and roll them back if needed. Toolbox App also remembers your JetBrains Account and uses it to automatically log you in when you install and register new tools.
To install Toolbox App, follow these steps:
- Download Toolbox App.
- Launch the downloaded file.
- When the installation is complete, accept the JetBrains Privacy Policy and sign in to your JetBrains Account.
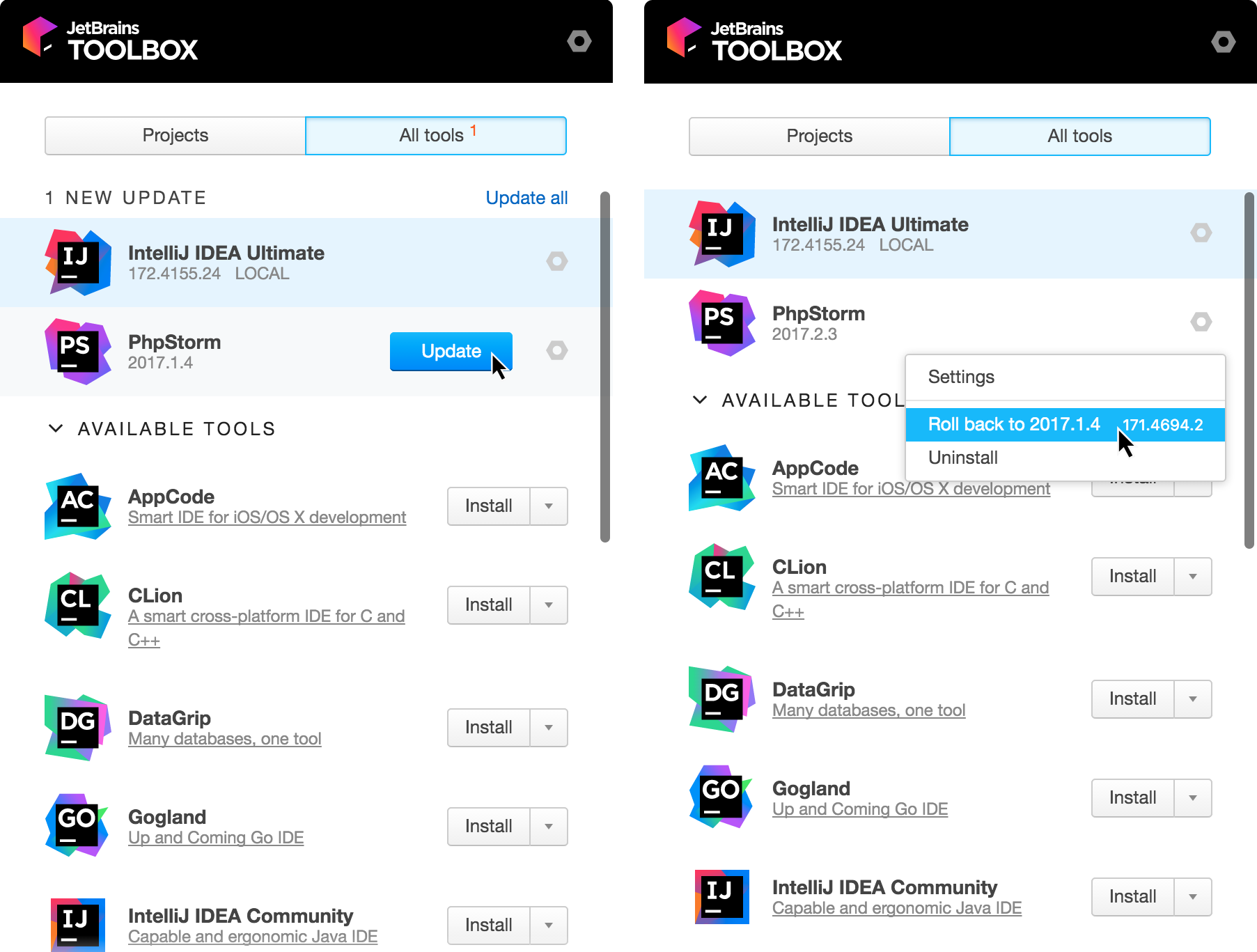
We hope it will help you to keep your PhpStorm updates under control and will make an update process more smooth and clear.
JetBrains PhpStorm Team
The Drive to Develop
Subscribe to PhpStorm Blog updates