Fleet
More Than a Code Editor
10 Fleet Shortcuts to Boost Your Productivity
Do you like shortcuts? So do we! Fleet, like every JetBrains IDE, provides a multitude of shortcuts which boost your speed and productivity for your most used actions. We highly recommend checking out the default keymap reference card to get started.
If you have been working with Fleet and its shortcuts, you might have noticed that some shortcuts are different from what you are used to in IntelliJ IDEs. These choices weren’t made arbitrarily – the Fleet team put a lot of thought and effort into Fleet’s keymap to provide an experience that is aligned with today’s common standards.
Do I have to know every Fleet shortcut to be efficient?
We don’t expect you to memorize every shortcut available in Fleet. That would be impractical, although I’m certain there are people out there who have this superpower. Please leave a comment below if you are one of them.
If you don’t have this superpower, don’t worry. With a little practice, you can learn the most essential shortcuts. Let’s ignore the mouse for a moment and get started with the following 10 shortcuts that will boost your productivity.
Goto Popup: ⌘K / Ctrl+K
If there is one Fleet shortcut you should have at your fingertips, it’s ⌘K / Ctrl+K. This shortcut opens the Goto popup, which is the place for everything related to searching in your project. It allows you to search files, classes, functions, and symbols. When you invoke this command, you will see recently visited items. Start typing to narrow down the search.
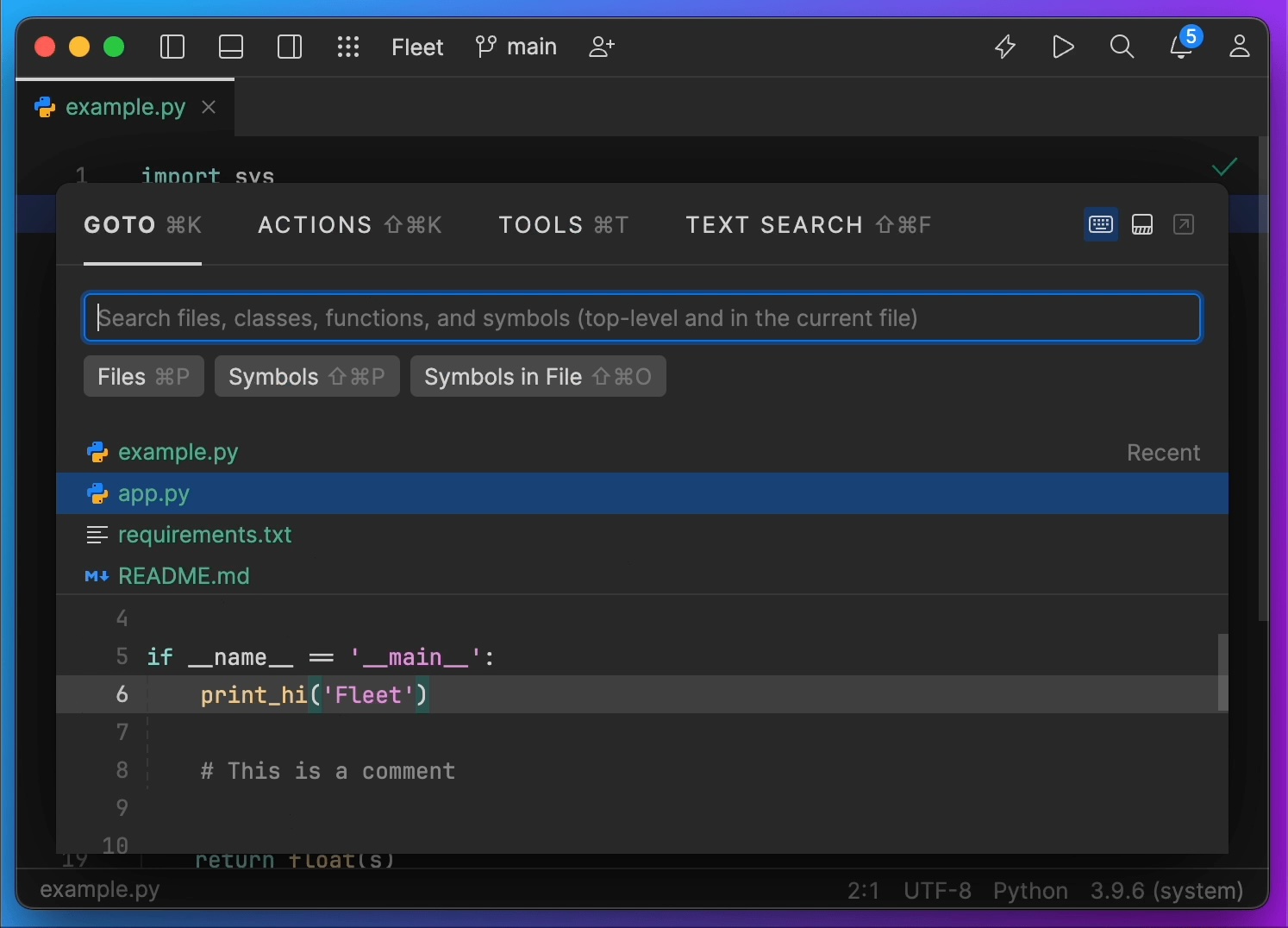
Show Quick Fixes: ⌥↵ / Alt+Enter
Another shortcut worth remembering is ⌥↵ / Alt+Enter. Its purpose is right there in the name – this shortcut will help you to fix whatever needs fixing. It also shows the list of intention actions, which run the whole gamut from warnings to suggested code changes. Press ⌥↵ / Alt+Enter to access Fleet’s suggested actions in the current context.
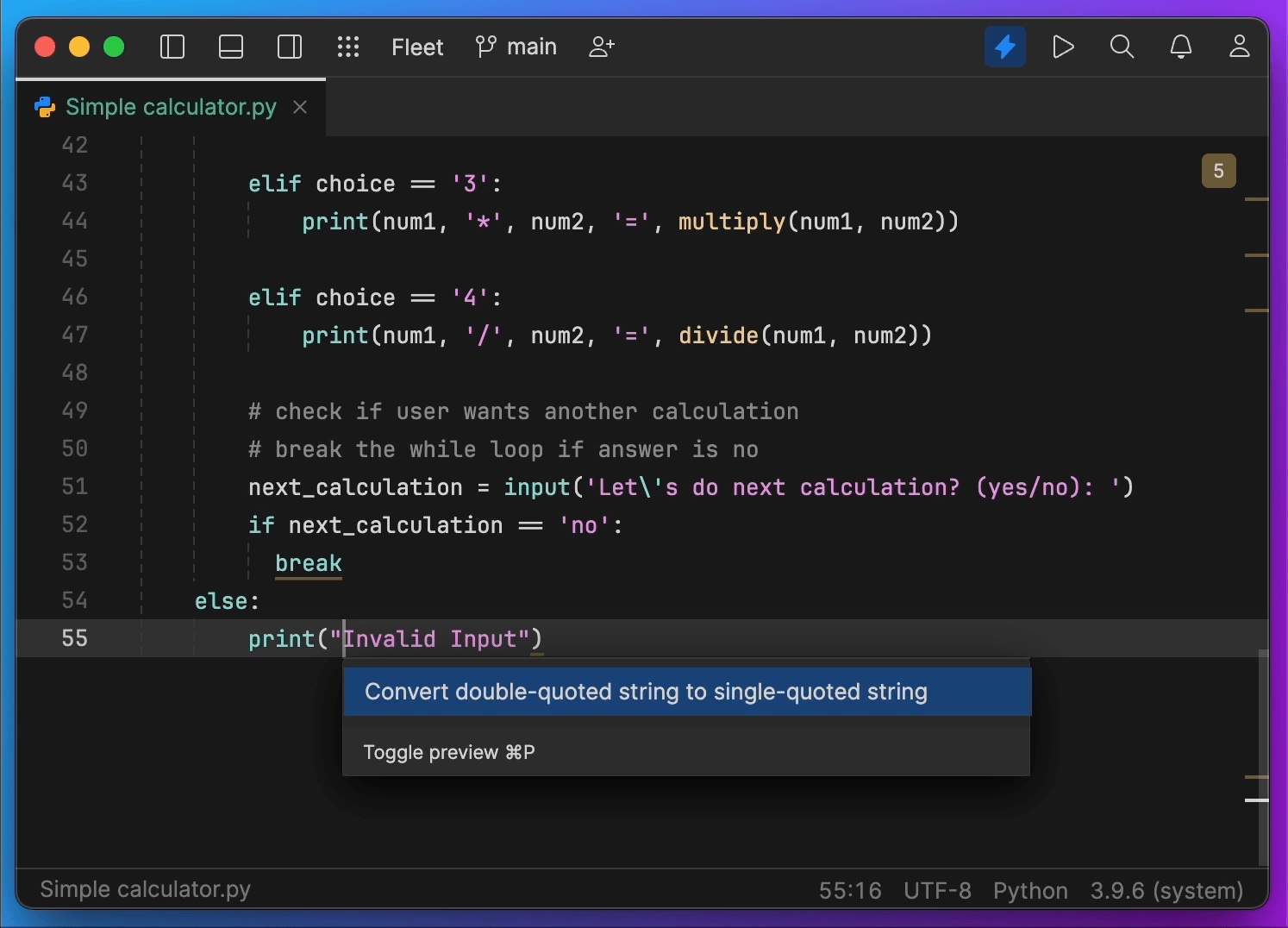
Go to Actions: ⇧⌘K / Ctrl+Shift+K
Sometimes you might not even know where to look for something. Use ⇧⌘K / Ctrl+Shift+K to search for any action in Fleet. In the dropdown menu, you will find available actions as well as their respective shortcuts. Many actions have aliases, which removes the need to remember their exact name. Just enter a keyword that is close enough and select from the actions matching your request.
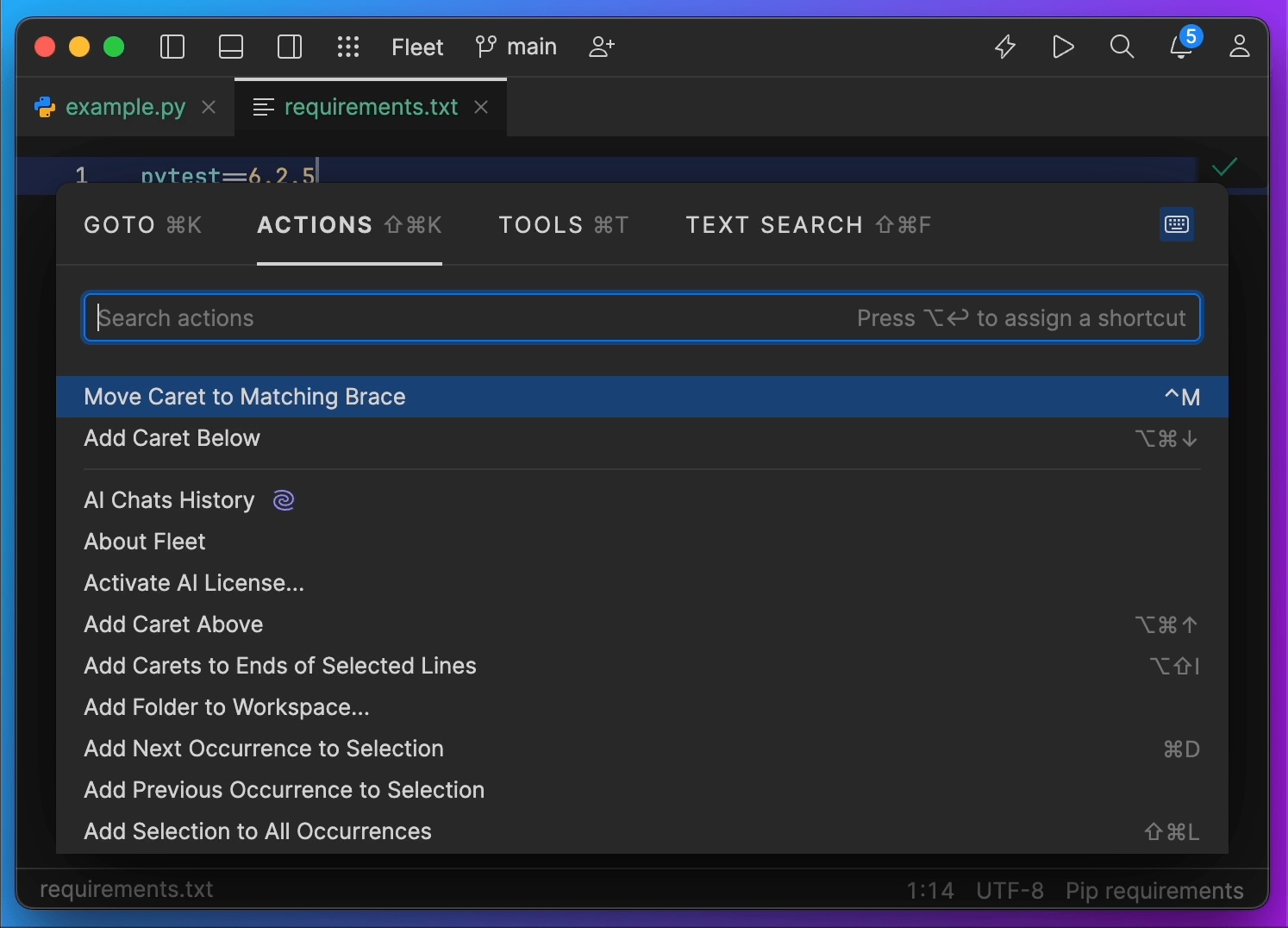
Go to Tool: ⌘T / Ctrl+T
All Fleet tools are organized in panels. Whenever you need to use a tool (for example, the terminal or debugger), you can open it on the left, bottom, or right panel. Just press ⌘T / Ctrl+T to open the Tools popup. Start typing the name of the tool to narrow down the search. To toggle between panels, press ⌘1, ⌘2, ⌘3 / Alt+1, Alt+2, Alt+3.
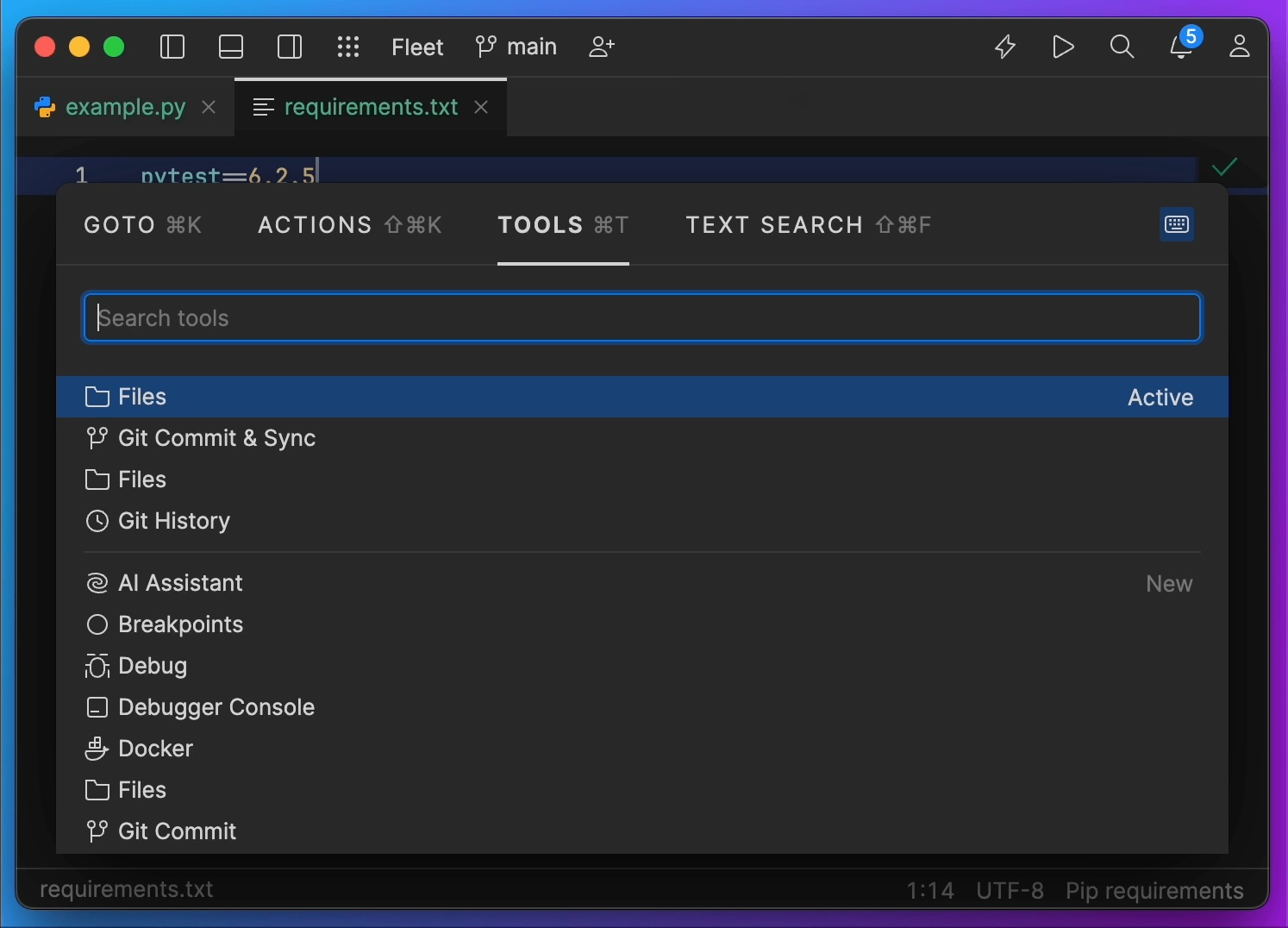
Go to File: ⌘P / Ctrl+P
By default, ⌘K / Ctrl+K searches for files and top-level symbols. Use ⌘P / Ctrl+P to narrow the search to files and open your file directly from there.
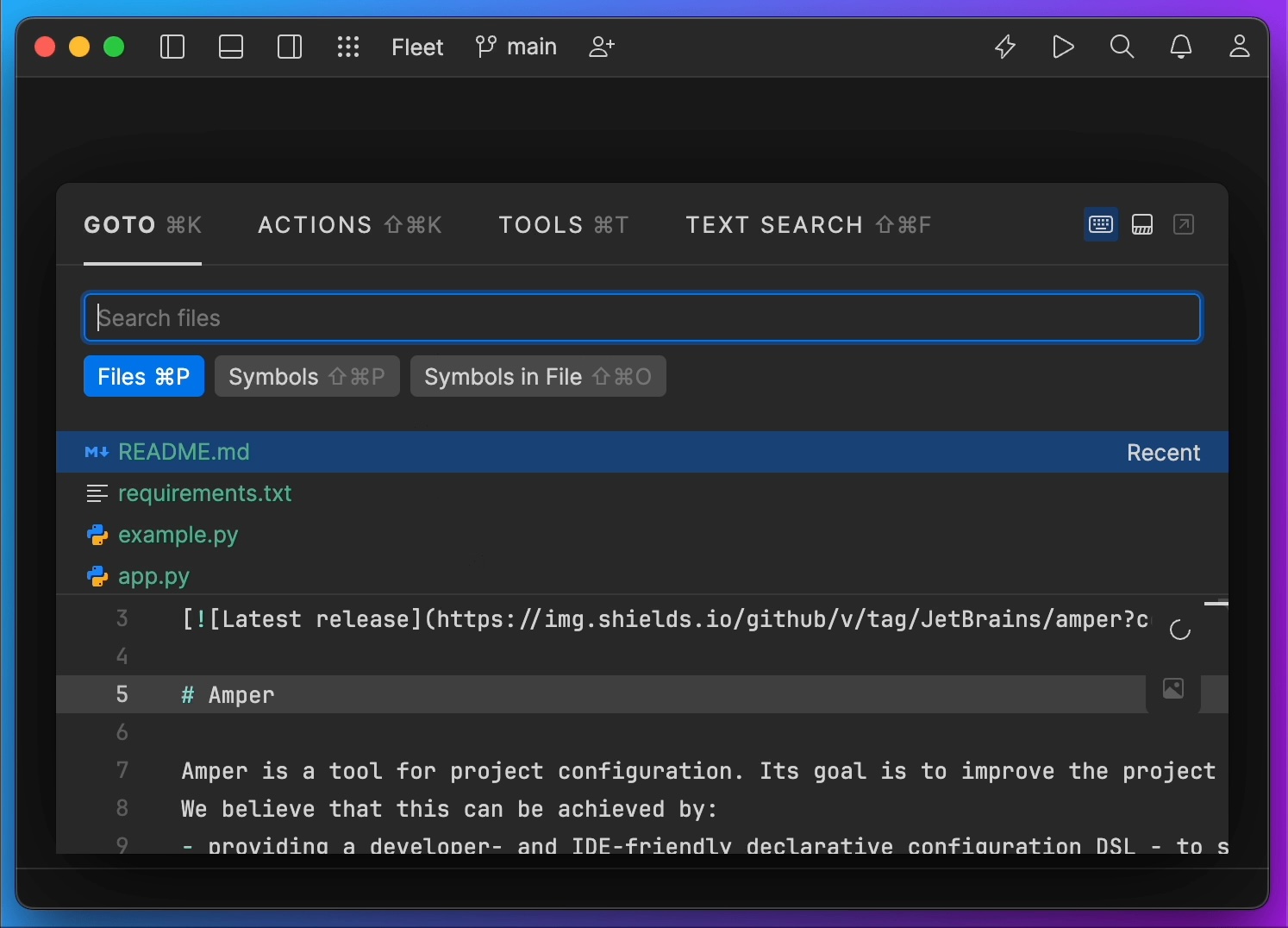
Find in Files: ⇧⌘F / Ctrl+Shift+F
If you want to search through your entire project for file content (⇧⌘F / Ctrl+Shift+F), the Text search dialog is the tool you’re looking for. ⇧⌘F / Ctrl+Shift+F also works for advanced queries. It has several matching options and allows you to use regular expressions. Once your query has been found, you can open it in a separate editor tab, or you can edit it right from the preview.
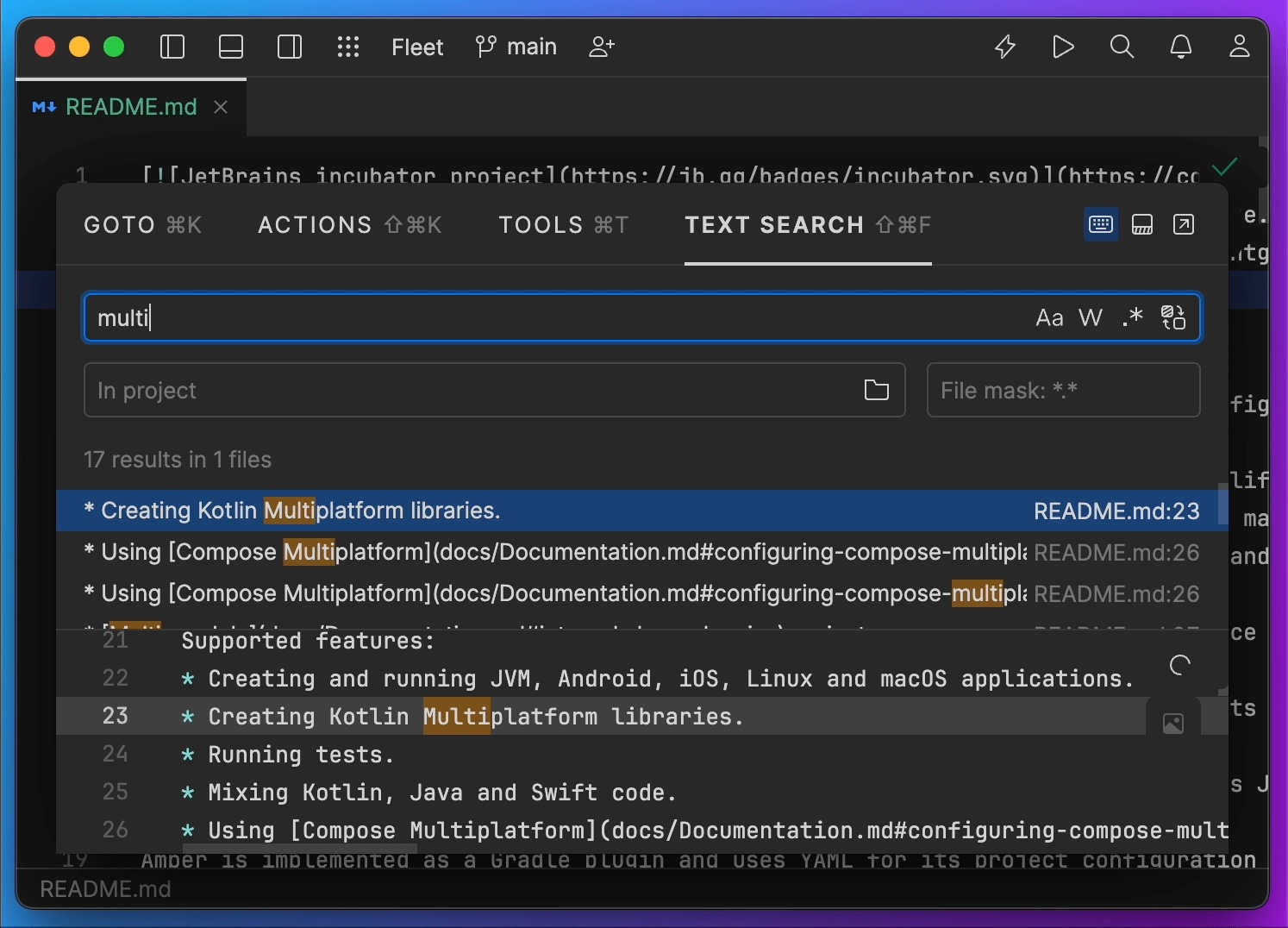
Reformat Code: ⌥⇧F / Alt+Shift+F
Fleet allows you to manage code style settings for each individual set of files with EditorConfig. Whenever you want Fleet to format the current file, you can use ⌥⇧F / Alt+Shift+F and Fleet will format the current file according to the code style settings. You can choose to only reformat parts of your file. If you don’t select specific parts to reformat, Fleet will reformat the whole file.
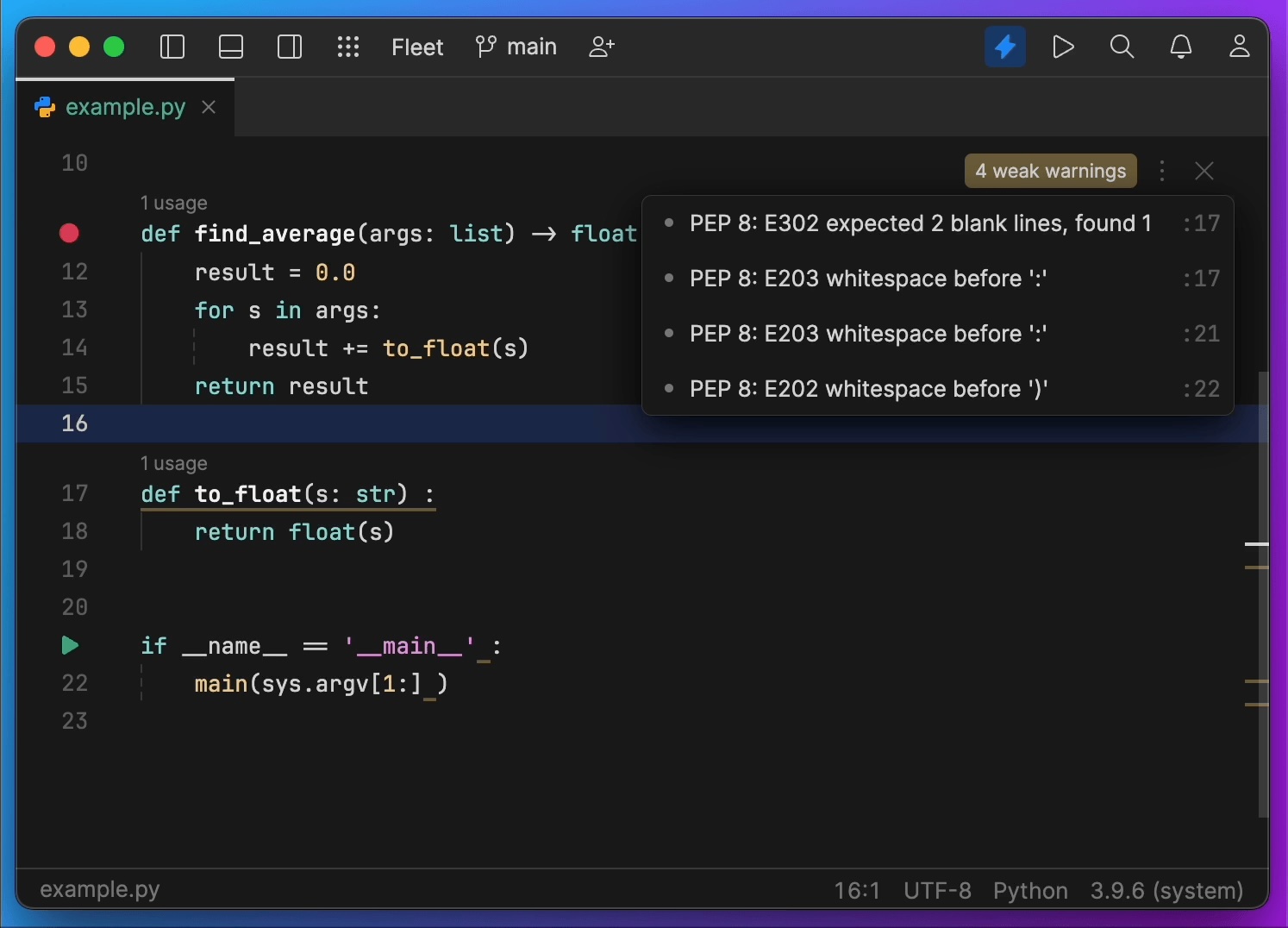
Toggle Line Comment: ⌘/ / Ctrl+/
Comments are very useful when explaining code intent, providing context, and clarifying complex parts of your source code. Simply use ⌘/ / Ctrl+/ anywhere on a line to comment on or comment out this line of code. Pressing the same shortcut again will un-comment the line. Select multiple lines to comment out the whole selection of lines.
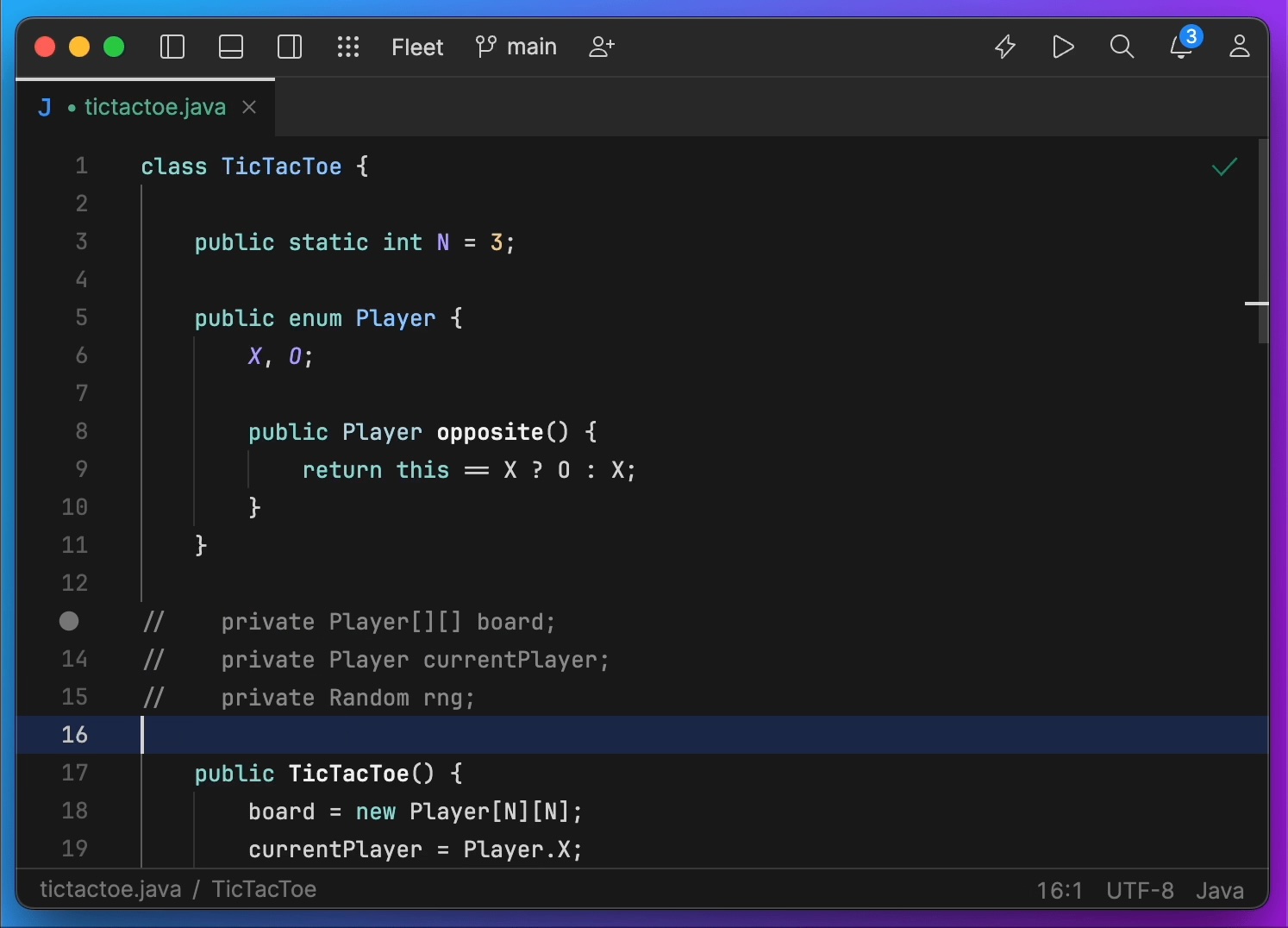
Generate Code with AI: ⌘. / Ctrl+.
AI Assistant in Fleet provides AI-powered features for software development. To generate arbitrary code at the caret, press ⌘. / Ctrl+. , type your request, and press Enter.
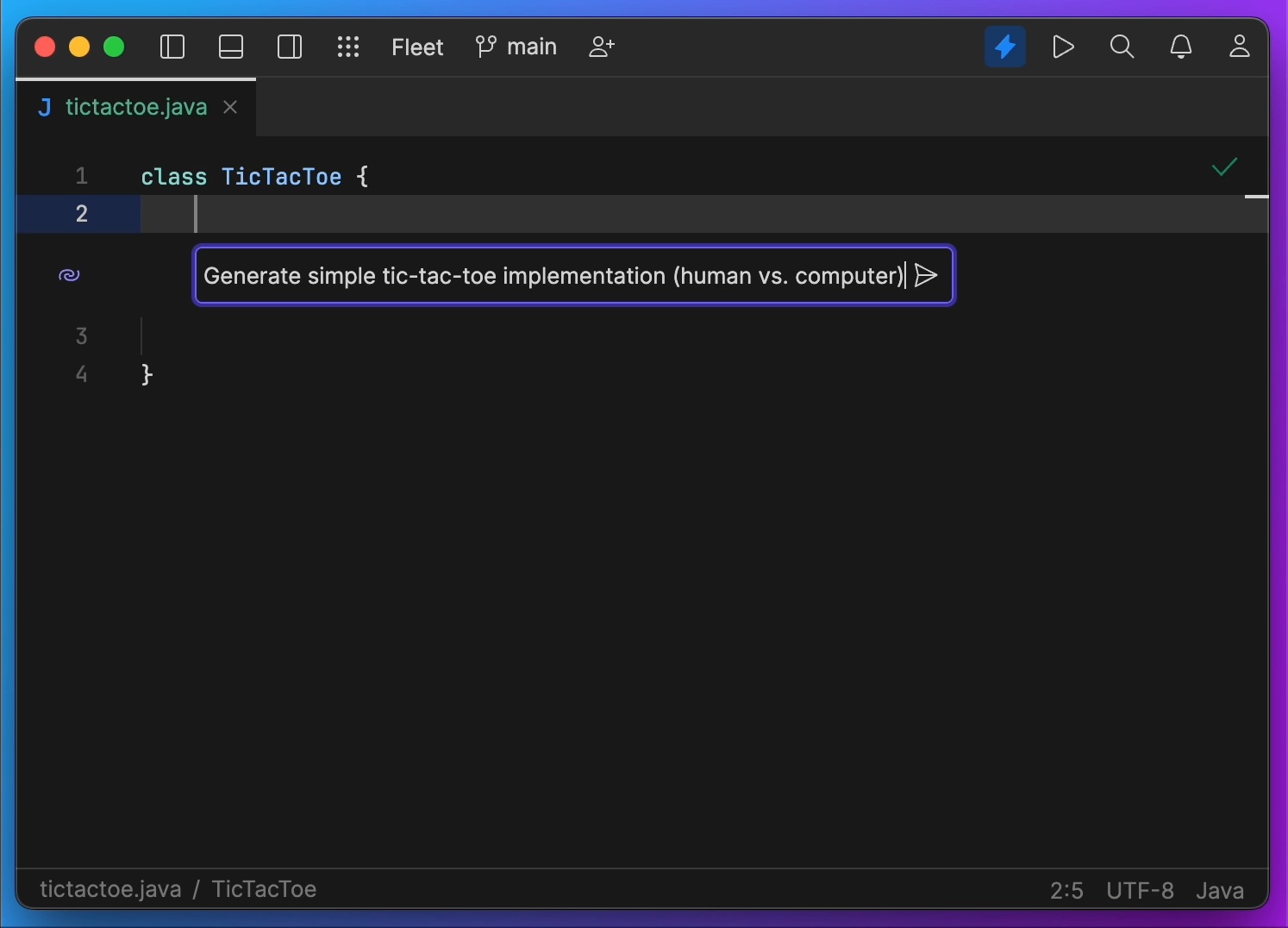
Git Pull: ⌃G⌃U / Ctrl+Shift+G Ctrl+Shift+U
You can use git pull to update your current local working branch, including all of the remote tracking branches. We recommend running git pull frequently on the branches you are working on locally. Fleet automatically saves your uncommitted changes by stashing them before executing git pull. Go to the Branches menu to choose the branch you want to update and then press ⌃G⌃U / Ctrl+Shift+G Ctrl+Shift+U.
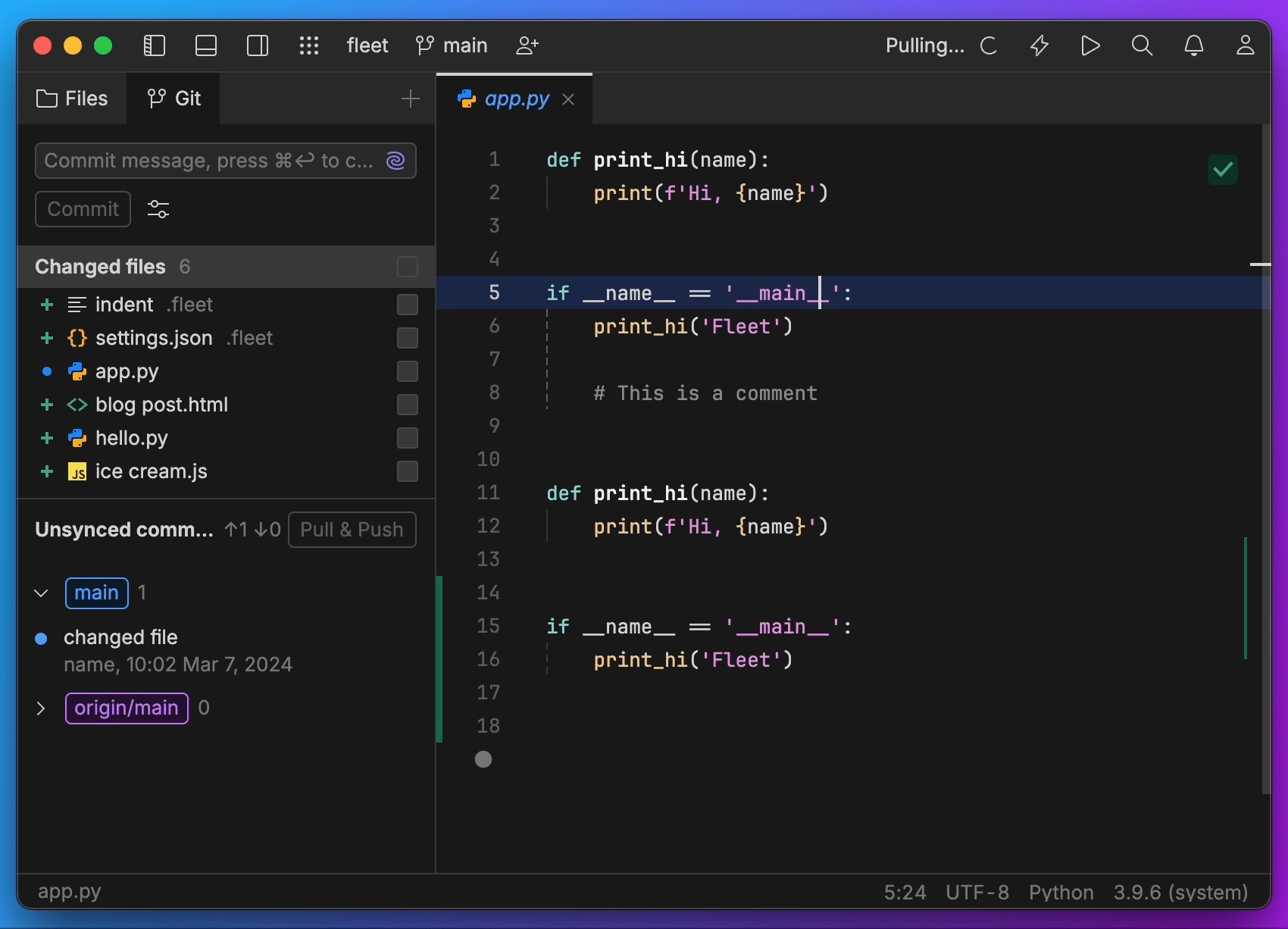
More information
If you’d like to use another predefined keymap or customize your keymap, you can easily do this by accessing the settings. You can also download and print the default keymap to have all shortcuts handy while you’re coding.
Try it out yourself and see how the essential shortcuts for Fleet help you to be a more productive and efficient software developer.
What are your favorite Fleet shortcuts you can’t live without?
Subscribe to Fleet Blog updates

