Écrivez du code plus rapidement grâce aux Live Templates
Qu’il s’agisse de vous préparer pour une démo de code ou d’écrire du code dans le cadre de votre travail au quotidien, les live templates sont une super solution pour vous aider à le faire plus rapidement. Vous pouvez taper seulement quelques lettres et vous en servir pour développer un code beaucoup plus long.
Dans cet article, je vais vous expliquer pourquoi et comment utiliser les live templates. Vous verrez également comment créer de nouveaux templates et les partager avec les membres de votre équipe. Commençons par les templates simples.
Templates simples
Les templates simples ne contiennent que du texte brut fixe. Lorsque vous développez un template simple, le texte est automatiquement inséré dans votre code source en remplacement de l’abréviation.
Imaginez que vous vouliez ajouter la méthode main à votre code. Pour ce faire, tapez “main” et appuyez soit sur la touche Tab, soit sur la touche Entrée pour le remplacer par la méthode main. Vous pouvez également le faire en tapant “psvm”, qui est l’acronyme de public static void main. Les templates “main” et “psvm” sont des live templates simples IntelliJ IDEA. Je préfère généralement utiliser “main” parce que c’est plus simple à retenir.
Pour sortir une valeur sur la console, tapez “sout” et développez-le en System.out.println. Ce live template est intéressant et a plusieurs versions, parmi lesquelles”soutv”, “soutp”, “soutm” (vous pouvez voir comment elles varient dans le gif inclus dans cette section).
Vous pouvez également utiliser des live templates pour définir des champs ou des variables. Par exemple, utilisez “psfi” pour générer du code pour un champ public statique final int.
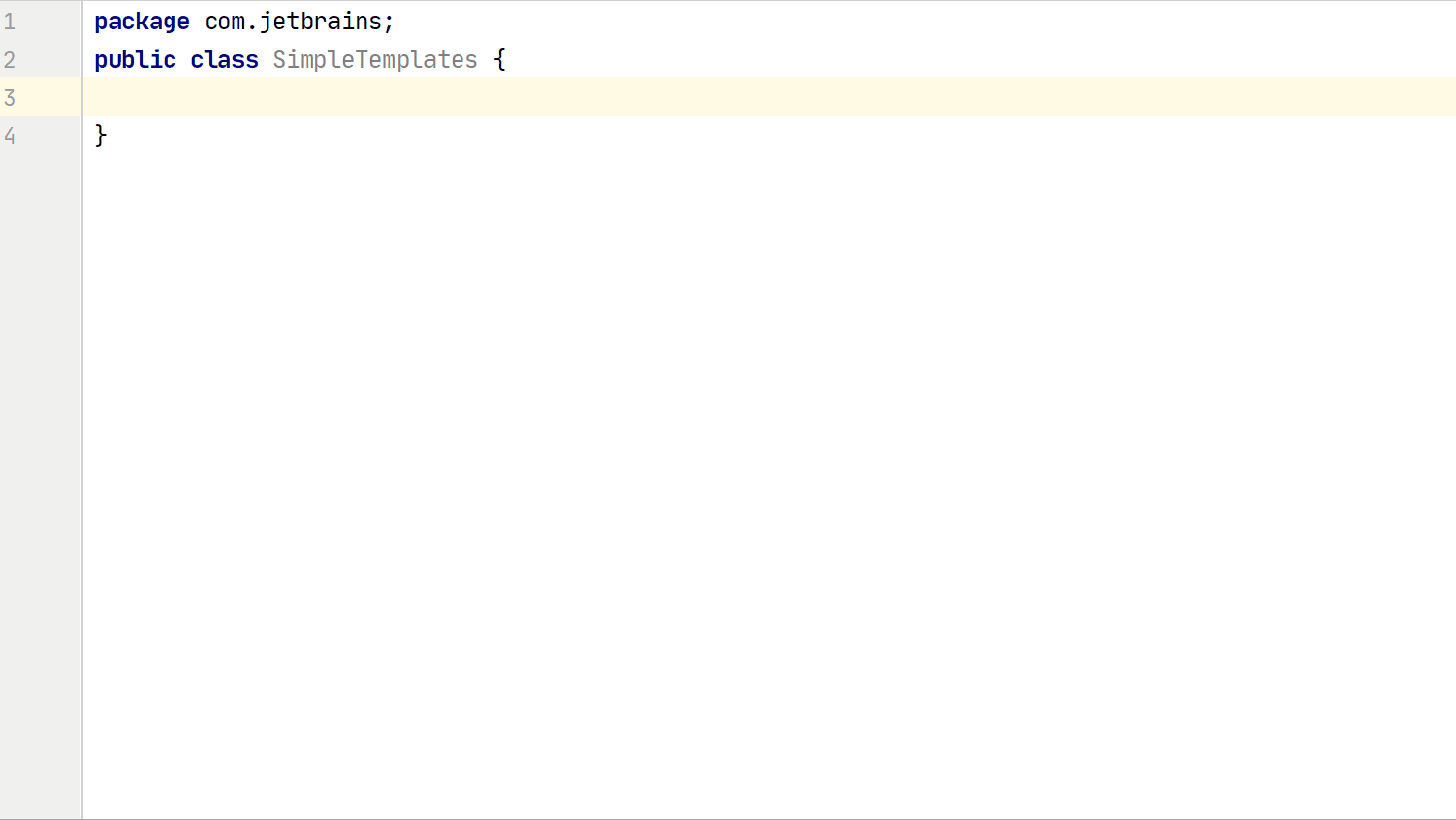
Mais ce n’est là qu’une petite partie de ce que vous pouvez faire avec les live templates.
Live templates paramétrés
Les templates paramétrés contiennent des variables qui peuvent accepter votre input. Lorsque vous développez un template paramétré, les variables sont soit remplacées par des champs de saisie que vous pouvez spécifier manuellement, soit calculées automatiquement par IntelliJ IDEA.
Imaginez que vous vouliez insérer une boucle for pour itérer sur les numéros 1 à 10. Au lieu de saisir tous les détails de la boucle, vous pouvez simplement taper “fori” et l’étendre à une boucle for. Si vous ne souhaitez pas modifier le nom de la variable de la boucle, appuyez sur la touche Entrée pour passer à l’autre placeholder.
Lorsque vous tapez “for”, vous pouvez accéder à plusieurs variations de la boucle for : “for”, “fori” et “foreach”. Chaque template est accompagné d’une brève description, qui peut vous aider à choisir l’option qui vous convient le mieux.
Une autre instruction de contrôle que nous utilisons souvent est l’instruction if. Si vous saissez “if” et appuyez sur Tab, IntelliJ IDEA ajoute l’ensemble complet des parenthèses pour vous. L’une de mes fonctionnalités préférées est la commande Complete Current Statement, qui ajoute également les accolades manquantes. Une variante de l’instruction if, si vous utilisez “ifn”, IntelliJ IDEA générera du code pour vérifier la présence de variables non null.
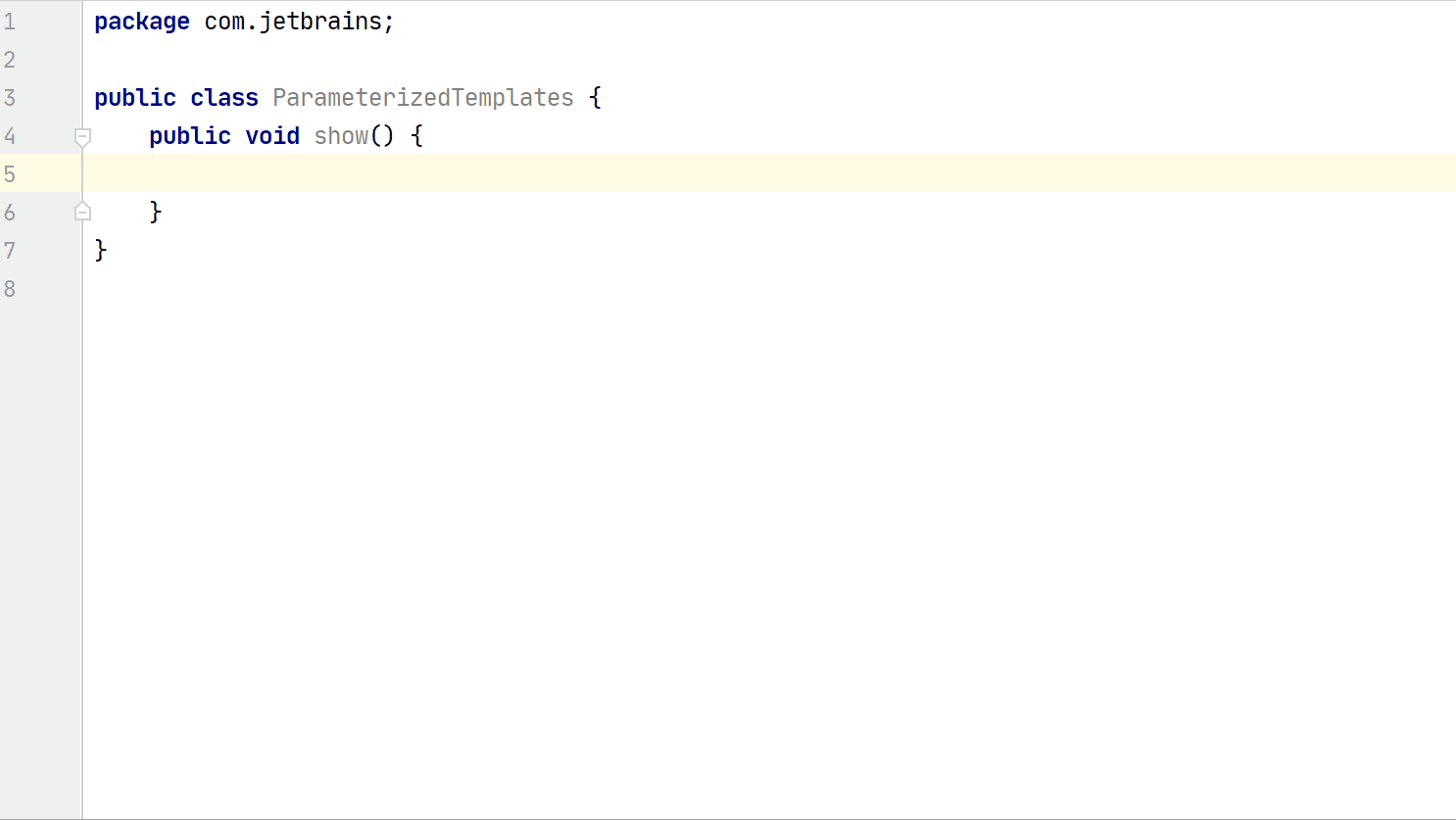
Avez-vous remarqué que les différents live templates apparaissent lorsque vous commencez à les saisir ? Mais comment pouvez-vous savoir si ce qui apparaît est un live template, une méthode ou un mot clé ? Supposons que vous tapiez “c” : vous obtenez alors, entre autres, les options clone(), char, class, “cxf”. Les noms des méthodes sont suivis de parenthèses, tandis que les mots clés n’ont pas de description. Un modèle dynamique tel que “cxf” comporte généralement une description et n’est pas suivi de parenthèses.
Live templates surround
Avec un live template surround, vous pouvez envelopper le code du bloc sélectionné avec un autre morceau de code. Appuyez sur Ctrl+Alt+J sous Windows et Linux, ou ⌥⌘J sous macOS, pour ouvrir la fenêtre contextuelle Select Template. Ce modèle enveloppera votre code avec une paire de balises et vous pourrez ensuite modifier ou ajouter les morceaux de code manquants.
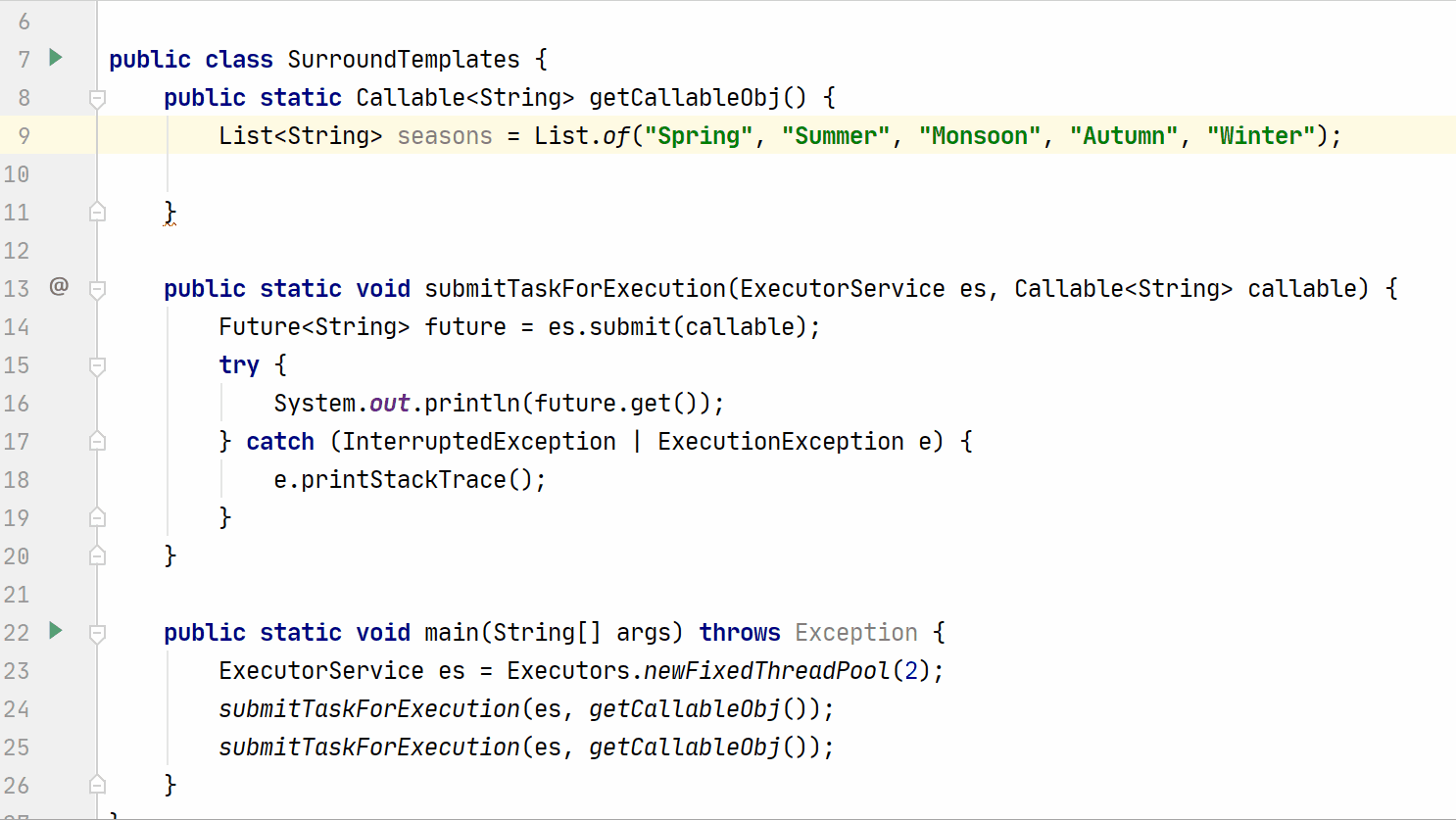
Visualisation de tous les Live Templates existants
IntelliJ IDEA définit un grand nombre de live templates. Si cela vous intéresse, vous pouvez tous les découvrir et voir comment les utiliser.
Pour voir tous les live templates, accédez à la boîte de dialogue des paramètres en appuyant sur Ctrl+Alt+S sous Windows ou ⌘Virgule sous macOS. Recherchez des live templates. Ils sont regroupés par langage ou par fonctionnalité – itérations, Kotlin, Maven et autres.
Vous pouvez cliquer sur quelques-uns d’entre eux pour connaître le code qu’ils inséreront lorsque vous utiliserez les abréviations correspondantes. L’exploration de ces divers templates peut également vous être utile si vous décidez de créer vôtre propre template.
Examinons les détails du template “sout”, que nous utilisons fréquemment. Lorsque vous utilisez ce template, votre curseur est placé entre les parenthèses. La variable END définit la position du curseur.
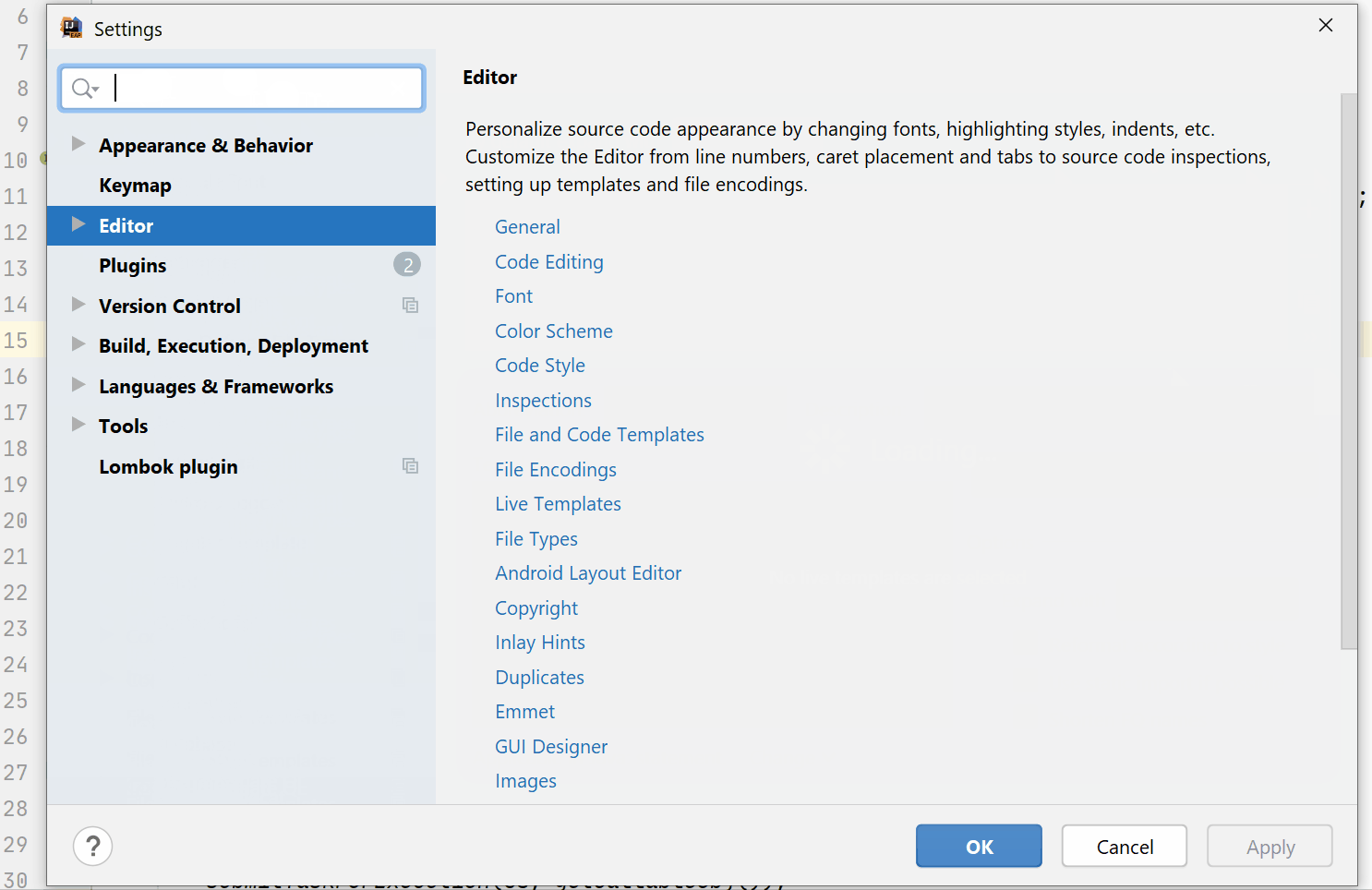
Copier un Live Template existant
Vous pouvez créer un nouveau live template en copiant et en modifiant l’abréviation d’un live template existant, ainsi que le code qu’il insère.
Par exemple, modifions le template Surround with Callable afin qu’il enveloppe le code sélectionné dans une expression lambda au lieu d’une classe anonyme.
Allez dans Settings, sélectionnez Surround with Callable et cliquez sur l’icône duplicate. Renommez ce template en CWithLambdas et changez la description en Surround with Callable using Lambdas. Modifiez le texte du template afin qu’il utilise des lambdas.
Vous avez maintenant la possibilité d’appliquer ce template à votre code.
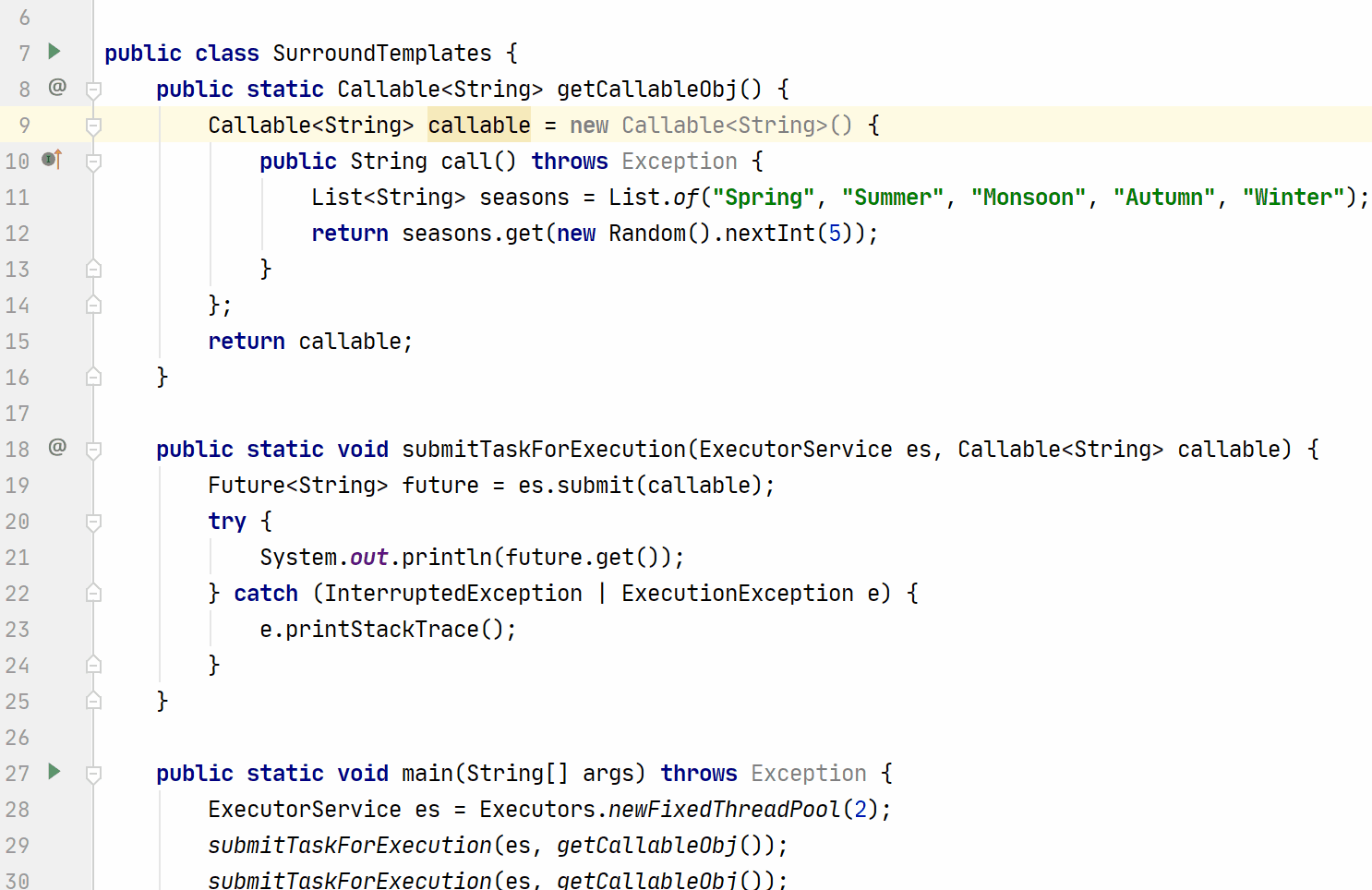
Création d’un nouveau Live Template
Si la modification d’un modèle existant ne répond pas tout à fait à vos besoins, vous pouvez créer un nouveau modèle dynamique de A à Z.
Imaginez, par exemple, que vous ayez souvent besoin d’insérer une méthode de test dans votre code. Vous pouvez créer un nouveau modèle dynamique pour vous faciliter la tâche.
Allez dans Settings | Live Templates et cliquez sur l’icône plus. Vous pouvez choisir de créer un modèle dynamique ou un groupe de modèles. IntelliJ IDEA regroupe ses live templates soit par langage, soit par fonctionnalité. Vous pouvez également créer un groupe tel que TDD (Test Driven Development) si vous prévoyez de créer plusieurs live templates liés aux tests.
Pour créer un nouveau modèle dynamique, vous devez ajouter une valeur pour son abréviation, une description et le texte du modèle. Vous pouvez également définir des variables dans le texte du modèle et les configurer en spécifiant des éléments tels que leurs valeurs par défaut, entre autres détails. La dernière étape consiste à définir le contexte d’un modèle dynamique, qu’il s’agisse entre autres d’un commentaire, d’une déclaration, d’une expression, d’une saisie intelligente, d’une déclaration ou d’une chaîne. C’est important pour que votre modèle dynamique n’apparaisse pas partout mais seulement là où vous en avez besoin.
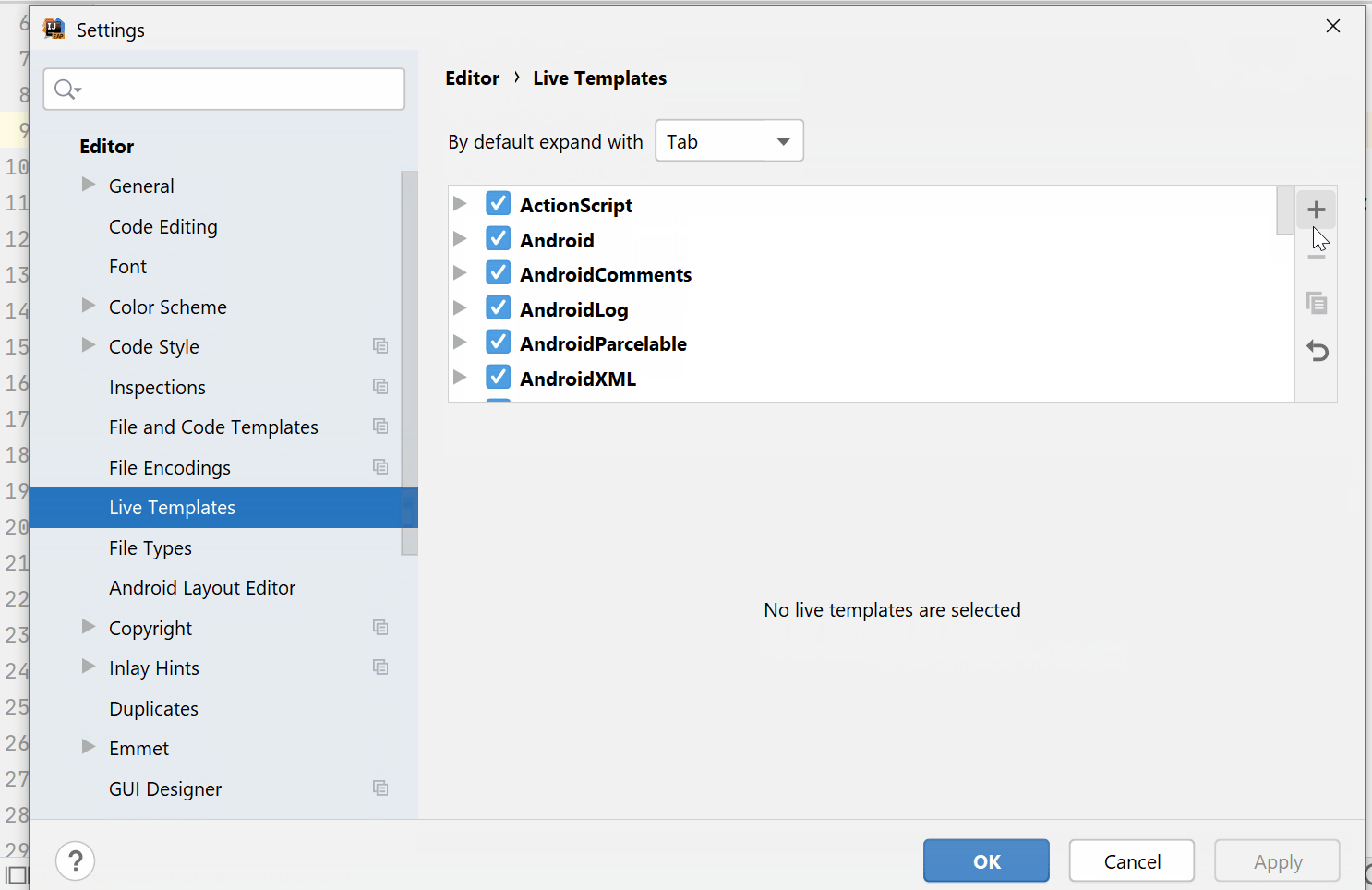
Partager des Live Templates
Une fois que vous aurez créé vos propres live templates, vous voudrez peut-être les partager avec les membres de votre équipe. Pour ce faire, vous pouvez exporter les paramètres d’IntelliJ IDEA vers un fichier. Pour exporter uniquement les live templates, vous pouvez décocher les autres options. Après avoir exporté le fichier, les membres de votre équipe peuvent l’importer en utilisant les paramètres d’importation (ils devront peut-être redémarrer IntelliJ IDEA pour voir les paramètres mis à jour). Regardez le screencast inclus en haut de cet article pour voir comment partager vos live templates.
En résumé
Puissants et extrêmement polyvalents, les live templates vous rendent plus productifs.
Ils accélèrent votre développement en réduisant le volume de caractères à saisir manuellement. Vous pouvez utiliser les live templates prédéfinis dans IntelliJ IDEA. Vous pouvez également les modifier ou créer les vôtres, ajoutant ainsi un niveau de personnalisation. Votre équipe peut bénéficier des live templates que vous avez créés : partagez-les simplement avec elle.
Bon développement !
Auteur de l’article original en anglais : Mala Gupta
Subscribe to JetBrains Blog updates



