IntelliJ IDEA
IntelliJ IDEA – the IDE for Professional Development in Java and Kotlin
AWS dans IntelliJ IDEA
Sommaire
L’objet de cet article est de vous présenter comment travailler avec Amazon Web Services (AWS) dans IntelliJ IDEA. Nous commencerons par voir comment configurer IntelliJ IDEA pour se connecter à AWS. Puis, nous vous parlerons plus en détail de plusieurs fonctionnalités utiles lorsque vous travaillez avec AWS depuis votre IDE.
Cet article traite des mêmes thèmes que la vidéo. Il est conçu pour permettre aux personnes qui préfèrent lire d’en appréhender rapidement le contenu et fournit des liens vers des informations complémentaires.
Configuration
Pour configurer IntelliJ IDEA afin de travailler avec AWS, il faut installer le plugin AWS Toolkit pour IntelliJ IDEA et configurer les informations d’identification AWS requises pour connecter l’IDE à AWS.
Installer le plugin AWS Toolkit
Que vous utilisiez l’édition Community ou Ultimate d’IntelliJ IDEA, vous devez aller dans les paramètres de l’IDE (File -> Settings pour Windows/Linux ou IntelliJ IDEA -> Preferences pour macOS), puis dans Plugins. Assurez-vous que l’onglet Marketplace soit sélectionné, puis recherchez AWS Toolkit. Cliquez sur le bouton Install à côté du résultat de la recherche d’AWS Toolkit.
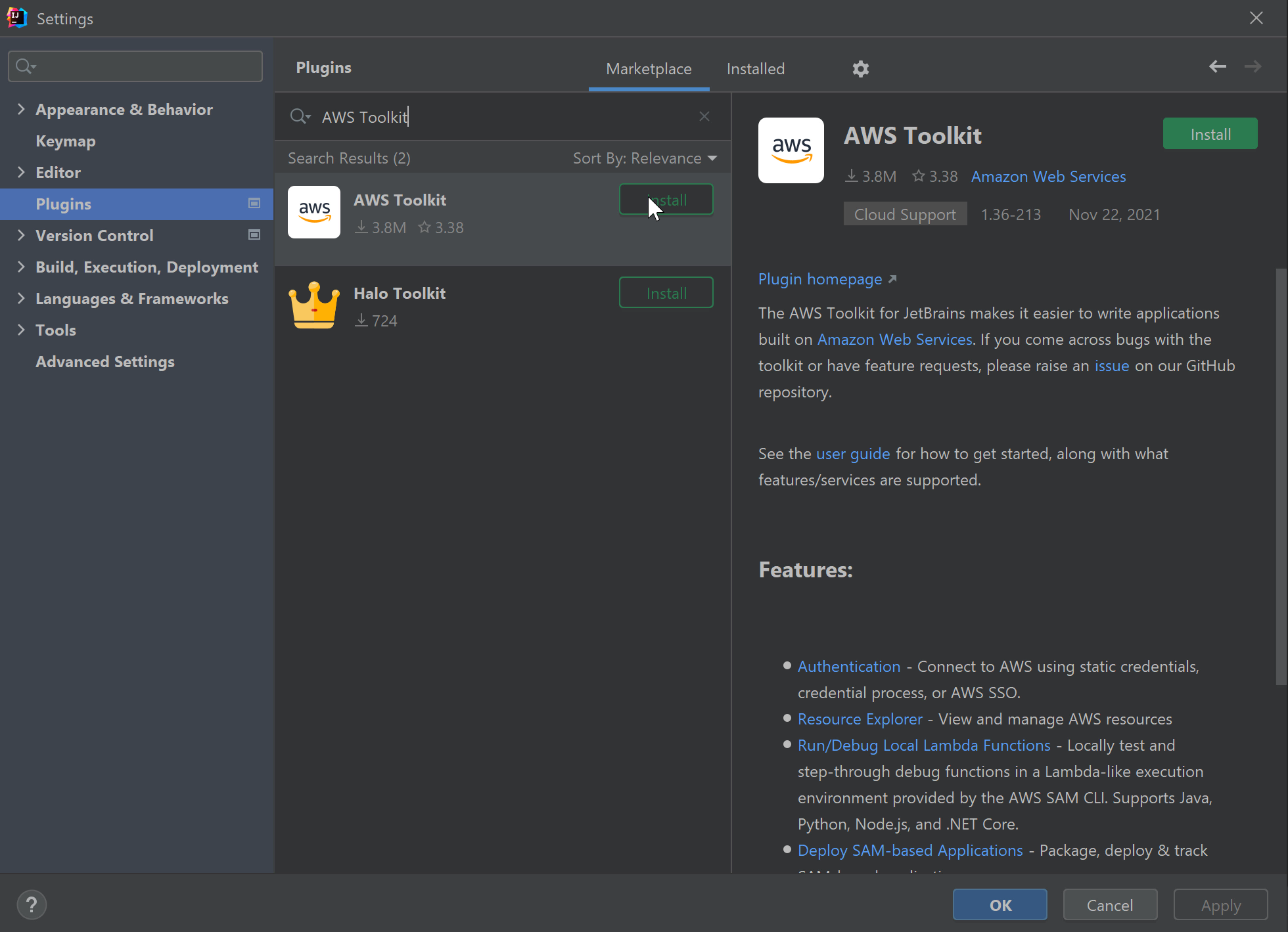
Une fois l’installation du plugin terminée, redémarrez votre IDE.
Après le redémarrage de l’IDE, une nouvelle fenêtre d’outils AWS Explorer apparaît. Vous pouvez également accéder à cette fenêtre en vous rendant dans View -> Tool Windows -> AWS Explorer.
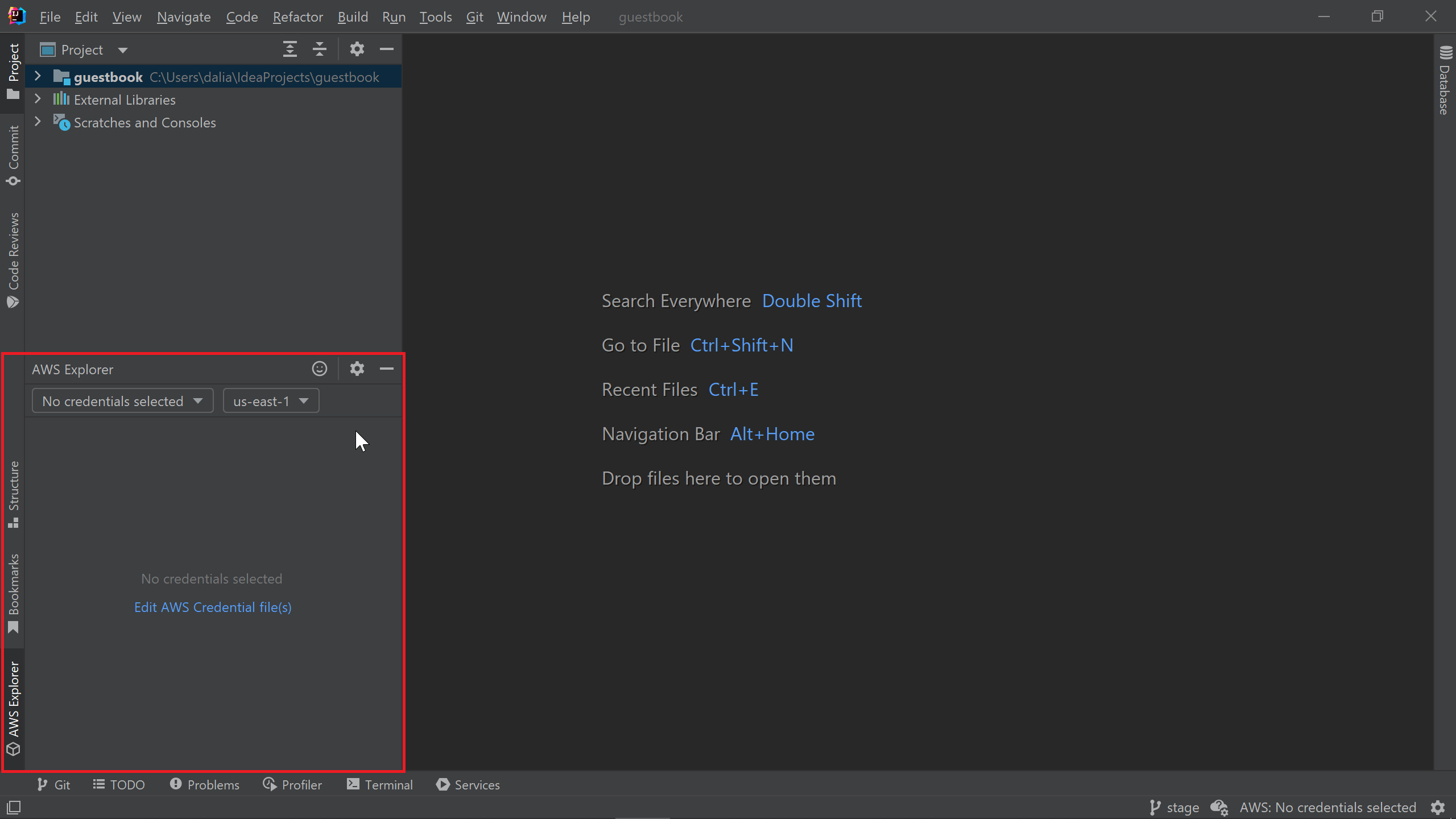
Maintenant que le plugin AWS Toolkit est installé, il faut connecter l’IDE à notre compte AWS.
Connecter IntelliJ IDEA à AWS
IntelliJ IDEA utilise des fichiers d’informations d’identification pour se connecter à un compte AWS similaire à l’interface de ligne de commande (CLI) AWS . Si vous avez déjà configuré l’interface de ligne de commande AWS ou d’autres outils AWS sur votre machine, IntelliJ IDEA sera capable de détecter votre fichier d’informations d’identification et de se connecter automatiquement à votre compte. Dans ce cas, et si vous voyez une liste de vos ressources AWS répertoriées dans la fenêtre AWS Explorer, vous pouvez passer à la section suivante de ce tutoriel.
Mais si votre machine n’a pas de fichiers d’informations d’identification et que vous n’avez pas la possibilité de choisir les informations d’identification AWS dans le menu déroulant correspondant, comme dans l’image ci-dessous, cliquez sur Edit AWS Credential file(s).
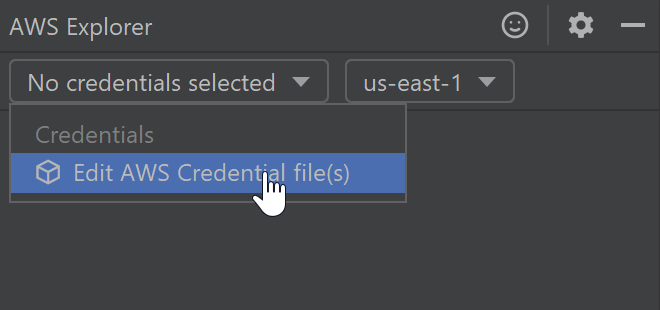
Comme nous n’avons actuellement aucun fichier d’informations d’identification, IntelliJ IDEA nous demande d’en créer un. Pour ce faire il suffit de cliquer sur Create.
Le nouveau fichier de configuration créé contient des commentaires placés en haut qui décrivent le contenu des fichiers et des champs dans lesquels saisir nos informations d’identification aws_access_key_id et aws_secret_access_key.
Il y a plusieurs façons de configurer l’accès à AWS. Vous trouverez des instructions détaillées sur les différentes méthodes sur la page connecter AWS Toolkit à un compte AWS du guide d’utilisation d’AWS Toolkit. Si votre entreprise dispose d’une équipe d’administrateurs qui gère l’accès à AWS, vous devrez peut-être les consulter pour savoir comment obtenir un accès en ligne de commande. L’IDE utilise les mêmes fichiers d’informations d’identification que l’interface de ligne de commande, donc si l’accès à AWS fonctionne à partir de la ligne de commande, il fonctionnera également dans l’IDE.
Dans cet article, j’explique comment configurer l’IDE pour qu’il se connecte à AWS dans le cas où vous partez de zéro avec votre compte personnel AWS.
Dans mon navigateur, je me connecte à AWS Management Console. Ensuite, je vais dans le service Identity and Access Management (IAM). Sur la page de service IAM, je sélectionne Users dans le menu à gauche. Je clique sur le bouton Add users à droite. Je renseigne alors le champ User name. Puis, je coche la case Access key – Programmatic access qui me permet d’utiliser l’ID de la clé d’accès et la clé d’accès secrète pour connecter IntelliJ IDEA et tout autre outil en ligne de commande à AWS. Je clique ensuite sur Next: Permissions.
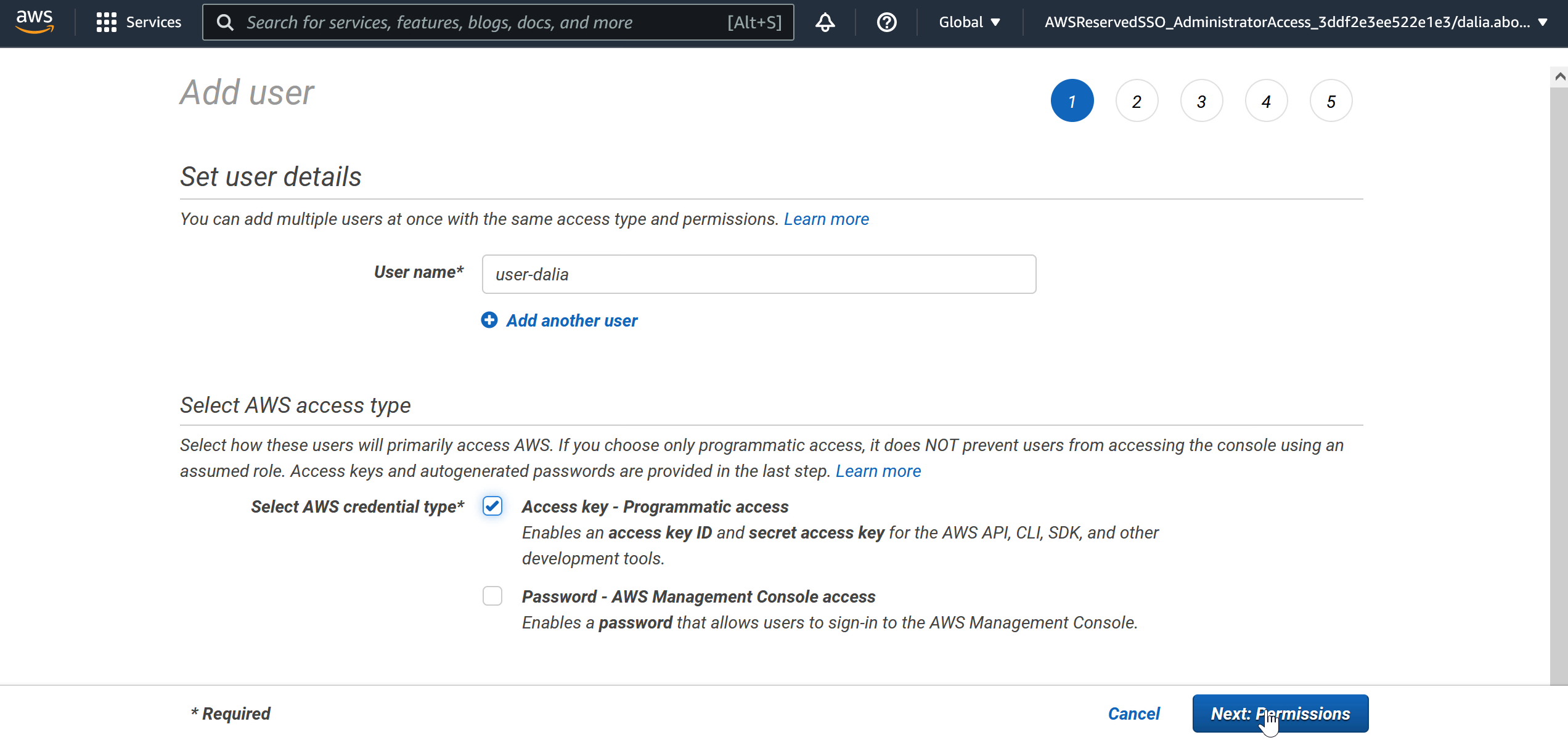
Sur la page des autorisations, je sélectionne Attach existing policies directly et coche la case AdministratorAccess. Puis, je clique sur Next: Tags.
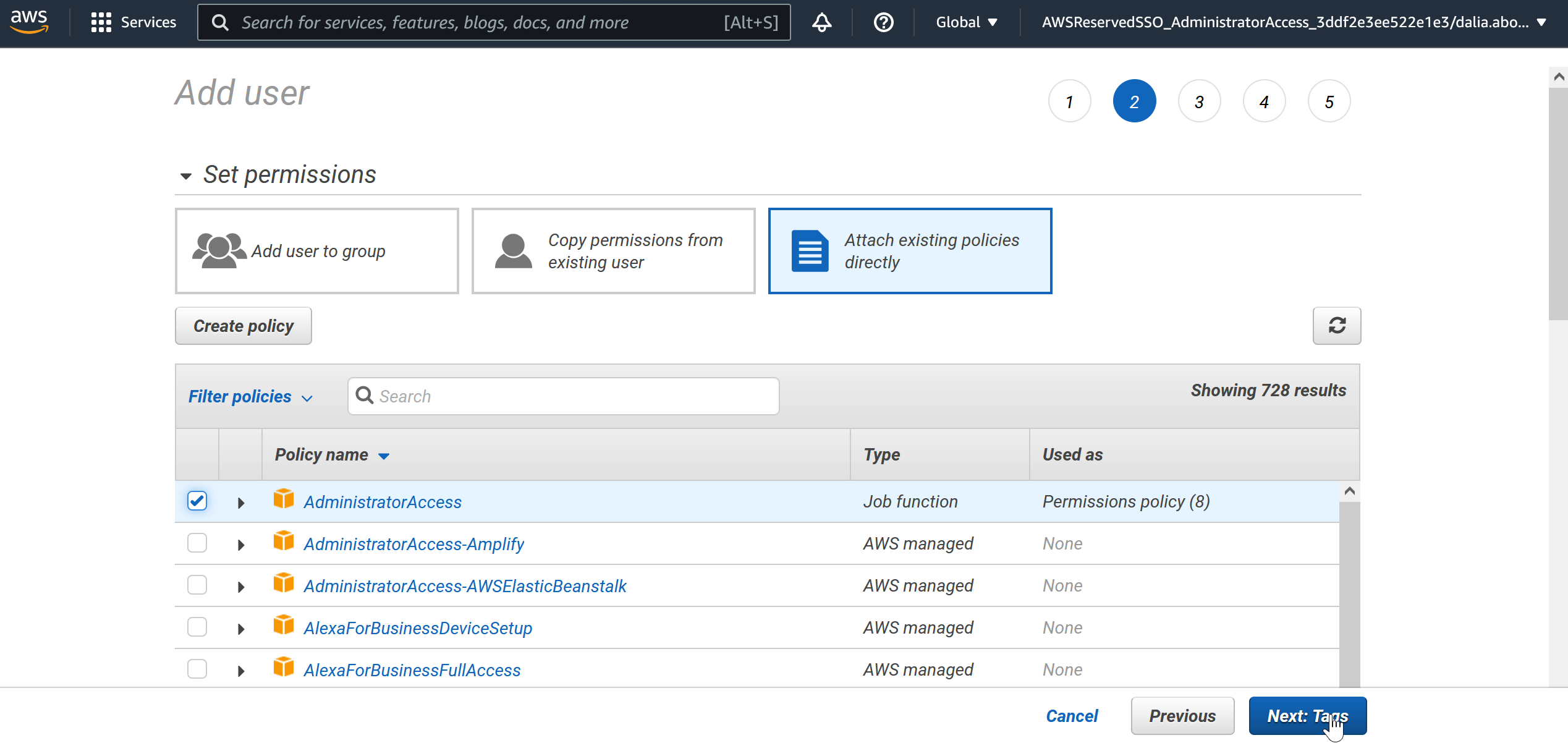
Je n’ai pas besoin de balise, donc je clique sur Next: Review.
Je vérifie le résumé et m’assure que toutes les informations sur l’utilisateur sont correctes. Ensuite, je clique sur Create user.
Une fois cette étape terminée, je vois que le nouvel utilisateur IAM a été créé. L’ID de clé d’accès et la clé d’accès secrète ont bien été générées et je peux les utiliser pour connecter IntelliJ IDEA à AWS. Je copie l'Access Key ID et le colle dans mon fichier de configuration dans l’IDE. Pour la Secret access key, je clique sur le bouton Show et la copie également.
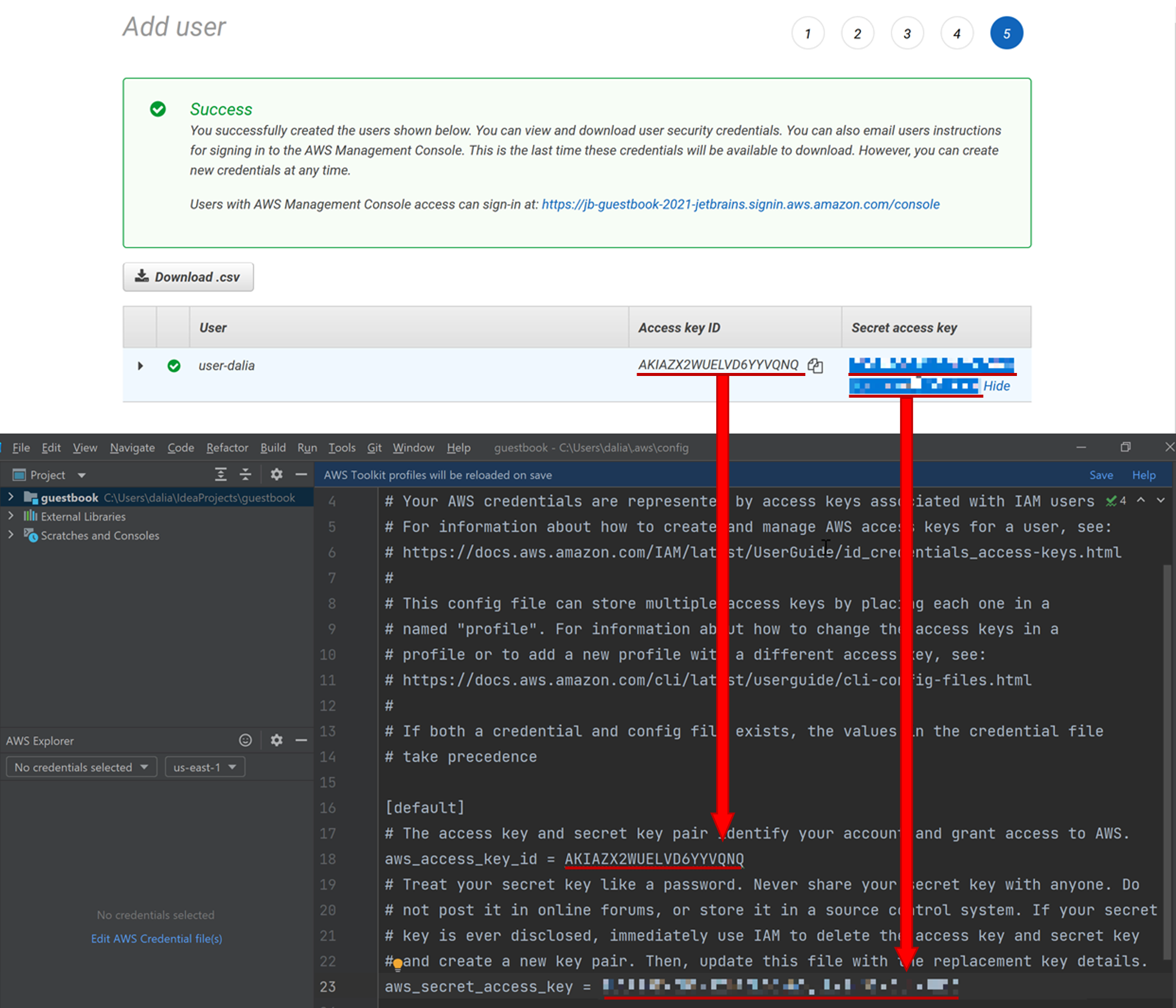
Remarque : faites attention à votre clé d’accès secrète et ne la partagez avec personne car elle donne un accès administrateur complet à votre compte AWS.
Dans IntelliJ IDEA, je clique sur le bouton bleu Save. Puis, dans la fenêtre AWS Explorer, je clique sur le menu déroulant des informations d’identification. Je peux maintenant voir le Profile:default associé à mes informations d’identification. Une fois le profil par défaut sélectionné, IntelliJ IDEA charge une liste de services AWS associés à mon compte AWS.
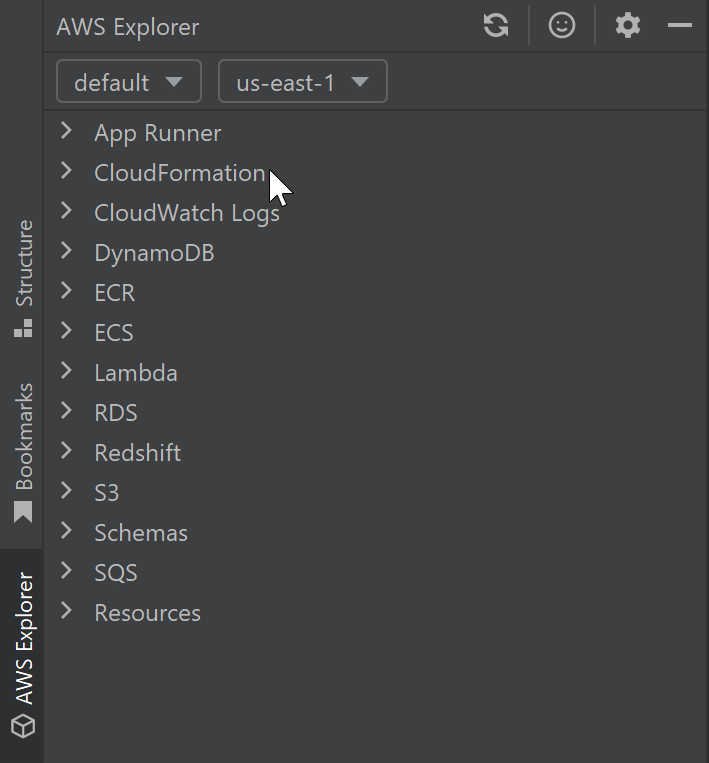
Si vous rencontrez un quelconque problème durant cette étape, consultez les instructions de configuration dans le guide d’utilisation d’AWS Toolkit.
Maintenant que notre AWS Toolkit est configuré et prêt à fonctionner, voyons comment l’utiliser.
Travailler avec AWS Toolkit
Les informations de connexion AWS peuvent être consultées et modifiées à partir de deux emplacements : la fenêtre AWS Explorer ou la barre d’état.
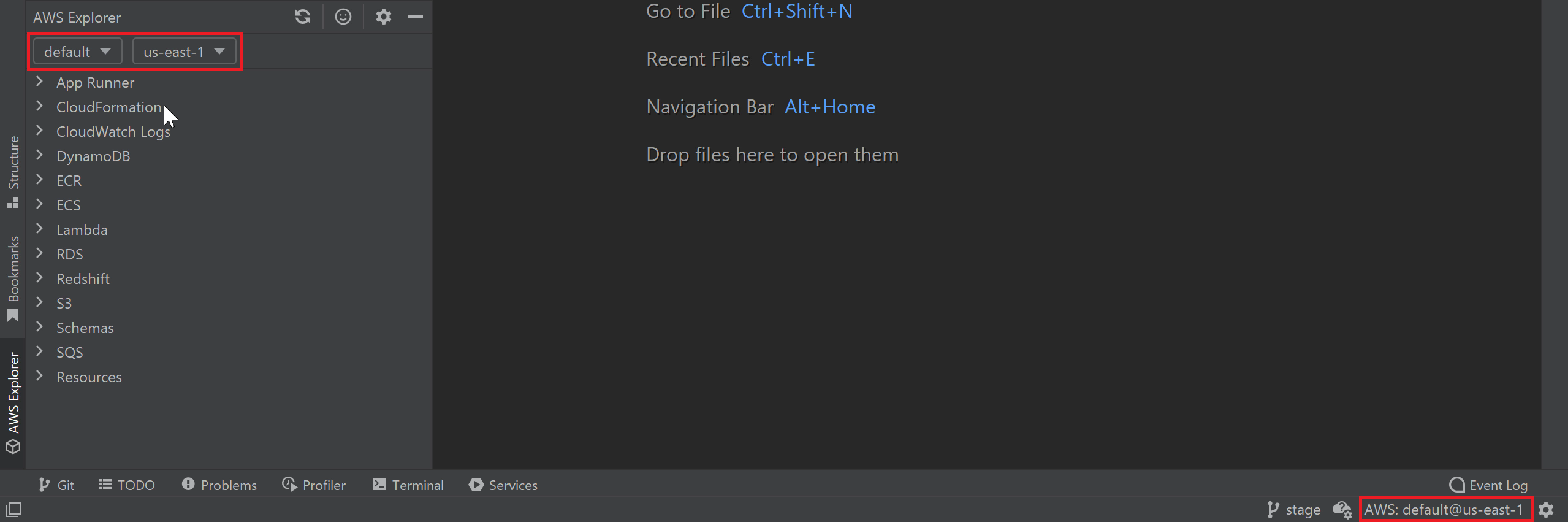
Dans la fenêtre AWS Explorer, le premier menu déroulant vous permet de sélectionner les différentes connexions, ce qui est utile lorsque vous avez plusieurs comptes AWS et que vous souhaitez passer de l’un à l’autre.
Le deuxième menu déroulant vous permet de choisir la région avec laquelle vous souhaitez travailler. Sélectionnez All Regions pour voir la liste complète des régions.

Remarque : assurez-vous que la bonne région soit sélectionnée lorsque vous parcourez vos ressources dans votre IDE. Il m’est arrivé à plusieurs reprises de ne pas trouver une ressource que cherchais et il s’est avéré que c’était parce que je n’avais pas sélectionné la bonne région.
Services AWS
Dans la fenêtre AWS Explorer, vous trouverez une liste des différents services AWS avec lesquels vous pouvez interagir depuis IntelliJ IDEA. Examinons-en quelques-uns.
Journaux CloudWatch
L’une des fonctionnalités les plus utiles d’AWS Toolkit est la possibilité de voir vos journaux CloudWatch directement dans votre IDE. Pour ce faire, il suffit de développer le nœud CloudWatch Logs qui fournit une liste de vos groupes de journaux.

Je souhaite voir les journaux associés à mon application de livre d’or exécutée en production, je double-clique donc sur guestbook/prod qui affichera une liste de flux de journaux à choisir. Une fois que j’ai sélectionné le flux de journaux qui m’intéresse, je peux voir les journaux de mon application.

Mon application est une application Spring Boot, je vois donc les journaux Spring Boot montrant le démarrage de l’application. Je peux également filtrer les événements en saisissant une chaîne de caractères dans la fenêtre Filter events, puis en cliquant sur Entrée.
Une autre option de recherche dans les journaux consiste à cliquer sur l’un des messages du journal et à commencer à saisir une chaîne de caractères à rechercher dans les journaux. Vous pouvez naviguer entre les différents résultats de recherche à l’aide des touches fléchées.
ECR
Amazon Elastic Container Registry (ECR) est l’un des autres services AWS avec lequel vous pouvez interagir dans votre IDE.
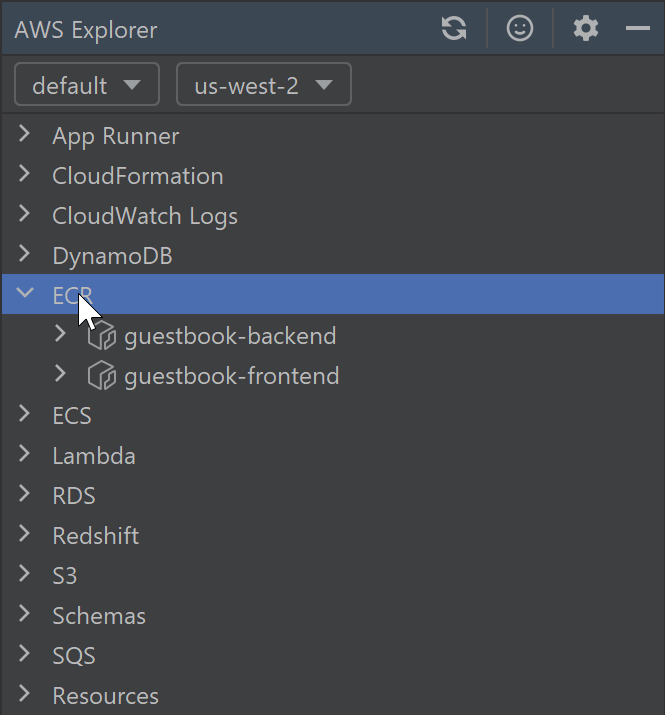
Vous pouvez facilement créer un nouveau référentiel en faisant un clic droit sur le nœud ECR.
Pour les référentiels existants, vous pouvez faire un clic droit sur votre référentiel pour extraire ou pousser des images.
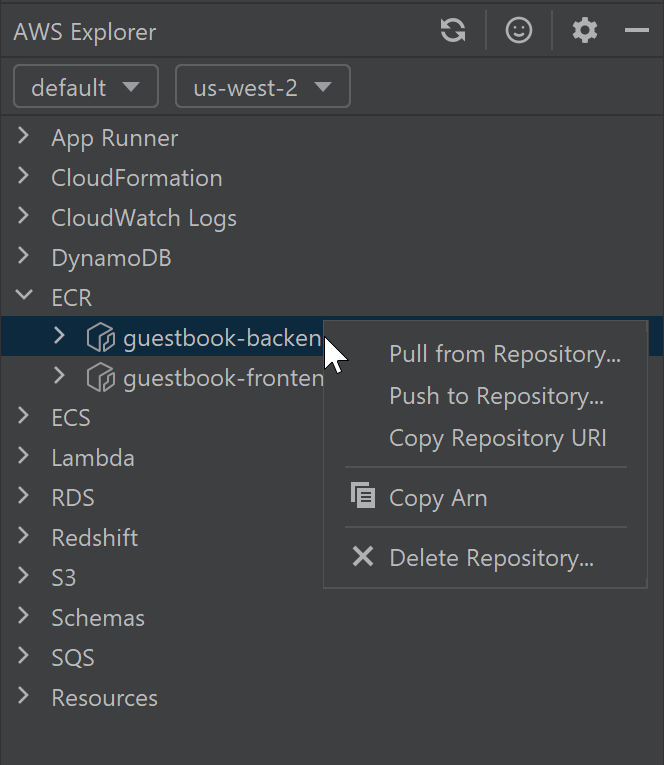
Lambda
L’une des principales fonctionnalités d’AWS Toolkit dans IntelliJ IDEA est la possibilité d’utiliser AWS Lambda.
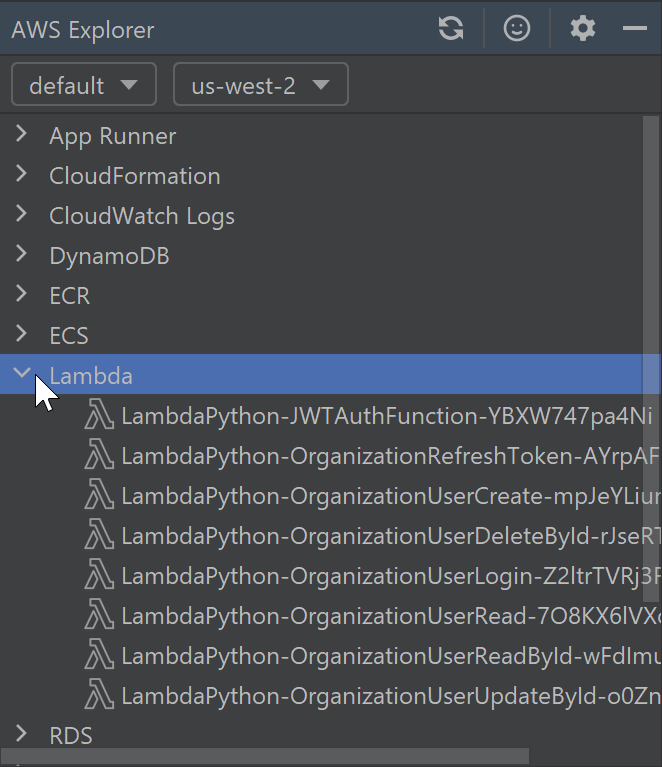
Vous pouvez créer une nouvelle fonction Lambda en faisant un clic droit sur le nœud Lambda.
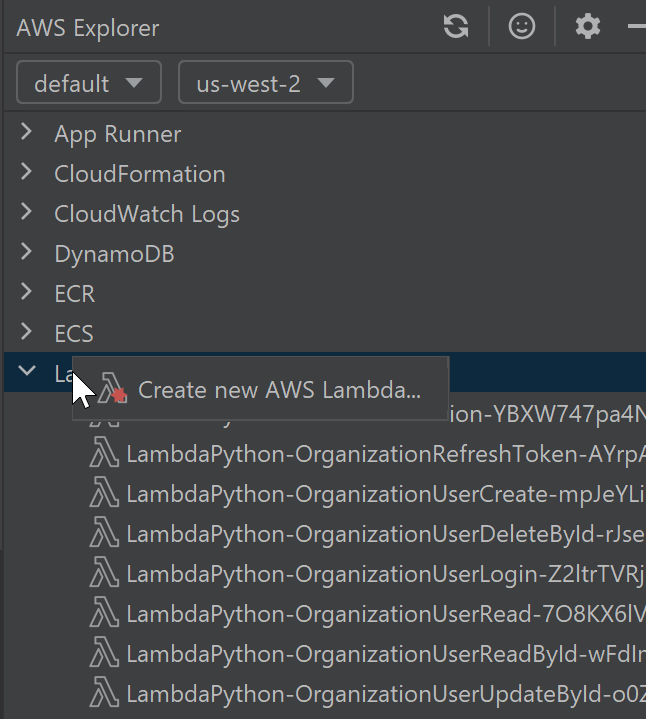
Vous pouvez également créer une fonction Lambda qui fait partie d’une application sans serveur AWS en allant dans le menu New Project et en sélectionnant AWS dans le menu de gauche.
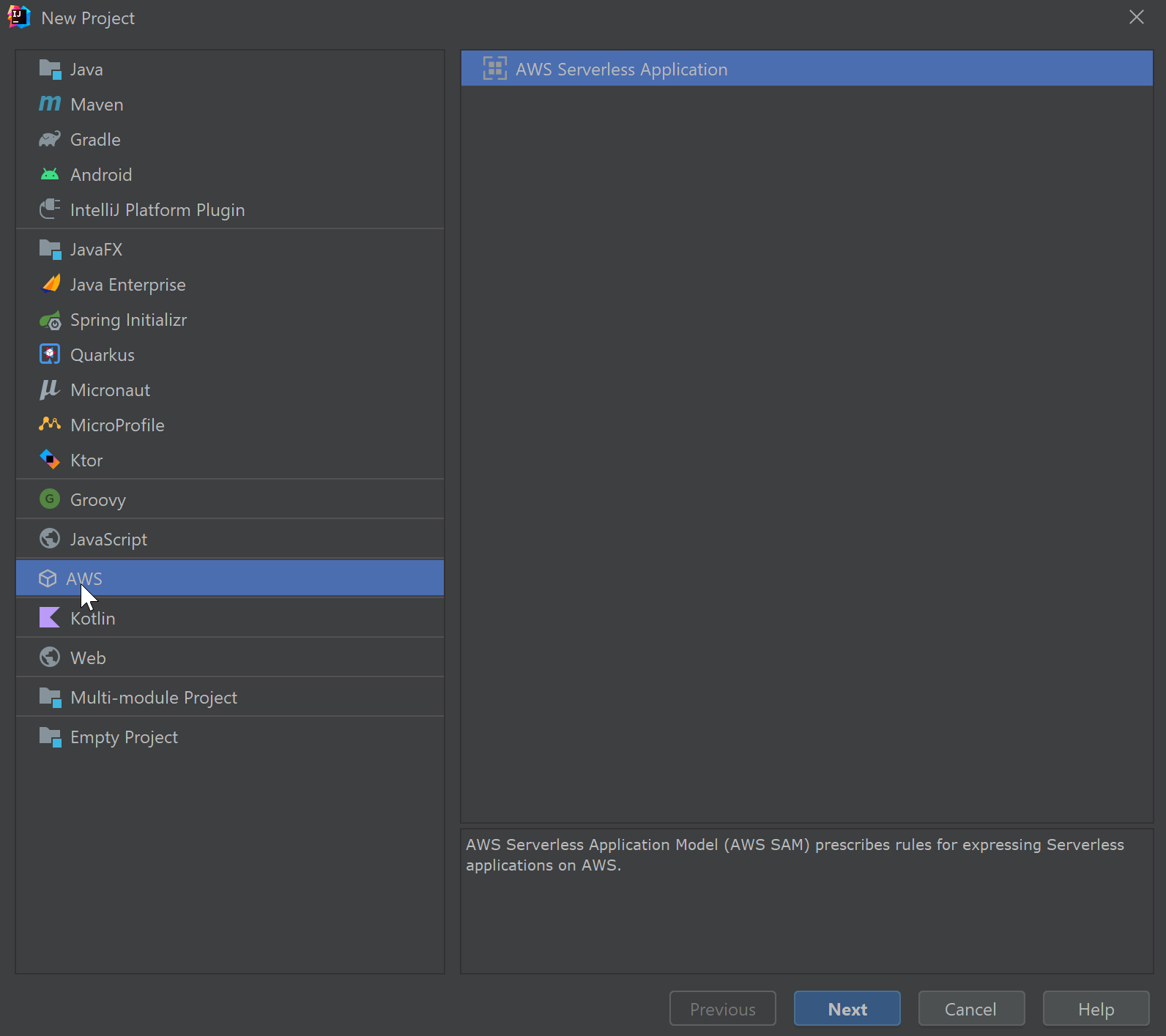
Regardez cette vidéo pour découvrir comment créer des applications sans serveur dans IntelliJIDEA.
S3
L’une de mes fonctionnalités préférées d’AWS Toolkit est la possibilité de parcourir mes compartiments S3 directement dans mon IDE. Pour ce faire, il suffit de développer le nœud S3.
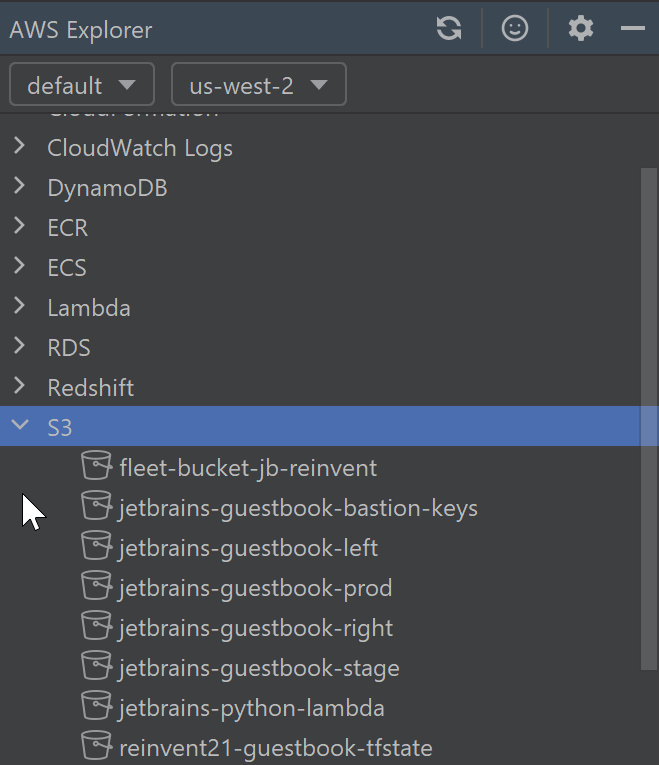
Pour créer un nouveau compartiment S3, je fais un clic droit sur le nœud S3, puis je clique sur Create S3 bucket.
Je peux visualiser le contenu des compartiments existants en cliquant dessus. De là, je sélectionne les fichiers dudit compartiment afin de pouvoir les télécharger et les visualiser.

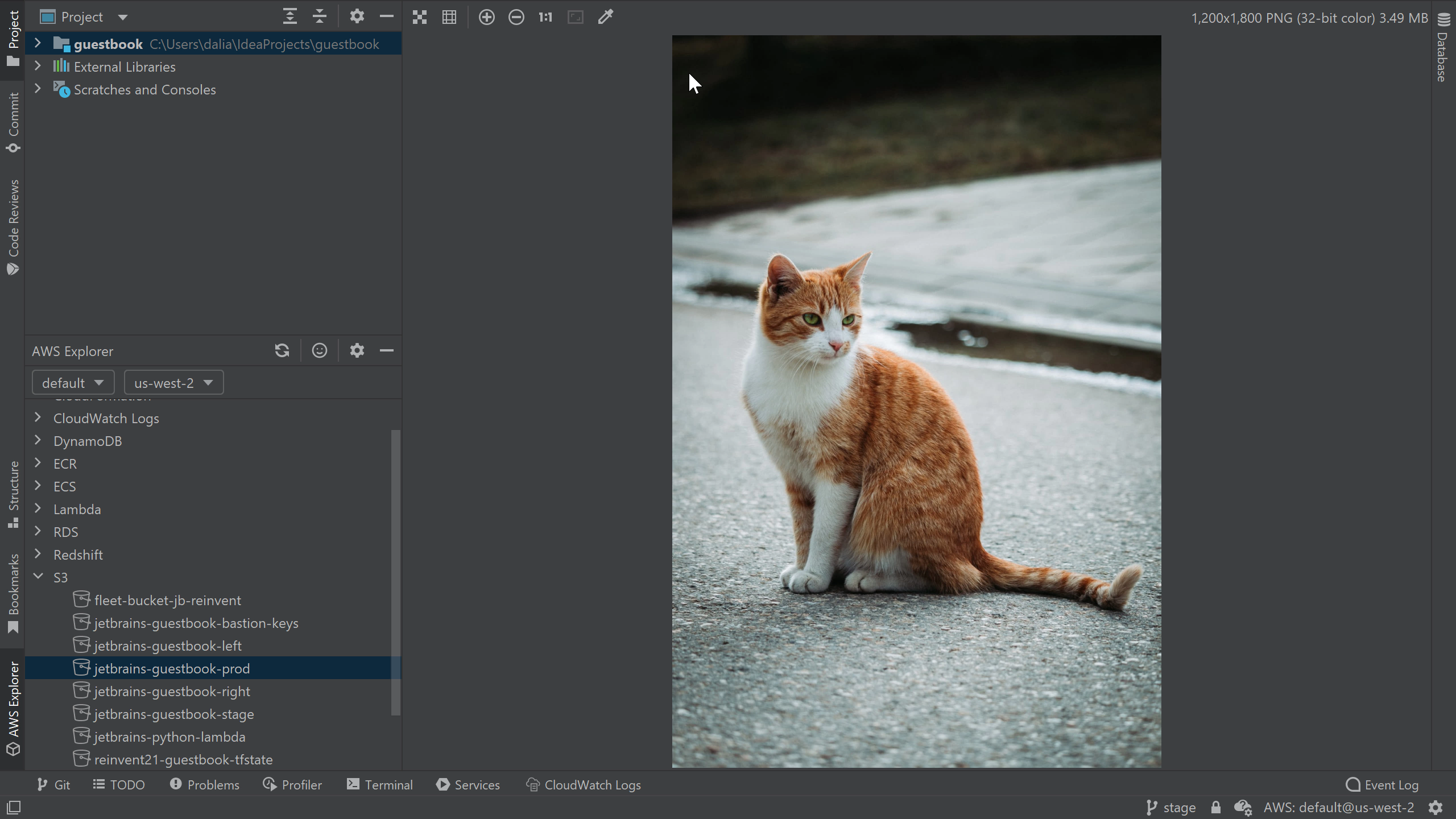
Autres services
Les exemples présentés dans cet article ne sont que quelques-uns des nombreux services avec lesquels vous pouvez interagir à partir de votre IDE. Une fois votre AWS Toolkit connecté à votre IDE, je vous recommande de parcourir les services que vous utilisez pour votre application et de voir ce que vous pouvez faire avec eux.
Vous pouvez également utiliser le nœud Resources pour choisir parmi des centaines de types de ressources supplémentaires et interagir avec elles depuis votre IDE.
Paramètres d’AWS Toolkit
Vous pouvez afficher les paramètres supplémentaires pour AWS Toolkit en cliquant sur l’icône Paramètres dans la fenêtre AWS Explorer. Vous trouverez alors plusieurs liens utiles, notamment un lien de documentation vers le guide d’utilisation d’AWS Toolkit et un lien vers le référentiel AWS Toolkit GitHub.
![]()
Il existe une autre option intéressante dans le menu Paramètres : la possibilité d’activer des fonctionnalités expérimentales. Par exemple, la possibilité d’ouvrir un terminal local AWS dans votre IDE est une fonctionnalité qui a suscité de nombreux retours positifs. Vous pouvez activer cette fonctionnalité en sélectionnant Experimental Features -> Open AWS local terminal. Une fois cette opération effectuée, une nouvelle icône de terminal apparaîtra dans l’explorateur AWS. Si vous cliquez sur la nouvelle icône de terminal, IntelliJ IDEA démarrera une session de terminal local avec vos informations d’identification AWS actuelles, ce qui signifie que vous pouvez exécuter des commandes comme aws s3 ls pour répertorier tous vos compartiments S3.
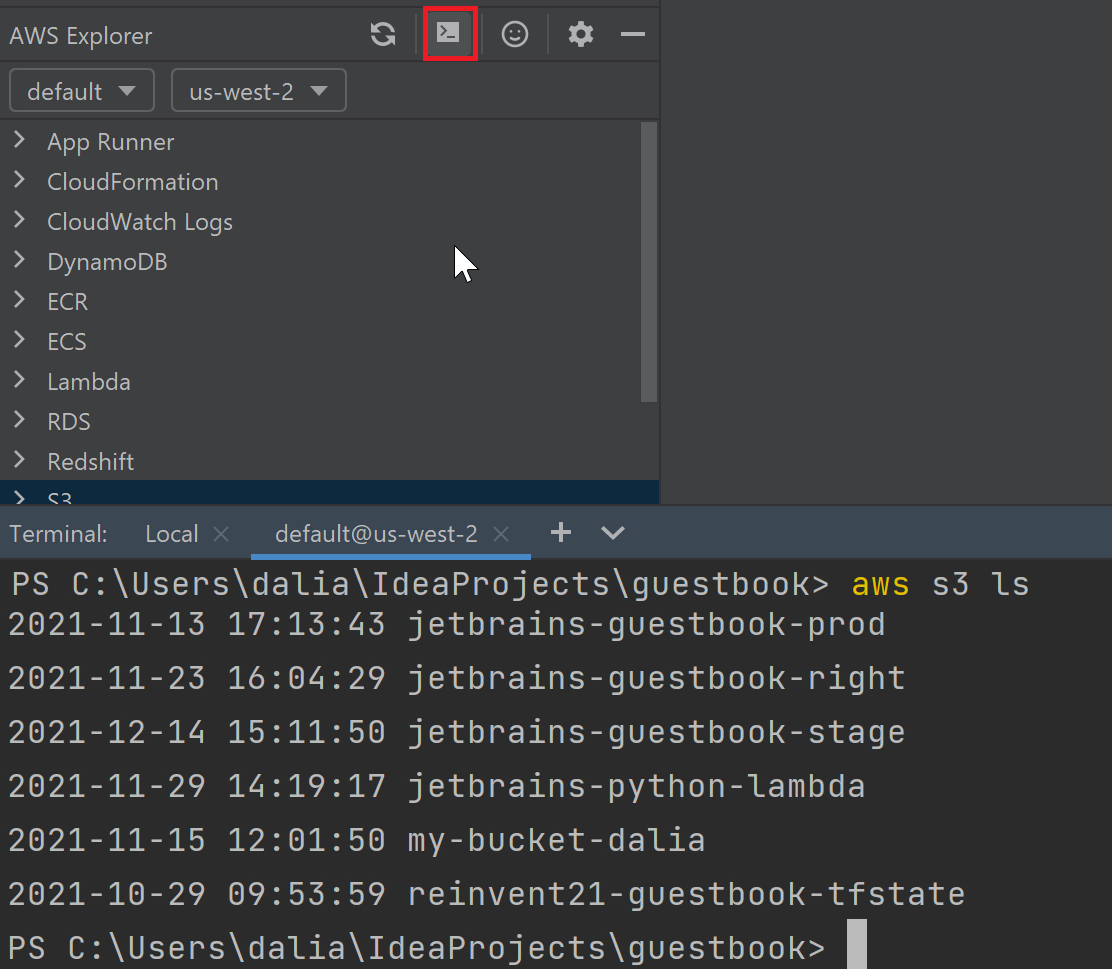
Dans ce tutoriel, nous avons vu certaines des fonctionnalités d’IntelliJ IDEA qui permettent de travailler plus facilement avec AWS. J’espère que cela vous a donné envie d’installer le plugin AWS Toolkit for IntelliJ IDEA pour l’essayer !
Voir aussi :
- Guide d’utilisation d’AWS Toolkit
- Créer des applications sans serveur avec AWS Toolkit pour JetBrains
Auteur de l’article original en anglais :
Subscribe to IntelliJ IDEA Blog updates







