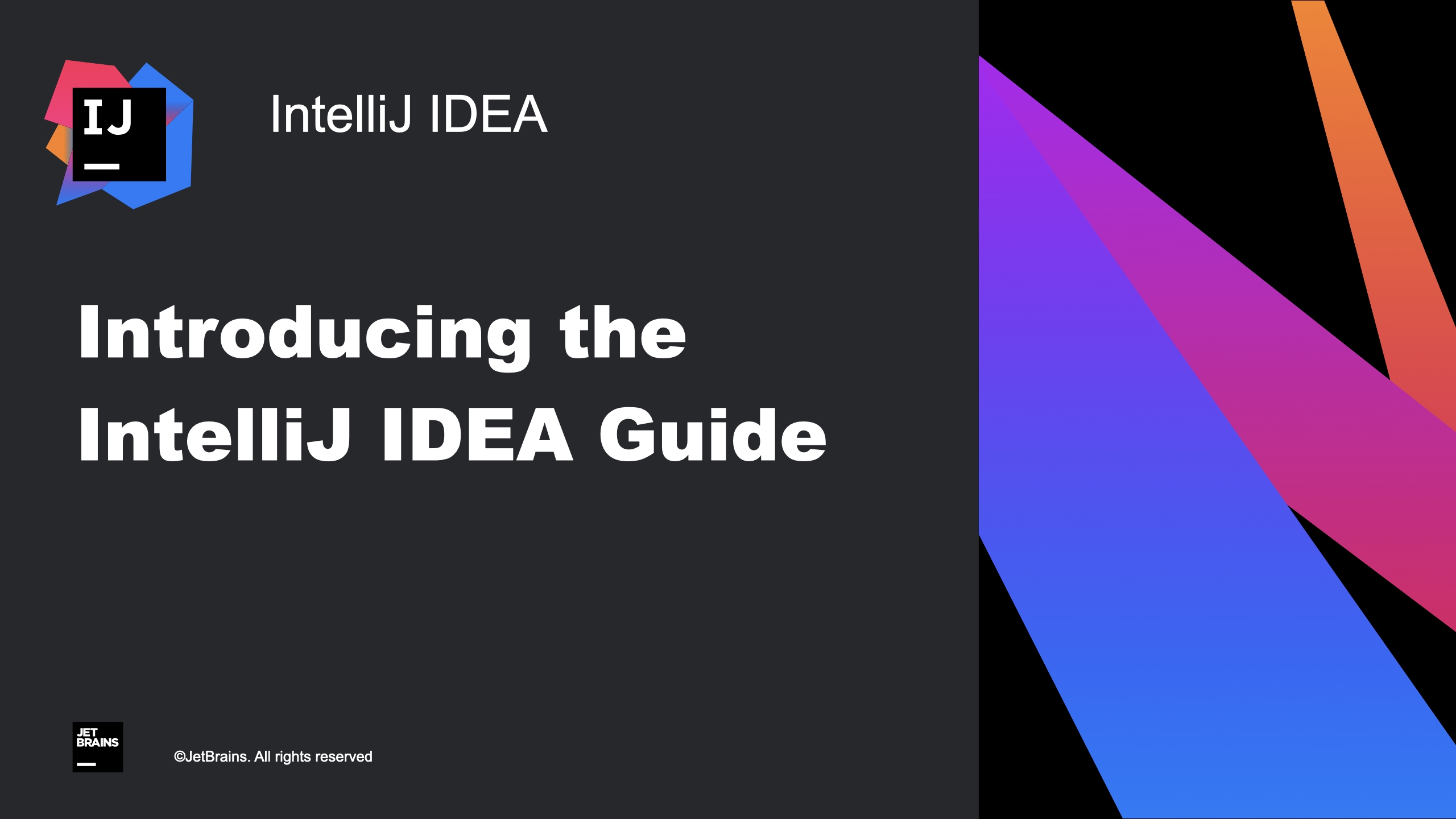IntelliJ IDEA
IntelliJ IDEA – the Leading IDE for Professional Development in Java and Kotlin
Les 10 meilleurs raccourcis pour des requêtes de données efficaces avec les Outils de base de données d’IntelliJ IDEA
La console de requête SQL dédiée accessible dans les outils de base de données d’IntelliJ IDEA Ultimate permet de modifier et d’extraire facilement les données de toute base connectée à votre application Java sans avoir à quitter l’IDE. Pour vous aider à rester dans le flow, elle fournit une bibliothèque d’extraits de code spécifiques aux instructions SQL, la saisie semi-automatique de code, la détection d’erreurs à la volée et des raccourcis pratiques.
Obtenir IntelliJ IDEA Ultimate
Dans cet article, nous vous présentons les 10 principaux raccourcis pour les outils de base de données, qui vous aideront à créer des requêtes de données de façon plus efficace.
Ouvrir une nouvelle console : ⌘⇧L | Ctrl+Maj+Q
Sélectionnez simplement une source de données dans la fenêtre d’outils Database et appuyez sur les trois touches suivantes pour ouvrir la console : ⌘⇧L (macOS) ou Ctrl+Maj+Q (Windows/Linux).

Il peut y avoir un conflit avec les raccourcis de Google Chrome. Dans ce cas, désactivez-le dans System Settings.
Exécuter une instruction : ⌘↩ | Ctrl+Entrée
Pour exécuter rapidement l’intégralité de l’instruction ou une partie de code sélectionnée, appuyez sur ⌘↩ (macOS) ou Ctrl+Entrée (Windows/Linux).
Lorsque plusieurs instructions sont sélectionnées, vous pouvez choisir celle que vous voulez exécuter dans le menu contextuel Statements. Les instructions sélectionnées sont mises en évidence dans l’éditeur de requêtes, ce qui permet de les examiner et de confirmer votre choix facilement.

Appeler des actions d’intention : ⌥↩ | Alt+Entrée
IntelliJ IDEA analyse votre code, vous donne des moyens de l’optimiser, détecte les problèmes potentiels et suggère des correctifs. Pour appeler une liste de suggestions et de correctifs pour les requêtes, appuyez sur ⌥↩ (macOS) ou Alt+Entrée (Windows/Linux).

Ouvrir une liste de live templates : ⌘J | Ctrl+J
IntelliJ IDEA dispose d’une bibliothèque étendue de modèles de code pour accélérer la compilation des requêtes SQL. Appuyez sur ⌘J (macOS) ou Ctrl+J (Windows/Linux) pour accéder à la liste de live templates pour les requêtes.
Vous pouvez également ajouter vos propres modèles dans Settings | Editor | Live Templates en appuyant sur ⌘N (macOS) ou Ctrl+N (Windows/Linux).

Fichiers récents : ⌘E | Ctrl+E
Les accidents peuvent arriver et vous venez peut-être de fermer par erreur un onglet contenant une requête SQL complexe. Ne vous inquiétez pas, vous pouvez rouvrir ce fichier en deux pressions de touches à partir de la liste Recent files : ⌘E (macOS) ou Ctrl+E (Windows/Linux).

Reformater le code : ⌥⌘L | Ctrl+Alt+L
Un code propre et organisé est essentiel pour développer de façon productive et les fonctionnalités de formatage du code d’IntelliJ IDEA sont là pour vous aider. Pour reformater un fragment de code sélectionné ou l’ensemble du fichier affiché dans l’onglet de la console de requête, appuyez sur ⌥⌘L (macOS) ou Ctrl+Alt+L (Windows/Linux).
Il est possible de personnaliser le formatage SQL pour l’adapter à votre style de code dans Settings | Editor | Code Style | SQL. Vous pouvez ainsi définir des règles de formatage pour les instructions, les tables, les expressions et bien d’autres éléments.

Coller des éléments à partir de l’historique du presse-papiers : ⇧⌘V | Ctrl+Maj+V
Dans IntelliJ IDEA, tout élément de code ou de texte est enregistré dans le presse-papiers et reste accessible tout au long de votre session de travail. Appuyez sur ⇧⌘V (macOS) ou Ctrl+Maj+V (Windows/Linux) et sélectionnez l’élément souhaité dans la liste.

Refactorisation Rename : ⇧F6 | Maj+F6
Placez le curseur sur l’objet que vous voulez renommer et appuyez sur ⇧F6 (macOS) ou Maj+F6 (Windows/Linux) pour appeler la boîte de dialogue Rename. Cette boîte de dialogue permet également de définir la portée d’une modification et d’en obtenir un aperçu avant qu’elle ne soit effectuée.

Générer des extraits de code : ⌘N | Alt+Inser
Appuyez sur ⌘N (macOS) ou Alt+Inser (Windows/Linux) pour ouvrir la fenêtre contextuelle Generate dans la console de requête. Puis, vous pouvez choisir un extrait parmi une large sélection d’instructions.

Générer du code grâce à l’IA : ⌘ | Ctrl+
L’AI Assistant peut générer des requêtes SQL pour vous directement dans la console de requête. Pour l’appeler, appuyez sur ⌘ (macOS) ou Ctrl+ (Windows/Linux) dans le champ, saisissez la requête que l’AI Assistant doit compiler et envoyez-la en appuyant sur ↩︎/Entrée.

Intégrer ces raccourcis vous aidera à booster votre productivité au quotidien et à maintenir votre concentration. Pour en savoir plus sur les fonctionnalités des outils de base de données d’IntelliJ IDEA, consultez cette page.
Bon développement !
Aide-mémoire pour les raccourcis
| Action | macOS | Windows/Linux |
| Ouvrir une nouvelle console | ⌘⇧L | Ctrl+Maj+Q |
| Exécuter une instruction | ⌘↩ | Ctrl+Entrée |
| Appeler les actions d’intention | ⌥↩ | Alt+Entrée |
| Ouvrir une liste de live templates | ⌘J | Ctrl+J |
| Fichiers récents | ⌘E | Ctrl+E |
| Reformater du code | ⌥⌘L | Ctrl+Alt+L |
| Coller des éléments à partir de l’historique du Presse-papiers | ⇧⌘V | Ctrl+Maj+V |
| Refactorisation Rename | ⇧F6 | Maj+F6 |
| Générer des extraits de code | ⌘N | Alt+Inser |
| Générer du code grâce àl’IA | ⌘ | Ctrl+ |
Auteur de l’article original en anglais :
Subscribe to IntelliJ IDEA Blog updates