IntelliJ IDEA
IntelliJ IDEA – the IDE for Professional Development in Java and Kotlin
Alt+Entrée : le raccourci qui résout vos problèmes
IntelliJ IDEA propose deux raccourcis pour vous aider à résoudre la plupart des problèmes que vous pouvez rencontrer : Maj+Maj pour exécuter Search Everywhere et Alt+Entrée pour appeler les actions contextuelles.
Dans l’un de nos articles IntelliJ IDEA : how2pro précédents, nous avons abordé la fonctionnalité Search Everywhere et la façon dont vous pouvez l’utiliser pour rechercher des éléments de code, désactiver et activer des actions de l’EDI ou attribuer des raccourcis. Aujourd’hui, nous allons approfondir le sujet des actions contextuelles.
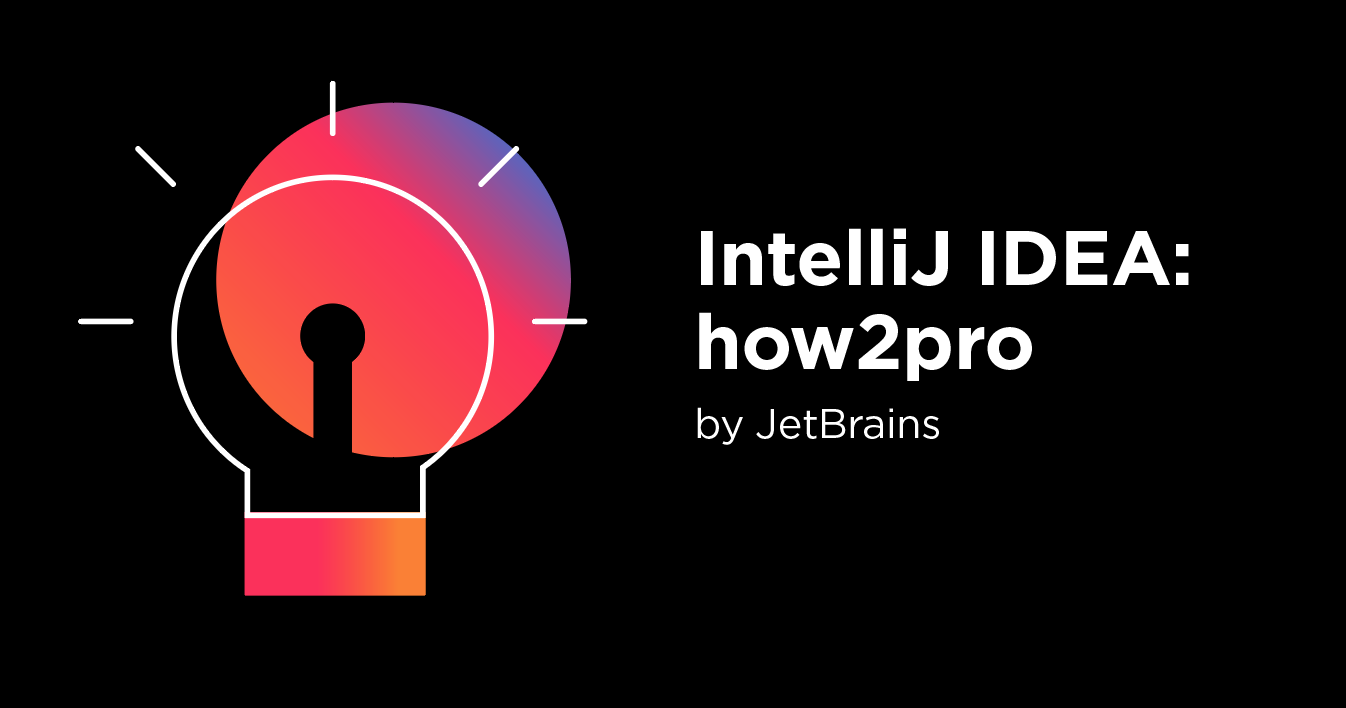
Les actions contextuelles deviennent accessibles dans l’éditeur pendant la saisie. Elles diffèrent en fonction de votre contexte actuel et du code avec lequel vous travaillez. Pour résumer, les actions contextuelles vous aident à résoudre les problèmes et à améliorer votre code. Elles comportent un grand nombre de correctifs rapides et de suggestions pour corriger et améliorer votre code, ajouter des éléments de code, télécharger des composants manquants, créer des classes et des méthodes, et bien d’autres actions.
Chaque fois que vous voyez une icône d’ampoule jaune ou rouge dans l’éditeur, il vous suffit d’appuyer sur Alt+Entrée pour obtenir les conseils d’IntelliJ IDEA.
Résoudre les problèmes de code
Les inspection de code, qui s’appliquent au moyen d’Alt+Entrée, constituent l’outil le plus puissant dans IntelliJ IDEA. En utilisant ce raccourci sur un élément de code mis en évidence dans l’éditeur, vous verrez une liste de correctifs possibles s’afficher et pourrez choisir celui qui vous convient le mieux. Si n’êtes pas sûr·e de la façon dont un correctif donné modifiera votre code, vous pouvez ouvrir l’aperçu d’une suggestion de la liste en utilisant Alt+Espace sous macOS ou Ctrl+Maj+I sous Windows et Linux.
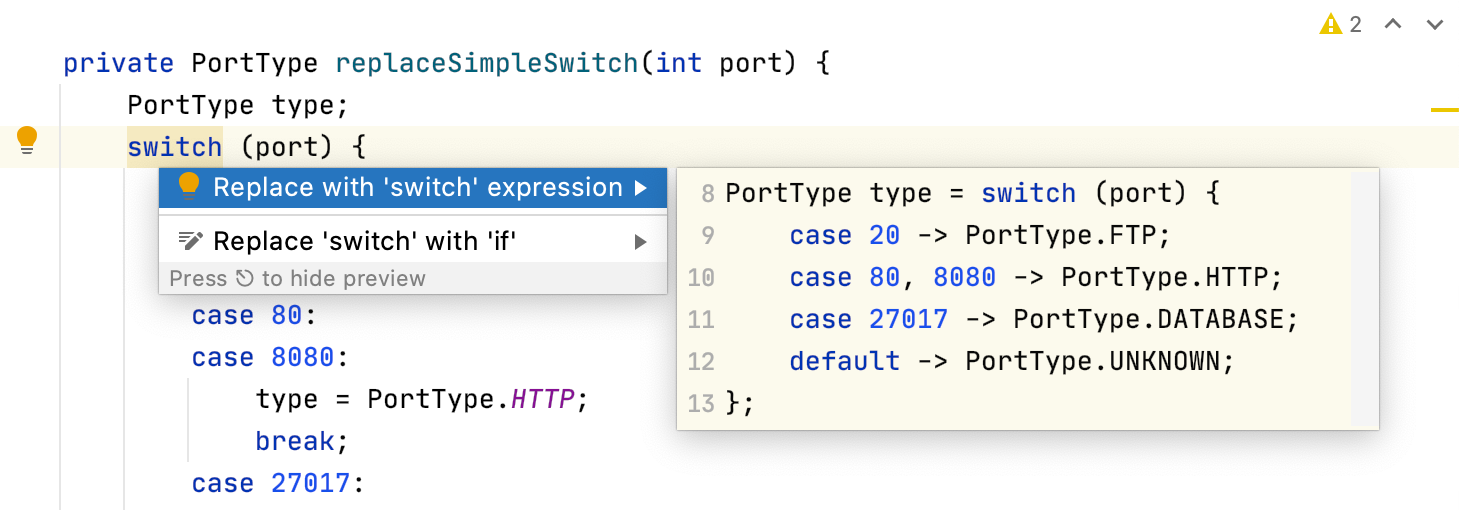
Si le widget dans le coin supérieur droit vous indique que votre fichier actuel présente des problèmes, ne faites pas défiler la page vers le bas pour les rechercher. Cliquez sur le widget pour ouvrir la liste des problèmes dans la fenêtre d’outils Problems. C’est là que vous pouvez traiter chaque problème, qu’il s’agisse d’erreurs ou de fautes de frappe, en appuyant sur Alt+Entrée, sans avoir à passer de la fenêtre d’outils à l’éditeur.
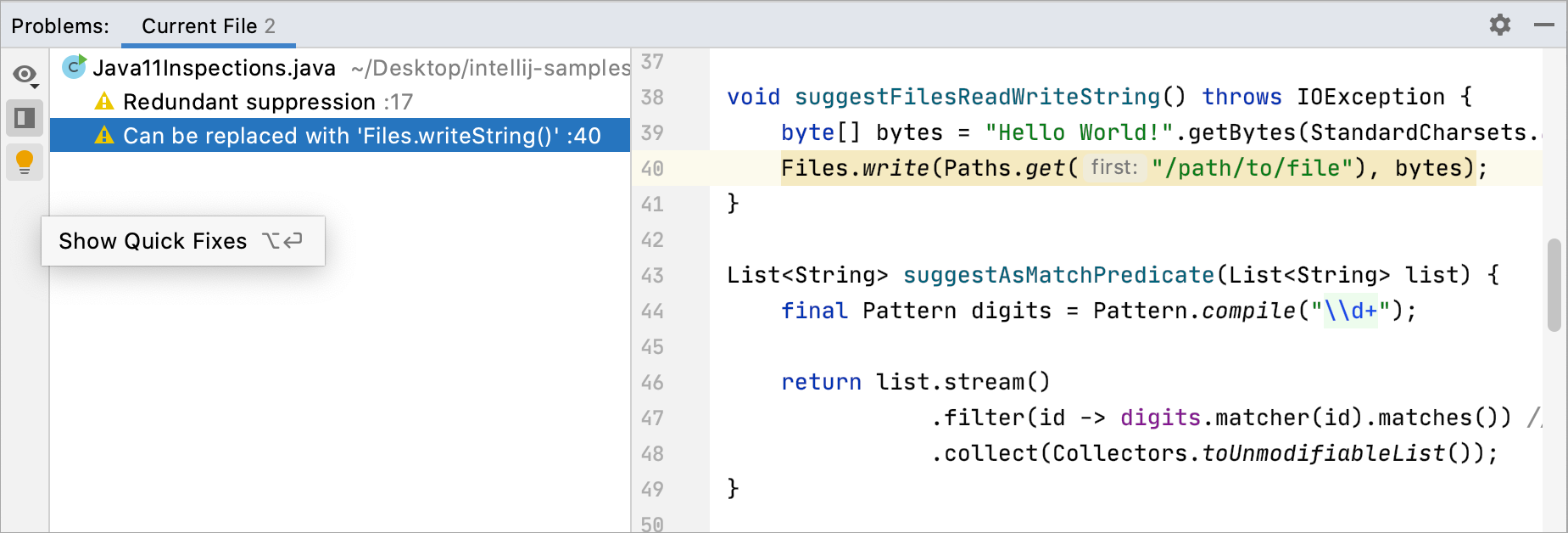
Pour en savoir plus sur la manière de traiter les problèmes de code, consultez cet article.
Ajouter les bibliothèques manquantes
Si vous utilisez un morceau de code provenant d’une bibliothèque qui n’a pas encore été ajoutée à votre projet, il sera surligné en rouge comme une erreur. Pour résoudre rapidement ce problème, appuyez sur Alt+Entrée et sélectionnez la bibliothèque requise dans la liste. L’EDI la téléchargera et l’installera pour vous.
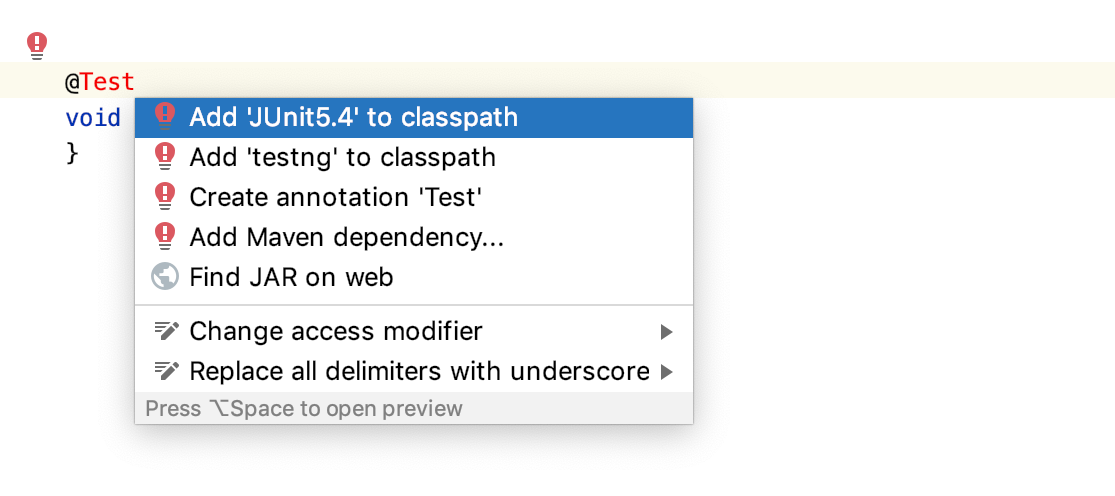
Ajouter les instructions d’importation manquantes
Vous voulez coller du code provenant d’un autre endroit ? Si le bloc de code inséré a une classe ou une méthode qui n’a pas encore été importée, une erreur vous sera signalée.
Normalement, vous devriez remonter au début du dossier et ajouter manuellement l’instruction manquante. Mais IntelliJ IDEA offre une solution plus rapide : il affiche l’instruction d’importation la plus appropriée dans une fenêtre contextuelle à droite dans l’éditeur. Si le correctif proposé vous convient, appuyez sur Alt+Entrée et l’EDI ajoutera l’instruction d’importation pour vous. S’il existe plusieurs options, appuyez sur Alt+Entrée pour consulter une liste dans laquelle vous pourrez choisir l’option la plus appropriée.
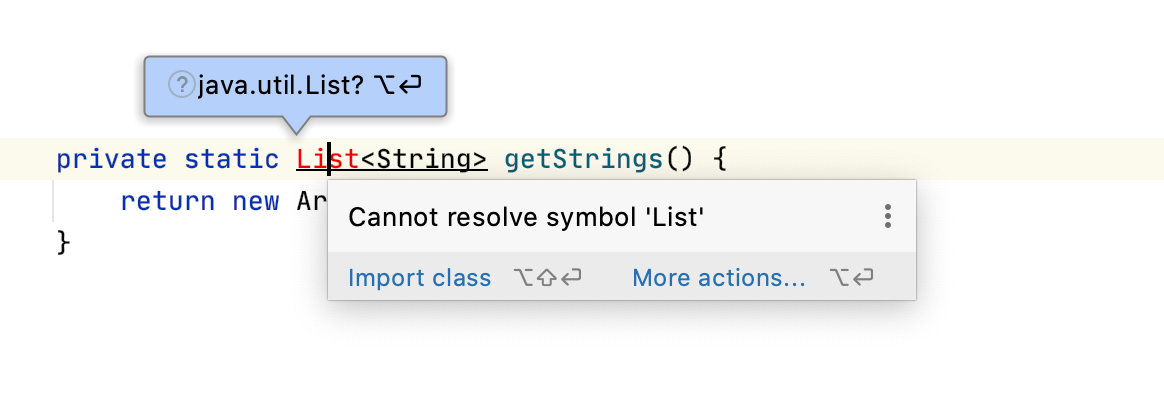
Injecter un autre langage
Parfois, vous devez travailler sur de petits éléments de code dans d’autres langages intégrés à votre projet. Il peut s’agir de fragments de code HTML en Java, d’expressions régulières ou de requêtes SQL.
Saisissez le code que vous souhaitez intégrer, appuyez sur Alt+Entrée et sélectionnez Inject language or reference. Ensuite, choisissez le langage requis dans la liste et vous obtiendrez la saisie automatique du code, les inspections, le surlignage et même un éditeur dédié au code injecté.
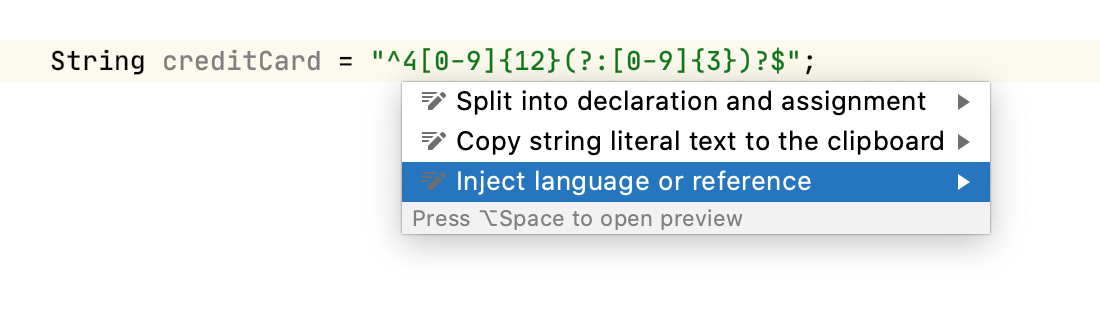
Si vous voulez en savoir plus sur les injections de langage, consultez cet article au sujet de cette fonctionnalité.
Créer des classes de test
Les actions contextuelles rendent le processus de création de tests facile et rapide. Il vous suffit de placer le curseur au niveau de la classe de production pour laquelle vous souhaitez créer un nouveau test, d’appuyer sur Alt+Entrée et de sélectionner Create Test.
IntelliJ IDEA vous invitera alors à sélectionner ou à télécharger la bibliothèque requise si elle est manquante, à spécifier le paquet de destination et même à sélectionner les méthodes pour lesquelles l’EDI générera de nouvelles méthodes de test.
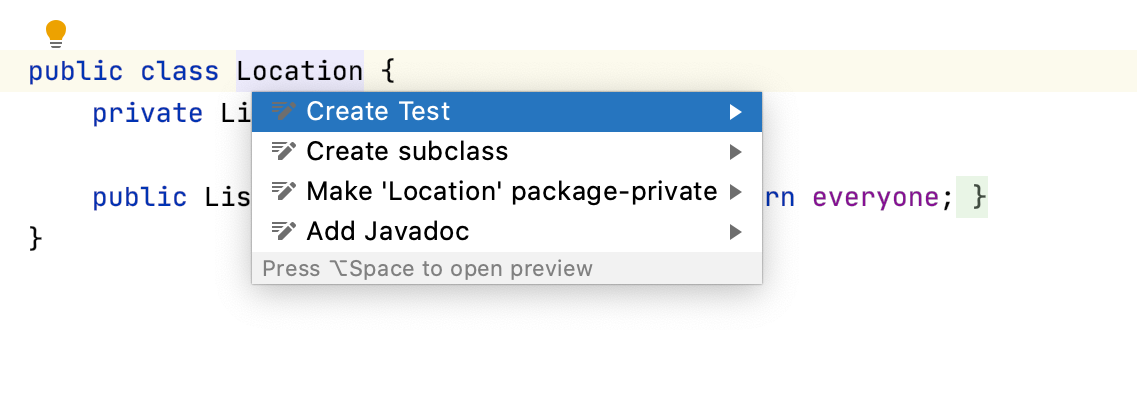
Les actions contextuelles sont conçues pour vous aider à coder plus facilement. Elles sont toujours prêtes à optimiser votre code et à fournir des correctifs à toutes sortes de problèmes dès que vous appuyez sur Alt+Entrée.
Quelle est votre action contextuelle préférée dans IntelliJ IDEA ? Faites-le nous savoir dans les commentaires.
Développez avec plaisir !
Auteur de l’article original en anglais : Aleksandra Zolushkina
Subscribe to IntelliJ IDEA Blog updates







