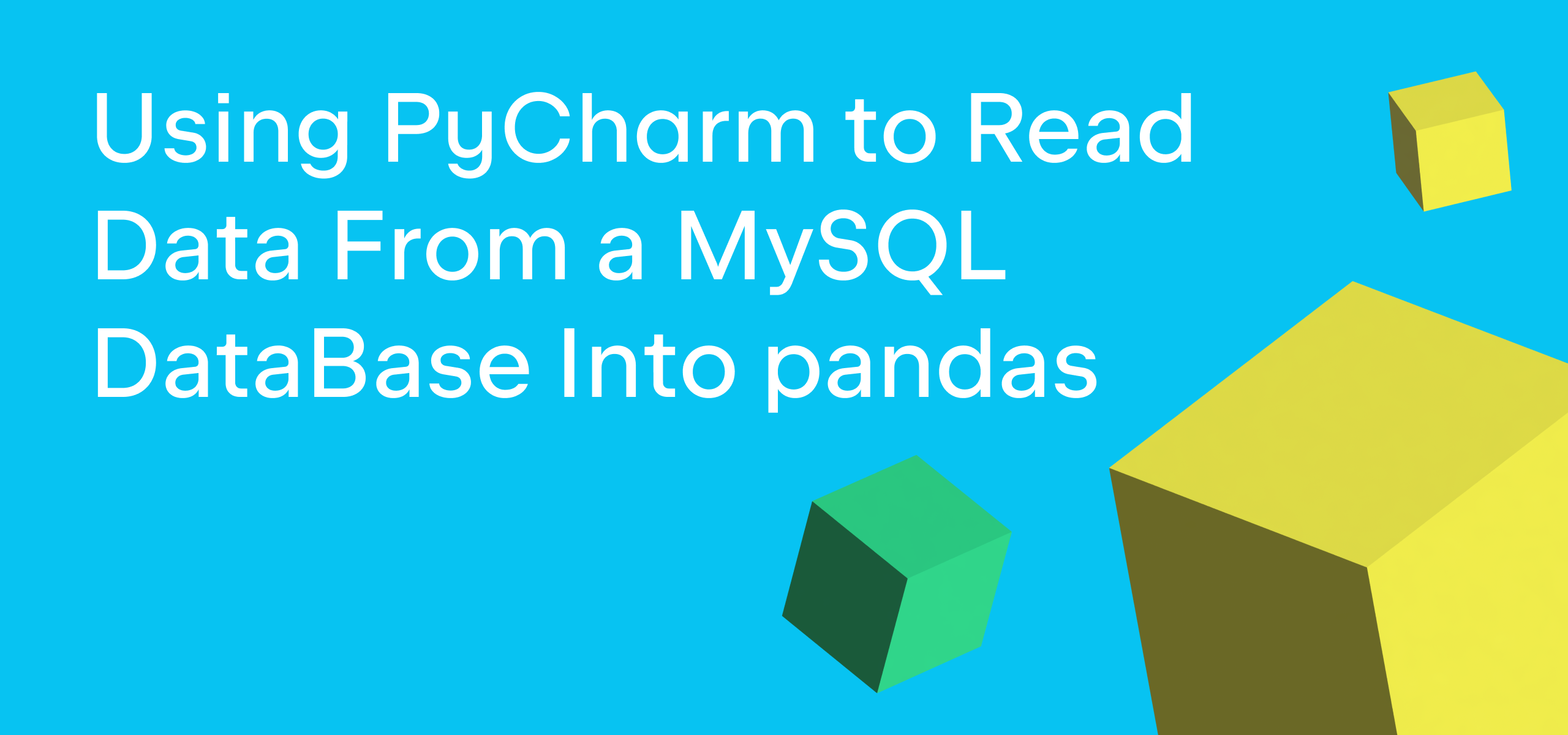PyCharm
The Python IDE for data science and web development
Cinq raisons d’aimer la nouvelle interface utilisateur
Utilisez-vous la nouvelle interface utilisateur ? Pas encore ? Laissez-moi vous expliquer comment elle peut vous changer la vie et rendre votre travail plus agréable au quotidien !
Commençons par l’activer pour y jeter un œil. Le plus simple pour cela est de cliquer sur le bouton Settings en haut à droite de l’interface utilisateur :

PyCharm doit juste redémarrer et nous pourrons commencer !
Cette nouvelle interface comprend plus d’espace autour des différents éléments, Ce qui permet de bien dissocier les contenus sans ajout de séparateurs visuels à l’écran. Si vous préférez des éléments d’interface utilisateur un peu plus petits, vous pouvez sélectionner Compact dans la fenêtre d’outil Meet the New UI (ou plus tard dans Settings en recherchant « new ui »). Ce paramètre supprime certains espaces vides et des espaces tampons autour des éléments de l’interface.

Certains thèmes se distinguent par leur utilisation de la couleur et de la taille des éléments pour indiquer la hiérarchie des informations.
Par exemple, le thème Dark a une barre gris foncé en haut pour les points d’entrée courants vers des fonctionnalités telles que les actions VCS et les actions Run et un arrière-plan noir pour l’éditeur.

Faisons maintenant le tour des petites particularités si appréciables de cette interface.
#1 – La barre d’outils principale
La barre d’outils principale est plus sobre que et sa disposition plus succincte, tout en conservant l’ensemble des fonctionnalités que vous connaissez et aimez. Il s’agit d’un guichet unique pour les informations relatives aux projets :

Examinons-la en allant de gauche à droite. Le premier point que je souhaite aborder est le widget Project. C’est ici que vous pouvez voir le nom de votre projet actuel, naviguer entre vos projets récents, ouvrir les projets existants et en créer de nouveaux.
À droite du widget Project, vous trouverez le widget VCS . Il vous permet de voir rapidement l’état de votre projet dans le contrôle de version, notamment la branche et les éventuelles modifications sortantes (indiquées en vert) ou entrantes (en bleu) ayant eu lieu :

Le widget VCS se trouve juste à côté du nom du projet et constitue désormais un point d’entrée clair pour les fonctionnalités liées à votre projet et au contrôle de version lorsque vous cliquez sur la flèche de la liste déroulante. Vous verrez beaucoup de ces « points d’entrée » pour des groupes de fonctionnalité au fur et à mesure de notre avancée dans la découverte de l’interface.
Sur la droite, on trouve le widget Run remanié, que je présenterai plus en détail dans la section suivante.
Enfin, tout à droite de la barre d’outils Main, vous trouvez les icônes plus générales telles que Code With Me, Search Everywhere et Settings. Si vous préférez utiliser votre souris, sachez que l’icône engrenage de Settings vous permet d’accéder aux options de haut niveau que vous utiliserez probablement souvent, notamment Plugins, Theme, Keymap et View Mode. J’espère que vous n’aurez pas envie de le faire, mais c’est ici que vous pouvez aussi revenir à l’interface utilisateur Classic !
#2 – Le widget Run
Examinons plus en détail le widget de la barre d’outil Run. La première chose que vous remarquerez, ce sont les icônes, qui sont plus grandes et plus visibles. Elles vous donnent un retour visuel immédiat sur l’état de votre application. Par exemple, avant que vous exécutiez ou déboguiez votre application, votre widget Run ressemble à cela :

Si vous cliquez sur l’icône Run, il deviendra comme ceci :

Vous voyez maintenant que votre application s’exécute et vous pouvez l’arrêter et la relancer ou l’arrêter complètement. Vous pouvez également cliquer sur l’icône du débogage, qui vous demandera d’arrêter l’application en cours d’exécution afin de pouvoir l’exécuter avec le débogueur de PyCharm.
Si vous exécutez l’application avec le débogueur de PyCharm, le widget se transformera en ceci :

Il vous est toujours possible d’accéder à toutes vos configurations d’exécution à partir du menu déroulant et de choisir le mode d’exécution pour chacune d’elles :

La fonctionnalité pour la configuration d’exécution actuellement sélectionnée est également disponible à partir du bouton à trois points.
#3 – Les fenêtres d’outils
La nouvelle interface utilisateur fournit de nouvelles icônes, une présentation améliorée et la possibilité d’afficher davantage de fenêtres d’outils à tout moment. Les nouvelles icônes sont plus grandes et l’écran moins chargé, vous trouvez ainsi beaucoup plus rapidement ce dont vous avez besoin.
Je vous montrerai comment personnaliser leur emplacement dans l’interface utilisateur afin de les trouver rapidement lorsque vous en avez besoin :

Vous avez la possibilité de fractionner vos fenêtres d’outils verticalement. Par exemple, dans la capture d’écran ci-dessous, la fenêtre d’outil Commit se trouve sous la barre de séparation horizontale. Vous pouvez glisser les fenêtres d’outils sous le séparateur pour les ouvrir dans une disposition de fractionnement vertical :

Vous pouvez également fractionner les fenêtres d’outils sur le côté droit de cette manière :

Enfin, si vous souhaitez fractionner vos fenêtres d’outils en bas de l’écran, de sorte que l’une se trouve à gauche et l’autre à droite, faites glisser la fenêtre d’outil que vous souhaitez voir à droite vers la barre de droite. Dans la capture d’écran ci-dessous, j’ai fait glisser l’icône de ma fenêtre d’outil Problem vers la droite et je l’ai ouverte à côté de la fenêtre d’outil Terminal :

Toutes les fenêtres d’outils utilisent désormais des icônes monochromes, qui sont plus modernes et n’encombrent pas l’interface avec des informations superflues. Si vous voulez voir le nom et le raccourci clavier d’une fenêtre d’outil, survolez son icône. N’oubliez pas le raccourci pratique pour masquer toutes vos barres d’outils : ⌘⇧F12 (macOS), ou
Ctrl+Maj+F12 (Windows/Linux).
#4 – Les fenêtres d’outils Run et Debug
Les fenêtres d’outils Run et Debug sont désormais accessibles à partir de l’onglet de la fenêtre sur la gauche. L’avantage en termes de standardisation est que cela permet d’accéder rapidement aux deux fenêtres d’outils pour gérer l’état de votre application.
De plus, nous avons modifié la fenêtre d’outil Debug sur la base des statistiques afin que sa barre d’outils contienne les actions les plus utilisées. Il est donc possible que certaines actions que vous avez l’habitude d’utiliser ne se trouvent plus là où vous attendiez à les trouver ! Nous n’avons supprimé aucune fonctionnalité, elles restent toutes accessibles, mais vous remarquerez par exemple que l’icône Evaluate Expression a disparu.
Il y a encore nombreux moyens d’évaluer une expression. Vous pouvez :
- Appuyer sur ⌥F8 (macOS) ou Ctrl+F8 (Windows/Linux)
- Utiliser Maj Maj (macOS/Windows/Linux) pour Search Everywhere, puis saisir « evaluate expression »
- Sélectionner Evaluate Expression dans le menu contextuel du clic droit dans la fenêtre d’outil Debug
La fenêtre d’outil Debug contient également un champ dédié à l’évaluation :

En plus de ces changements, de nouveaux onglets permettent de basculer entre les vues Threads & Variables et Console s’il n’y a qu’une seule configuration en cours d’exécution.

#5 – L’éditeur
Nous avons apporté à l’éditeur plusieurs mises à jour en lien avec les choix que nous avons faits en matière de design. Nous considérons ces mises jour comme des améliorations importantes car les thèmes qui s’appliquent à l’ensemble de l’interface utilisateur apportent une apparence plus fraîche, propre et professionnelle lorsque vous naviguez dans votre base de code.
Les thèmes Light et Dark offrent un meilleur contraste et une palette de couleurs cohérente :

L’iconographie dans l’éditeur a également été revue, avec des formes et des couleurs plus distinctives. Vous verrez ces changements dans l’éditeur mais aussi dans l’ensemble de l’IDE. À mon avis, cela a donné un bon coup de jeune à PyCharm :

Les points d’arrêt sont désormais placés au-dessus des numéros de ligne, ce qui permet d’économiser de l’espace horizontal :

Si vous préférez que vos points d’arrêt se trouvent à côté des numéros de ligne, vous pouvez encore obtenir ce résultat en faisant un clic droit dans la gouttière pour sélectionner Appearance > Breakpoints Over Line Numbers.
La palette de couleurs des annotations pour Git Blame a été actualisée. Plus la teinte est claire, plus la modification est ancienne. Inversement, plus la nuance est foncée, plus cette modification est récente :

Résumé
Pour finir, cet article ne serait pas complet s’il n’expliquait pas pourquoi nous avons décidé de mettre à jour l’interface des IDE JetBrains. Au cours de ces dernières années, nous avons recueilli de nombreux retours d’expérience qui nous ont appris que notre interface utilisateur (Classic) était associée à des termes comme encombrée, démodée et peu attrayante sur le plan visuel.
Nous avons donc compris que nous devions modifier notre interface utilisateur, mais comment choisir son nouveau look ? Fondamentalement, nous avons commencé par implémenter les schémas d’expérience utilisateur dont j’ai parlé dans cet article de blog. et avons ensuite effectué plusieurs cycles de révisions internes et externes rigoureux pour mettre à jour l’interface en prenant en compte vos retours.
C’est tout pour aujourd’hui. J’espère que cela vous a convaincu d’essayer la nouvelle interface utilisateur et que vous l’aimerez autant que moi ! Vous pouvez l’activer simplement à partir du bouton Settings situé en haut à gauche de la fenêtre de l’IDE et un lien dans Settings vous permettra de nous faire part de vos retours !
Auteur de l’article original en anglais :
Subscribe to PyCharm Blog updates