IntelliJ IDEA
IntelliJ IDEA – the IDE for Professional Development in Java and Kotlin
Find Your Visual Zen
There are lots of features in IntelliJ IDEA that can help you to focus and maximize your productivity. A big factor in helping your productivity can come from how the UI and, more importantly, your code are presented to you.
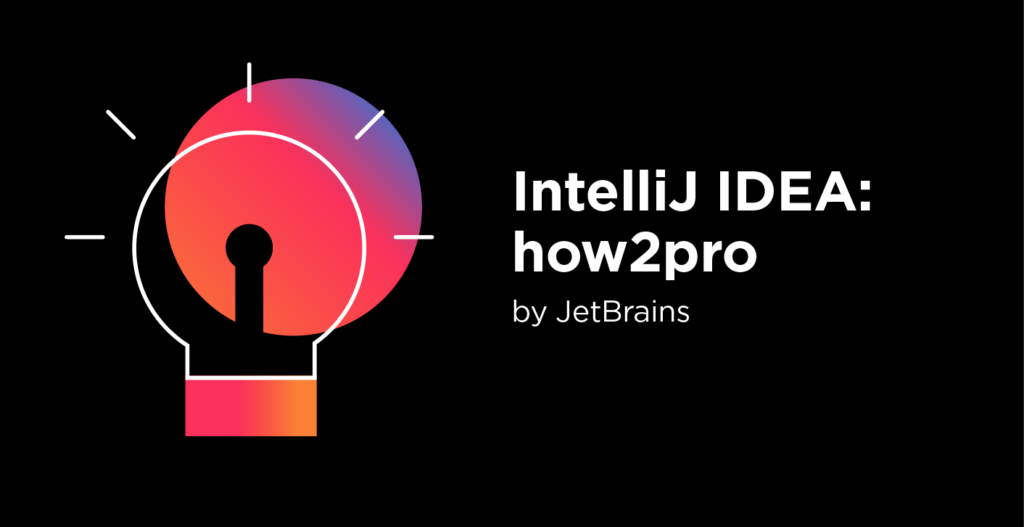
There are many scenarios: reading and analyzing code to understand something, editing statements to change the behavior slightly, writing a big chunk of the implementation, comparing code, presenting your code to an audience, and so on. Depending on the scenario, you can change the way the IDE displays the code.
Let’s cover the different viewing modes that IntelliJ IDEA has to offer. You can find them in the menu bar under View | Appearance.
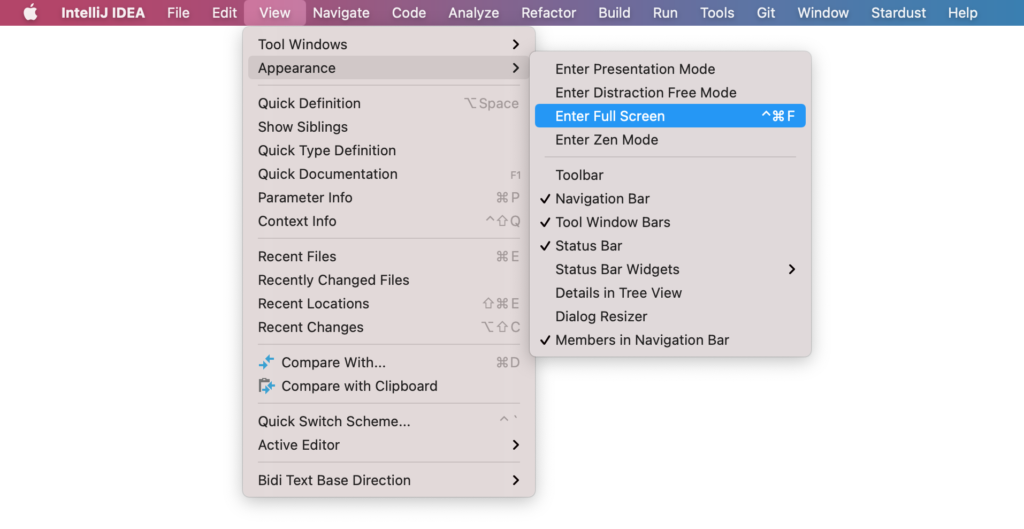
Full Screen
This is fairly straightforward. Usually, you won’t need anything other than the IDE on your screen. Use the standard OS feature to maximize the window and make it occupy the whole desktop. You can find the corresponding button in the window title bar.
Distraction Free
Use this mode to eliminate distractions and concentrate on the code. It hides all the interface elements: tool windows, toolbars, editor tabs – everything except for the editor.
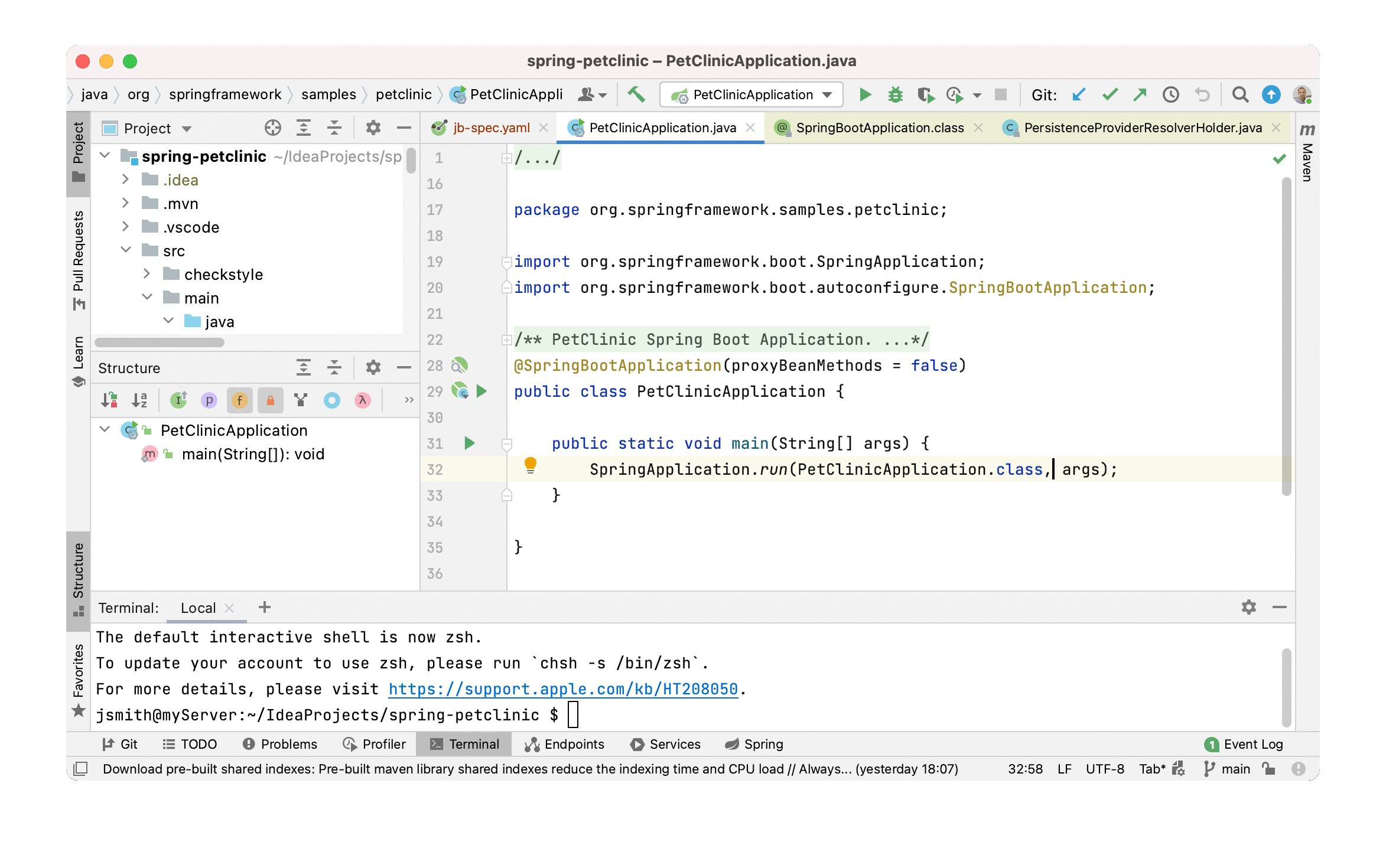
Whenever you need to write a big chunk of code in a single file, this is generally the way to go. You can still use various actions, such as Recent Files and Search Everywhere to open other files while in the distraction-free mode. Also, tool windows will show up when called explicitly, for example, the Project tool window when you press Cmd+1 on macOS or Ctrl+1 on Windows/Linux, or the Find tool window when you run Find Usages on a code element.
Zen
This is a combination of Full Screen and Distraction Free mode: the editor occupies the entire desktop with your code conveniently centered. This mode helps you reach pure programming Zen. Just you, your code, and clear blank space to let your mind focus.
Presentation
This mode is perfect for when you need to present your code in a video call or at a conference talk. Similar to Zen mode, the editor occupies the entire screen without any distractions, but it additionally increases the font size to make it easier for the audience to see what you are doing.

Reader Mode
This is not a UI viewing mode but rather a set of options that control how the editor renders code in read-only files: code documentation as formatted text blocks, font ligatures, increased line spacing, and more. You can configure these options in Settings / Preferences under Editor | Reader Mode.
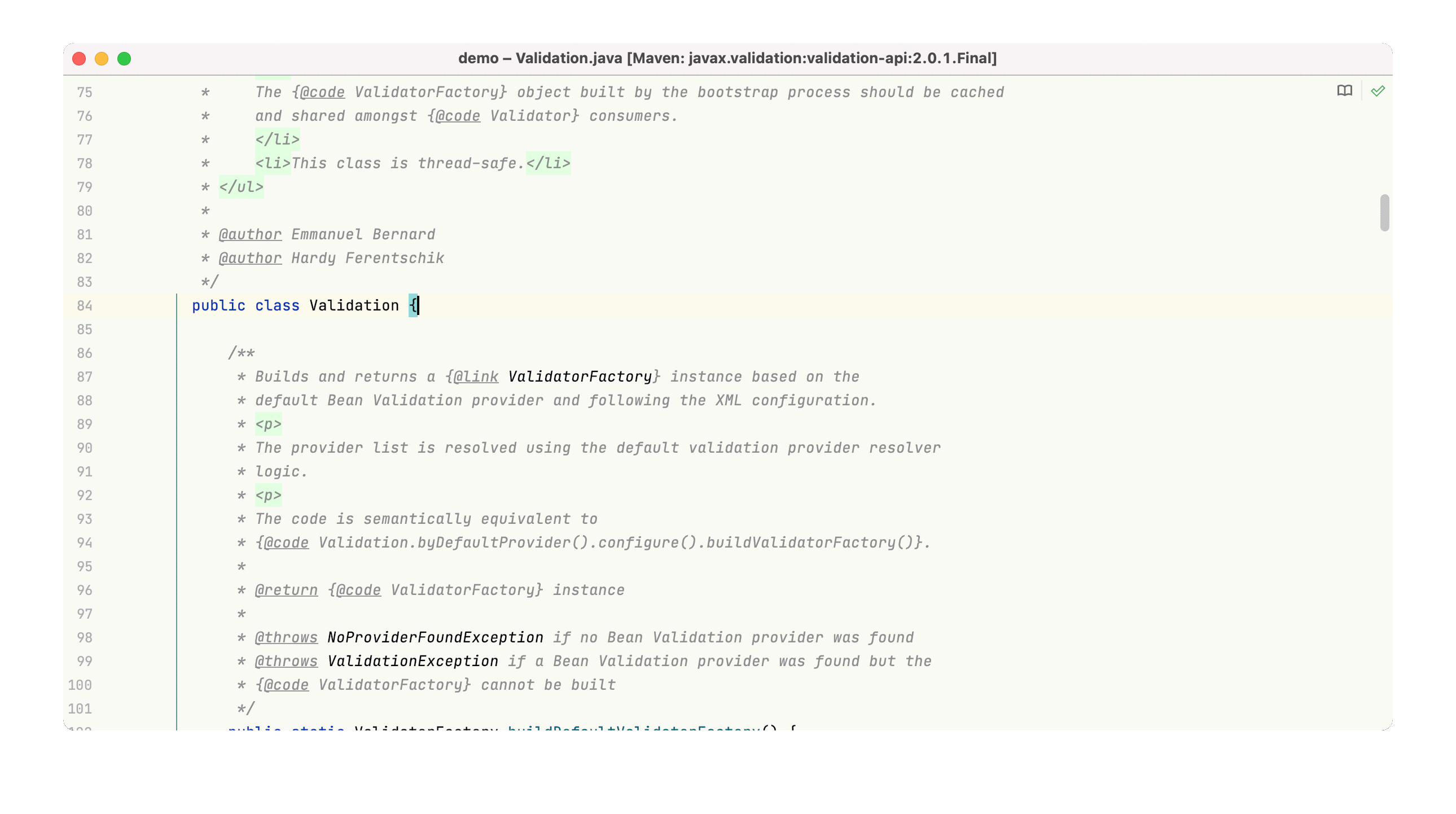
The reader mode is enabled by default in library files, making it easier to understand what you don’t need to edit. You can use the toggle button in the top-right corner of the editor to disable the reader mode.
Download the latest IntelliJ IDEA 2020.3.2 release to try out these features for yourself.
Happy developing!
Subscribe to IntelliJ IDEA Blog updates








