IntelliJ IDEA
IntelliJ IDEA – the Leading IDE for Professional Development in Java and Kotlin
2023년 IntelliJ IDEA의 상위 10가지 UI 업데이트
안녕하세요, 동료 개발자 여러분! 오늘은 IntelliJ IDEA의 디자인과 기능을 변화시킨 2023년 가장 중요한 UI 업데이트를 함께 알아보고자 합니다.
새로운 UI
물론, 최근 업데이트의 흥미로운 내용은 깔끔하고 현대적으로 새롭게 바뀐 UI의 출시였습니다. 이 UI는 2022년 말에 처음 발표되었지만 본격적으로 사용되기 시작한 것은 2023년부터입니다. 새로운 UI는 코드에 더 집중하고 필수 도구에 더 빠르게 액세스할 수 있도록 설계되었습니다.
올해 IntelliJ IDEA UI에는 컴팩트 모드, 개선된 Run 위젯, 새로운 어두운 테마, 컨텍스트 메뉴를 이용한 메인 툴바 맞춤 설정 등 다양하고 흥미로운 개선 사항이 도입되었습니다.
자세한 내용은 이 블로그 게시물을 확인하세요.
색상으로 구분된 에디터 탭
에디터에서 다양한 파일 형식을 탐색하기가 훨씬 쉬워졌습니다! 이제 에디터의 탭이 기본적으로 색상으로 구분되어 표시됩니다. 이는 Project(프로젝트) 도구 창의 모양과 일치하므로 번잡한 화면에서 작업할 때 다양한 파일 사이를 훨씬 쉽게 전환할 수 있습니다. 게다가 더 생동감 있고 잘 정리된 환경에서 편집 작업을 수행할 수 있다는 부가적인 이점도 있습니다!
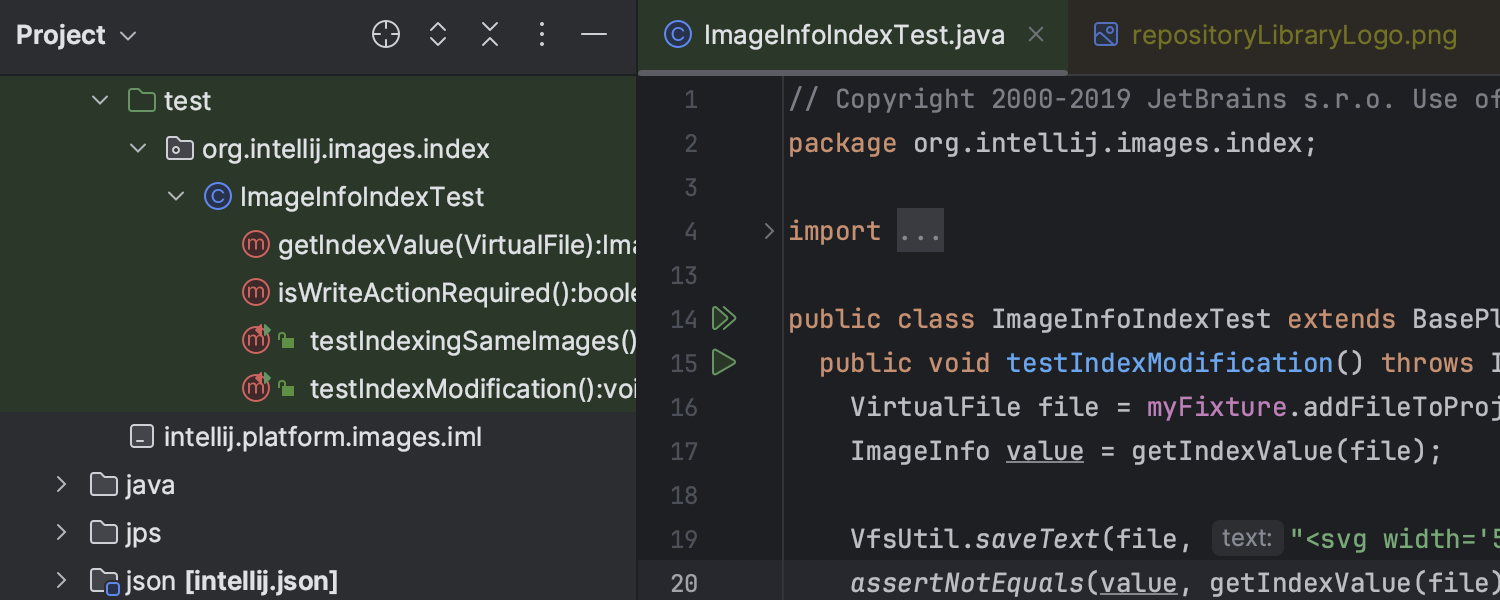
Settings(설정)/Preferences(환경 설정) | Appearance & Behavior(모양 및 동작) | File Colors(파일 색상)에서 이 설정을 사용자 지정할 수 있습니다.
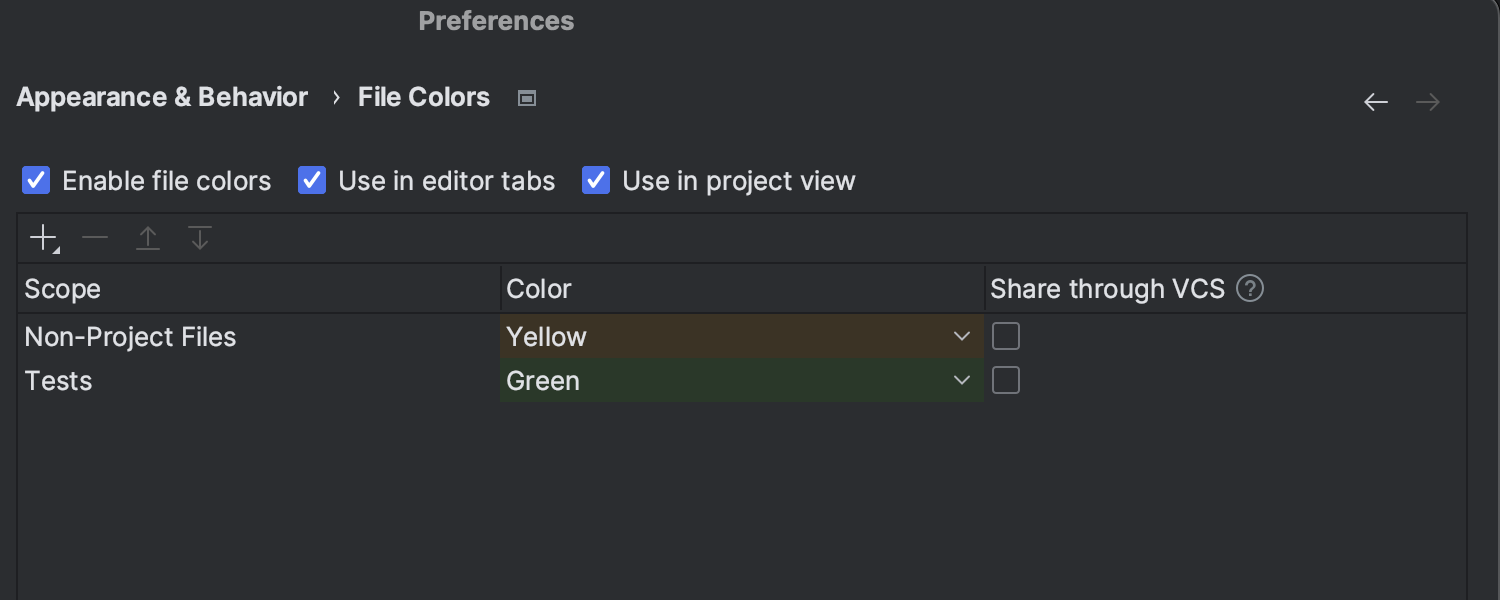
색상이 지정된 프로젝트 헤더
열려 있는 프로젝트 사이를 시각적으로 더 쉽게 전환할 수 있도록 색상이 지정된 헤더를 도입했습니다. 각 프로젝트에 고유한 색상과 아이콘이 부여되므로 항상 어떤 프로젝트에서 작업 중인지 쉽게 알 수 있습니다.
미리 정의된 재미 있는 색상 외에도 이러한 헤더를 원하는 색상으로 변경할 수 있습니다! 헤더를 마우스 오른쪽 버튼으로 클릭하고 컨텍스트 메뉴에서 >Change Toolbar Color(툴바 색상 변경)를 선택한 다음 원하는 색상을 고르면 됩니다. 색상에는 흥미가 없나요? 문제 없습니다. 같은 메뉴에서 Use Project Colors in Toolbar(툴바에서 프로젝트 색상 사용)를 선택 취소하여 언제든지 이 기능을 해제할 수 있습니다.
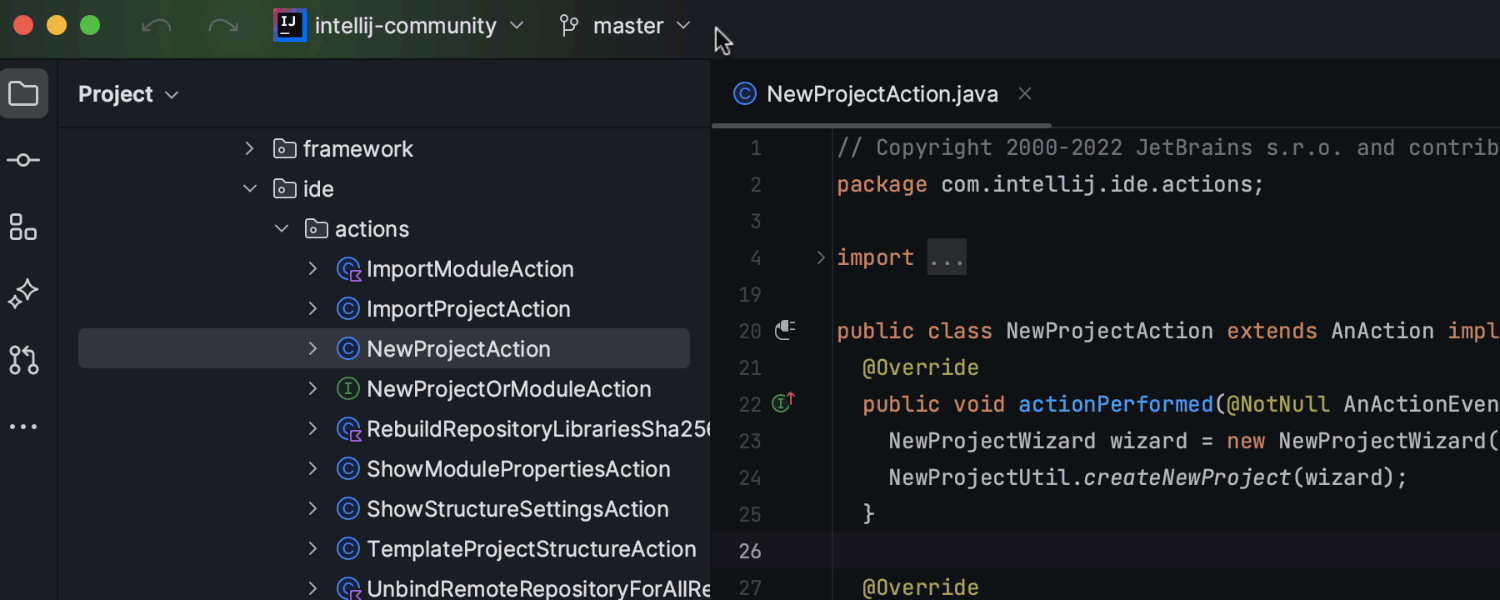
디버거의 Run to Cursor(커서 위치까지 실행) 인레이 옵션
디버그 작업에 집중하고 있을 때 단계별로 실행해도 원하는 코드 줄로 이동할 수 없는 경우 Run to Cursor(커서 위치까지 실행) 인레이 옵션을 사용하면 정확히 원하는 위치로 이동할 수 있습니다. 프로그램이 중단되면 대상 줄 위로 마우스를 가져가서 Run to Cursor(커서 위치까지 실행) 팝업을 클릭하면 됩니다. 해당 줄에 커서를 놓은 후, macOS에서는 ⌥F9, Windows에서는 Alt+F9를 눌러 이 기능을 활성화할 수도 있습니다.
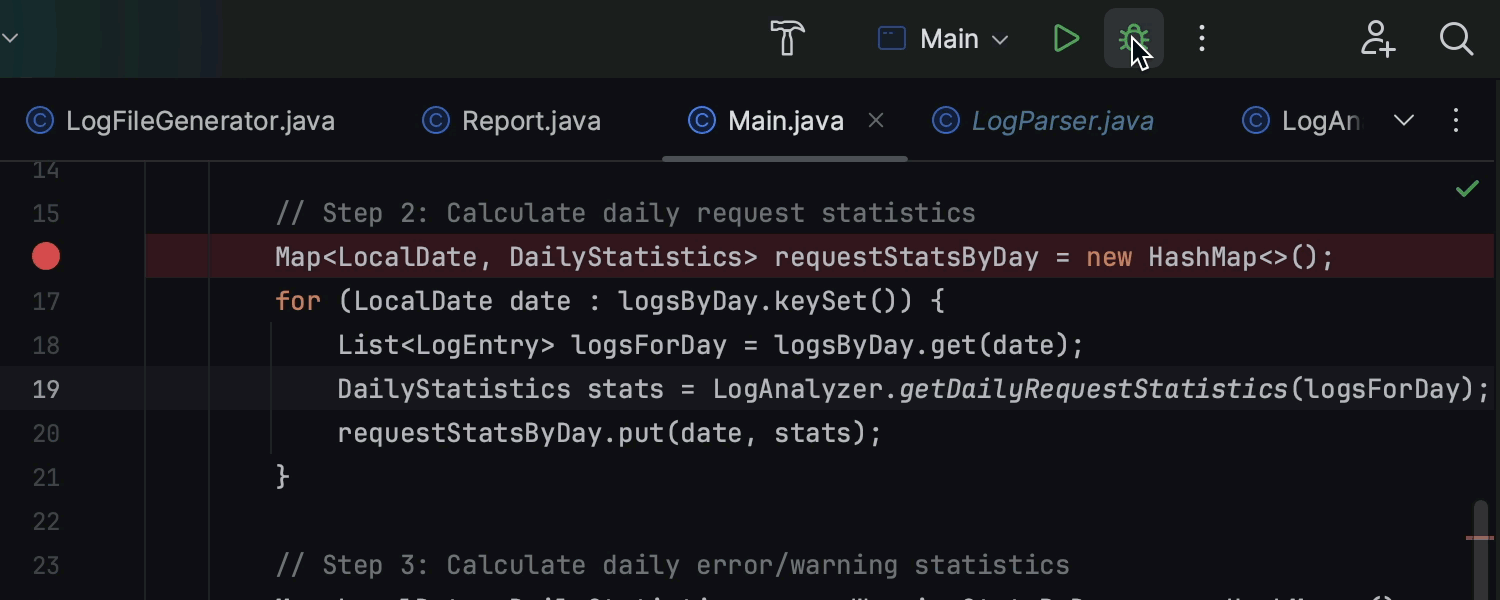
에디터 내의 성능 힌트
올해에는 IntelliJ Profiler의 UI가 환상적으로 바뀌었습니다! 새롭게 출시된 에디터 내 힌트는 코드의 성능을 한 줄씩 파악하여 그 어느 때보다 빠르게 성능 문제를 해결하는 데 도움을 주는 획기적인 기능입니다.
이 기능을 사용하면 이제 IntelliJ Profiler의 데이터가 에디터에 바로 표시됩니다. 여백의 관련 코드 줄 바로 옆에 실행 시간과 메모리 할당 데이터가 표시됩니다. 그리고 작업을 더욱 쉽게 하기 위해 이러한 어노테이션은 다양한 색상으로 제공됩니다. 이를 통해 주의가 필요한 메서드를 즉시 식별할 수 있습니다. 상위 메서드의 리소스를 가장 많이 소모시키는 메서드는 빨간색으로 표시되고, 총 실행 시간에 큰 영향을 미치는 경우 불타는 아이콘도 표시됩니다.
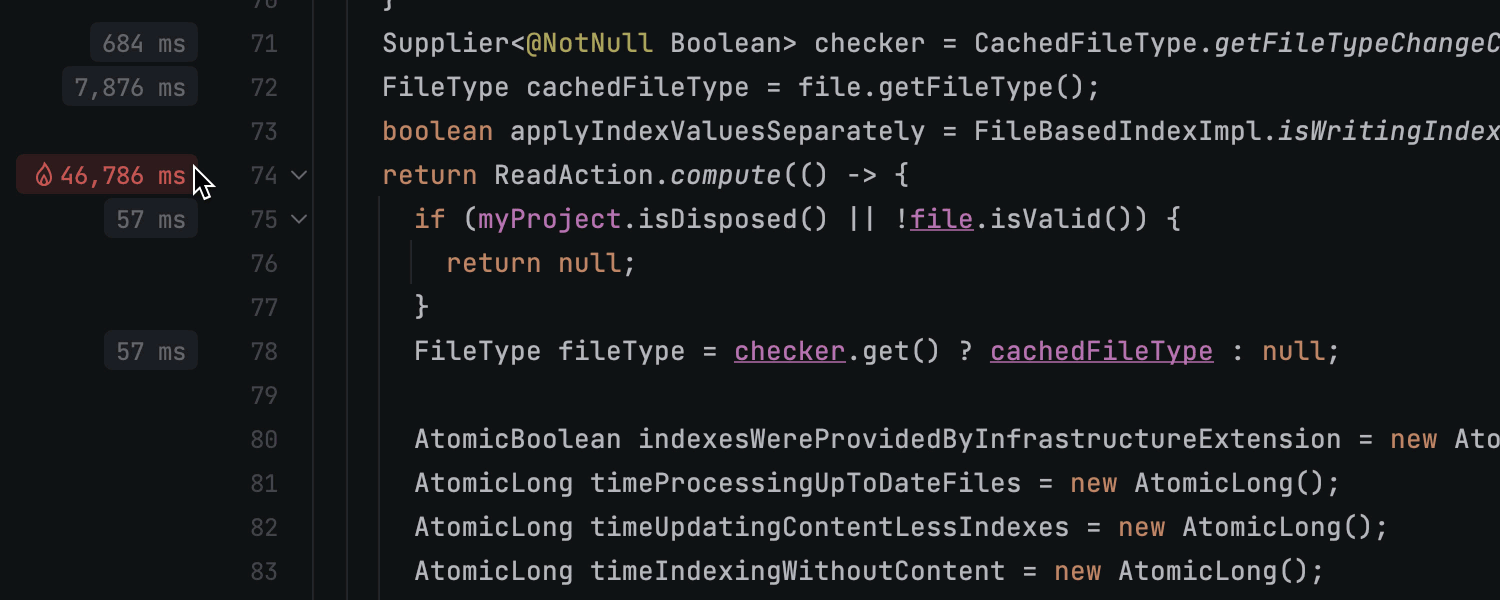
이러한 인라인 성능 힌트는 기본적으로 활성화되어 있습니다. 이 기능을 사용하기 싫다면, 문제 없습니다! 어노테이션을 마우스 오른쪽 버튼으로 클릭하고 Close Line Annotations(줄 어노테이션 닫기)을 선택하여 비활성화하세요.
플로팅 툴바
흥미로운 새 기능인 플로팅 툴바가 작업 중인 코드 바로 옆에 나타납니다. 여기에는 Extract(추출) Surround(둘러싸기), Reformat(서식 다시 지정), Comment(주석)와 같은 다양한 빠른 편집 액션이 포함되어 있습니다.
이 툴바를 원하는 대로 세부 조정하려면 케밥 메뉴(세 개의 작은 세로 점)를 클릭하고 필요에 맞게 설정하세요. 이 툴바가 방해가 된다고 생각된다면 걱정하지 마세요! 동일한 메뉴에서 Don’t Show Toolbar(툴바 표시 안 함)를 선택하거나 Settings(설정)/Preferences(환경 설정)| Advanced Settings(고급 설정) | Editor(에디터)로 이동하여 Hide floating toolbar for code(코드 플로팅 툴바 숨기기) 편집 상자를 선택하여 쉽게 숨길 수 있습니다.
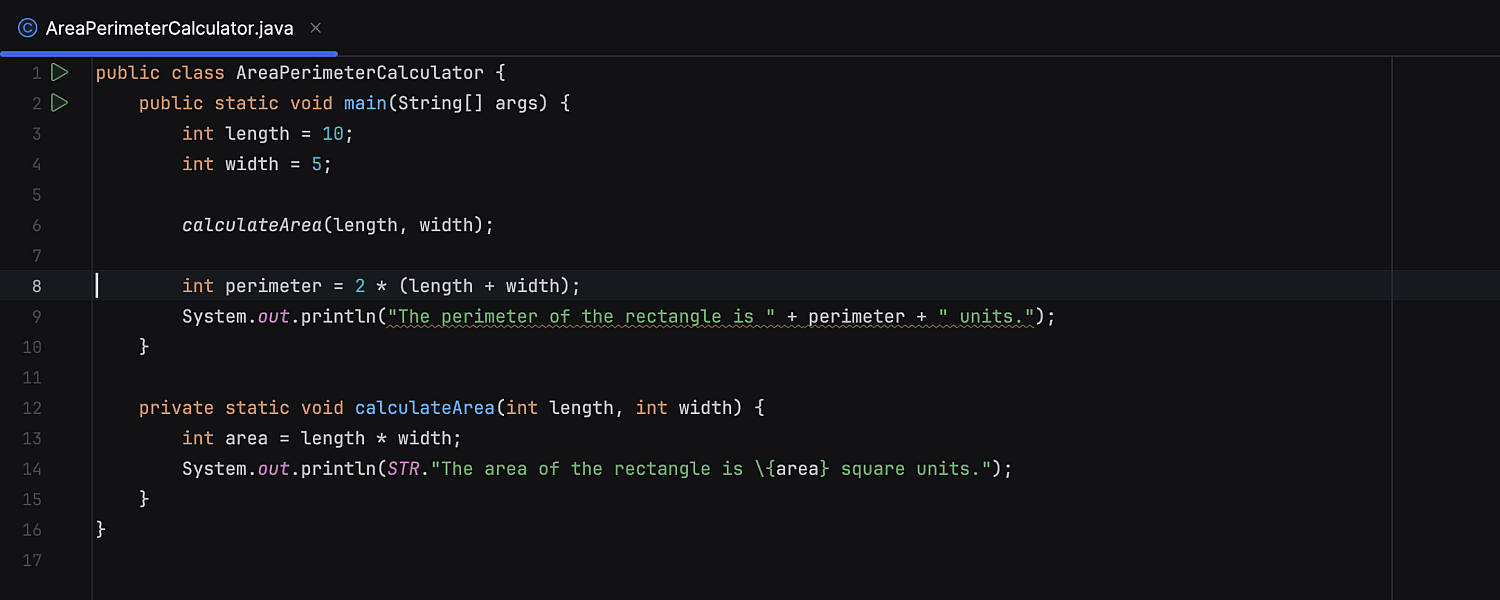
메인 툴바 사용자 지정 개선
2023년에는 새로운 UI의 메인 툴바를 훨씬 더 쉽고 재미있게 맞춤 설정할 수 있게 되었습니다. 이제 간단히 드롭다운 메뉴를 사용하여 필요한 도구를 빠르게 선택하고 추가할 수 있습니다. 위젯을 마우스 오른쪽 버튼으로 클릭하고 Add to Main Toolbar(메인 툴바에 추가)를 선택한 다음, 사용 가능한 모든 옵션을 둘러보세요.
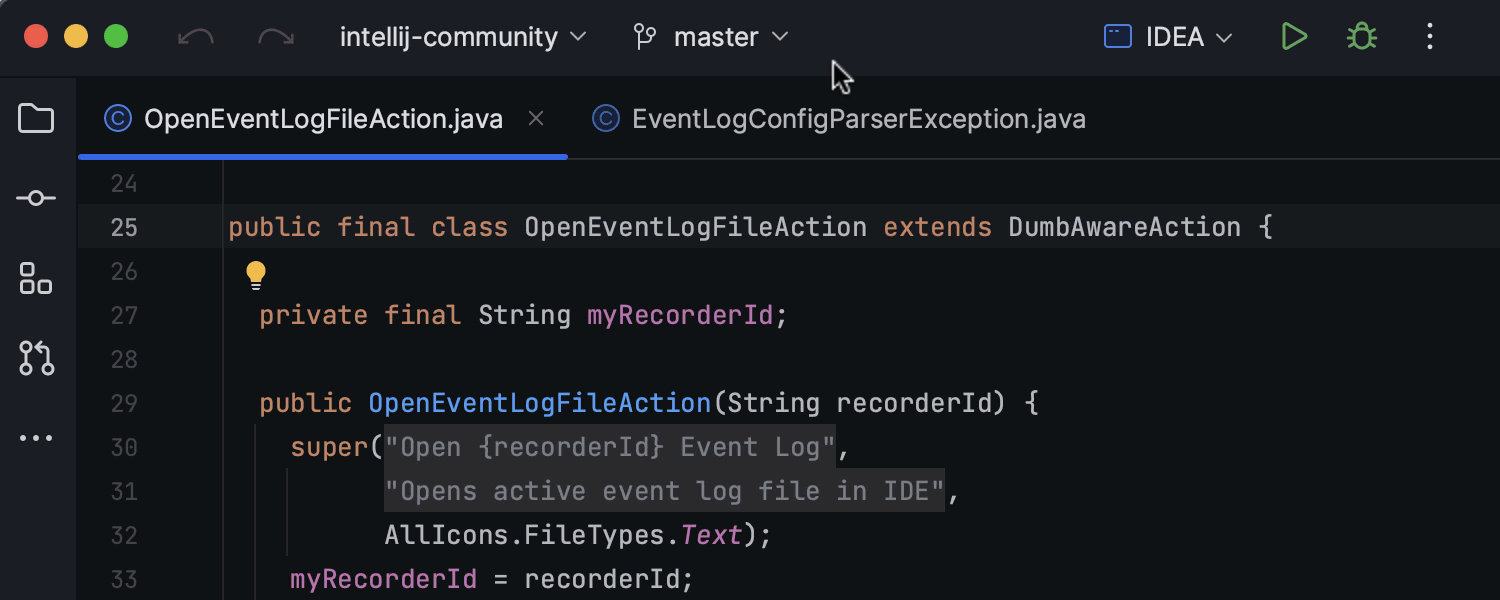
창 레이아웃
2023년 3월에 다양한 도구 창 레이아웃을 저장하고 이러한 레이아웃 사이를 전환하여 필요에 맞게 작업 공간을 맞춤화할 수 있는 기능이 출시된 바 있습니다. 이후 같은 해에 작업 공간을 원래 모양으로 빠르게 재설정할 수 있는 Default(디폴트) 레이아웃 옵션이 추가되었습니다. 이 레이아웃은 고정되어 있어 사용자 지정할 수 없지만 Window(창) | Layouts(레이아웃)에서 쉽게 액세스할 수 있습니다.
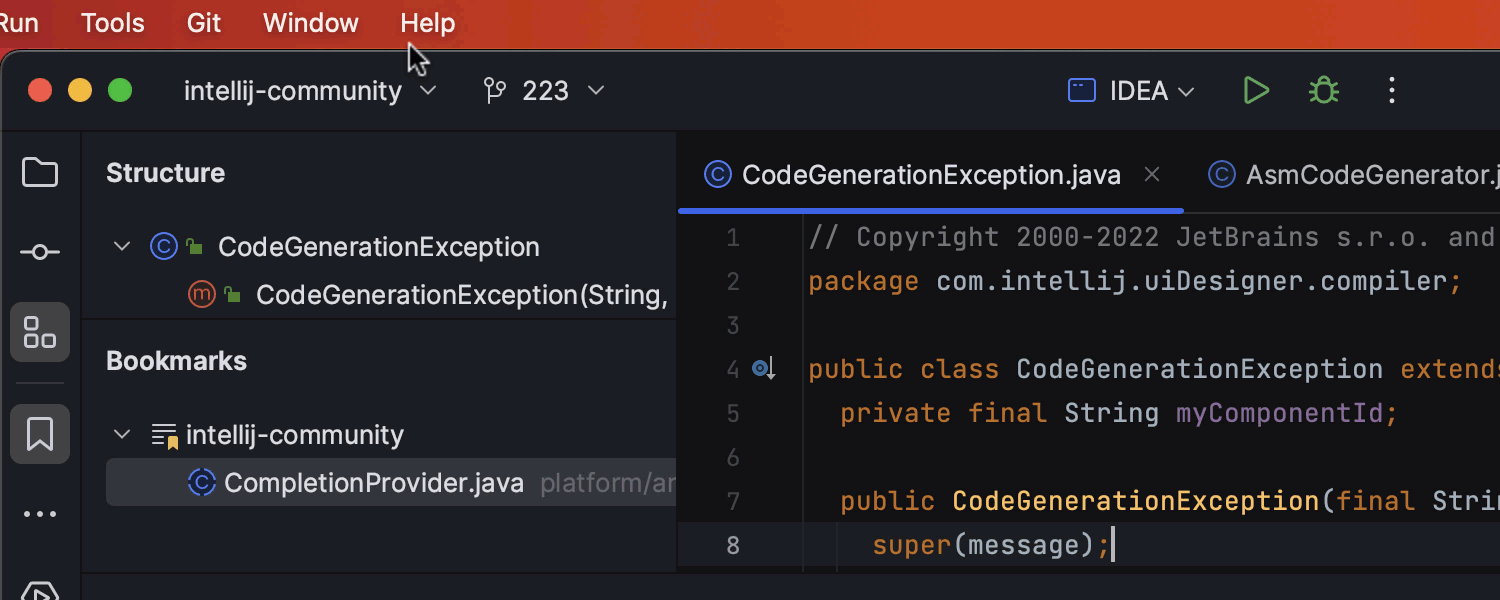
Project(프로젝트) 뷰에서 수정 시간별로 파일 정렬
그 동안 있었던 많은 요청을 반영하여, Project(프로젝트) 뷰에서 수정 시간을 기준으로 파일을 정렬하기 위한 기능을 추가했습니다. 이 멋진 새 기능은 파일을 자동으로 정리하여 프로젝트에 변경 사항을 저장할 때마다 순서를 업데이트합니다. 이 기능을 활성화하려면 Project(프로젝트) 뷰의 케밥 메뉴로 이동하여 Tree Appearance(나무 모양) | Sort by Modification Time(수정 시간을 기준으로 정렬)을 선택하면 됩니다.

전체 IDE 확대/축소
이제 눈이 편안해집니다! IntelliJ IDEA에서 이제 전체 인터페이스를 확대 및 축소하여 모든 UI 요소의 크기를 한 번에 조정할 수 있습니다. 메인 메뉴로 이동하여 View(보기) | Appearance(모양)를 클릭하고, 여기서 IDE 크기를 편안한 수준으로 쉽게 조절할 수 있습니다.
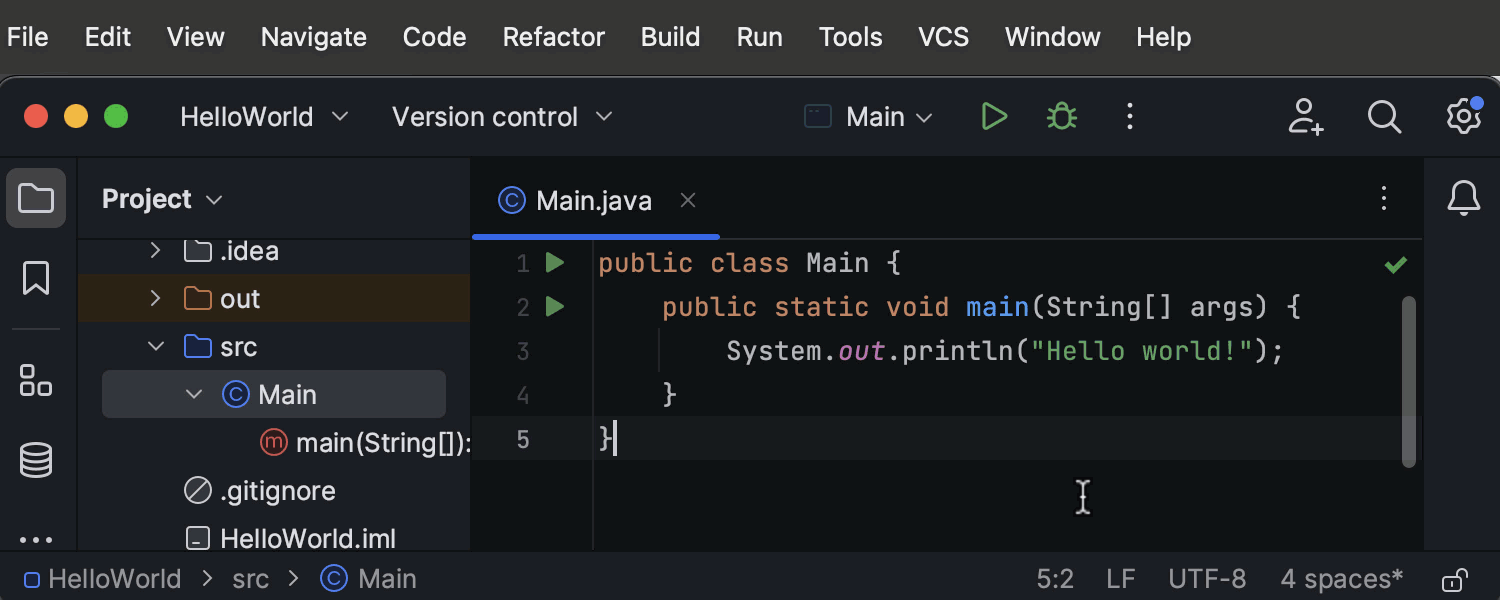
한 가지 미리 알려 드리면, 다음 출시할 버전인 2024.1에서는 UI를 100% 미만으로 축소하는 기능을 도입할 예정입니다!
만드는 과정에서 저희가 그랬던 만큼, 이러한 변화가 여러분에게도 즐거움을 드리기를 바랍니다. 2024년 계속해서 더욱 멋진 UI 업데이트를 제공해 드리겠습니다. 여러분의 의견은 매우 소중합니다. 이 블로그 게시물 아래 댓글란에 여러분들의 생각을 알려주세요.
게시물 원문 작성자
Subscribe to IntelliJ IDEA Blog updates








