알아두면 좋은 WebStorm용 플러그인
WebStorm을 사용하면 모든 핵심 기능을 별도 설정없이 바로 작동하므로 추가 플러그인을 설치하지 않고도 바로 작업할 수 있습니다. 하지만 코딩 도구에 좀 더 개성적인 느낌을 주고 싶거나 추가 기능이 필요하다면 어떻게 해야 할까요? 커뮤니티의 유능한 인재들 덕분에 이러한 경우에 도움이 되는 다양한 플러그인이 준비되어 있습니다.
이 블로그 게시물에서는 JetBrains IDE용으로 개발된 가장 편리한 플러그인 몇 가지를 살펴보겠습니다. 이러한 모든 플러그인은 PhpStorm 및 IntelliJ IDEA Ultimate와 같은 다른 JetBrains IDE와 호환되며 Preferences/Settings(기본 설정/설정) | Plugins(플러그인)에서 설치할 수 있습니다. 물론, 이것이 플러그인의 전부는 아니고 JetBrains 저장소에도 수백 개의 플러그인이 있습니다. 여기에서 언급하지 않았지만, 여러분의 마음에 드는 플러그인이 있다면 댓글에 플러그인을 알려 주세요.
테마 플러그인
디폴트 IDE 테마외에 다른 테마를 찾고 계신가요? 그렇다면, 여기에 선택할 수 있는 다양한 맞춤 테마가 있습니다. 가장 인기있는 테마에는 Material Theme UI, One Dark, Gradianto 및 Dark Purple이 있습니다. 기존 테마 중 자신에게 맞는 테마가 없다면 직접 만들 수도 있습니다.
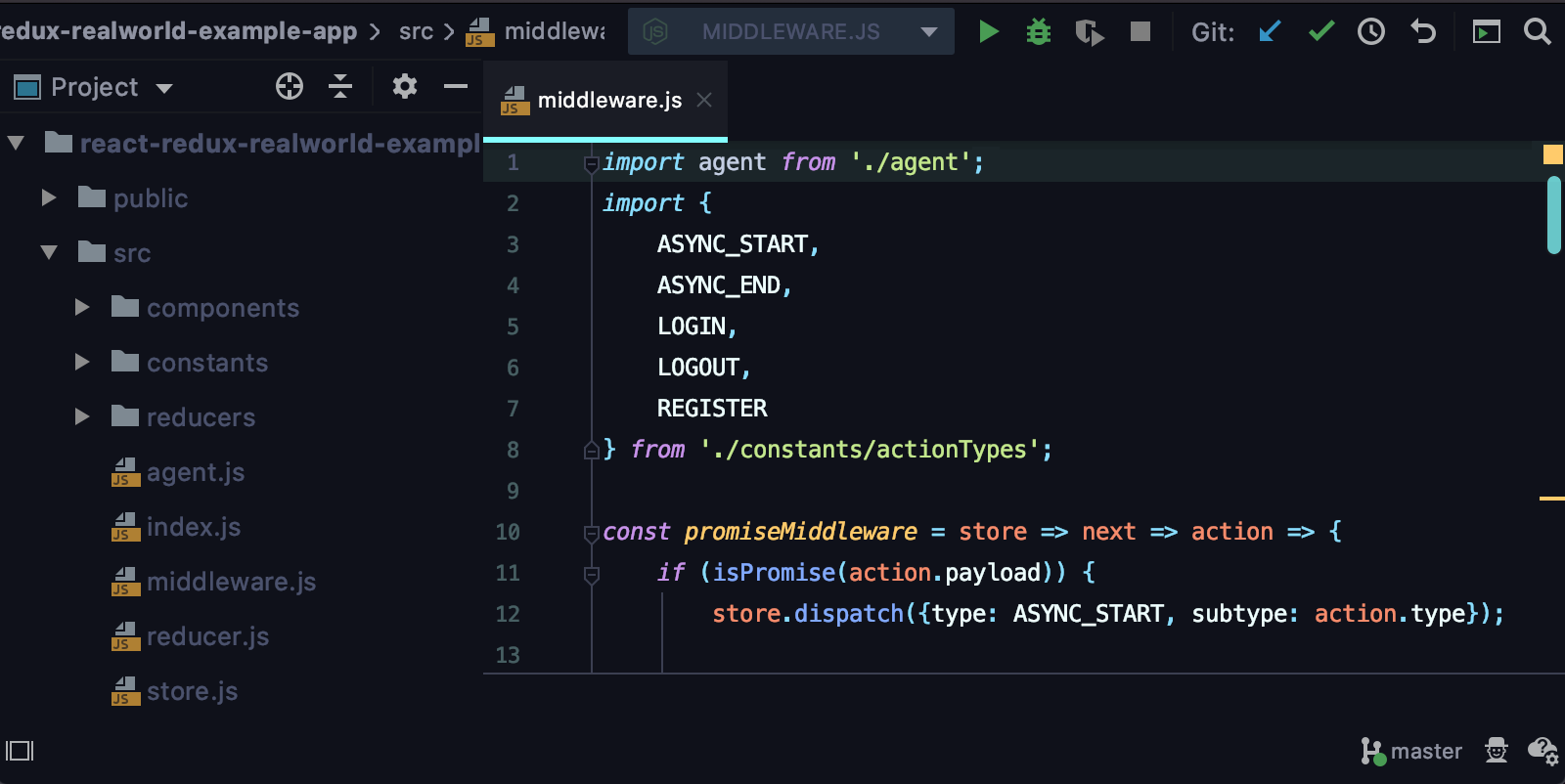
설치 후에는 Preferences/Settings(환경 설정/설정) | Appearance & Behavior(모양 및 동작) | Appearance(모양)의 Theme(테마) 드롭다운 메뉴에서 해당 테마를 사용할 수 있습니다.
Key Promoter X
키보드 중심이 되면 생산성이 크게 향상될 수 있지만 모든 새로운 단축키 조합에 익숙해지는 것이 결코 쉬운 일은 아닙니다. Key Promoter X 플러그인을 사용하면 이 과정이 좀 더 쉬워집니다. IDE 내의 버튼에 마우스를 사용하면 대신 사용할 수 있는 키보드 단축키가 표시됩니다. 단축키가 없는 버튼의 경우, 플러그인이 단축키를 할당할 것을 제안합니다. 이 모든 것이 마우스에 대한 의존도를 줄이고 결국 더 빠르게 코딩할 수 있도록 도와줍니다.
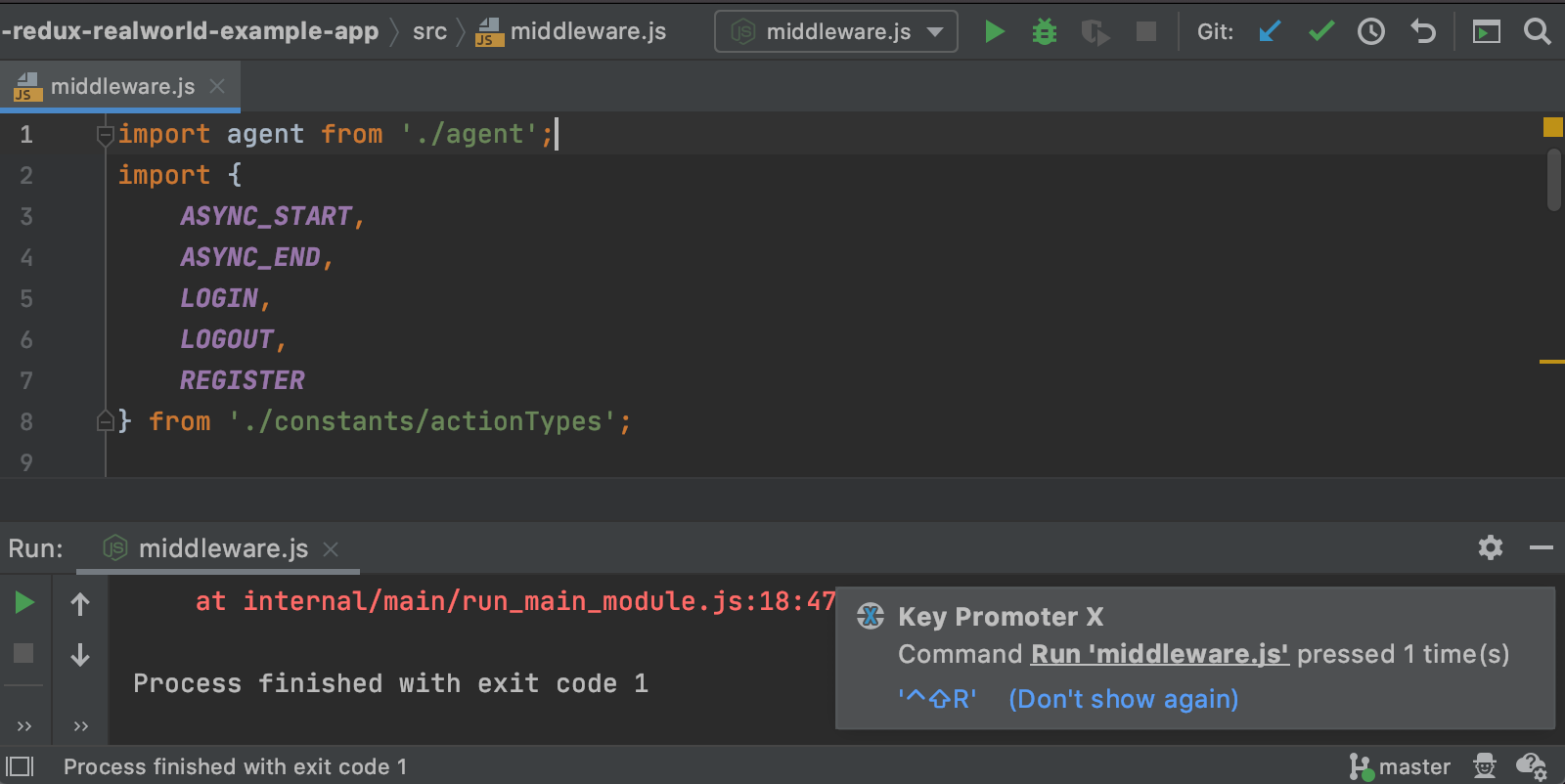
Rainbow Brackets
이 플러그인은 각 괄호 쌍을 색상으로 구분하므로 각 코드 블록이 시작되고 끝나는 위치를 식별하는 데 어려움을 겪는 경우 도움이 될 수 있습니다.
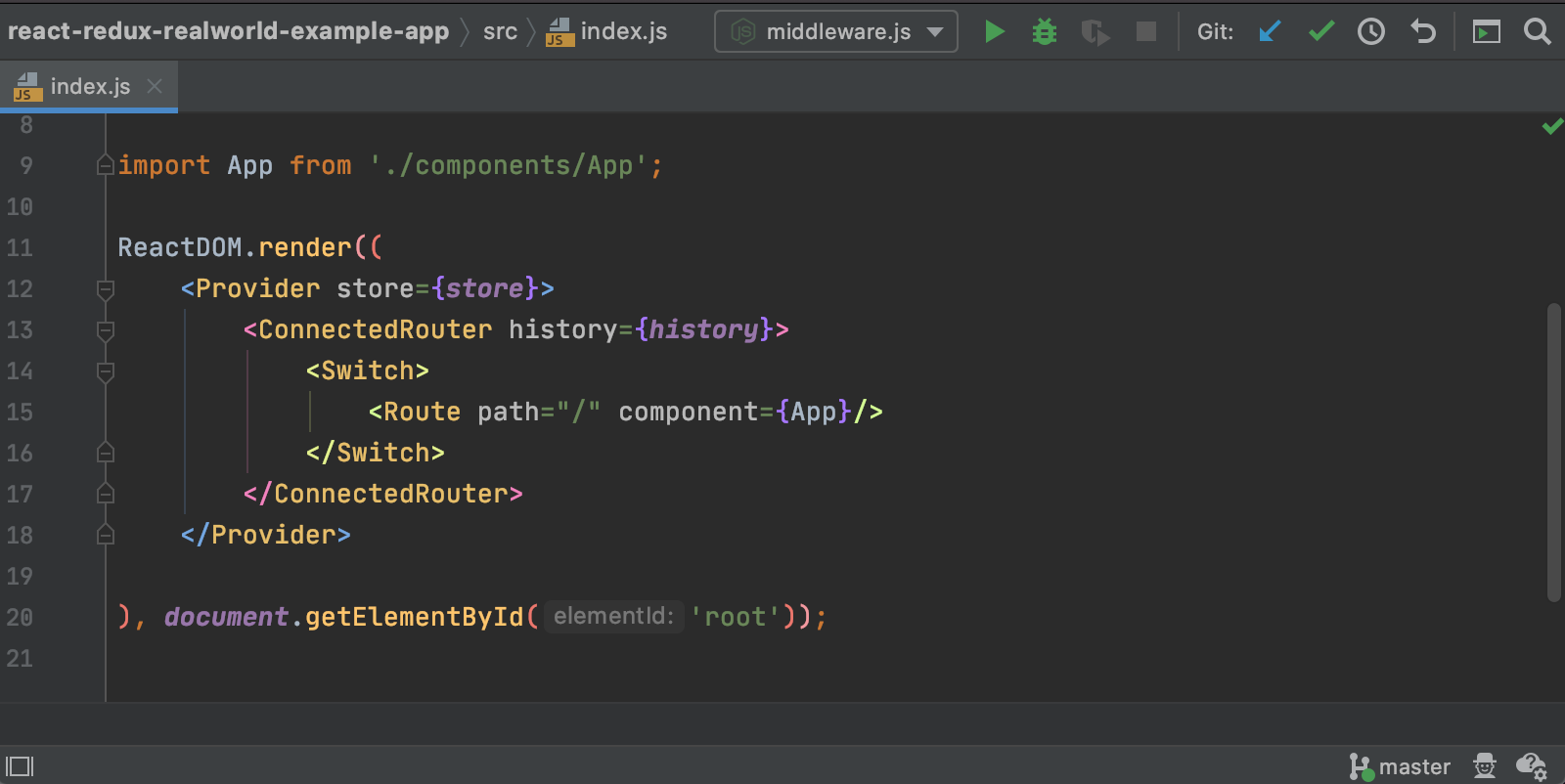
디폴트 색상을 사용하면 플러그인이 어두운 테마와 함께 더 잘 작동합니다. 밝은 테마를 사용 중이거나 디폴트 값으로 시험해보려는 경우, 고유한 색 구성표를 만들 수 있습니다. 이 옵션은 Preferences/Settings(환경 설정/설정) | Editor(에디터) | Color Scheme(색 구성표) | Rainbow Brackets에 있습니다.
Indent Rainbow
이 플러그인은 Rainbow Brackets와 비슷하지만 들여쓰기를 위한 것입니다. 주된 목표는 들여쓰기를 더 읽기 쉽게 만드는 것입니다. 잘못된 들여쓰기를 사용하면 플러그인이 빨간색 줄을 강조 표시하여 들여쓰기 문제를 더 빨리 찾을 수 있게 도와줍니다.
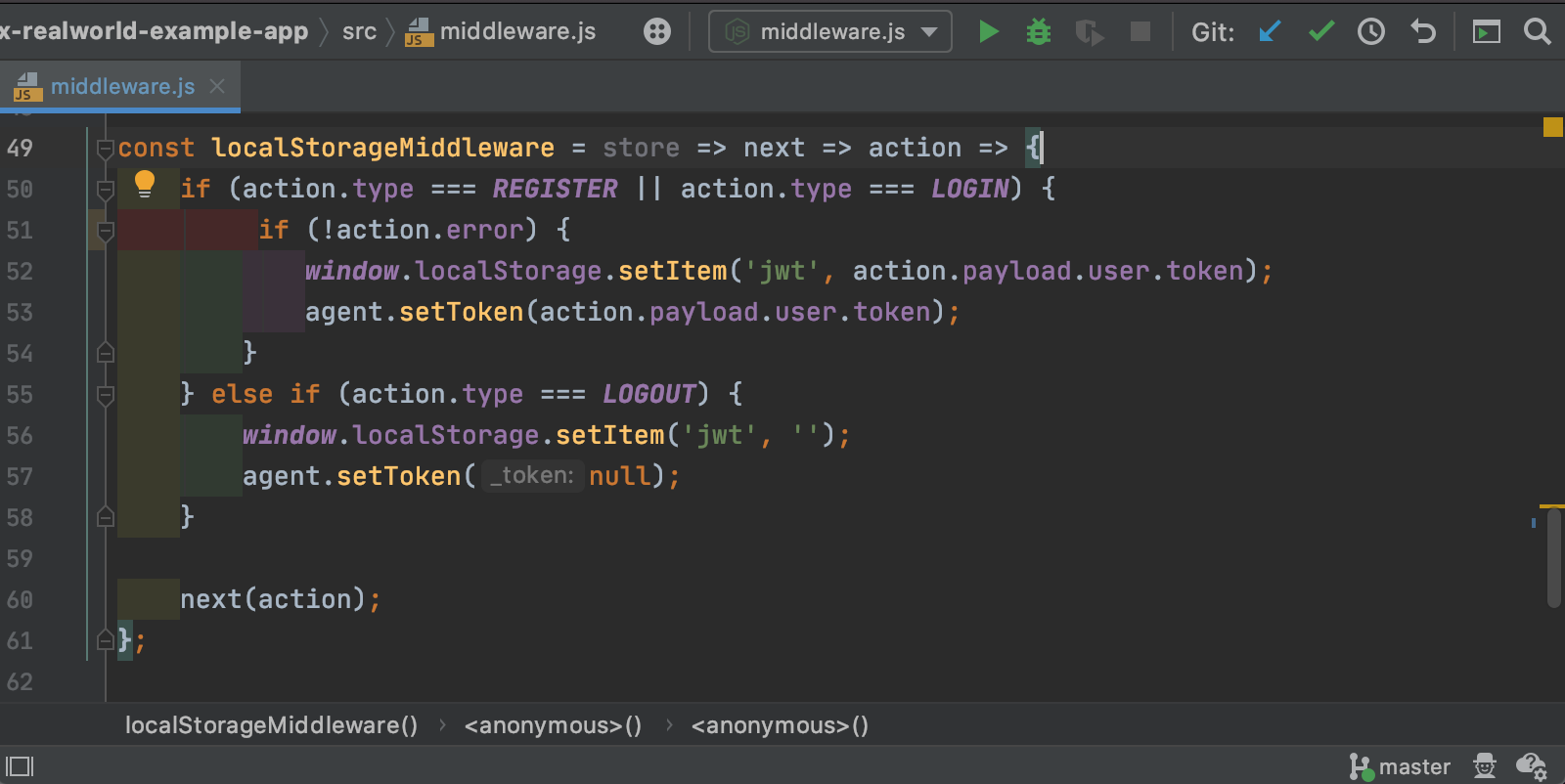
Rainbow Brackets와 마찬가지로 디폴트 색상은 어두운 테마에서 더 잘 작동합니다. Preferences/Settings(환경 설정/설정) | Other Settings(기타 설정) | Indent Rainbow에서 들여쓰기 색상의 불투명도를 조절할 수 있으며 밝은 테마 또는 특정 요구에 더 적합하게 만들 수 있습니다.
Nyan Progress Bar
진행률 표시줄을 좀 더 멋지게 만들고 싶으신가요? Nyan Progress Bar 플러그인이 도움이 될 수 있습니다.
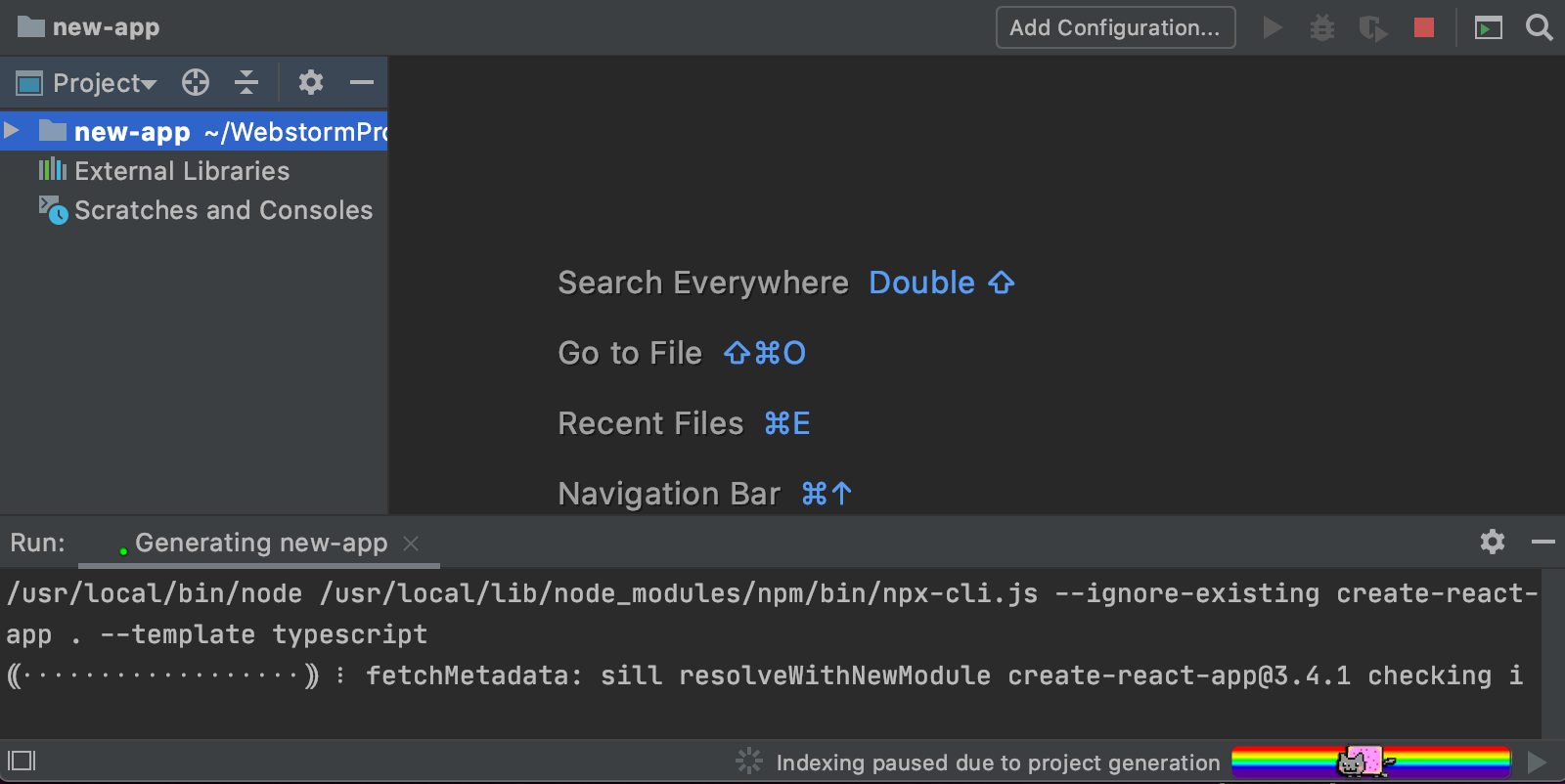
Nyan Cat이 마음에 들지 않지만 진행률 표시줄을 사용자 정의한다는 아이디어가 여전히 마음에 들면 Hadouken 및 Duck Progress Bar 플러그인을 사용해 보세요.
String Manipulation
camelCase에서 kebab-lowercase로 전환하는 것과 같은 고급 텍스트 처리 작업에 대한 지원이 필요한 경우, String Manipulation 플러그인이 제격입니다. 지원되는 작업에 대한 자세한 정보는 여기에서 확인할 수 있습니다.
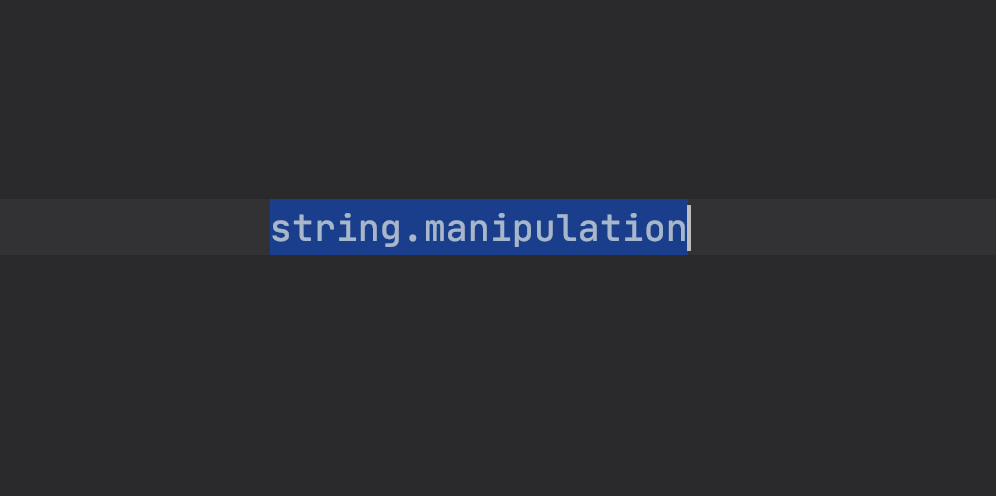
Quick File Preview
이 플러그인은 각 파일 내용을 보다 빠르게 살펴보는 데 도움이 될 수 있습니다. 특히, Project(프로젝트) 보기에서 프로젝트 파일을 선택할 때마다 에디터에서 그 내용을 미리 볼 수 있습니다.
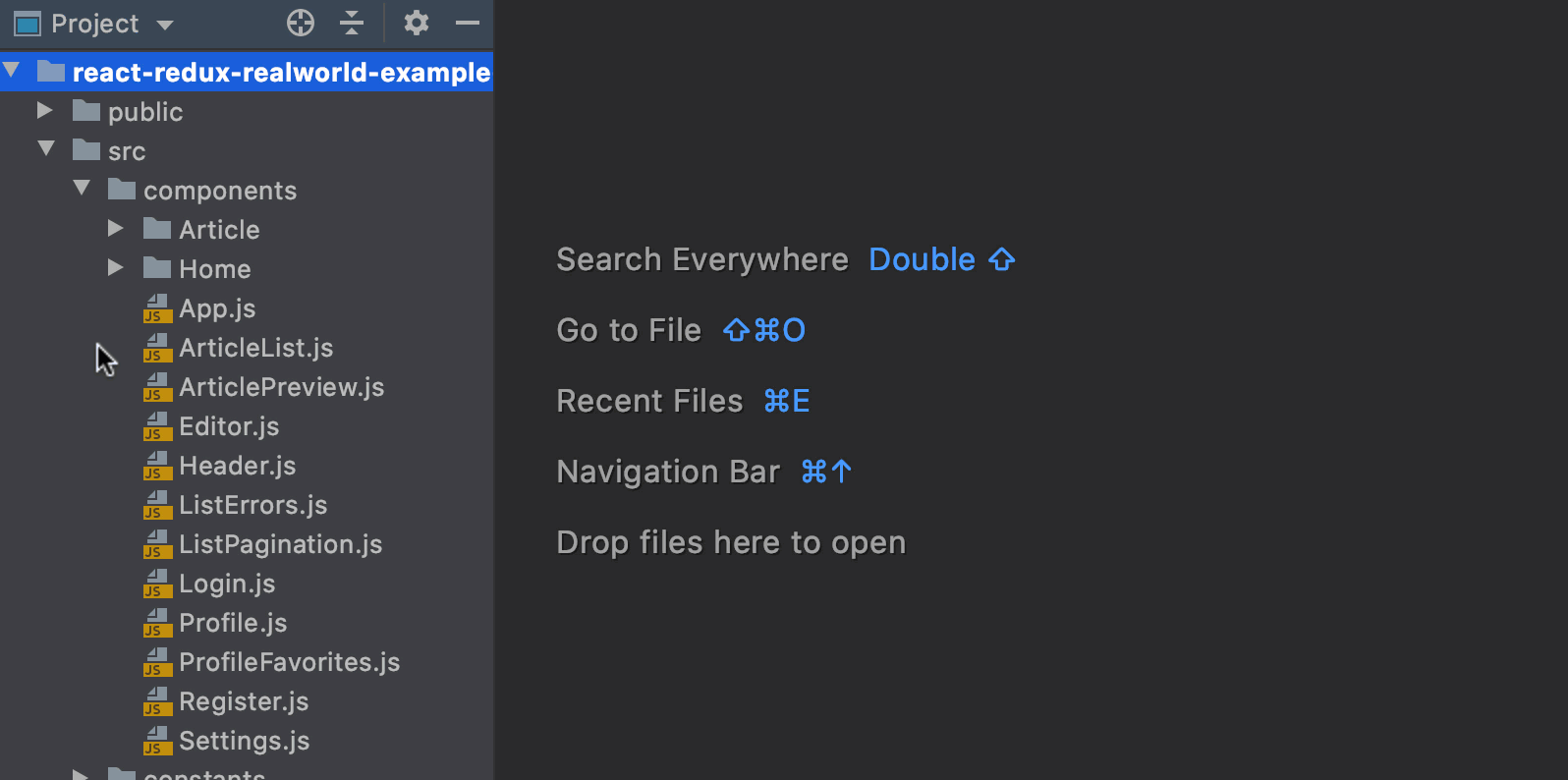
Atom Material Icons
더 다채로운 아이콘으로 테마를 밝게 만들고 싶으신가요? 그렇다면 Atom Material Icons 플러그인을 사용해 보세요.
![]()
또는 Extra Icons을 사용해 볼 수도 있습니다. 그러나 JavaScript 관련 아이콘 지원 범위가 더 좁다는 점을 염두에 두세요.
Codota
AI 기반 코드 완성을 실험해 보고 싶다면 Codota 플러그인이 좋은 출발점입니다. WebStorm의 코드 완성 제안을 더욱 관련성 있게 만들어 코딩 속도를 더욱 높여줍니다. 이 플러그인의 작동 방식에 대해 자세히 알아 보려면 전용 페이지 및 Codota 웹 사이트를 살펴보세요.
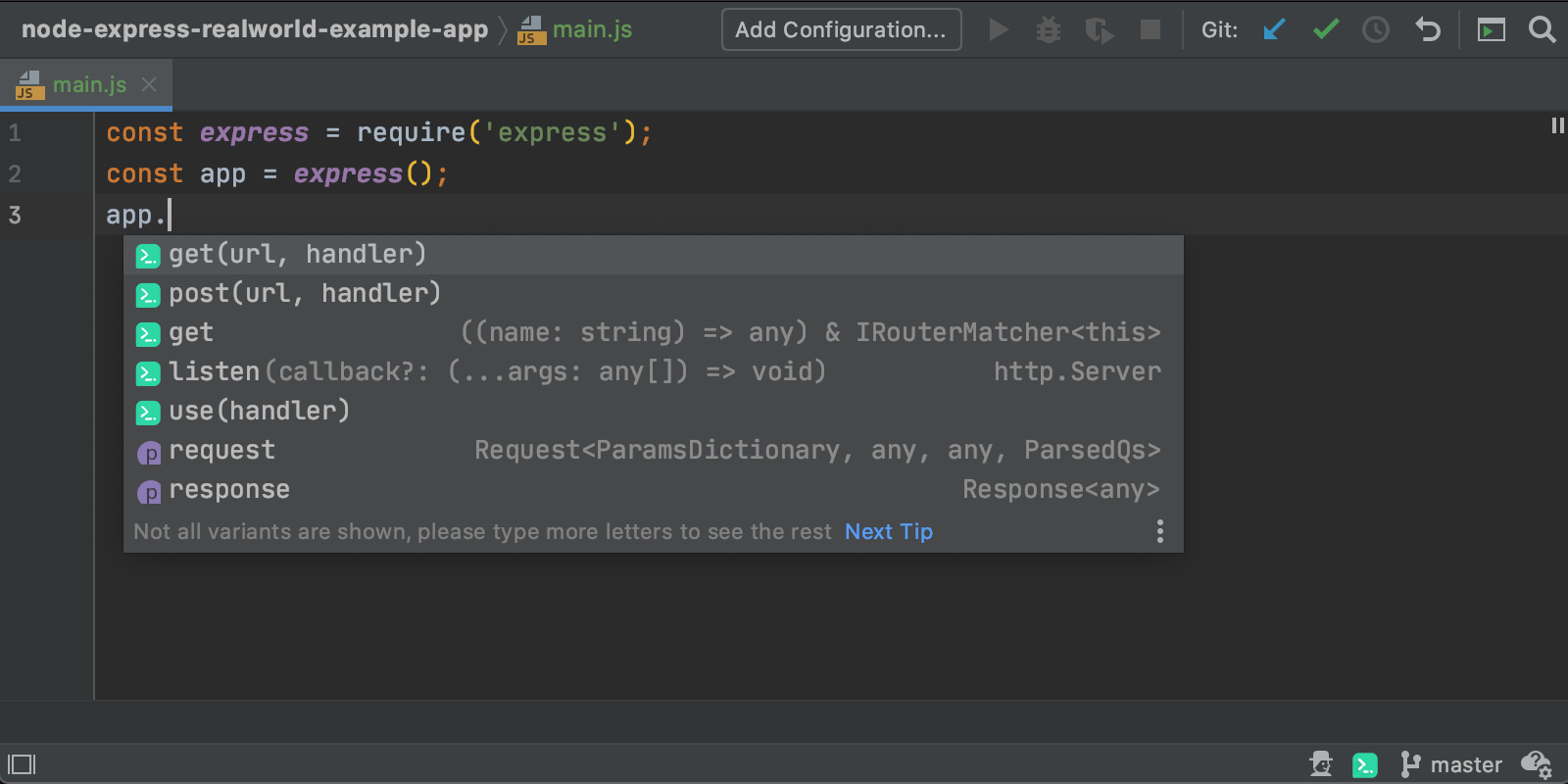
Codota를 사용하기로 결정한 경우, 고급 완성 옵션을 사용하면 서버에 몇 가지 추가 정보를 전송하는 데 동의하게 된다는 점을 참고하세요. 여기에서 이에 대해 자세히 알아보고 그래도 괜찮은지 결정할 수 있습니다.
AceJump
탐색 기능을 실험하고 싶다면 AceJump 플러그인을 사용해 보세요. 몇 번의 키 입력만으로 에디터의 모든 심볼로 이동할 수 있습니다. 이 플러그인의 작동 방식에 대한 자세한 내용은 여기에서 확인하실 수 있습니다.
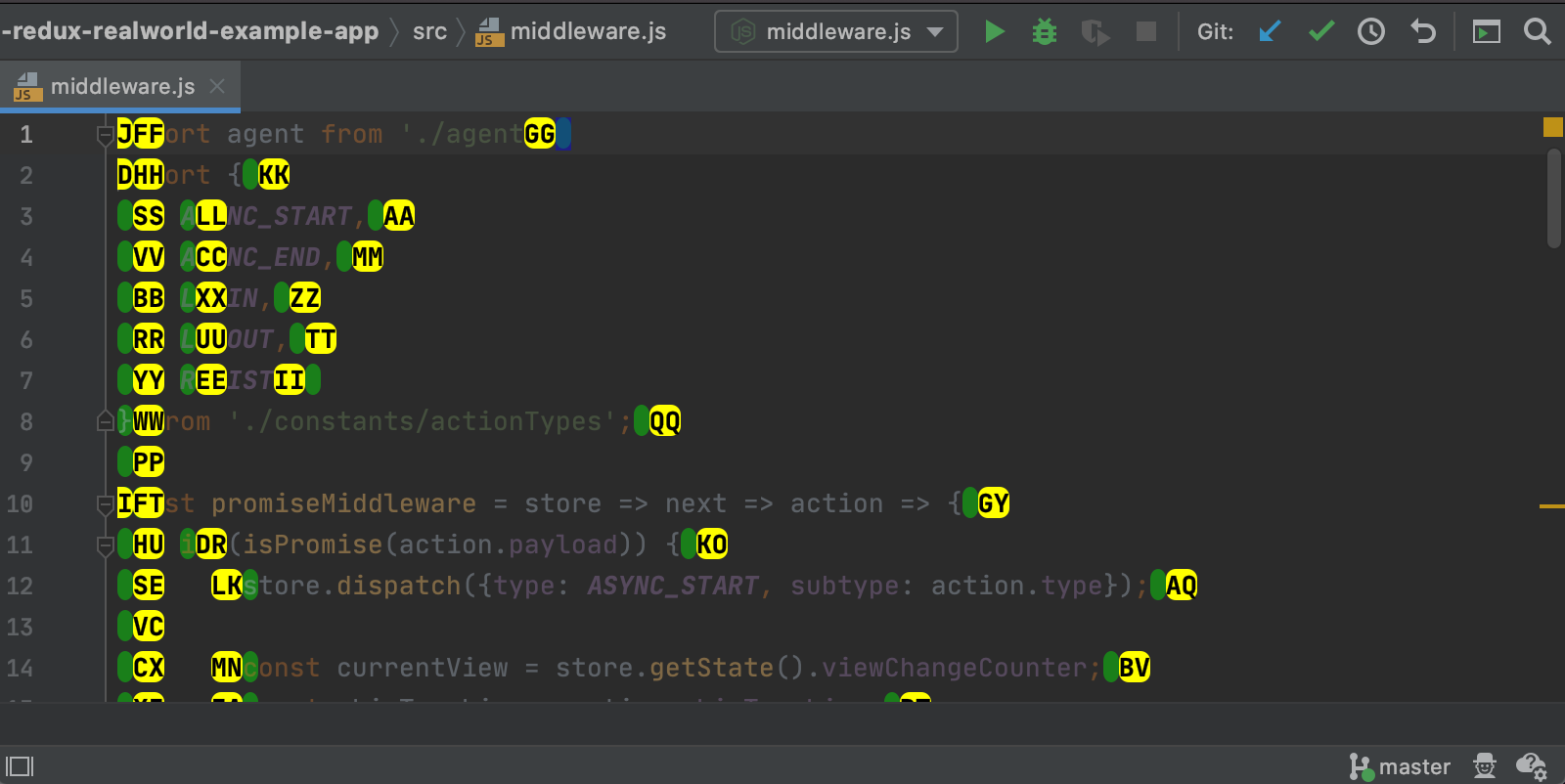
IDEA Mind Map
마인드 맵으로 아이디어를 정리하고 싶으신가요? 그렇다면 MMD 파일로 표시되는 마인드 맵을 만들고 편집할 수 있는 IDEA Mind Map 플러그인이 마음에 드실 겁니다.
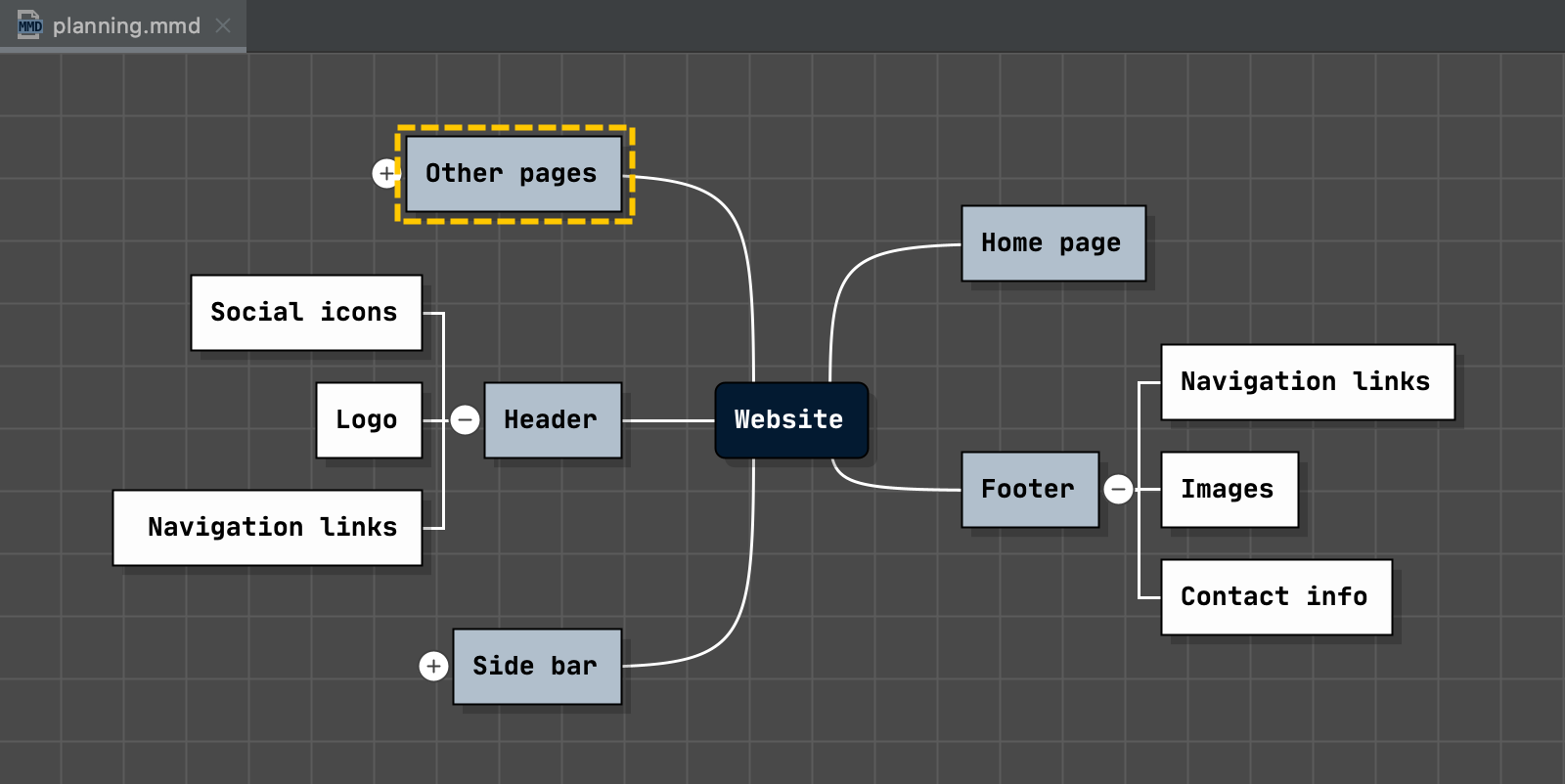
Randomness
프로젝트에 대한 임의의 데이터가 항상 문제가 되는 경우 이 플러그인이 적합합니다. 난수, 문자열 및 UUID를 삽입할 수 있습니다.
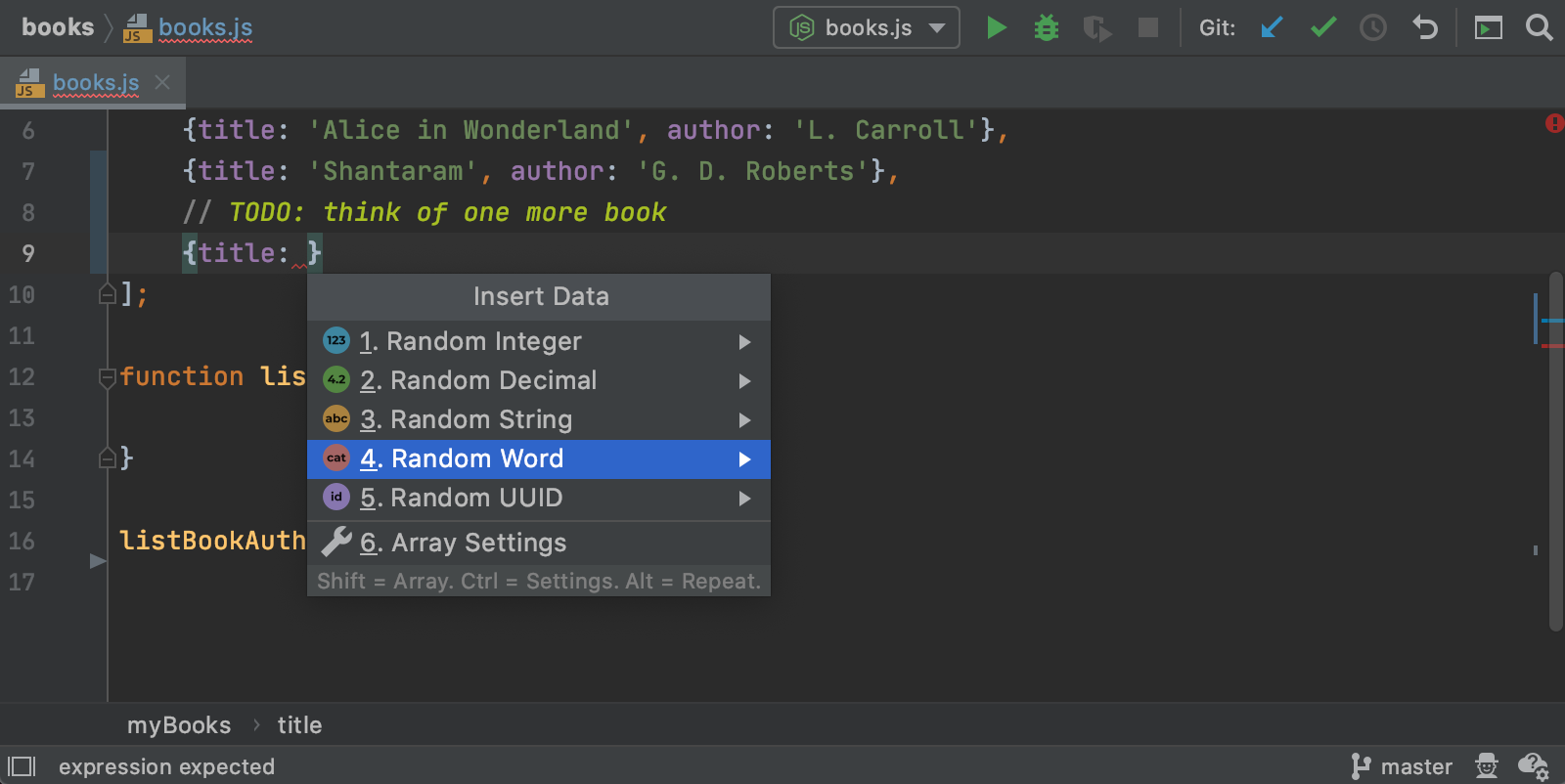
임의의 데이터를 삽입하려면 Alt + R을 누르고 삽입할 데이터 유형을 선택하세요. 액션을 사용할 때마다 다른 값이 삽입됩니다.
Presentation Assistant
회사 행사에서 발표를 하거나 스크린캐스트를 녹화하거나 페어 프로그래밍을 해야 하나요? 사용 중인 단축키를 표시하고 청중이 발표자의 액션을 쉽게 따라갈 수 있도록 하는 Presentation Assistant 플러그인을 설치해 보세요.
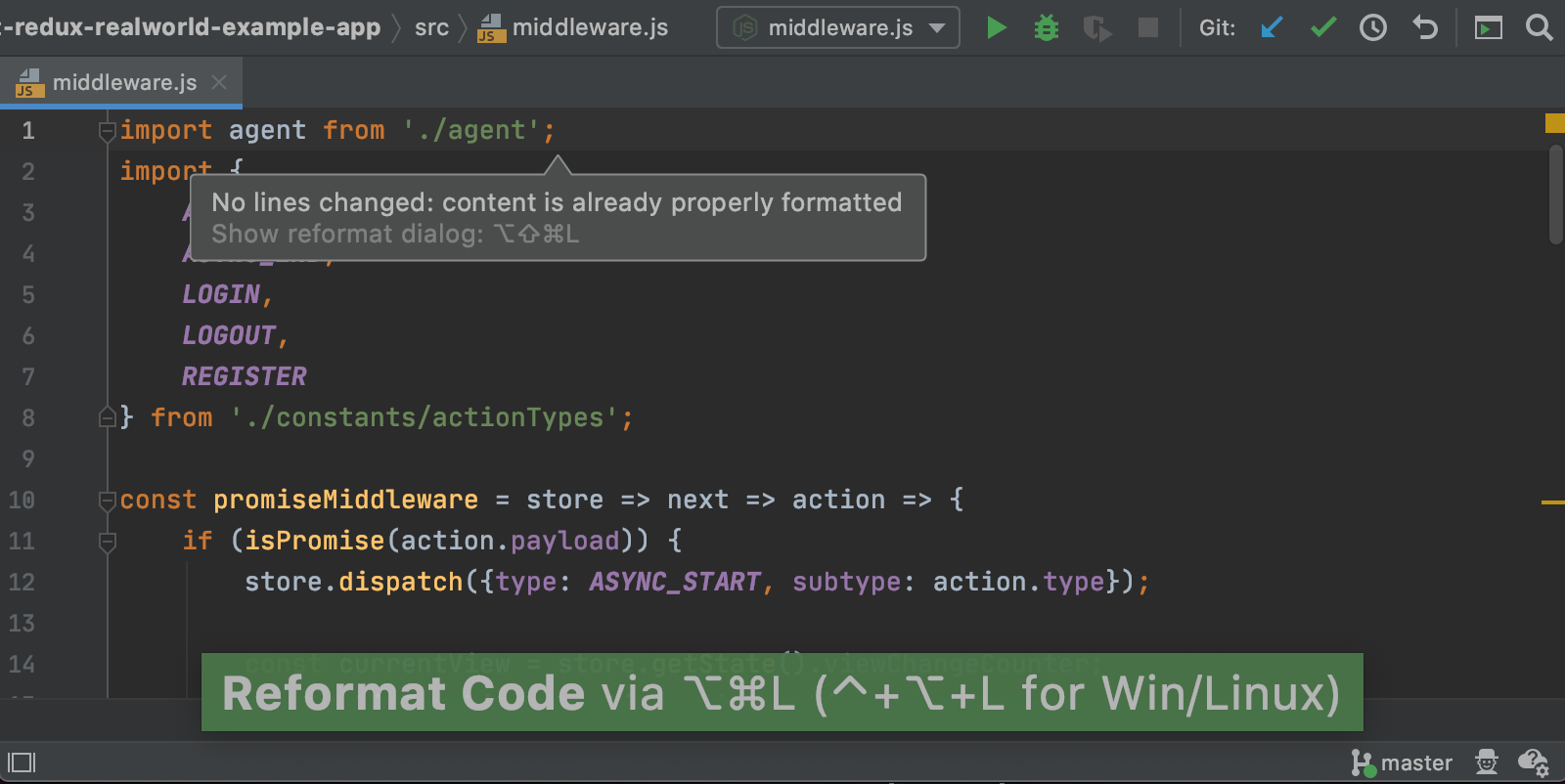
오늘은 여기까지입니다. 여러분이 가장 좋아하는 WebStorm 플러그인은 무엇인가요? 아래 댓글란에 의견을 공유해 주세요!
WebStorm 팀
이 게시물은 Ekaterina Ryabukha가 작성한 Plugins for WebStorm You Need to Know About을 번역한 글입니다.
Subscribe to WebStorm Blog updates






