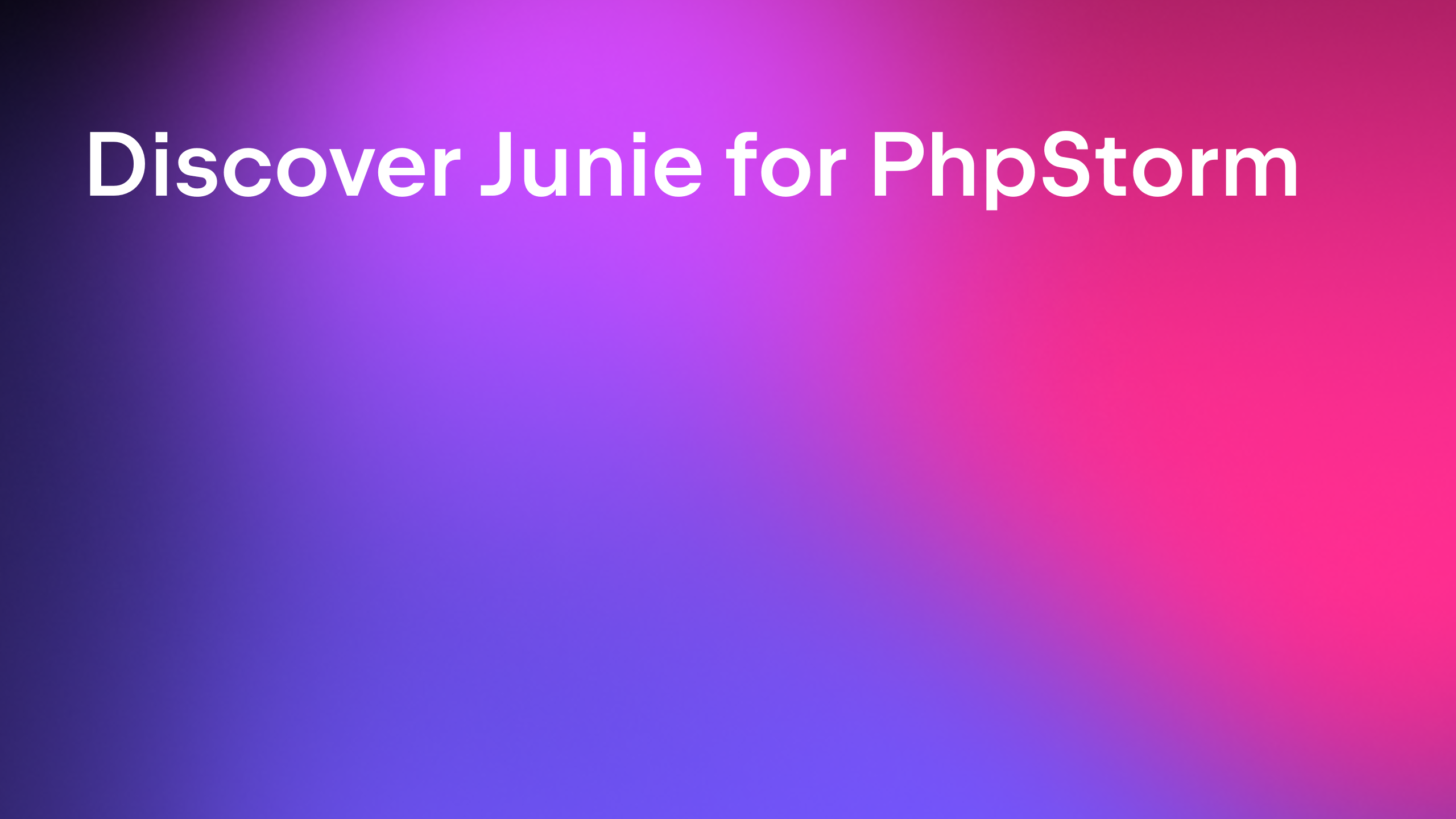Quickstart with Docker in PhpStorm
So, you’ve decided to try something new today and started a project from scratch. Your first step will be to set up a development environment: at the bare minimum, you’d want to run a web server and a PHP interpreter (preferably – with the debugging engine installed).
With Docker, you can start developing, running, and debugging your code in a matter of minutes!
Probably the easiest way to integrate Docker with PhpStorm is to use the PhpStorm Docker registry. It provides a selection of preconfigured Docker images curated by the PhpStorm team, which cover the most common PHP development needs.
Before you proceed, make sure that you have Docker installed on your machine: see how to do it on Windows and on macOS.
Define the environment
To get started, we create a new project in PhpStorm. Next, we create a new file named docker-compose.yml , which will describe the configuration of the services comprising our app. In our case, it will be a single webserver service:
version: '3'
services:
webserver:
image: phpstorm/php-apache:latest
ports:
- "8080:80"
volumes:
- ./:/var/www/html
environment:
XDEBUG_CONFIG: client_host=host.docker.internal
As you can see, we use the preconfigured Docker image comprising the Apache web server and the latest PHP version with Xdebug.
Note that we use the host.docker.internal value to refer to the client host. In Docker for Windows and Docker for Mac, it automatically resolves to the internal address of the host, letting you easily connect to it from the container.
An important note for Linux users: host.docker.internal on Linux is currently not supported. You’ll have to use your local machine’s hostname instead (to find out what your machine’s hostname is, simply execute hostname in Terminal).
The corresponding environment configuration section for Linux will read as follows:
...
environment:
XDEBUG_CONFIG: client_host=<hostname>
See here for more details and possible workarounds.
Our environment is fully described:

We can now start using it by creating a dedicated run/debug configuration.
Run docker-compose.yaml
Run the configuration by clicking the Run button in the gutter or from the toolbar:

PhpStorm will automatically download the required image and start the web server:

That’s it: we’ve got everything ready for running and debugging our code!
Running and debugging code
Let’s ensure that everything works as expected. To do this, we’ll create the most simple Hello world PHP file and try to debug it following the PhpStorm Zero-Configuration Debugging approach.
Since we already have Xdebug installed and configured, this will only require that you:
- Have a debugging extension installed and enabled for your browser:

- Set a breakpoint in your code:

- Enable listening to incoming debug connections in PhpStorm:

Now, open the page in the browser, and the debugging session will be started automatically:

We encourage you to further explore the PhpStorm Docker registry: while we’ve looked at a very simple case, you can use the described technique to provide your environment with, for example, a database, or an sftp server.
Using these Docker images will save you a lot of effort and let you start coding in a matter of a minute, or even less!
If you’d like to learn more about Docker and how to use it in PhpStorm, make sure to check out the excellent tutorial series by Pascal Landau, and PhpStorm documentation, of course.
Your JetBrains PhpStorm Team
The Drive to Develop
Subscribe to PhpStorm Blog updates