IntelliJ IDEA
IntelliJ IDEA – the Leading IDE for Professional Development in Java and Kotlin
Utilisation du terminal dans IntelliJ IDEA
Dans cette vidéo, nous vous présentons le Terminal intégré d’IntelliJ IDEA. Il remplit la même fonction que le terminal ou la fonctionnalité de commande de votre système d’exploitation mais offre un certain nombre d’avantages.
Ouverture de la Fenêtre du Terminal d’IntelliJ IDEA
Dans cet exemple, nous avons une application Spring Boot simple qui nécessite une base de données MongoDB en cours d’exécution. Nous pouvons ouvrir la fenêtre du terminal avec ⌥F12 sous macOS, ou Alt + F12 sous Windows et Linux. Le terminal prend en charge les mêmes commandes que le système d’exploitation.
Pour démarrer l’instance de base de données MongoDB avec un chemin spécifique pour stocker les données, nous pouvons saisir :
mongod --dbpath [path to data here]
et appuyer sur Entrée. Lorsque MongoDB s’exécute dans la session du terminal, nous pouvons revenir à l’écriture du code de l’application dans l’éditeur. L’utilisation du terminal intégré évite d’avoir à passer d’une application à l’autre et permet d’avoir tous les aspects de notre développement sous les yeux dans la même fenêtre.
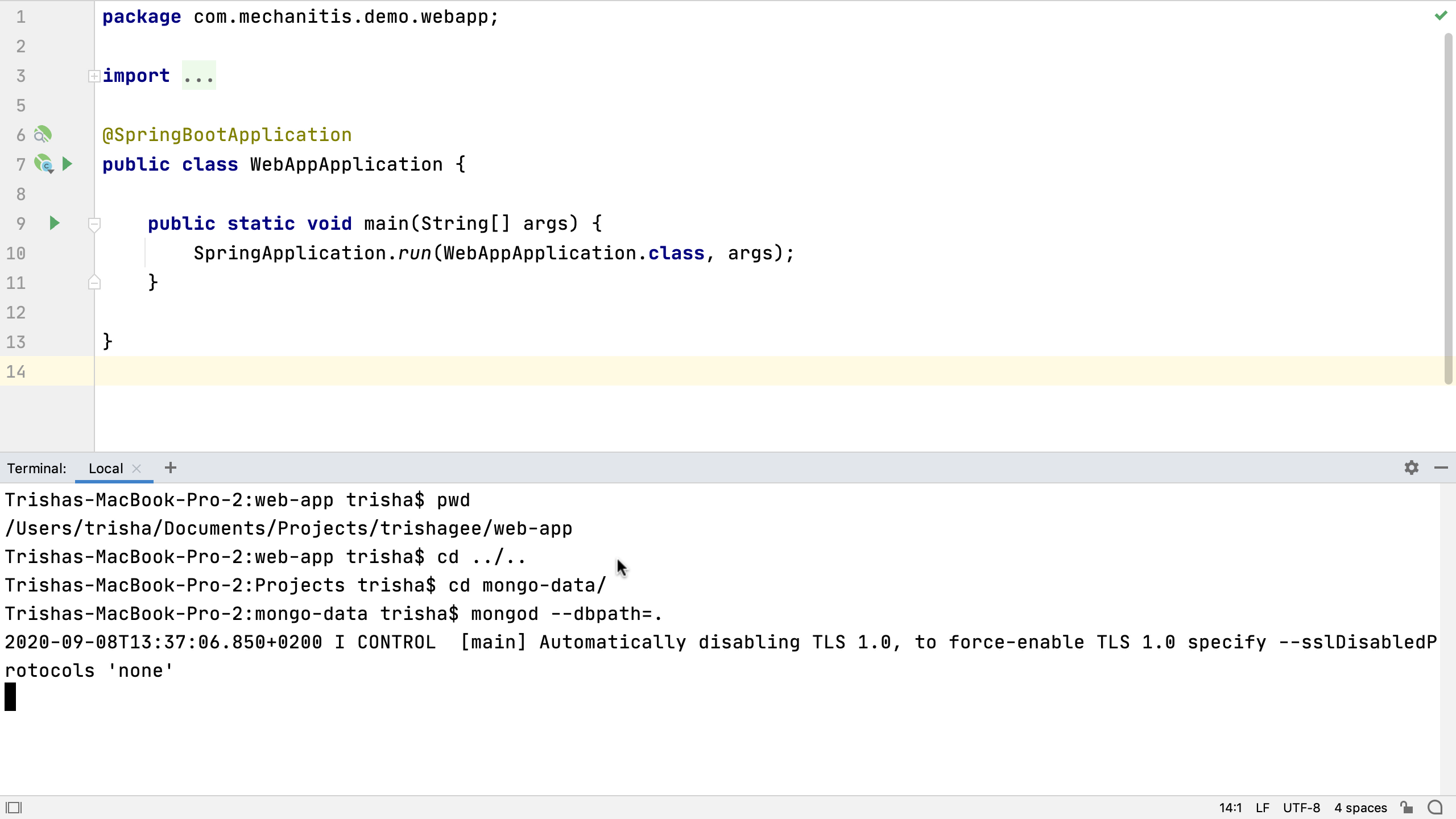
Utiliser plusieurs sessions du Terminal
Pour exécuter le shell MongoDB en tant que nouvelle commande, ouvrez un second onglet du terminal avec ⌘T sous macOS ou Ctrl + Maj + T sous Windows et Linux :
mongo
Vous pouvez ensuite interagir avec le serveur afin de vérifier que tout est ok pour votre application.

La possibilité d’exécuter des commandes dans plusieurs onglet est pratique dans certains cas, mais lorsque deux processus différents sont étroitement liés il est préférable de pouvoir les visualiser et les exécuter ensemble. Pour ce faire, nous pouvons diviser notre fenêtre de terminal. Vous pouvez par exemple ouvrir le shell Mongo dans cette fenêtre fractionnée pour voir si les commandes ont un impact sur le serveur en cours d’exécution.

Attribution d’un nom aux onglets du Terminal
Il est possible d’exécuter n’importe quel type de commande à partir de la fenêtre du terminal. Par exemple, bien qu’IntelliJ IDEA bénéficie d’une intégration complète avec Gradle, nous pouvons parfois souhaiter vérifier qu’un outil de build comme Gradle ou Maven fonctionne correctement à partir de la ligne de commande, par exemple, pour le tester avec différentes versions de Java ou des arguments différents de ceux que nous utilisons dans l’application. Sachant nous pourrons être amenés à utiliser un grand nombre de sessions de terminal avec des processus ou des paramètres différents, il est recommandé de renommer les onglets de façon pertinente. C’est possible à partir du menu contextuel, que vous pouvez ouvrir en cliquant avec le bouton droit sur l’onglet. Cela nous permet de rouvrir facilement celui qui nous intéresse.

Pour vous déplacer entre les différents onglets, utilisez ⌘⇧[ et ⌘⇧] sous macOS, ou Alt+← et Alt+→ sous Windows et Linux. Vous pouvez passer d’une partie à l’autre avec ⌥⇥ sur macOS, ou Ctrl+Tab sous Windows et Linux. Pour fermer les parties fractionnées ou les onglets, utilisez ⌘W sous macOS ou Ctrl+F4 sous Windows et Linux.
Lorsque vous redémarrez IntelliJ IDEA, les noms des session du terminal et autres paramètres sont conservés.
Coller du code de l’Éditeur dans le Terminal
L’exécution de processus de ligne de commande à partir d’IntelliJ IDEA permet de rester dans le même contexte pendant le développement et de partager du contenu entre différentes parties de notre application. Par exemple, si nous exécutons le REPL Java JShell dans une fenêtre du terminal d’IntelliJ IDEA, il est facile de copier du code dans l’éditeur et de le coller dans JShell. Cela n’est pas spécifique à l’exécution de JShell dans le terminal, il est facile de copier du code depuis n’importe quel emplacement dans IntelliJ IDEA pour le coller dans la fenêtre du terminal.
Emplacements du terminal depuis la fenêtre de commande
L’intégration fournie par l’EDI permet également d’ouvrir un emplacement depuis l’intérieur de la fenêtre du projet dans la fenêtre du terminal à partir du menu contextuel. Faites un clic droit sur un élément dans la fenêtre Project et sélectionnez « Open in Terminal ». Nous pouvons donc avoir une fenêtre de terminal au bon endroit immédiatement, sans avoir à naviguer à l’aide de la ligne de commande.

URL et Traces de pile dans la Fenêtre du Terminal
Les URL dans la fenêtre du terminal sont cliquables, nous pouvons donc cliquer sur n’importe quel lien qui y est affiché pour l’ouvrir dans le navigateur. Les noms de fichiers dans le terminal peuvent également renvoyer au fichier dans le projet. Si vous cliquez sur le nom du fichier dans les traces de pile IntelliJ IDEA l’ouvrira et placera le caret sur la ligne qui est à l’origine du problème. Cela permet d’atténuer les problèmes de débogage.

Exécuter les fonctionnalités de l’EDI à partir du Terminal
Vous remarquez peut-être que certaines commandes de la fenêtre du terminal sont mises en surbrillance. Il s’agit d’une nouvelle fonctionnalité d’IntelliJ IDEA 2020.2 qui montre que la commande peut être exécutée dans l’EDI. Nous n’avons donc pas besoin d’utiliser la ligne de commande.

Si une commande est surlignée en jaune et que nous appuyons sur Entrée, elle s’exécutera dans la fenêtre du terminal comme prévu. Si nous tapons à nouveau la même commande, mais cette fois avec ⌘⏎ sous macOS ou Ctrl + Entrée sous Windows et Linux, IntelliJ IDEA utilisera la fonctionnalité dans IntelliJ IDEA et ouvrira la fenêtre d’outils appropriée.
IntelliJ IDEA détecte un certain nombre de commandes différentes qui pourraient être exécutées dans l’EDI plutôt qu’à partir de la ligne de commande. Par exemple, la commande git :
git log
s’exécutera normalement si nous appuyons sur Entrée. Si nous appuyons sur ⌘⏎ sous macOS ou sur Ctrl + Entrée sous Windows et Linux, la fenêtre Git log s’ouvre dans IntelliJ IDEA.
C’est un excellent moyen de découvrir les fonctionnalités de l’EDI qui offrent une alternative à l’utilisation de la ligne de commande. Si vous pensez ne pas avoir besoin de ces suggestions, vous pouvez désactiver “Run IDE Features from the Terminal” dans les paramètres de la fenêtre du terminal à l’aide du menu contextuel. Les commandes ne seront alors plus mises en évidence.
En résumé
La fenêtre du terminal d’IntelliJ IDEA est un outil puissant et utile pour les développeurs. Il nous permet de maintenir notre attention sur les mêmes outils et réduit le nombre de changements de contexte. Il nous est plus facile de partager les choses entre l’éditeur et la ligne de commande. Le terminal étant intégré, il est facile de se déplacer du code du projet vers le terminal et inversement. Cela nous donne aussi des moyens alternatifs pour effectuer une même opération, en utilisant la version EDI de l’outil de ligne de commande.

Voir aussi :
Auteur de l’article original en anglais : Helen Scott
Subscribe to IntelliJ IDEA Blog updates








