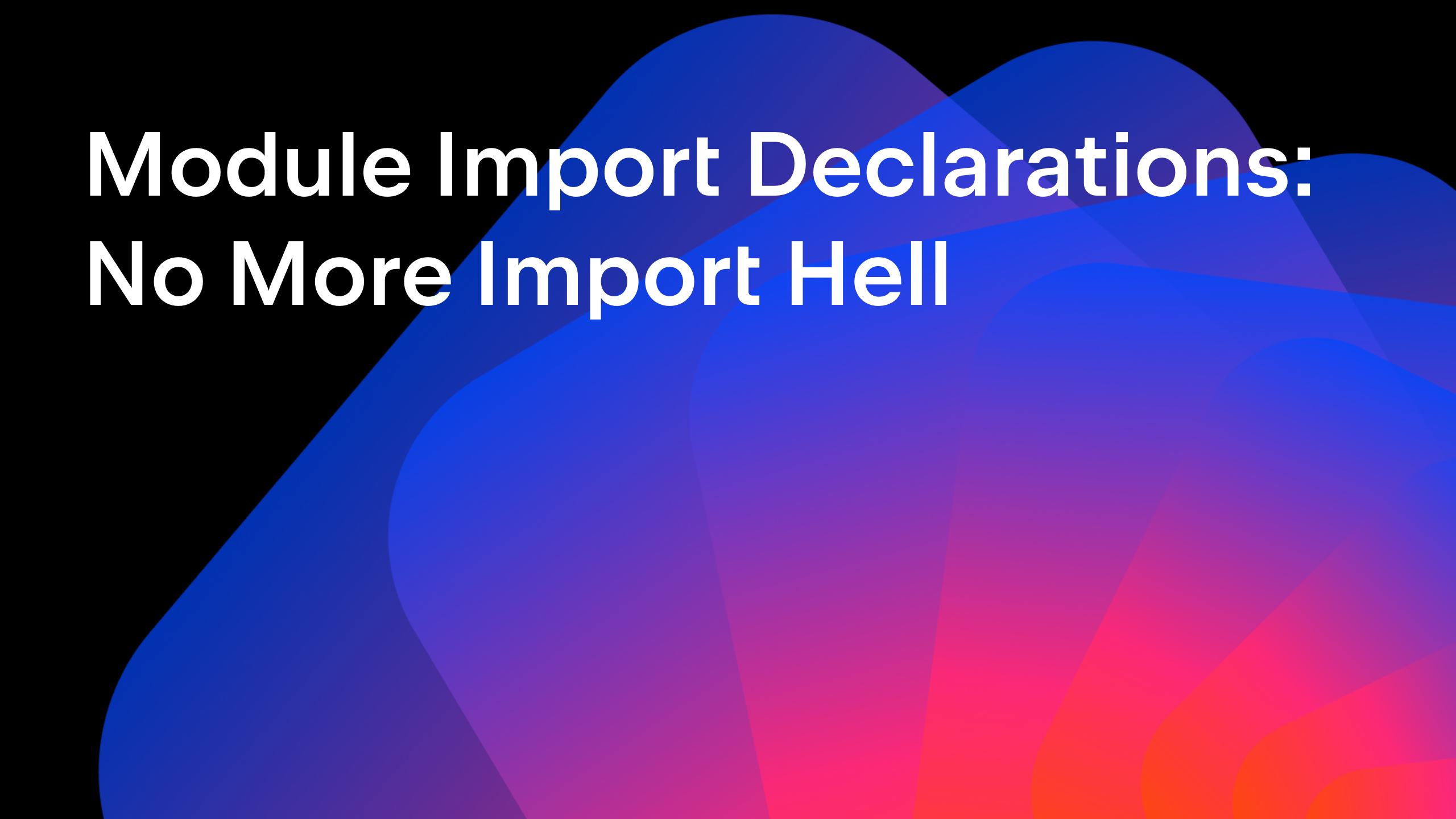IntelliJ IDEA
IntelliJ IDEA – the Leading IDE for Professional Development in Java and Kotlin
Tips & Tricks
Tutorials

IntelliJ IDEA Productivity Tips. Part 1
People unfamiliar with IntelliJ IDEA keep always asking me, why it’s better than other products. Today we have decided to make a short overview of some very basic features, that let developers be more productive every day.
In this episode we will show you some of the basic shortcuts for test-driven development. The video comes with transcription in subtitles. Check it out. See if you know and use all these basic features.
To make it even easier, we’ve posted the transcription below:
- Use ^N (Alt + Insert) everywhere to create folders, classes or generate getters, test methods, etc.
- Use ⇧⌘F12 (Ctrl + Shift + F12) to expand the editor and hide tool windows.
- Always use ⇧⌘⏎ (Ctrl + Shift + Enter) to complete statement.
- Press ⌘, (Ctrl + Alt + S) to open settings quickly.
- Use default live templates or create custom ones. Use ⇥ to complete live template.
- Use ⌥⏎ (Alt + Enter) for a quick-fix.
- Use ⌥^L (Ctrl + Alt + L) to format code. IntelliJ IDEA has advanced formatter and smart code arranger options for all supported languages and frameworks.
- Use ⇧⌘T (Shift + Ctrl + T) to create or navigate to the test for current class. This is a time-saver when you adopt test-driven development.
- Use ⌥⌘V (Ctrl + Alt + V) to introduce a variable quickly. No need in selection. IntelliJ IDEA is smart enough to guess what you want at the moment.
- Use code completion twice to get more results. This includes completion of static methods without typing class name (and not only).
- Use ⌥⌘C (Ctrl + Alt + C) to introduce a constant quickly. IntelliJ IDEA will find and replace all code duplicates if you use ⌥A.
- Use ⇧^F10 (Ctrl + Shift + F10) to run code at the caret.
- Use ⌥⌘← (Alt + Left) and ⌥⌘→ (Alt + Right) to navigate between open tabs.
- Jump to float navigation bar with ⌘↖ (Alt + Home). This is the most convinient way to navigate between packages. It supports other shortcuts like create class, folder, etc.
- Use ⇧F10 (Shift + F10) to run the active run configuration.
- Use ⌘E (Ctrl + E) for navigation between recent files. It supports speed search. Just start typing file or tool window you need and it will filter the results.
- Use ⌘1 (Alt + 1) to show or hide the project view.
We hope you enjoyed it and will be publishing more videos with tips and tricks.
Develop with Pleasure!
Subscribe to IntelliJ IDEA Blog updates