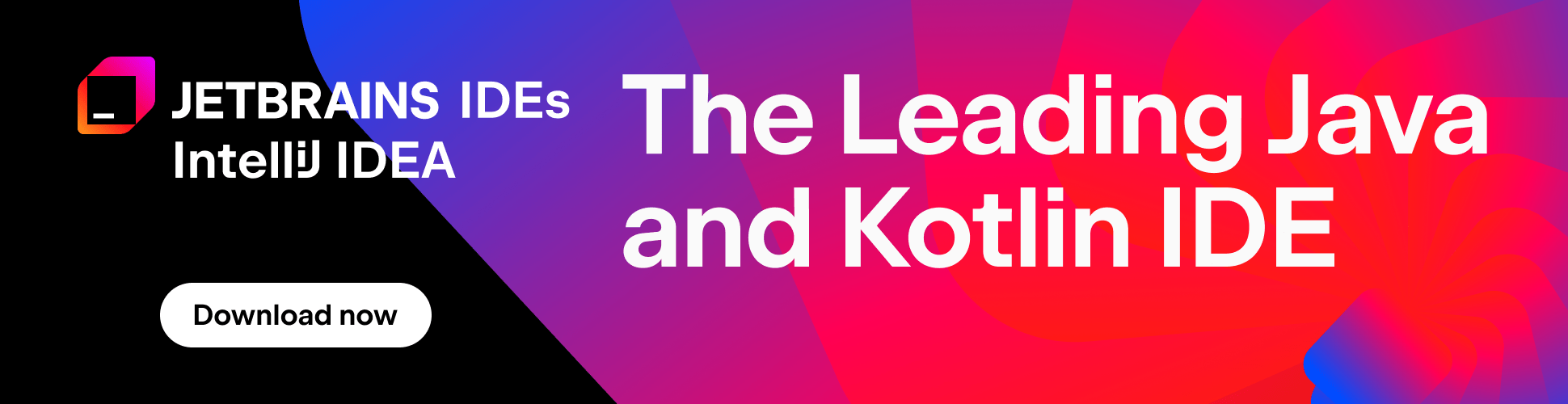IntelliJ IDEA의 ‘빠른’ 기능
몇 가지 IntelliJ IDEA 기능 또는 액션에는 ‘quick'(빠른)이라는 용어가 포함됩니다. 특정 프로세스의 속도를 높인다는 의미일까요? 그러면 한 번 알아봅시다. 이 블로그 글에서는 이러한 기능이 무엇이며, 왜 필요하고, 어떻게 사용할 수 있는지에 대해 설명합니다.
1. 빠른 목록
자주 사용하는 액션이 있지만 대부분의 키 조합이 일반적으로 다른 단축키에 의해 사용되고 있어 여기에 할당된 단축키가 없는 경우, Quick Lists(빠른 목록)가 유용합니다.
Quick Lists를 사용하면 즐겨 이용하는 액션의 짧은 목록을 만들고 여기에 단축키 하나를 할당할 수 있습니다. 목록의 각 액션은 0에서 9까지의 숫자로 식별됩니다. 이 목록에 액세스하려면 단축키 하나와 목록의 각 액션에 대한 번호만 기억하면 됩니다.
새 목록을 만들려면 설정에 액세스하고 ‘Appearance and Behavior'(모양 및 동작)에서 ‘Quick Lists'(빠른 목록)를 찾으세요.
새 목록을 만들고 여기에 이름과 간단한 설명을 지정합니다. 그런 다음 키맵으로 이동하여 방금 만든 목록에 단축키를 할당합니다. 실제로 사용해야 할 때 이 목록의 이름이 기억나지 않더라도 걱정하지 마세요. 단축키로 목록에 액세스하거나 ‘search everywhere'(전체 검색)를 이용하여 찾아서 사용할 수 있습니다. 다음 gif는 이러한 단계를 보여줍니다.

IntelliJ IDEA는 ‘Refactor this’(다음을 리팩터링), ‘VCS operations’(VCS 작업) 등과 같은 사전 정의된 목록도 제공하지만 이러한 목록을 수정할 수는 없습니다.
2. 구성 빠른 전환(Ctrl + ‘)
Quick Switch Scheme(빠른 구성표 전환)은 전체 테마, 에디터 색 구성표, 키맵, 뷰 모드, 확대/축소 등과 같은 IDE의 다양한 표시 구성표 사이에서 빠르게 전환할 수 있는 방법을 편리하게 사전 정의한 기능 목록입니다.
단축키(Windows/Linux의 경우 Ctrl + ~, macOS의 경우 Cmd + ~)를 사용하거나 ‘Quick Switch Scheme’ 액션 찾기를 사용하여 이 기능을 불러올 수 있습니다.
‘Theme'(테마) 옵션을 선택하면 IDE에서 사용할 수 있는 테마를 순환하며 표시할 수 있습니다. 선택한 테마에서 3초 동안 기다리면 테마를 선택하기 전에 해당 테마가 어떻게 표시되는지 확인할 수 있습니다. 여기에서 새 테마를 설치할 수도 있습니다.
키맵 옵션을 사용하면 현재 키맵을 사용 가능한 다른 옵션 목록으로 바꿀 수 있습니다. 필요하면 키맵을 구성하거나 설치할 수도 있습니다.
뷰 모드를 사용하면 프레젠테이션 모드, 집중력 분산 방지 모드, 전체 화면, 젠 모드 및 콤팩트 모드의 5가지 사전 정의된 뷰 모드를 전환할 수 있습니다. 기본적으로 IDE는 이러한 모드에 단축키를 할당하지 않지만 사용자가 단축키를 지정하면 여기에 표시됩니다.
확대/축소 옵션을 사용하면 IDE의 전체 글꼴 크기를 늘릴 수 있습니다. 이 옵션은 동료나 다른 사람에게 코드를 보여주고 IDE 전체에서 확대/축소를 변경하려는 경우에 매우 편리합니다.
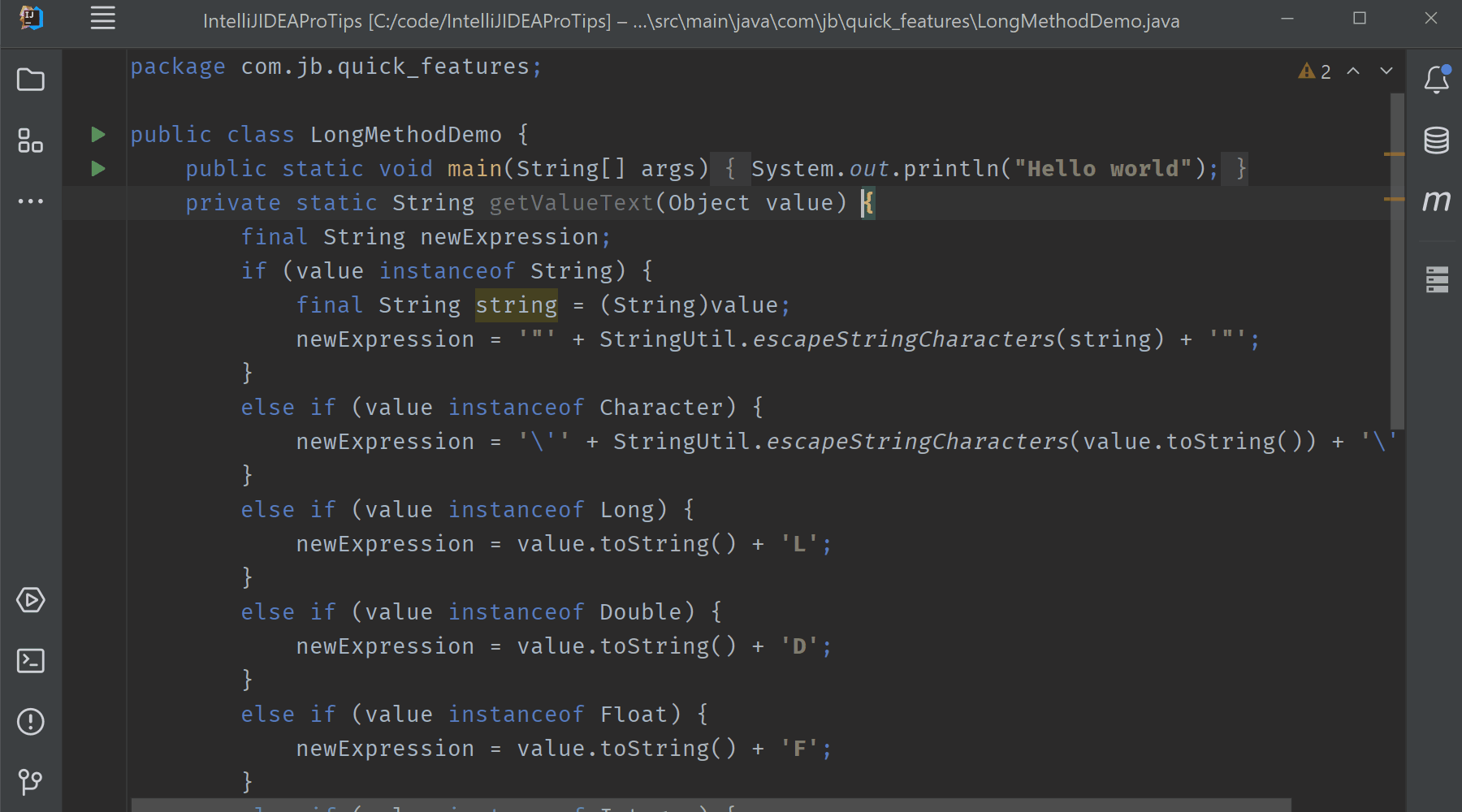
3. 빠른 정의
프로젝트에서 ShoppingCart라는 클래스를 스크롤하다가 또 다른 타입인 ShoppingItem의 내용이 궁금해졌다고 가정해 보세요. 코딩 흐름을 잃지 않고 그 내용을 읽을 수 있는 방법이 있을까요? Go to Declaration(선언으로 이동) 기능을 사용하여 ShoppingItem 클래스의 소스 코드로 이동할 수 있지만 이렇게 하면 해당 소스 코드가 다른 창에서 열리므로 코딩 흐름이 끊어집니다.
대신 Quick Definition(빠른 정의) 기능을 사용하면 에디터 창에서 팝업으로 다른 타입(클래스, 인터페이스, 레코드, 열거형 등)의 정의를 열 수 있습니다. 타입에 커서를 놓고 ‘Quick Definition’을 불러오기만 하면 됩니다(단축키 – Win/Linux의 경우 Ctrl+Shift+I, macOS의 경우 Cmd+Shift+I, 또는 기본 메뉴에서 View(보기) | Quick Definition 클릭).
다음은 이 작업을 보여주는 gif입니다.
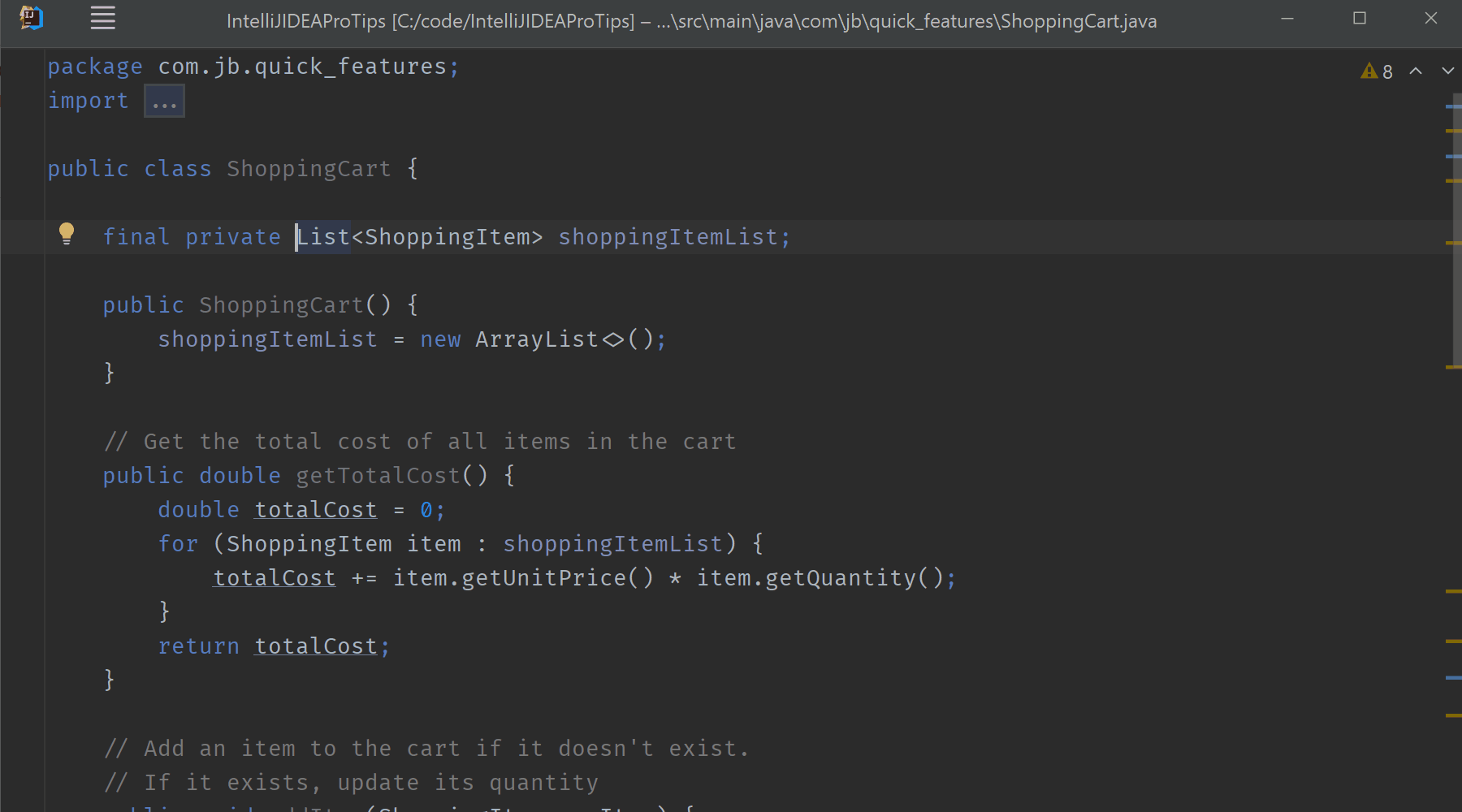
긴 메서드를 읽을 때 흔히 발생하는 일이지만, 변수가 정의된 위치나 방식을 기억하지 못할 수도 있습니다. 이 기능을 사용하면 프로젝트에서 클래스, 필드, 메서드, 함수 또는 태그와 같은 심볼이 정의된 위치와 내용을 확인할 수 있습니다. 더 많이 사용되는 ‘Go to declaration’ 기능을 사용하면 흐름이 끊어질 수 있습니다. 다음 gif와 같이 Quick Definition을 사용하는 것이 더 좋습니다.
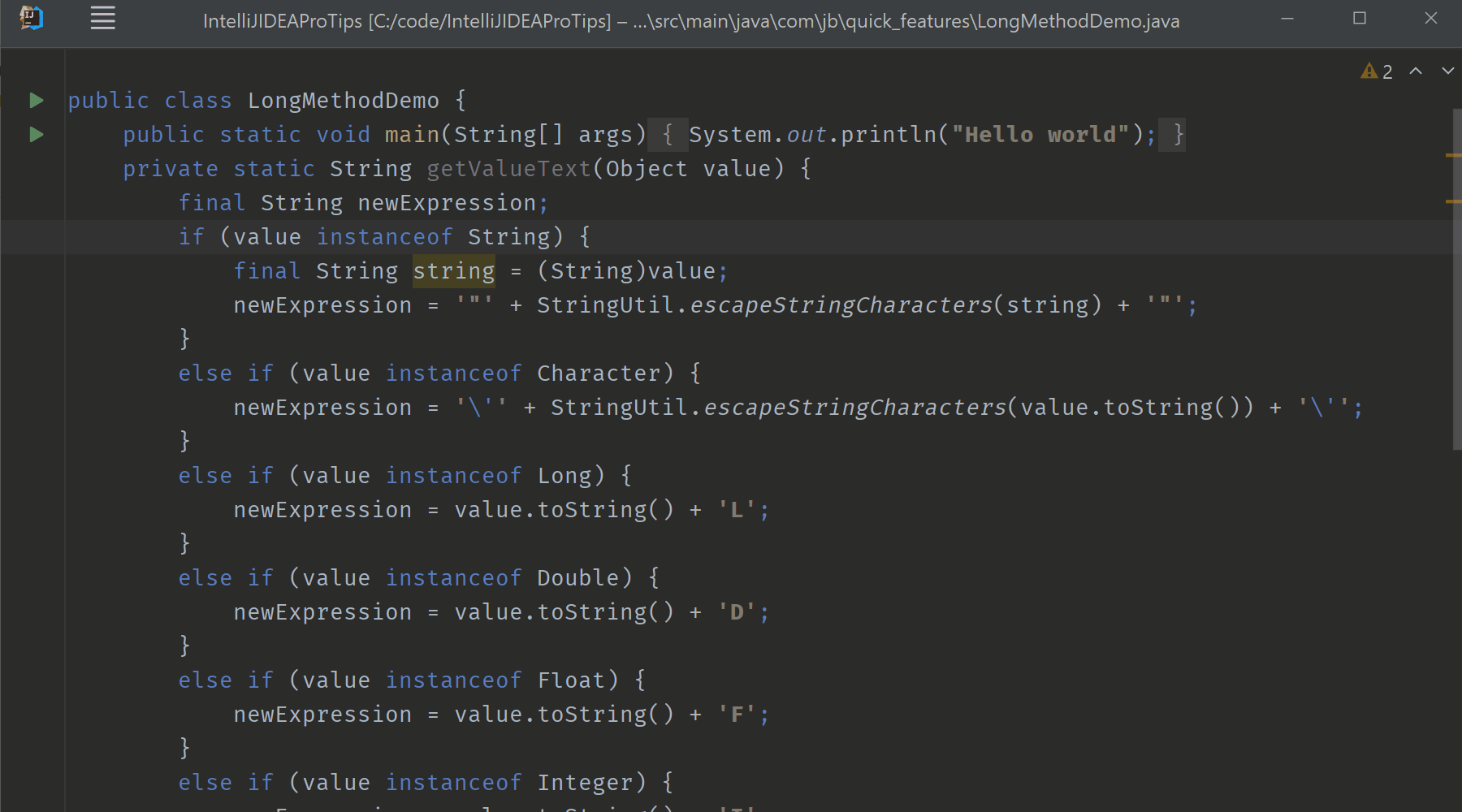
Quick Definition을 사용하면 타입에 대한 문서, 즉 /**로 시작하고 */로 끝나는 Javadoc 주석이 표시되지 않습니다. 그러나 여러 줄 주석(/*로 시작하여 */로 끝남) 및 //로 시작하는 한 줄 주석과 같은 다른 주석은 표시됩니다.
이와 비슷하게 타입의 문서를 볼 수 있는 방법이 있을까요? 예, 있습니다! Quick documentation(빠른 문서)이 바로 답입니다.
4. 빠른 문서(Ctrl + Q)
‘Quick documentation'(빠른 문서)을 사용하여 에디터 창의 팝업에 표시되는 타입의 JavaDoc 문서를 볼 수 있습니다.
타입 목록의 인스턴스 변수를 정의하는 클래스인 ShoppingCart의 소스를 탐색하는 중에, 클래스가 목록에서 add 메서드를 호출한다고 생각해 보세요. 여러분은 이 메서드의 코드를 살펴보는 대신 문서에 add 메서드가 어떻게 설명되어 있는지 알고 싶을 것입니다.
이를 위해 커서를 메서드 호출 add로 이동하고 단축키 Ctrl+Q(Windows/Linux의 경우) 및 Cmd+Q(macOS의 경우)를 사용할 수 있습니다. 다음 gif는 이 작업을 보여줍니다.
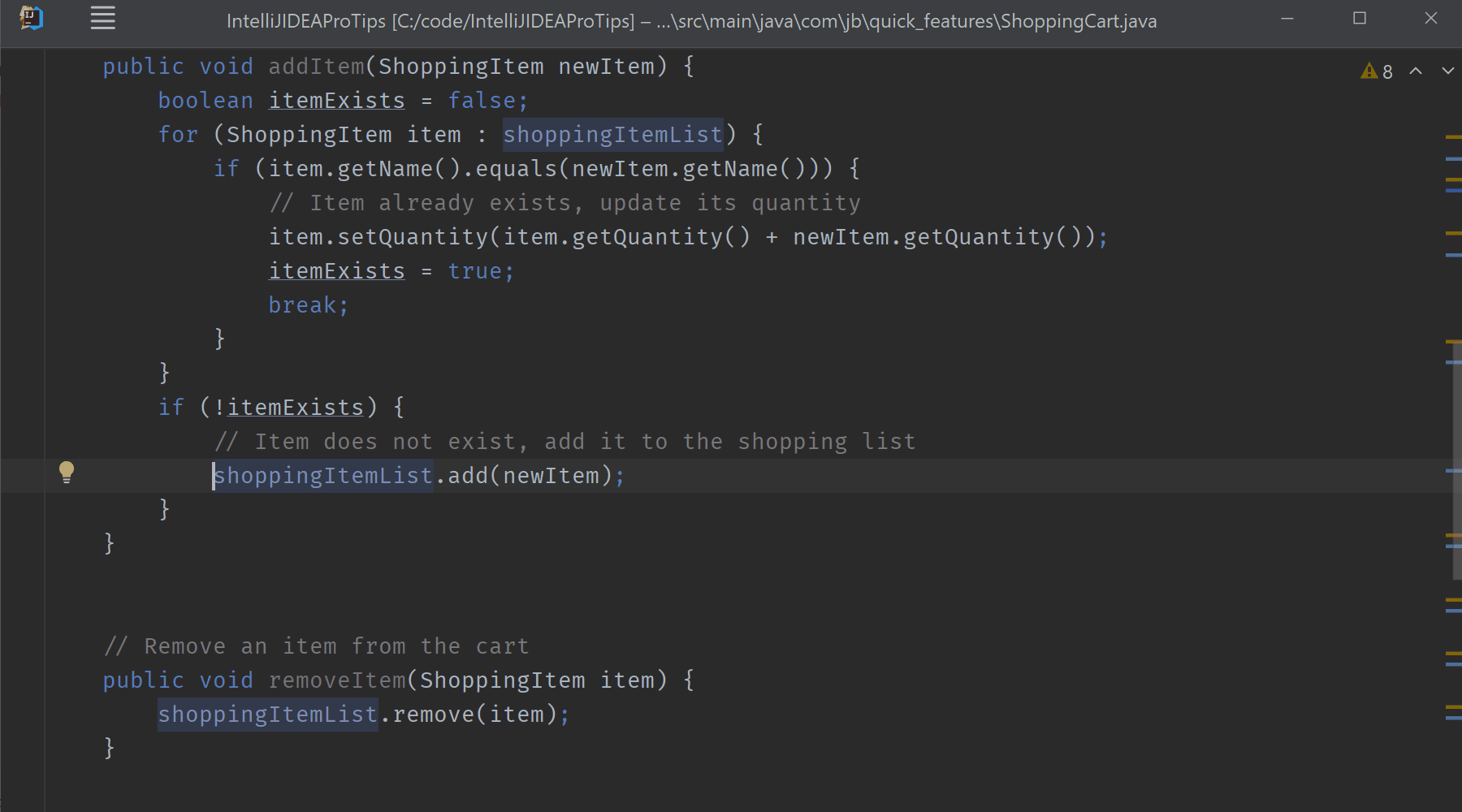
요약
‘Quick’ 기능은 매우 유용할 수 있습니다.
Quick Lists(빠른 목록)는 배포 또는 코드 데모와 같이 작업과 관련된 액션을 그룹화하는 데 도움을 줄 수 있습니다. Quick Switch Scheme(구성 빠른 전환)은 IDE의 다양한 UI 요소, 테마, 보기, 키맵, 확대/축소 등을 전환하는 액션을 포함한 목록입니다.
Quick Definition(빠른 정의) 및 Quick Documentation(빠른 문서)을 통해 클래스, 메서드, 변수 등의 정의 또는 문서를 IDE의 팝업에서 참조할 수 있습니다. 그러면 별도의 창에서 클래스의 소스 코드로 이동할 때 코딩 흐름이 끊어지는 것을 방지할 수 있습니다.
즐겁게 개발하세요!
게시물 원문 작성자
Subscribe to IntelliJ IDEA Blog updates