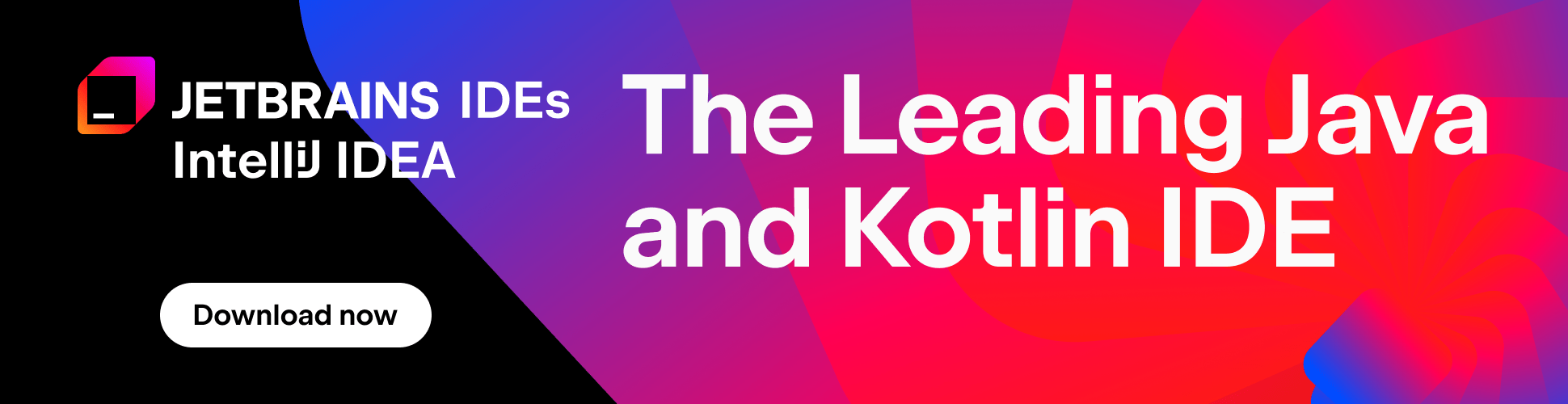IntelliJ IDEA
IntelliJ IDEA – the Leading Java and Kotlin IDE, by JetBrains
IntelliJ IDEA 2023.1 새 UI 개선 사항
작년에 IntelliJ IDEA 팀은 IntelliJ 기반 IDE의 UI를 개편할 계획을 발표했습니다. 이는 전반적 코딩 경험을 개선하고자 개발자를 위한 더욱 현대적이고, 사용자 지정이 가능하며 사용자 친화적 인터페이스를 제공하려는 계획이었습니다.
그 이후 사용자를 위한 새 UI를 점진적으로 선보여 왔습니다. 첫 번째 버전은 비공개 테스트 버전의 프로그램으로 제공되었으며 프로그램 참가자를 통해 귀중한 인사이트를 확보할 수 있었습니다. 이 피드백을 기반으로 초기 개선 사항을 구현했으며, 2022.3 버전의 설정을 통해 모든 사용자가 이용 가능한 새 UI 테스트 버전이 제공되었습니다.
공개 버전 출시 이후 새 UI에 대한 관심도 증가했습니다. 저희 팀은 많은 분들이 이처럼 큰 변화를 받아들이고 반겨주신 것을 기쁘게 생각합니다.
이 기간에 들어온 수많은 의견과 제안을 취합하여 철저히 분석하고, 필요한 변경 사항을 구현하기 위해 노력했습니다.
방대한 피드백은 IntelliJ IDEA 2023.1 릴리스에서 개선할 점의 우선순위를 정하고, 가장 많은 요청을 받은 기능을 파악하는 데 도움이 되었습니다. 이러한 노력이 결실을 맺어 다양한 업데이트가 구현되었습니다. 지금부터 한 번 살펴보겠습니다!
도구 창의 세로 분할
기존 UI와 마찬가지로 새 UI에도 도구 창 영역을 세로로 분할하는 옵션을 도입했습니다. 이 옵션을 활용하면 창을 편리하게 정렬하여 작업 공간을 유연하게 통제할 수 있습니다.
이 영역에 도구 창을 추가하여 아래쪽에 배치하려면 사이드바를 따라 해당 아이콘을 드래그하여 구분선 아래에 놓습니다. 또는 아이콘을 마우스 오른쪽 버튼으로 클릭하여 컨텍스트 메뉴를 호출하고 Move to(다음으로 이동) 액션을 사용하여 도구 창에 대한 새 위치를 지정할 수 있습니다.

Compact Mode(콤팩트 모드)
새로 추가된 Compact Mode(컴팩트 모드)에서는 툴바와 도구 창 헤더의 높이가 줄어들고 여백이 축소되며 아이콘과 버튼이 더 작아져, 한층 통합된 모양과 느낌을 제공합니다. 이 모드는 작은 화면이나 노트북에서 작업할 때 특히 유용합니다. Compact Mode를 켜려면 View(뷰) 메뉴로 이동하여 Appearance(모양) | Compact Mode를 선택하면 됩니다.
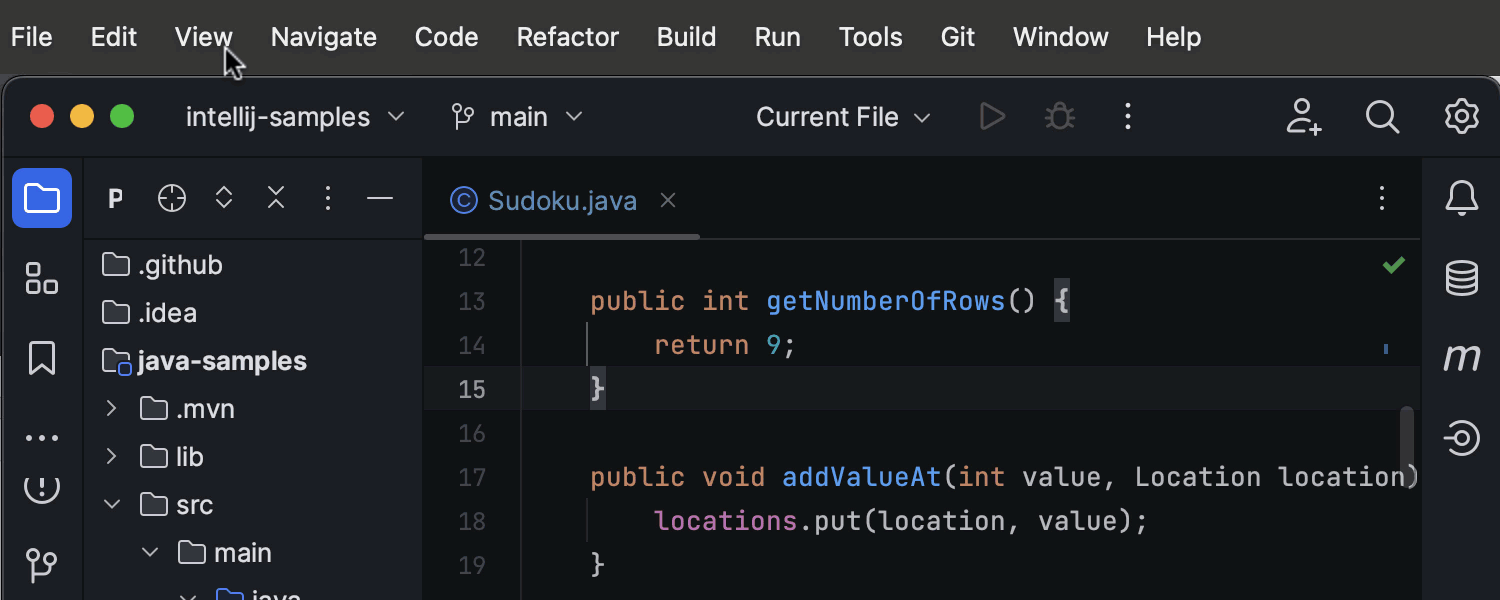
macOS의 프로젝트 탭
새 UI 사용자를 위한 프로젝트 탭을 MacOS에 구현했습니다. 메인 툴바 아래에 표시되는 프로젝트 탭을 사용하면 macOS에서 프로젝트 사이를 간편하게 전환할 수 있으므로 직관적 탐색이 가능합니다.
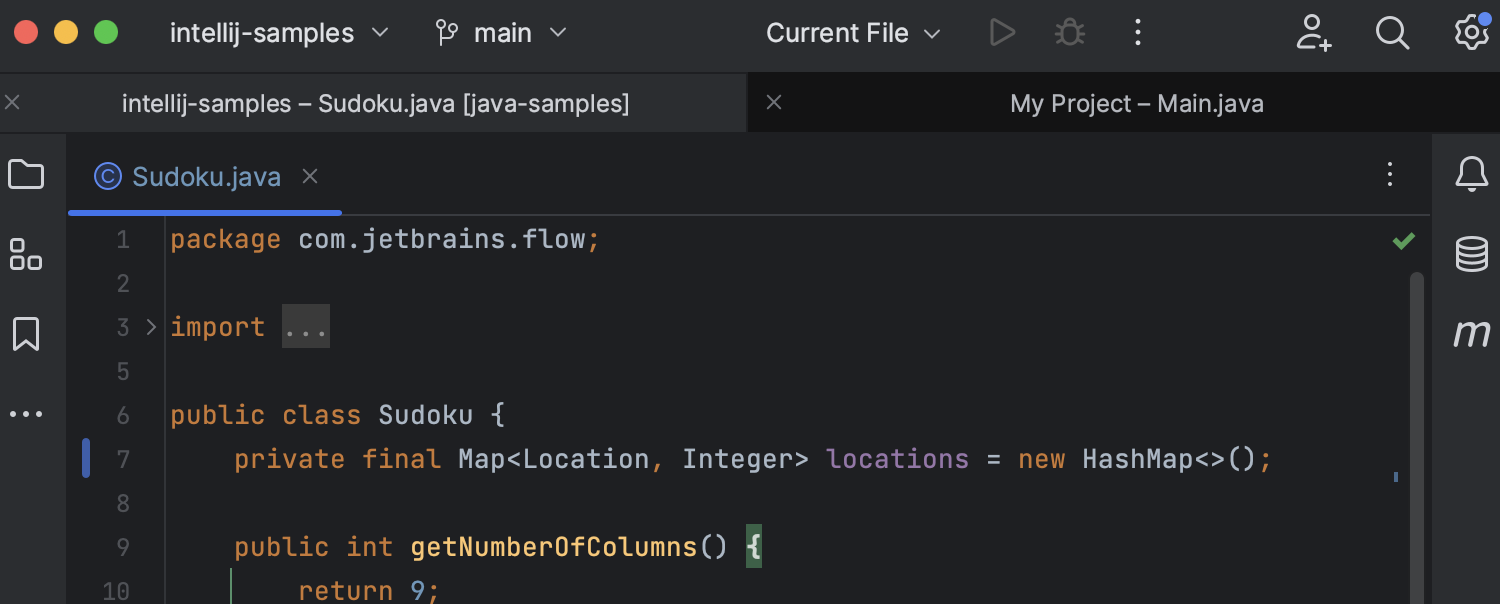
새롭게 디자인된 Run(실행) 위젯
메인 창 헤더의 Run(실행) 위젯 디자인이 한층 차분하고 보기 편하게 개선되었습니다. 실행 위젯과 관련하여 보내주신 피드백에 감사드립니다!
탭이 숨겨진 경우 파일 이름이 표시되는 패널
에디터 탭이 숨겨진 경우 현재 열린 파일의 이름이 표시되는 패널을 추가해 새로운 UI의 사용자 경험을 개선했습니다. 이 위젯을 클릭하면 최근에 연 파일 목록에 액세스할 수 있습니다.
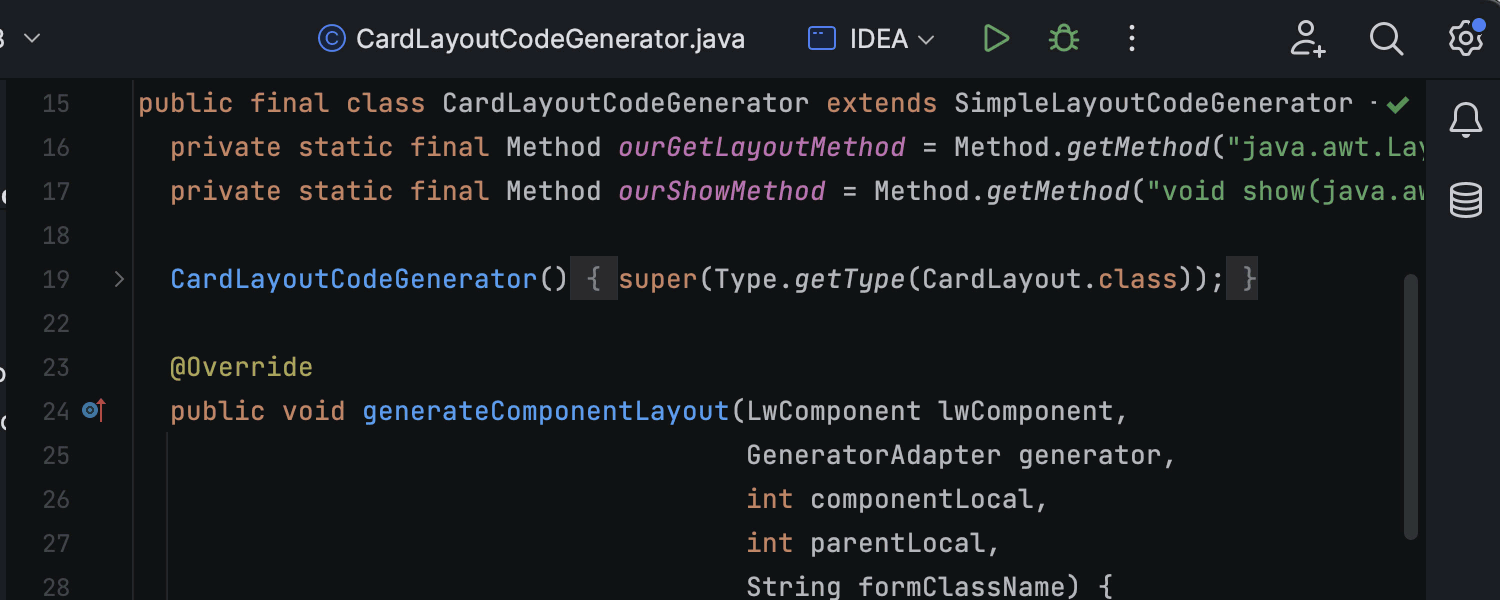
Zen 모드 및 집중력 분산 방지 모드의 숨겨진 툴바
이제 Zen 모드 및 Distraction Free(집중력 분산 방지) 모드에서 상단 툴바가 표시되지 않습니다. 따라서 작업 중 방해 요소를 최소화하려는 개발자는 더욱 깔끔하고 집중력을 높이는 작업 공간을 즐길 수 있습니다.
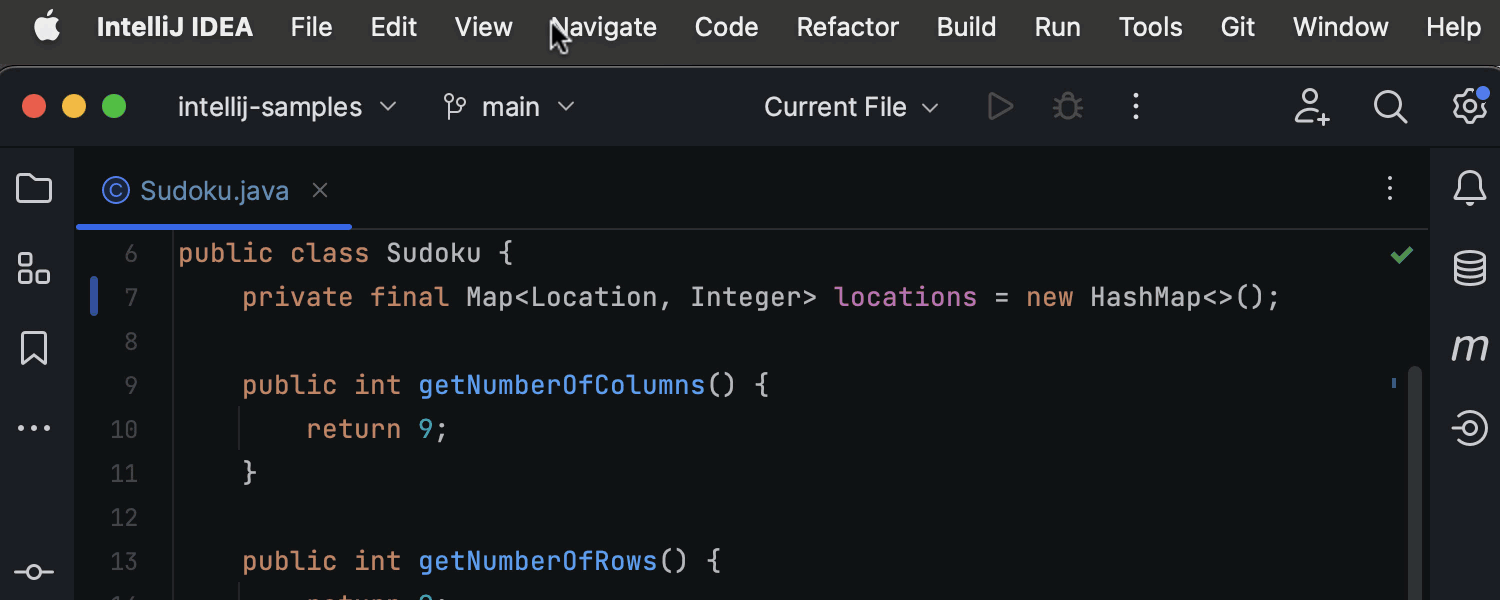
숨겨진 탭 표시 옵션
새 UI 사용자는 이제 열려 있는 에디터 탭의 전체 목록을 확인할 수 있습니다. 탭 열의 오른쪽 끝에서 Show Hidden Tabs(숨겨진 탭 표시) 선택자를 통해 이 기능을 사용할 수 있습니다.
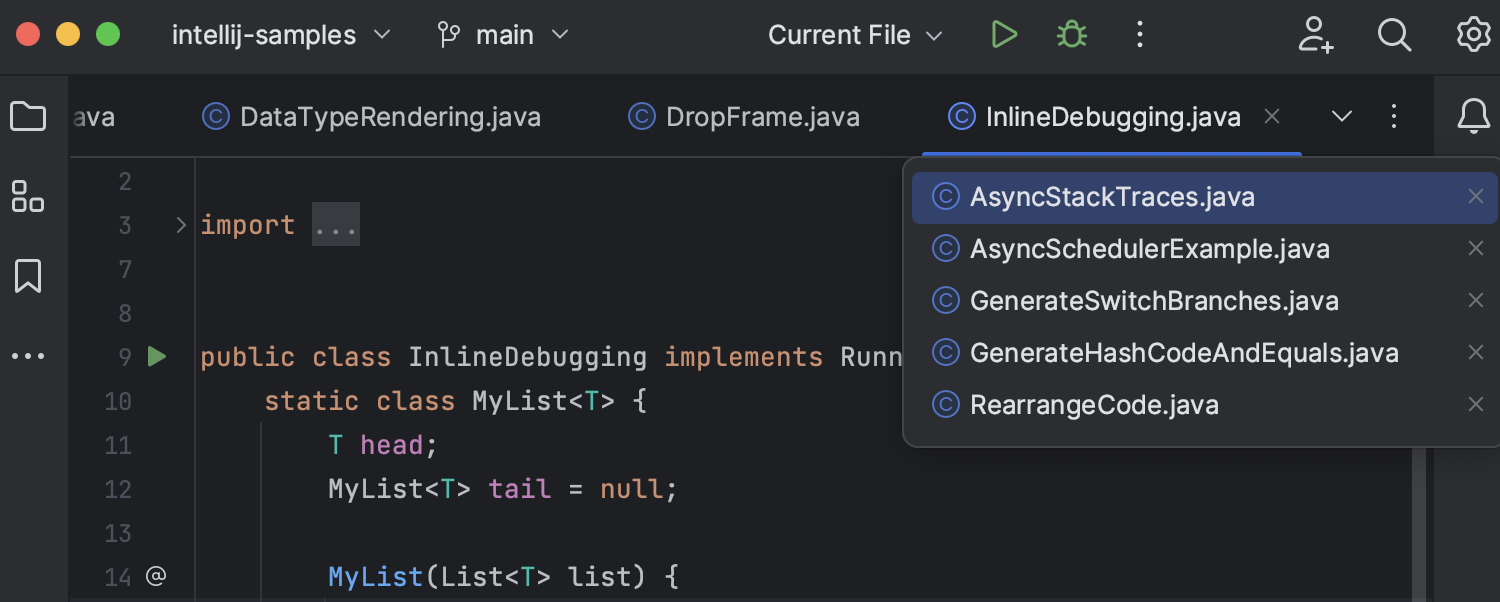
새롭게 추가된 어두운 에디터 색 구성표
디폴트 에디터 색 구성표에 대한 검토를 거쳐 새 UI 적용 시 자동으로 활성화되는 새로운 Dark(어두운) 옵션을 선보입니다.
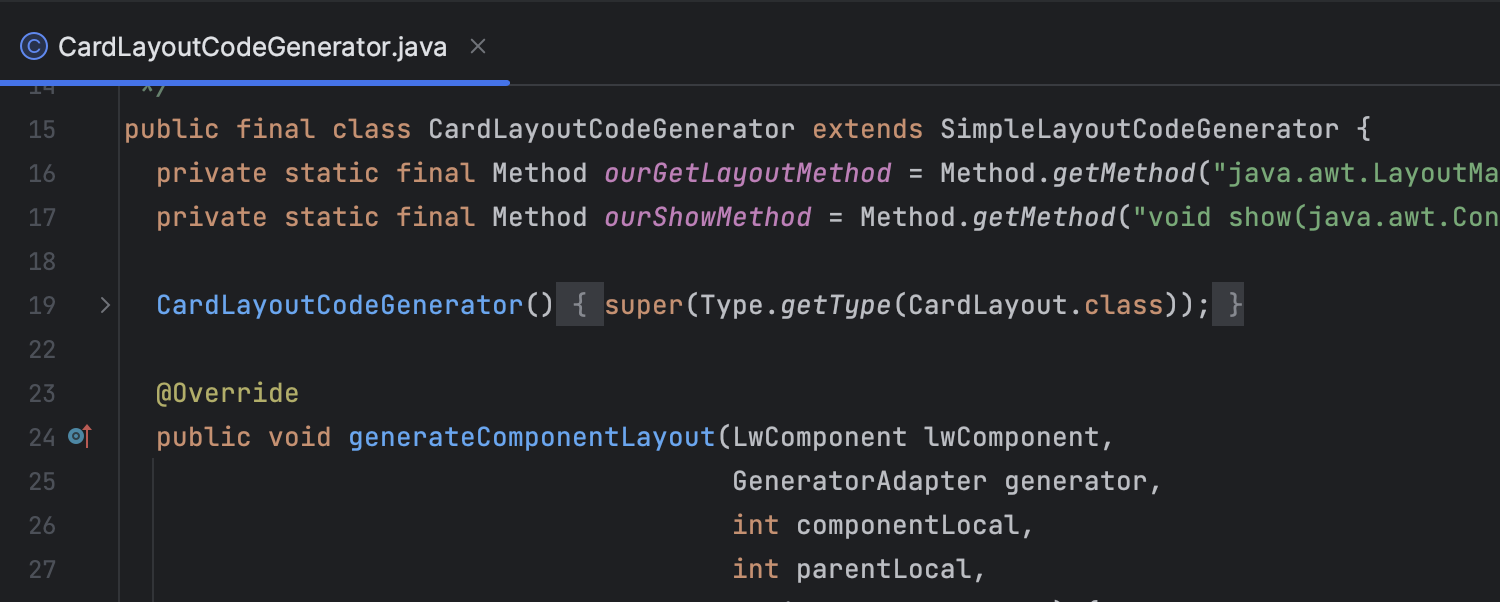
이전 디폴트 색 구성표를 사용하려면 Settings(설정)/Preferences(환경 설정) | Editor(에디터) | Color Scheme(색 구성표)의 목록에서 Darcula Contrast를 선택하면 됩니다.
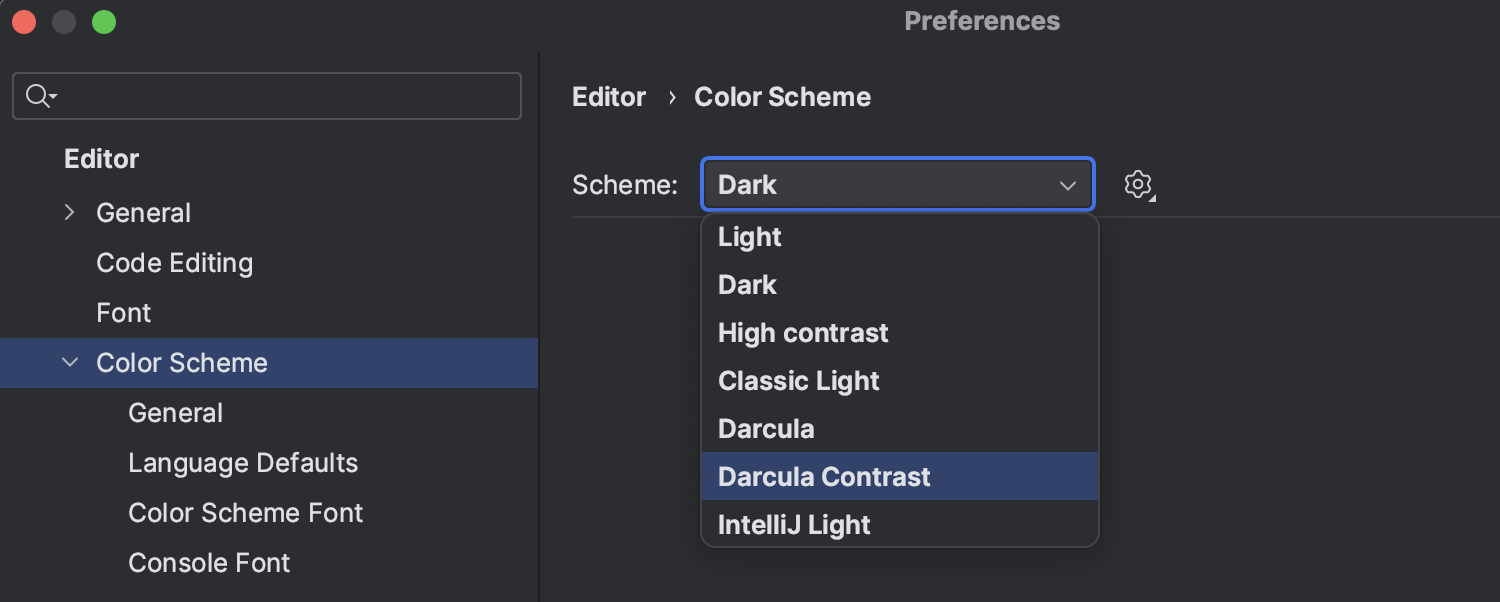
도구 창 아이콘 항상 표시 옵션
IDE에 도구 창 아이콘이 표시되는 방식을 선택할 수 있습니다. 기본적으로 도구 창 헤더의 아이콘은 마우스 커서로 가리키거나 포커스가 도구 창에 있을 때 표시됩니다. 이제 도구 창 옵션이 항상 표시되도록 설정할 수 있습니다. 이 옵션은 Settings(설정)/Preferences(환경 설정) | Advanced Settings(고급 설정) | Tool Windows(도구 창)에서 구성할 수 있습니다.
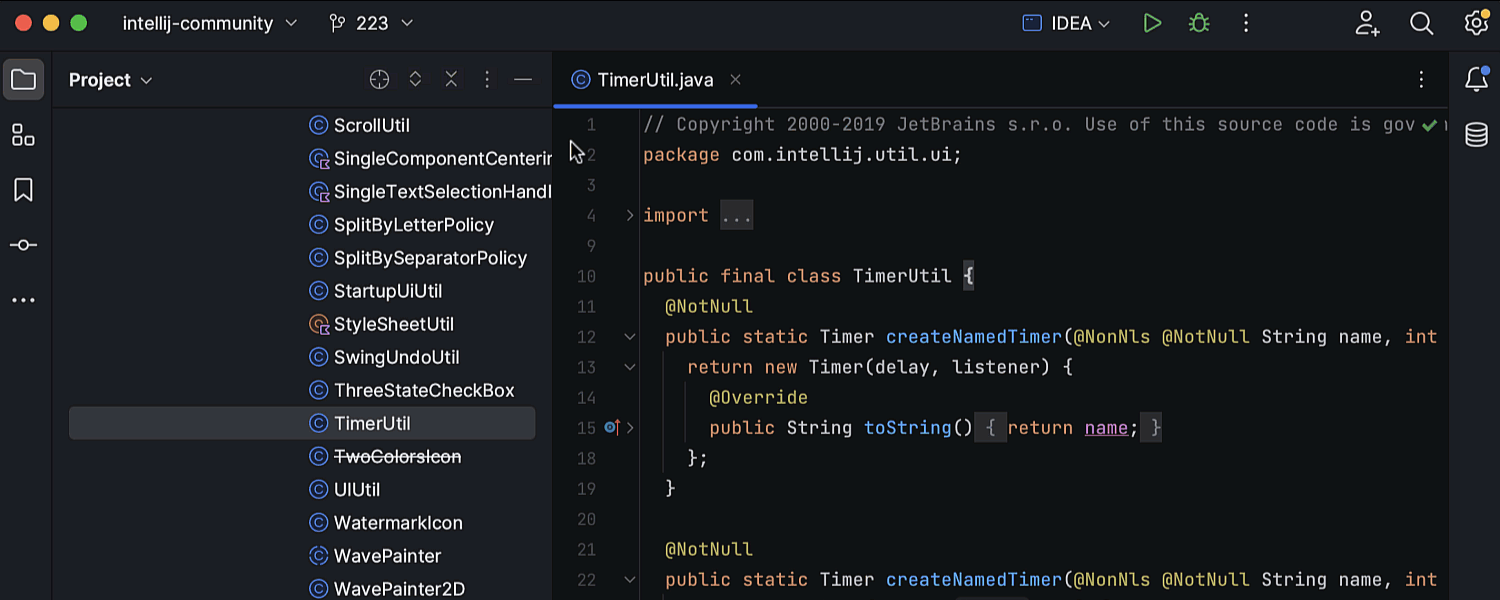
컨텍스트 메뉴를 통해 메인 툴바 사용자 지정 옵션
이제 메인 툴바에 액션을 추가하여 취향에 따라 간편하게 구성할 수 있습니다. 마우스 오른쪽 버튼으로 아무 위젯이나 클릭한 후 Customize Toolbar(툴바 사용자 지정) 옵션을 선택하세요. 이후 업데이트할 위젯을 선택하고 필요한 액션을 검색하면 됩니다.
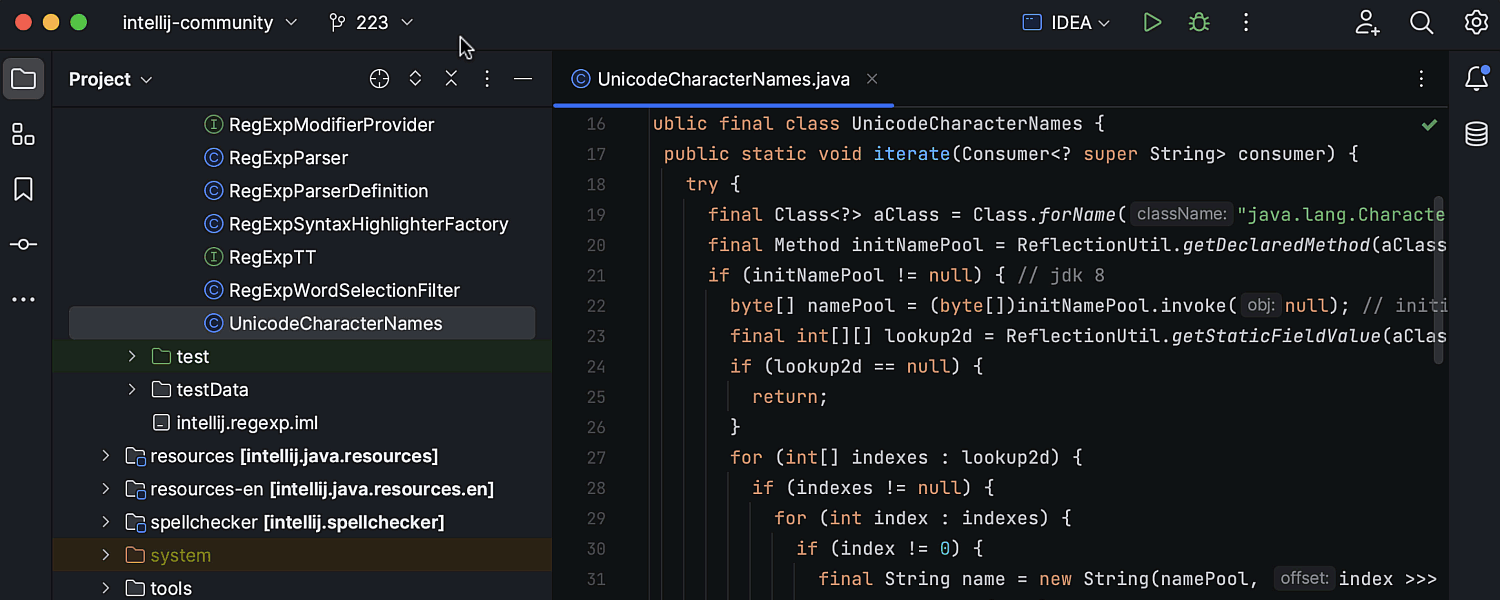
이제 새 UI를 베타 버전이라 생각하며, 향후 IDE 버전에서 한층 우수한 기능을 제공하기 위해 노력하고 있습니다. 프로젝트에서 새 UI를 사용해 보고 피드백, 제안 및 우려 사항을 공유해 주세요. 사용자의 피드백은 최고의 사용자 경험을 만드는 데 도움이 됩니다.
새 UI는 Settings(설정)/Preferences(환경 설정) / Appearance & Behavior(모양 및 동작) / New UI(새 UI)에서 활성화할 수 있습니다. 또한 Submit feedback(피드백 제출) 버튼을 누르면 IDE 내 피드백 양식이 표시됩니다. 해당 양식을 사용하여 피드백과 기능 요청을 보내주세요.

IntelliJ IDEA 개선을 위한 지속적인 지원과 도움에 감사드립니다. 이 프로젝트에 대한 의견을 들려주세요! JetBrains는 사용자의 의견을 소중히 여깁니다.
즐겁게 개발하세요!
게시믈 원문 작성자
Subscribe to IntelliJ IDEA Blog updates