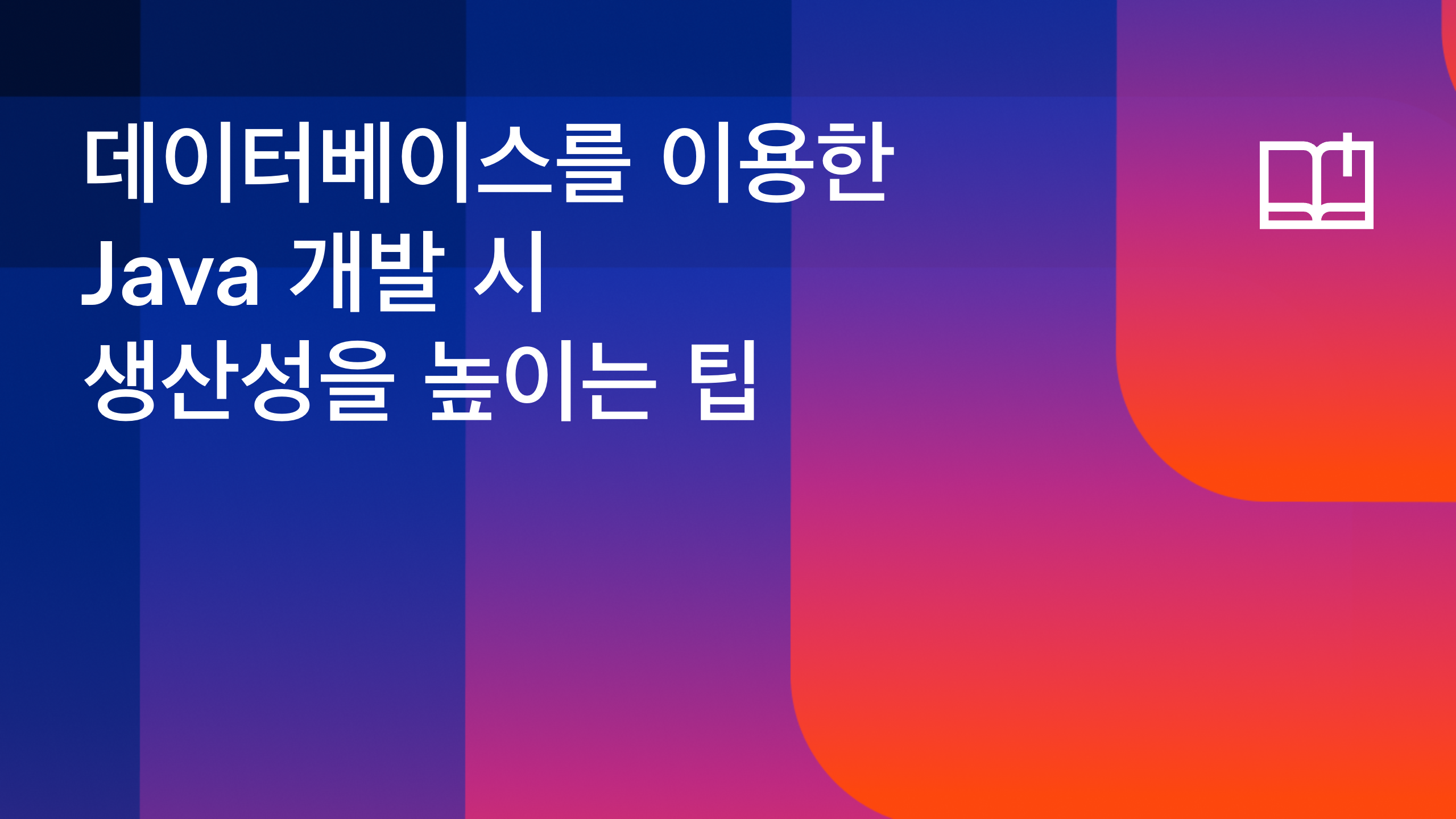IntelliJ IDEA
IntelliJ IDEA – the IDE for Professional Development in Java and Kotlin
강력한 비교 기능: IntelliJ IDEA에서 무엇이든 비교하세요
목차
IntelliJ IDEA는 강력한 코딩 지원 기능, 스마트 코드 완성, 다양한 검사 및 컨텍스트 액션 등을 제공합니다. IntelliJ IDEA는 에디터 그 이상의 도구로 더 만족스럽고 간편한 사용자 경험을 지원하는 강력한 기능을 갖추고 있습니다. 오늘은 IntelliJ IDEA에서 다양한 요소를 비교하는 옵션을 설명해 드리겠습니다.
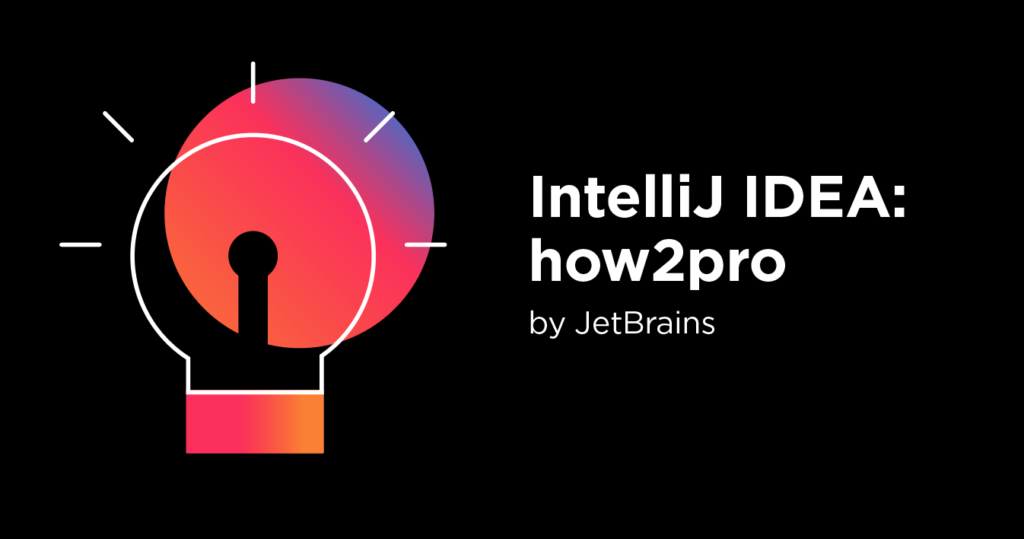
프로젝트 파일 비교
먼저 파일 비교 옵션을 살펴보시죠.
⌘ 1(macOS)또는 Alt+1(Windows 및 Linux) 키를 눌러 Project(프로젝트)를 열거나 View(뷰) | Tool Windows(도구 창) | Project(프로젝트)로 이동하세요. 해당 메뉴에서 비교할 파일을 선택하고 ⌘ D(Ctrl+D)를 누릅니다. 필요한 경우 파일 2개뿐 아니라 3개까지도 비교할 수 있습니다.
IntelliJ IDEA에서 기본으로 제공되는 Diff 뷰어를 열어 파일 간의 모든 차이를 명확히 확인하거나 파일 간 이동을 수행해 보세요.

파일 비교와 유사하게 IntelliJ IDEA에서 2개의 폴더 간 비교도 지원됩니다. Project(프로젝트) 도구 창에서 파일을 선택하고 ⌘ D(Ctrl+D) 키를 누르면 됩니다.
프로젝트 파일 및 프로젝트 외부 파일 비교
IntelliJ IDEA를 사용하면 프로젝트 파일을 프로젝트 외부에 저장된 파일과 비교할 수 있습니다.
Project(프로젝트) 도구 창에서 비교할 첫 번째 파일을 선택한 후 ⌘ D(Ctrl+D) 키를 누릅니다. 이후 표시된 대화상자에서 비교할 파일을 선택합니다.
이상 입니다! IntelliJ IDEA에서 Diff 뷰어가 열리며 차이점이 강조 표시됩니다.
에디터와 클립보드 비교
클립보드에 복사한 코드 조각을 프로젝트의 파일과 비교하려는 경우, 새 파일을 생성할 필요가 없습니다.
비교할 파일을 에디터에서 열고 파일 내 임의의 위치에서 마우스 오른쪽 버튼으로 클릭하면 컨텍스트 메뉴가 호출됩니다. 메뉴에서 Compare with Clipboard(클립보드와 비교)를 선택하면 Diff 뷰어가 별도의 탭에서 차이를 표시합니다.

로컬 기록의 리비전 비교
코드를 편집하고, 테스트를 실행하고, 애플리케이션을 배포하는 동안 다양한 이벤트를 통해 트리거된 프로젝트 리비전이 로컬 기록에 자동으로 기록됩니다. 로컬 기록은 개인용 버전 관리 시스템과 같은 역할을 합니다. 로컬 기록에서 삭제된 파일을 복원하고 특정 변경 사항을 되돌리는 등의 작업을 수행할 수 있습니다.
IntelliJ IDEA는 여백의 버튼을 사용해 로컬 기록에 기록된 변경 사항을 간편하게 추적하고 특정 수정 사항을 롤백할 수 있는 Diff 뷰어를 제공합니다.
예를 들어, Project(프로젝트) 도구 창의 파일을 마우스 오른쪽 버튼으로 클릭하여 Local History(로컬 기록) | Show History(기록 표시)를 선택해 보세요. Diff 뷰어가 열리고 여기에서 파일의 리비전 간 차이점을 확인할 수 있습니다.

로컬 기록을 자세히 알아보려면 YouTube 동영상을 시청하거나 이 문서를 살펴보세요.
브랜치와 비교
프로젝트가 버전 관리 시스템에 있을 경우 특히 유용한 기능입니다. 현재 브랜치의 파일을 다른 브랜치의 동일한 파일과 비교하세요. 때로는 이 기능이 파일 기록을 탐색보다 훨씬 빠르고 편리한 경우가 있습니다.
⌘ 1(Alt+1) 또는 View(뷰) | Tool Windows(도구 창) | Project(프로젝트)를 통해 액세스하는 Project(프로젝트) 도구 창에서 파일을 마우스 오른쪽 버튼으로 클릭한 후 <사용 중인 버전 관리 시스템 이름> | Compare with Branch(브랜치와 비교)를 선택합니다. 예를 들어, Git을 VCS로 사용하는 경우 경로는 Git | Compare with Branch(브랜치와 비교)입니다.
다음으로 비교할 브랜치를 선택하면 Diff 뷰어가 열립니다. 해당 뷰어에서 여백의 버튼을 사용해 필요한 변경 사항을 현재 브랜치로 쉽게 전송할 수 있습니다.

에디터에서 바로 수정된 줄 비교(Git)
이 기능은 이전의 기능들과 조금 다르지만, 파일 변경 사항을 편리하게 검토할 수 있는 Diff 뷰어를 제공합니다.
파일 변경 사항을 살펴보는 중이며 Git Blame 어노테이션을 열어 가장 최근에 코드를 수정한 사용자와 수정 사항을 확인하려는 경우를 가정해 보겠습니다. 여백을 마우스 오른쪽 버튼으로 클릭하고 Annotate with Git Blame(Git Blame으로 어노테이션 추가) 옵션을 선택합니다.
이제 어노테이션을 마우스로 가리키면 에디터에 수정 사항이 바로 표시됩니다.

그뿐 아니라 빈 Diff 뷰어를 열고, 모든 종류의 텍스트를 비교할 수도 있습니다. ⇧⌘A(Ctrl+Shift+A) 키를 눌러 Find Action(액션 찾기)을 열고 “Open Blank Diff Window”(빈 Diff 창 열기)를 입력하세요. 탭이 열리면 코드나 텍스트의 두 가지 버전을 붙여넣거나 차이점을 확인할 수 있습니다.
JetBrains 웹사이트에서 다운로드 가능한 IntelliJ IDEA 2022.1 최신 버전에서 이 모든 기능을 사용해 보세요.
게시물 원문 작성자
Subscribe to IntelliJ IDEA Blog updates