IntelliJ IDEA
IntelliJ IDEA – the Leading IDE for Professional Development in Java and Kotlin
IntelliJ IDEA 2023 年度十大 UI 更新
开发者朋友们,大家好! 今天,我们想分享 2023 年以来对 IntelliJ IDEA 外观和功能带来最显著改进的 UI 更新。
新 UI
当然,我们最近更新的亮点就是推出了全新、整洁、现代的 UI。 新 UI 于 2022 年底首次公布,但在 2023 年才真正开始兴起。 新 UI 旨在帮助您更加专注于自己的代码,并能更快地访问基本工具。
去年,IntelliJ IDEA UI 迎来了多项令人兴奋的增强,包括紧凑模式、改进的运行微件、全新的深色主题、支持通过上下文菜单个性化主工具栏等。
查看这篇博文了解更多详细信息。
彩色编码的编辑器标签页
我们让在编辑器中浏览不同的文件类型变得更加得心应手! 现在,编辑器标签页已具备默认的彩色编码高亮显示效果。 这与它们在 Project(项目)工具窗口中的样式相符,这样一来,在窗口繁多的屏幕中切换各种文件将变得更加便捷。 此项更新的额外好处是能够为您带来更加生动醒目且井然有序的编辑体验!
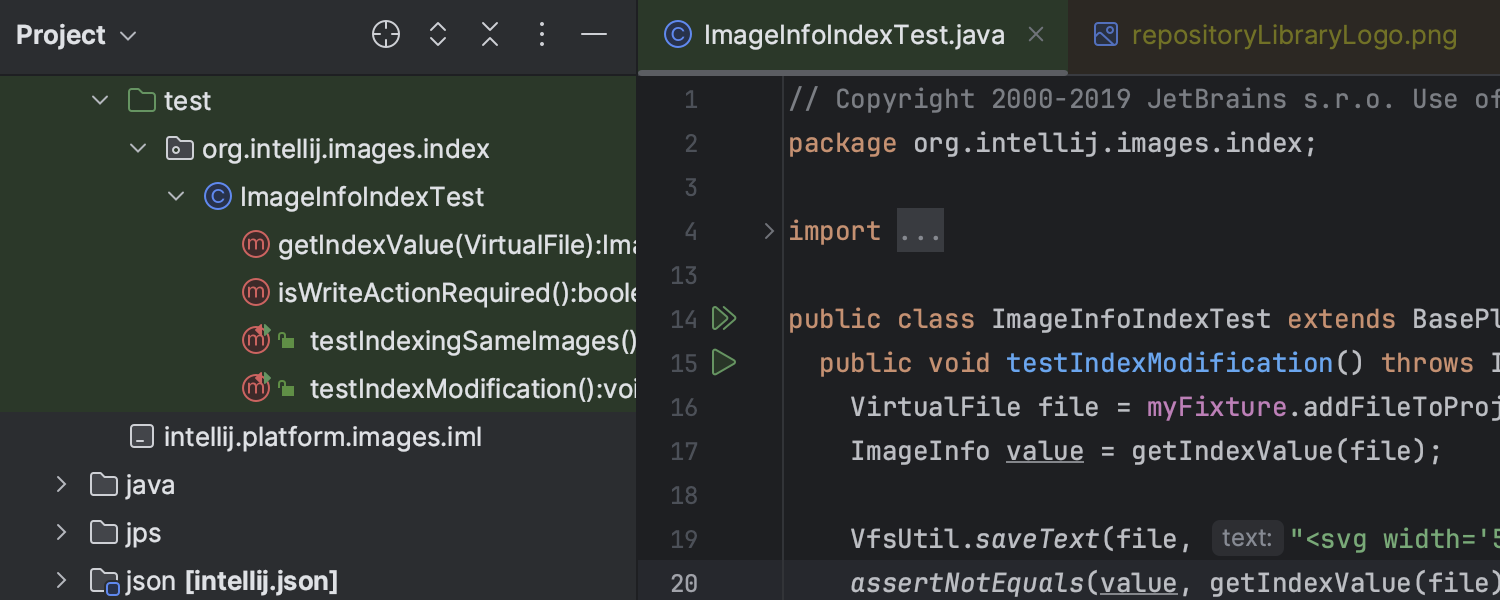
您可以在 Settings/Preferences | Appearance & Behavior | File Colors(设置/偏好设置 | 外观与行为 | 文件颜色)中自定义此设置。
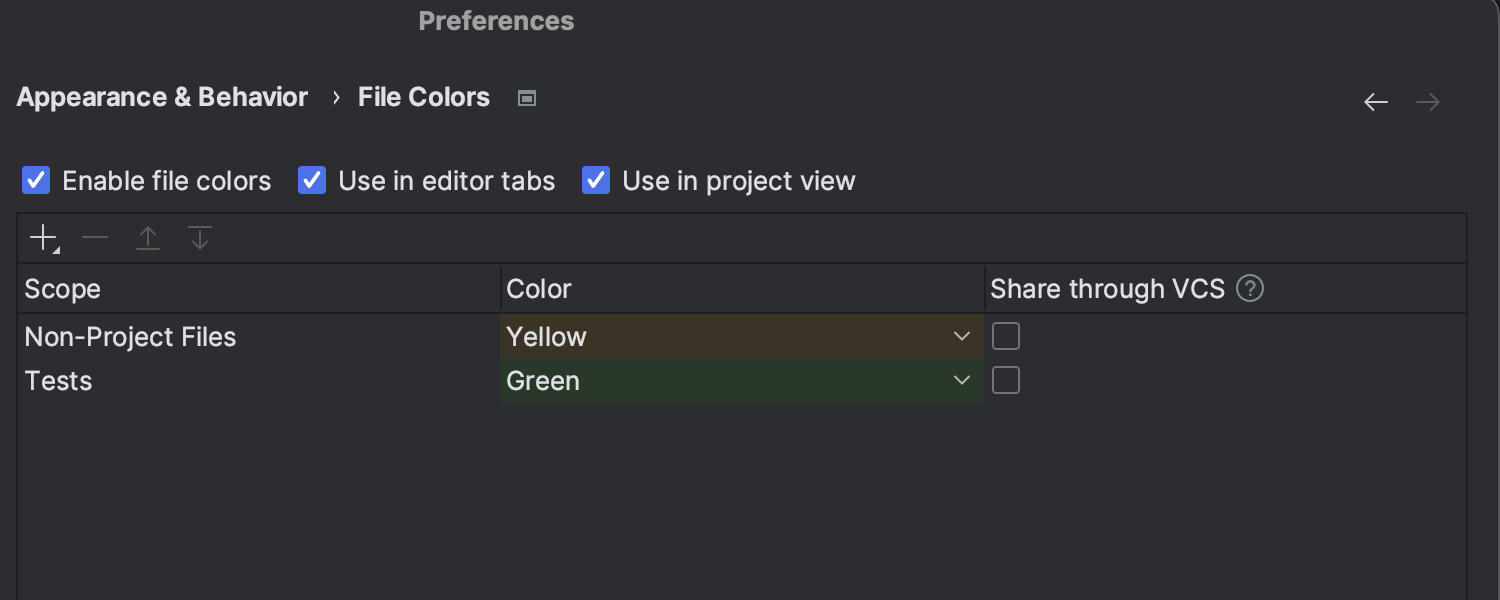
彩色项目标题
我们引入了彩色标题,因此在打开的项目之间进行切换变得更加清晰直观。 每个项目都可以拥有独特的颜色和图标,因此您将始终清楚自己正在处理哪个项目。
不止于此 – 这些标题还拥有有趣的预定义颜色,而且您可以将其更改为自己喜欢的任何颜色! 只需右键点击标题,在上下文菜单中选择 Change Toolbar Color(更改工具栏颜色),然后选择您最喜欢的颜色。 对颜色不感兴趣? 也没问题。 您可以随时从同一菜单中取消选择 Use Project Colors in Toolbar(在工具栏中使用项目颜色)来关闭此功能。
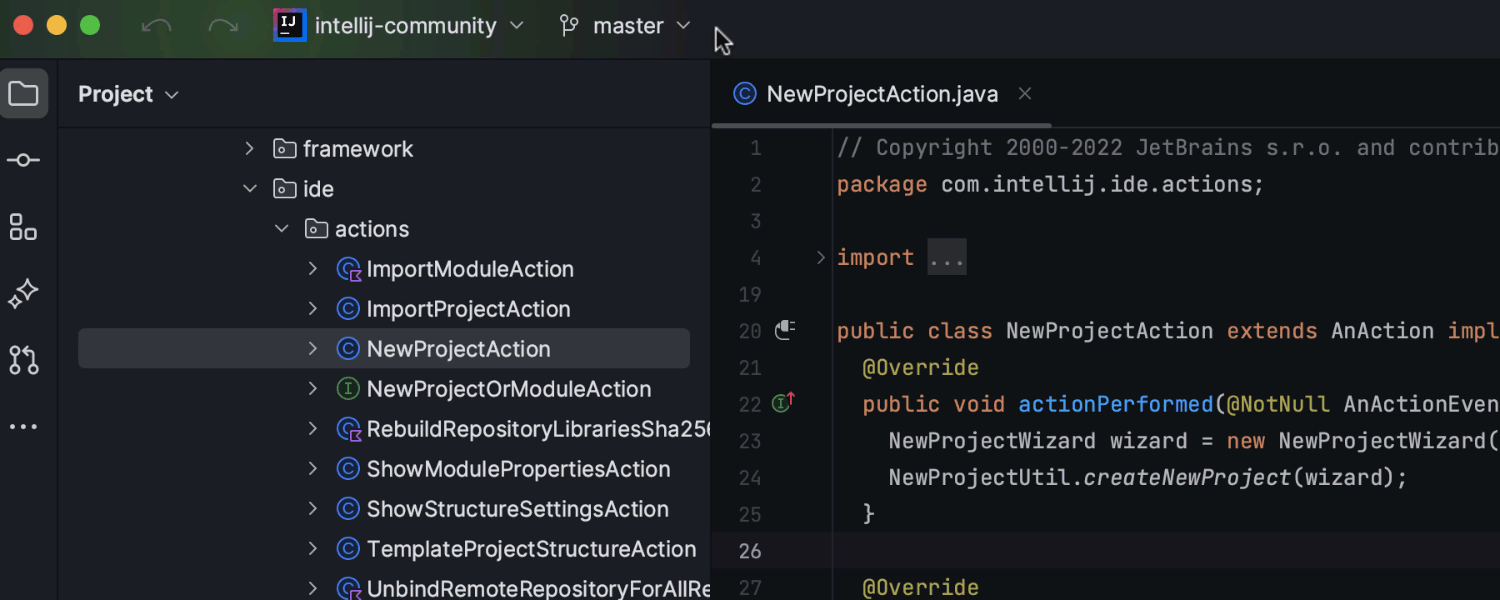
调试器中的 Run to Cursor(运行到光标)嵌入选项
当您深入调试而步进方式无法让您前往所需代码行时,Run to Cursor(运行到光标)嵌入选项可以让您精准抵达所需位置。 程序挂起后,只需将鼠标悬停在目标行上,点击 Run to Cursor(运行到光标)弹出窗口。 您还可以将光标定位到您感兴趣的行上,然后在 macOS 上按 ⌥F9 或在 Windows 上按 Alt+F9 来激活此功能。
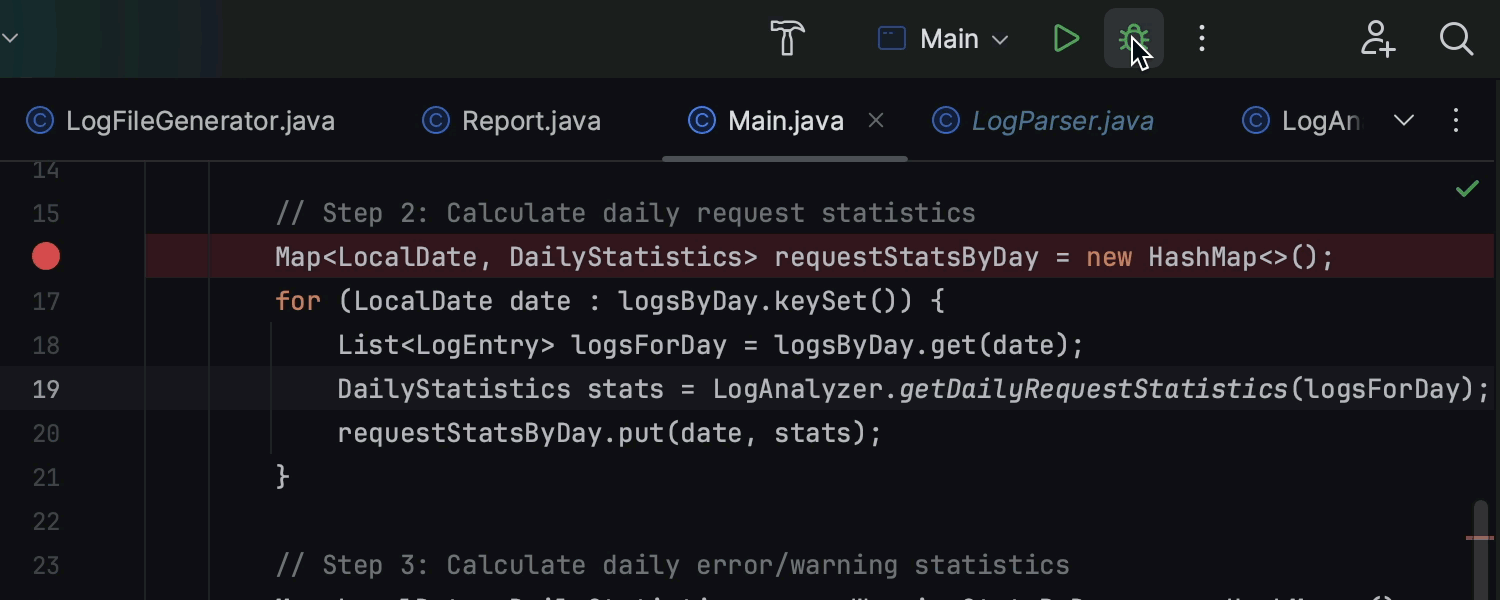
编辑器内性能提示
去年,IntelliJ 分析器的 UI 迎来了超棒的改进! 我们推出了编辑器内提示 – 我们认为它会在逐行了解代码性能方面改写游戏规则,帮助您以前所未有的速度修正性能问题。
借助此功能,IntelliJ 分析器的数据现在可以直接显示在您的编辑器中。 您将在相应代码行旁边的装订区域内看到执行时间和内存分配数据。 这些注解还拥有不同的颜色,因此更加便于参阅。 这有助于您立即发现哪些方法需要加以注意 – 消耗父方法大部分资源的方法会被标记为红色,如果它们显著影响到了总执行时间,您还会看到一个火焰图标。
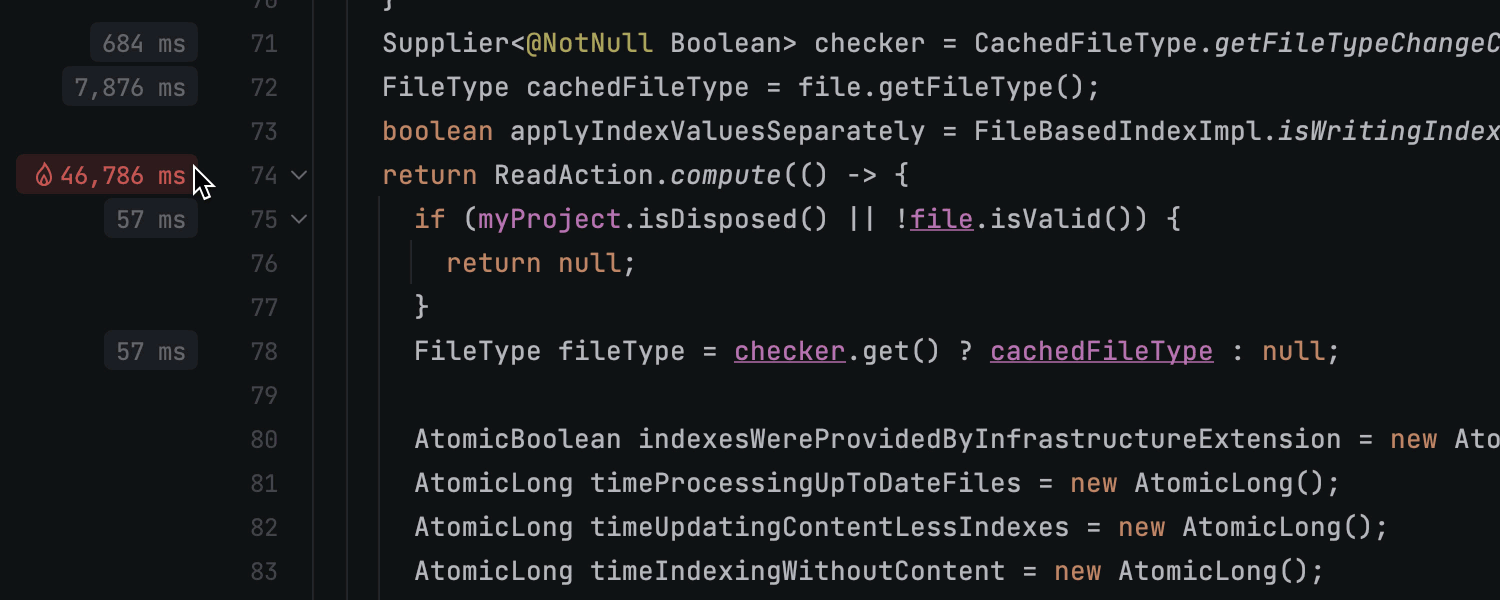
这些内联性能提示默认处于启用状态。 如果您希望取消提示,没问题! 只需右键点击任何注解,然后选择 Close Line Annotations (关闭行注解)即可将其禁用。
浮动工具栏
浮动工具栏是一项令人兴奋的新功能,它会在您正在处理的代码旁边弹出。 它包含快速编辑操作,例如 Extract(提取)、Surround(包围)、Reformat(重新格式化)以及 Comment(注释)。
如果您想根据自己的喜好微调此工具栏,只需点击三点图标菜单即可对其进行个性化设置。 如果您觉得它妨碍视线,不用担心 – 您可以轻松隐藏它,方法是从同一菜单中选择 Don’t Show Toolbar(不显示工具栏),或者前往 Settings/Preferences | Advanced Settings | Editor(设置/偏好设置 | 高级设置 | 编辑器)并选择 Hide floating toolbar for code(隐藏代码浮动工具栏)编辑框。
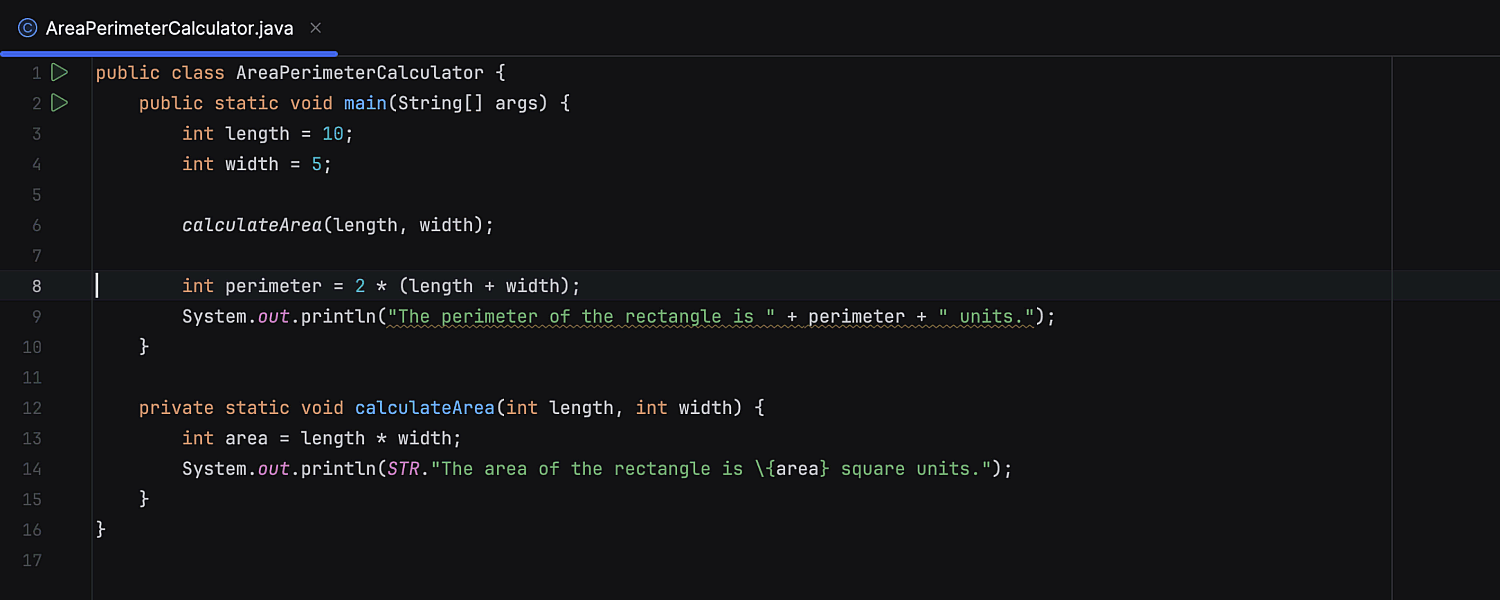
改进了主工具栏自定义
2023 年,自定义新 UI 的主工具栏已变得更加方便有趣。 现在,您只需使用下拉菜单即可快速选择并添加所需工具。 只需右键点击任意微件,选择 Add to Main Toolbar(添加到主工具栏),然后浏览可用选项。

窗口布局
早在 2023 年 3 月,我们就推出了一项功能,使您能够保存各种工具窗口布局并在它们之间进行切换,从而根据您的需求定制自己的工作区。 随后,我们在去年晚些时候添加了 Default(默认)布局选项,使您可以快速将工作区重置为其原始外观。 此布局固定且无法自定义,但可以在 Window | Layouts(窗口 | 布局)下轻松访问。
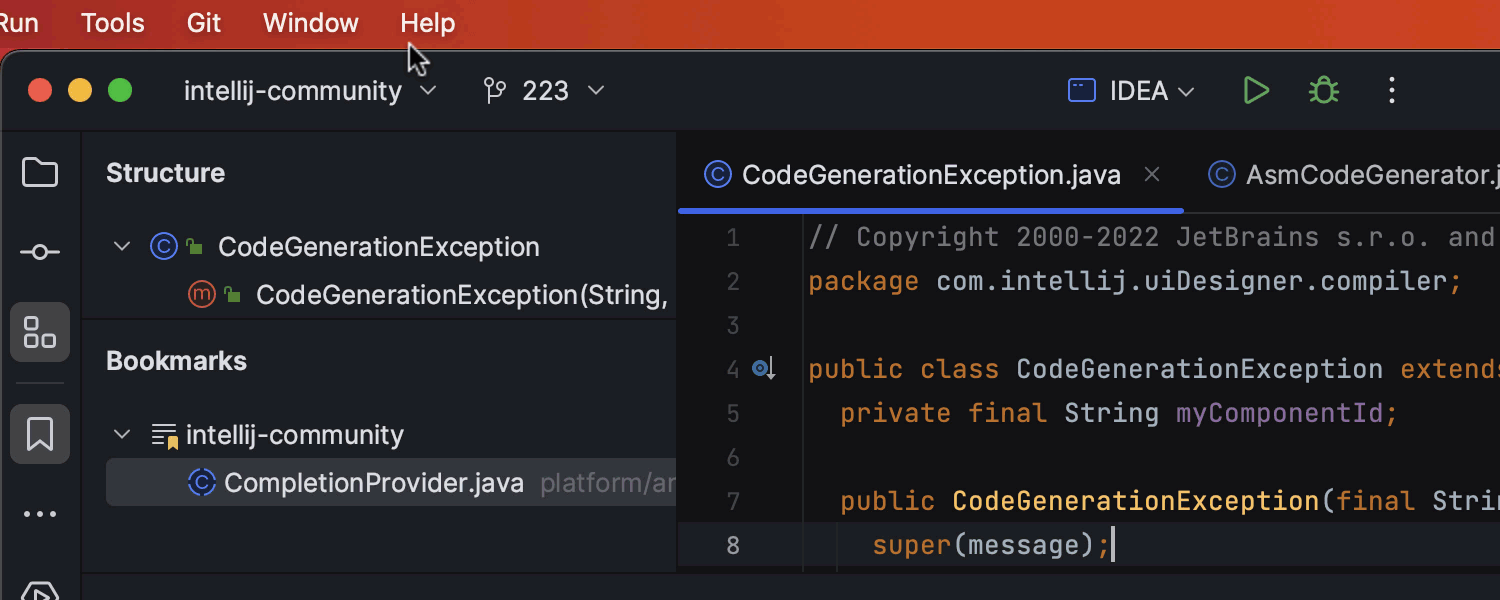
在 Project(项目)视图中按修改时间对文件进行排序
我们添加了一项备受期待的功能,即在 Project(项目)视图中按修改时间对文件进行排序。 这项超棒的新功能可以自动组织您的文件,并在您每次保存项目中的更改时更新文件顺序。 要启用此功能,只需前往 Project(项目)视图中的三点图标菜单,然后选择 Tree Appearance | Sort by Modification Time(树外观 | 按修改时间排序)。
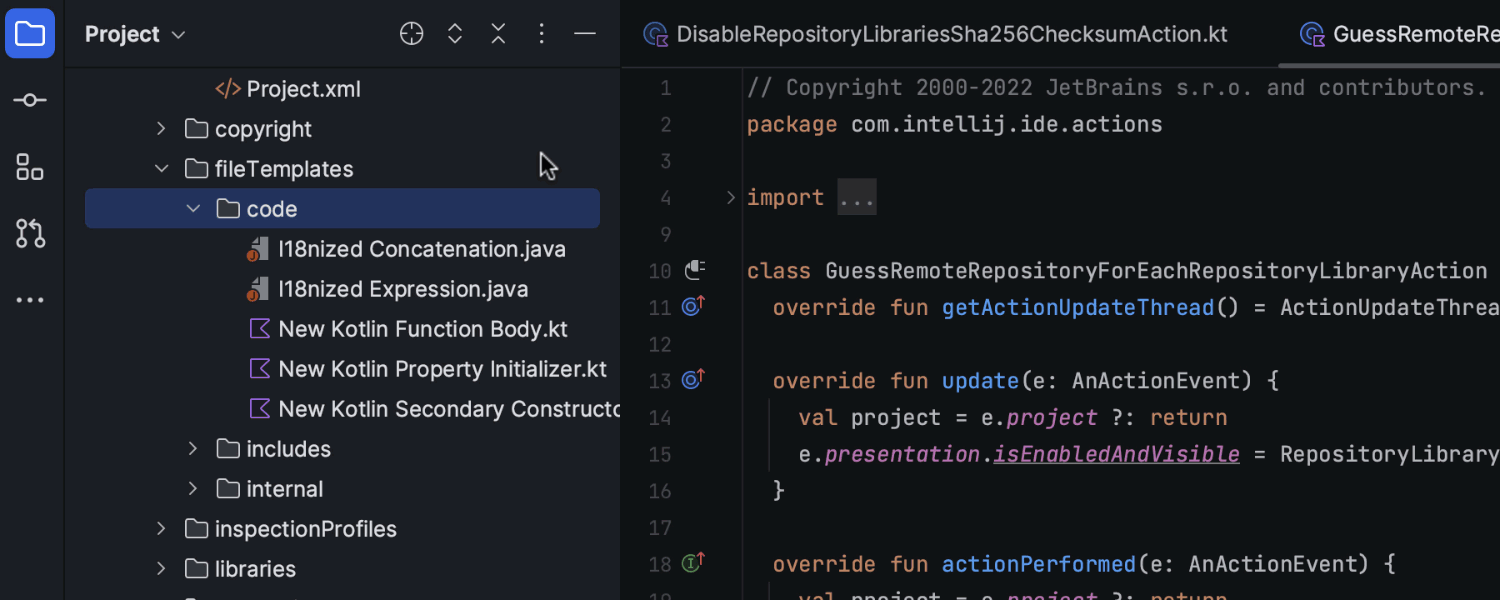
全 IDE 缩放
告别眼睛不适! 使用 IntelliJ IDEA 时,您现在可以放大和缩小整个界面,从而一次性调整所有 UI 元素的大小。 只需导航至主菜单,然后点击 View | Appearance(视图 | 外观),即可从中轻松调整 IDE 的缩放比例以达到舒适效果。
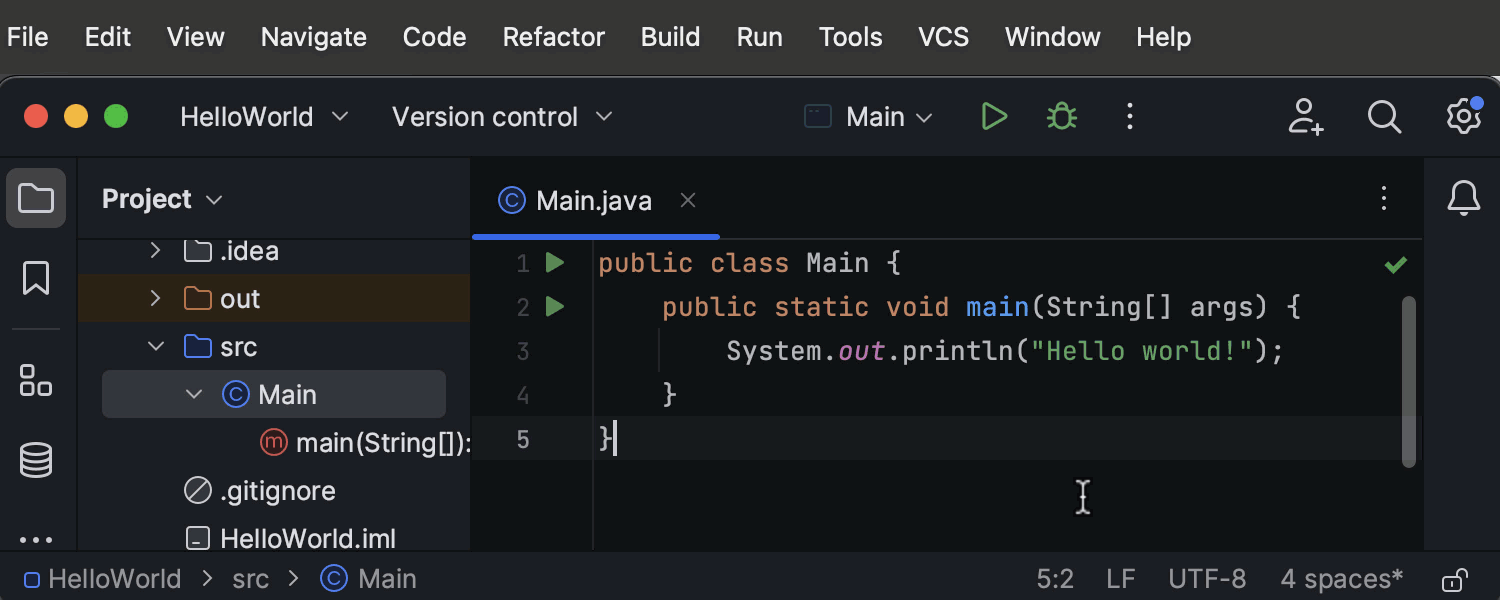
剧透警告:在下一个版本 2024.1 中,我们会引入将 UI 缩小到 100% 以下的功能!
我们希望您会像我们创造这些变化时的心情一样喜欢它们。 我们很高兴在 2024 年为您带来更多炫酷的 UI 更新。 您的反馈对我们来说非常宝贵,请在本文下方评论区告诉我们您的想法。
本博文英文原作者:
Subscribe to IntelliJ IDEA Blog updates







