IntelliJ IDEA
IntelliJ IDEA – the Leading IDE for Professional Development in Java and Kotlin
在 IntelliJ IDEA 中借助数据库进行高效 Java 开发的 9 个技巧
在本文中,我们将分享在开发涉及数据库的 Java 应用程序时 IntelliJ IDEA 可以提高工作效率的九种省时方式 – 无论您是开始处理新项目还是深入开发现有项目。
基于属性自动创建数据源
IntelliJ IDEA 让您可以直接从 application.properties 文件轻松为您的 Spring 项目创建数据源 – 只需打开该文件并点击属性旁的装订区域图标即可。

在打开的 Data Sources and Drivers(数据源和驱动程序)对话框中,您将看到已指定的数据源和预填充的数据库相关字段 – 您只需测试连接性(以防万一)并点击 OK(确定)即可。这样便会为您创建数据源。
无需运行应用程序即可测试 Spring Data JPA 查询方法
IntelliJ IDEA 可以简化 Spring Data JPA 方法查询验证! 它支持名称自动补全,且无需运行应用程序即可检查生成的查询。 只需点击专用的装订区域图标即可直接在 JPQL 控制台中执行仓库方法。
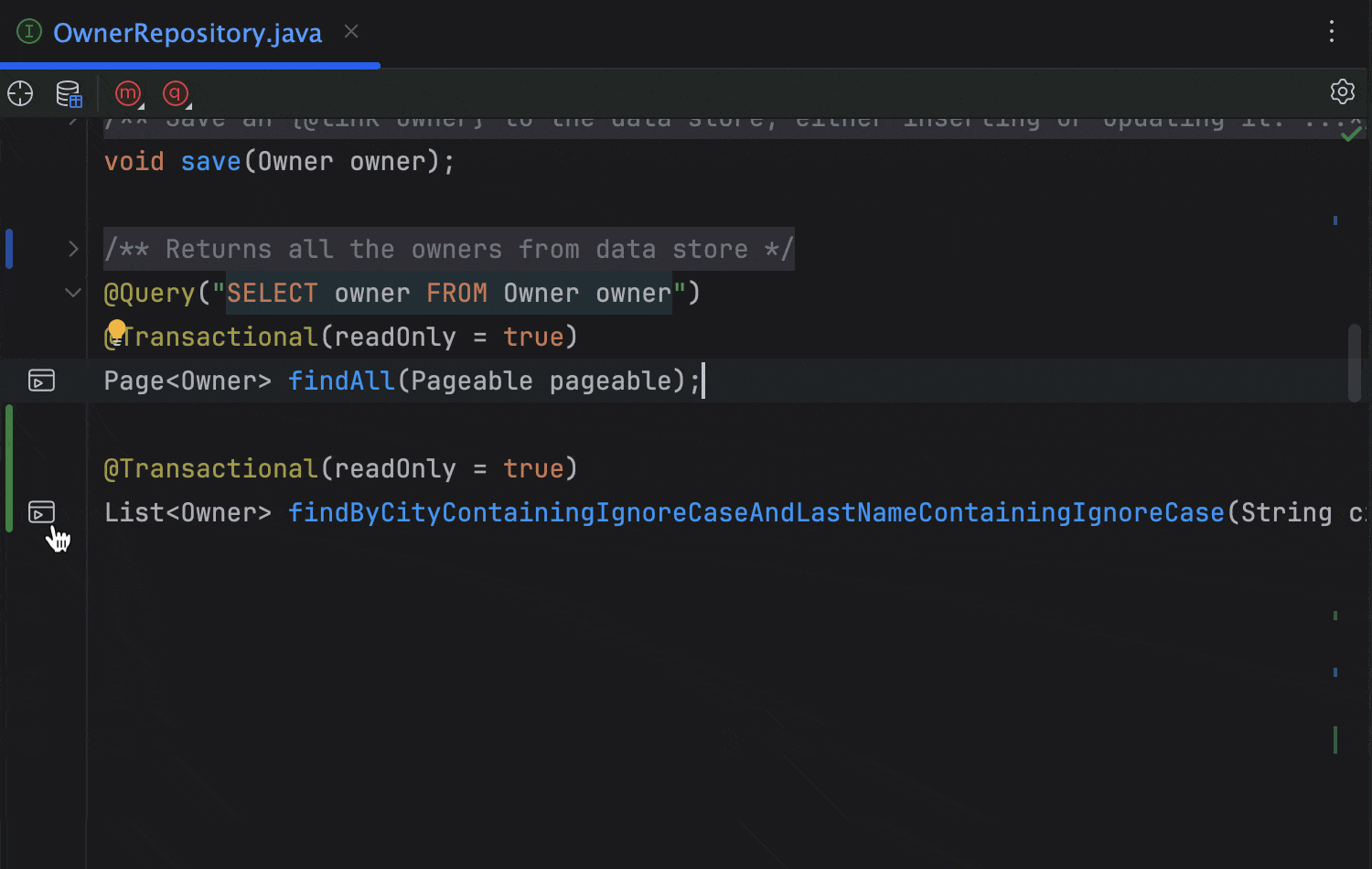
以图表形式查看数据库架构
数据库图表非常适合快速理解数据库结构并了解其各个对象之间的关系。 IntelliJ IDEA 可为数据源、架构或表创建详细的图表,以帮助您更高效地分析数据结构。 要生成图表,请在 Database(数据库)工具窗口中右键点击数据库对象,然后选择 Diagrams | Show Diagram(图表 | 显示图表)。

您还可以为图表对象指定颜色,以进一步增强与数据库结构的交互方式并帮助您理解数据库结构。
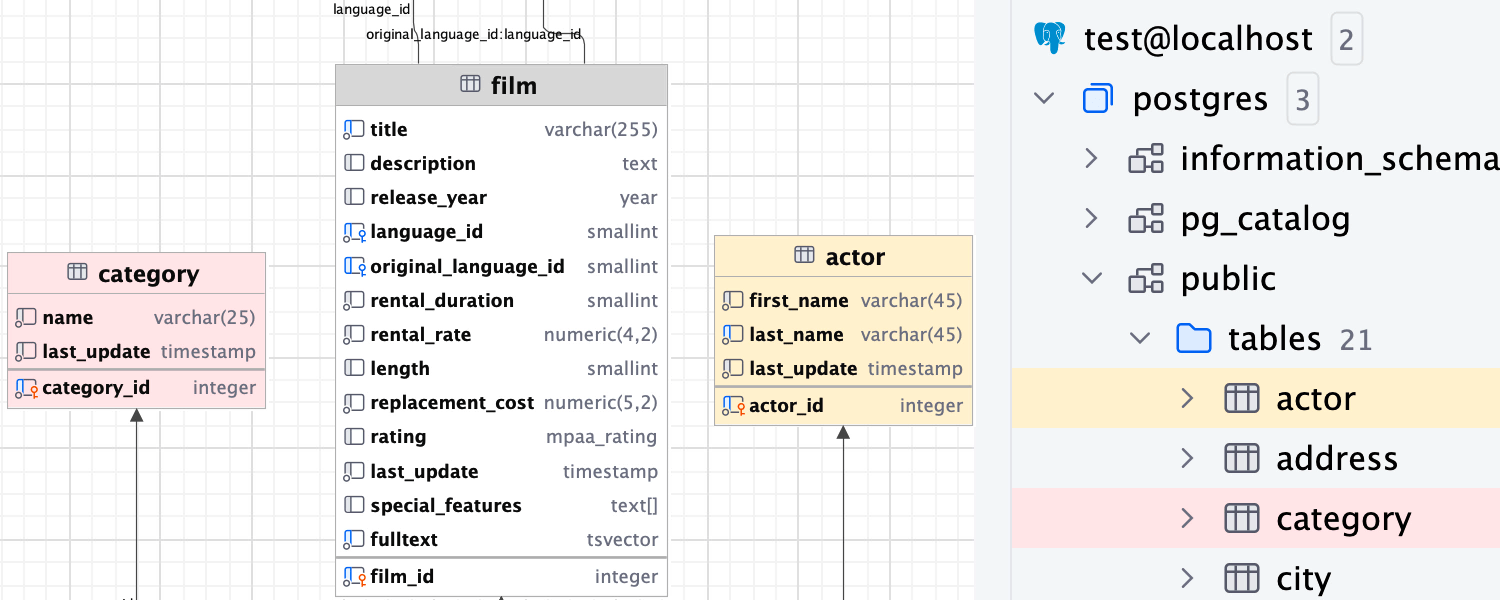
直接在编辑器中查看查询结果
IntelliJ IDEA 提供了一种直接在编辑器中查看查询结果的便捷方式。 要启用此功能,在运行查询之前,请首先点击查询控制台中的 In-Editor Results(在编辑器中查看结果)按钮。 对于处理较小型数据集或数据样本而言,此功能特别实用。
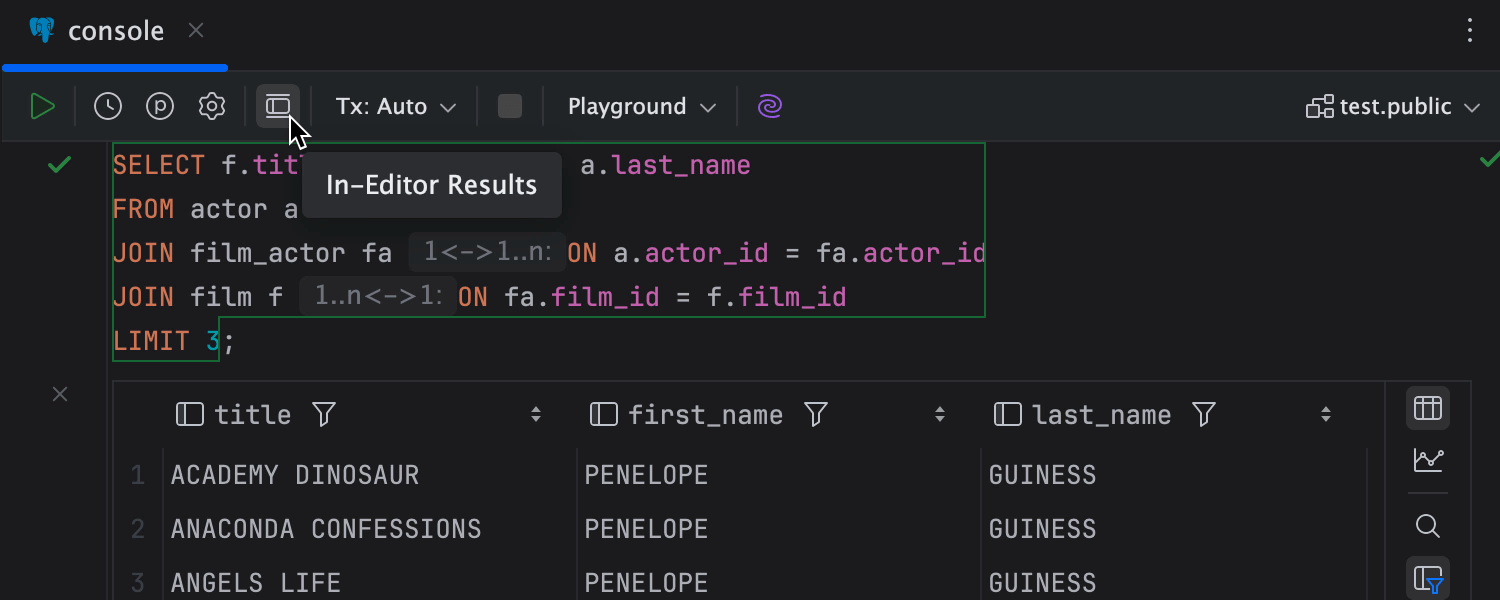
在结果集视图中修改查询数据
需要在 IntelliJ IDEA 中更改单元值时,您不必编写并重新运行查询! 只需点击要编辑的单元值并输入新值,然后点击 Submit(提交)按钮 (⬆) 或 ⌘↩/Ctrl+Enter 即可将更改推送到数据库。
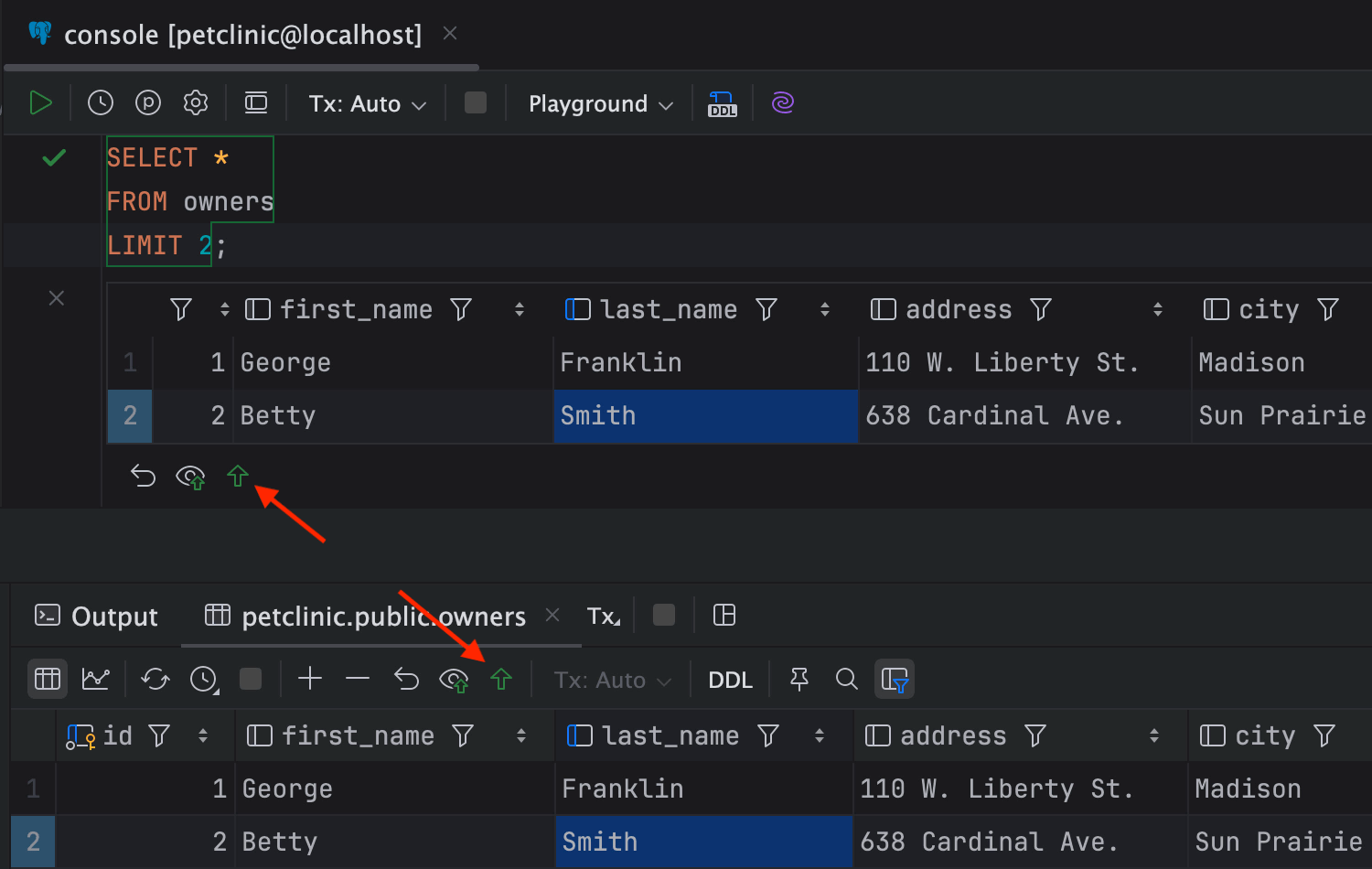
以图表形式查看查询结果
图表提供了一种功能强大且人性化的方式,可以快速从查询结果中获得富有实用价值的洞察。 此功能在分析大型数据集、查找模式或以易于理解的格式呈现趋势方面特别实用。
要打开图表设置,请点击数据编辑器工具栏上的 Switch to Chart(切换到图表)图标。 根据自身需求,您可以从多种图表类型中进行选择,包括条形图、饼图、面积图、折线图等。
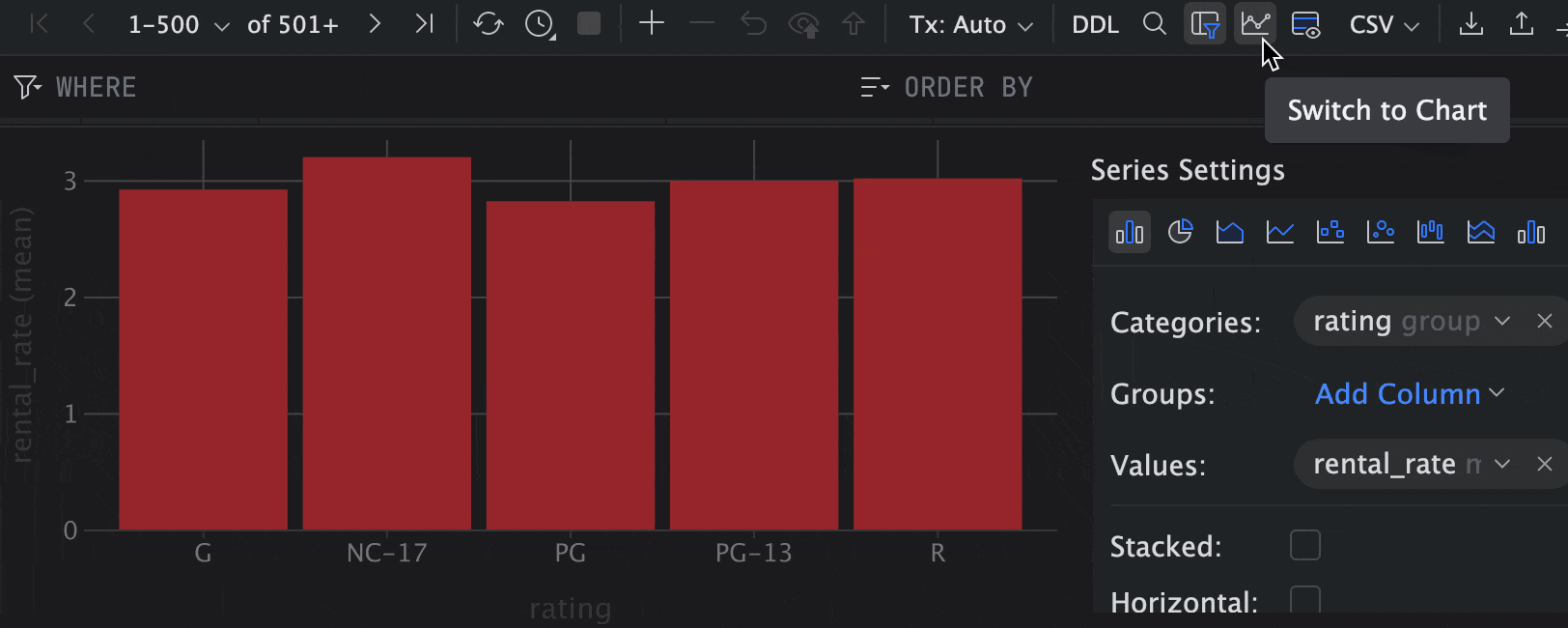
当您需要展示所获发现或保留数据动态快照时,您可以将图表以 .png 格式导出。 要保存图表快照,只需点击 Series Settings(系列设置)中的 Export to PNG(导出为 PNG)按钮即可。
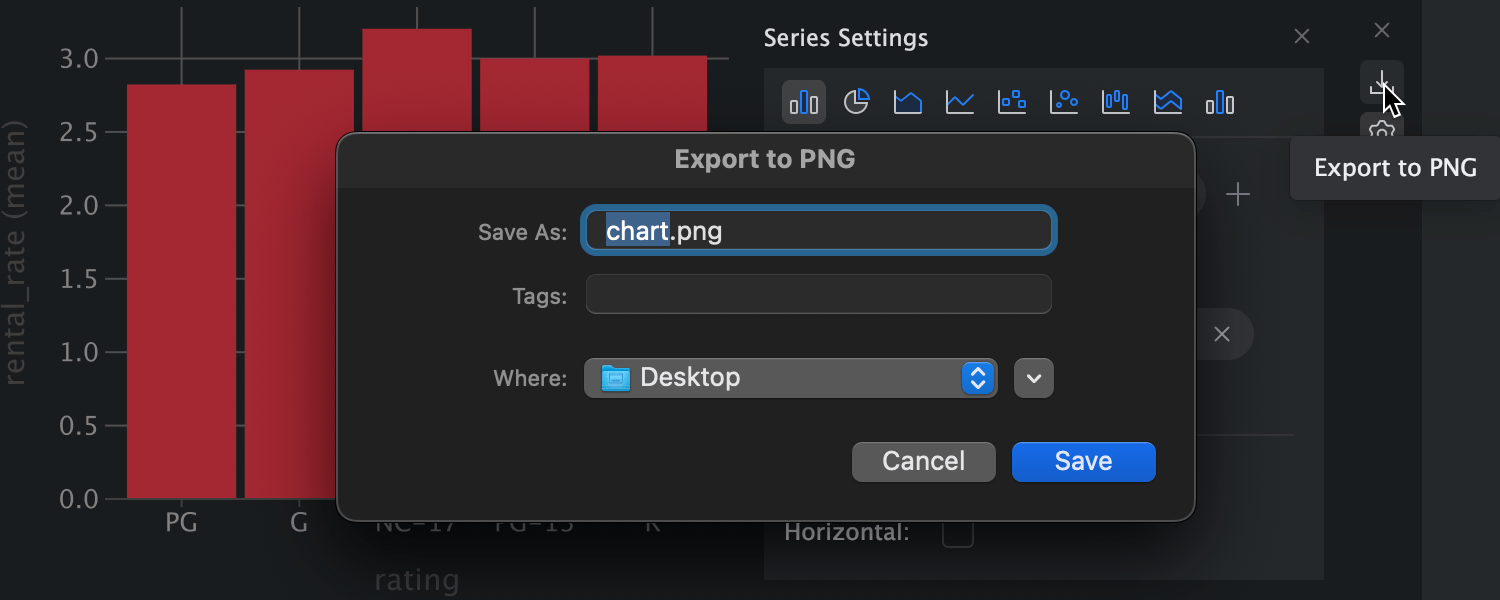
使用执行方案分析您的查询
您还可以直观呈现查询的执行方案,展示访问数据库内数据所用的一系列步骤以及每个步骤的成本,即运行语句所需时长。
要打开执行方案,请右键点击 SQL 语句,选择 Explain Plan | Explain Plan,然后点击 Show Diagram(显示图表)图标。

使用数据库迁移库更新应用程序数据库
随着业务要求的变化,数据库架构也会随之演变,手动进行数据库架构更新和迁移可能会十分棘手且容易出错。 您可以利用 IntelliJ IDEA 的内置功能,根据现有 JPA 实体自动生成迁移脚本。 有关详情,请参阅本文。
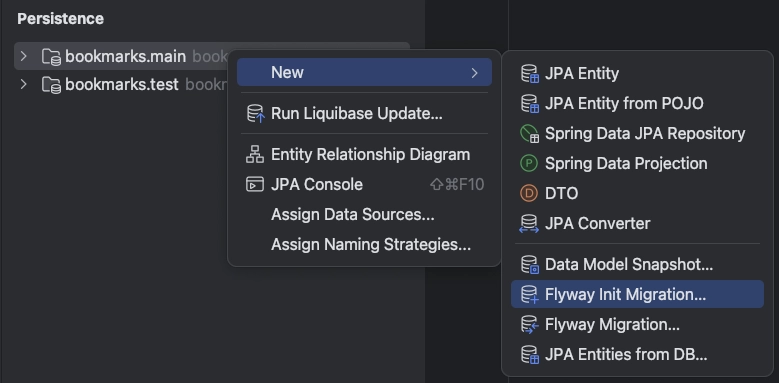
利用 AI Assistant
AI Assistant 让数据查询和数据管理变得更加快捷高效。 它有助于加快 SQL 查询生成、提供解释、提供修正建议,甚至可以生成测试数据表!
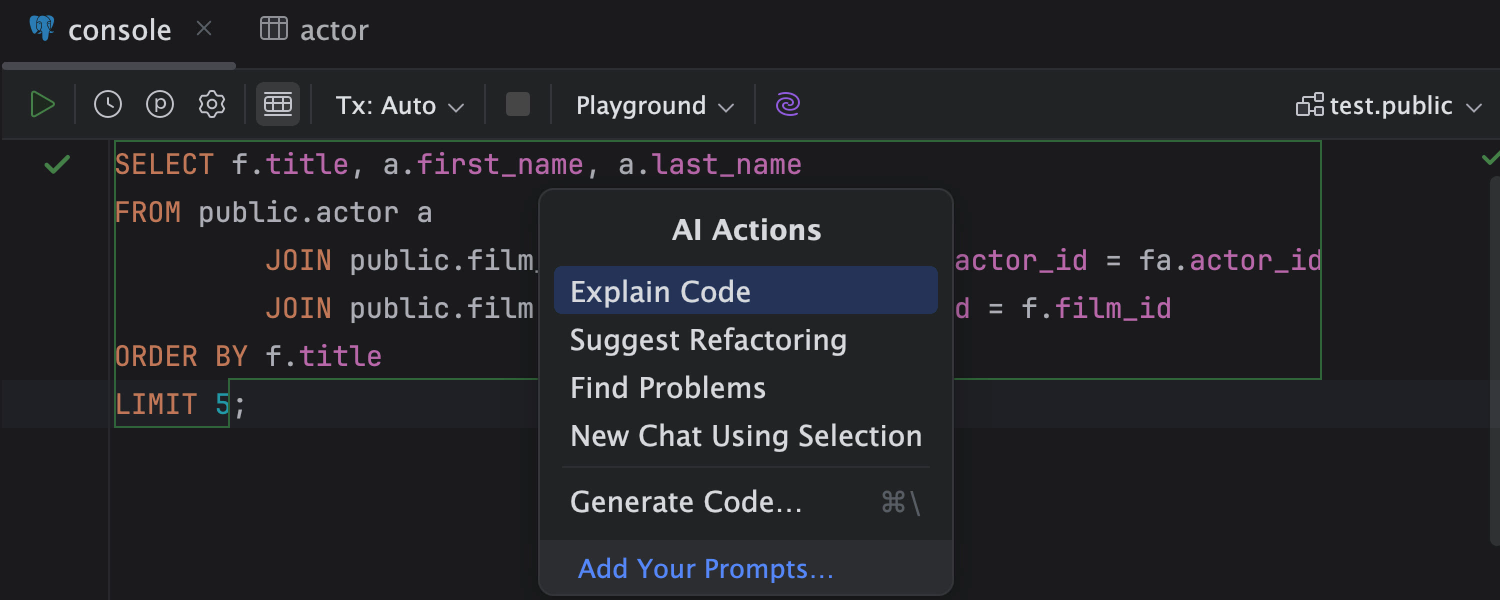
您可以利用这些技巧来优化工作流并节省时间,让数据库处理变得更加高效愉悦。 请查看此页面以详细了解 IntelliJ IDEA 中的数据库工具。
祝您开发愉快!
本博文英文原作者:
Subscribe to IntelliJ IDEA Blog updates







