Tips & Tricks
普通模式:
插入模式:
可视模式:
命令模式:

在 WebStorm 和其他 JetBrains IDE 中获得 Vim 的强大功能
IdeaVim 插件已经存在了一段时间,帮助开发者利用 Vim 的强大功能扩展 JetBrains IDE。JetBrains 内部有一个专属团队维护此插件,这为您提供了两项优势:以键盘为中心的编辑器和 IDE 的支持。
Vim 为文本中的跳转和修改带来了许多灵活性。移动操作使其成为最受开发者欢迎的文本编辑器之一。在 Vim 中编辑文本非常高效,无需鼠标即可快速导航。
在这篇博文中,我们将详细介绍 IdeaVim 插件、其主要功能以及上手方法。
安装 IdeaVim 插件
要安装 IdeaVim 插件,首先转到 Preferences / Settings | Plugins(偏好设置 / 设置 | 插件)并在 Marketplace 选项卡下搜索 IdeaVim。从这里可以安装插件。

然后,就可以在 IDE 中使用 Vim 了。
使用 IdeaVim 时的主要不同
如果您已经使用过 Vim,那么对 IdeaVim 的操作一定不会感到陌生。如果没有使用过,可以参考以下基础知识更快入门。
初次使用 Vim
如果您不熟悉 Vim,请做好准备!这里的工作流体验可能与您习惯的完全不同。Vim 极度以键盘为中心,Vim 键盘绑定需要一些时间才能适应。关于 Vim,您首先需要了解的是它有不同的模式:普通、插入、可视和命令。
普通模式:Esc
普通模式是 Vim 的独特之处。在此模式下,按键不会更改文本。它们就像浏览编辑器所用的快捷键。普通模式下的文本光标会比平时更宽。

基本移动命令包括:
-
h– 将光标向左移动一个字符。 -
l– 将光标向右移动一个字符。 -
k– 将光标向上移动一行。 -
j– 将光标向下移动一行。 -
w– 向前跳一个单词。 -
b– 向后跳一个单词。 -
0– 跳到行首。 -
$– 跳到行尾。
这不是移动命令的完整列表,但应该足够帮助您入门并突出一些最常见的光标移动选项。您也可以将移动命令与数字相结合。例如,8j 会将光标向下移动八行,6k 会将光标向后移动六行。
插入模式:i
插入模式是大多数人可能已经熟悉的行为。在插入模式下,字符将在您键入时添加,与常规文本编辑器相同。要切换到插入模式,您需要使用插入命令。插入模式下的文本光标较窄。

基本插入命令包括:
-
i– 将 vim 置于插入模式,无论光标在哪里。 -
a– 将光标移动到当前字符之后并进入插入模式。 -
o– 在当前行下方插入新行并在新行上进入插入模式。
使用大写变体时,这些命令的效果略有不同:
-
Shift+I– 将光标移动到行首并进入插入模式。 -
Shift+A– 将光标移动到行尾并进入插入模式。 -
Shift+O– 在上方插入新行并在新行上进入插入式。
可视模式:v
另一个主要模式类型是可视模式。在可视模式下,您可以使用移动命令调整选区,然后使用其他命令,如用于删除所选文本的 `
d` 或用于复制高亮显示文本的 `y`(来自单词“yank”)。总之,此模式允许您选择文本并在文本上执行命令。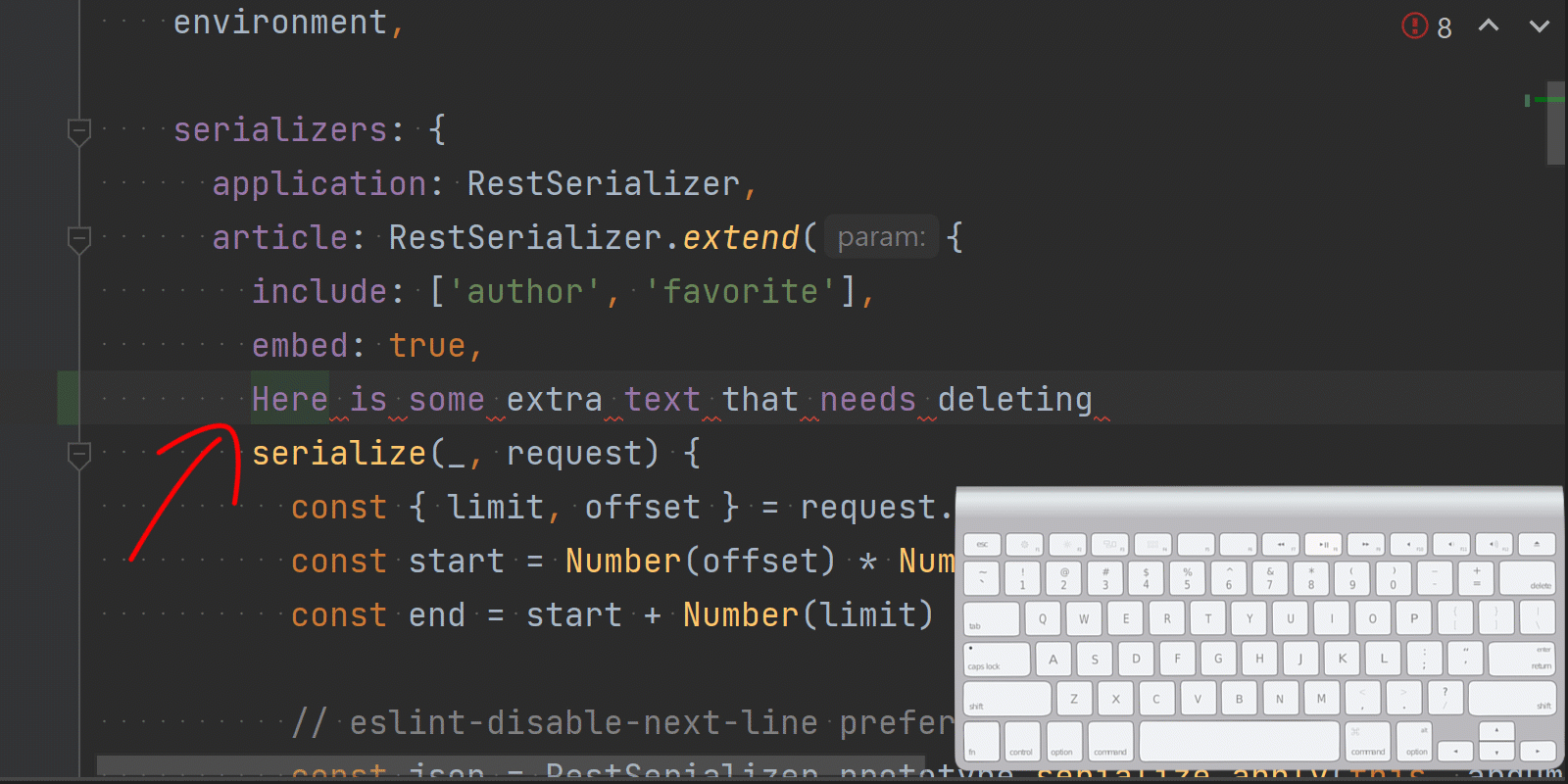
基本可视命令包括:
-
v– 高亮显示文本光标所在的字符。 -
Shift + V– 高亮显示整行。 -
d– 删除高亮显示文本。 -
y– 复制高亮显示文本。
命令模式::
您可以使用命令模式在代码中执行各种命令。按
: 可以进入命令模式。这将在编辑器窗口底部打开一个命令框,可供输入命令。同样,您可以使用 / 在编辑器窗口底部打开一个搜索框,在其中搜索模式。
基本命令包括:
-
:w– 保存文件 -
:100– 跳转到第 100 行 -
/– 搜索
这些只是 IdeaVim 中一些非常基本的按键映随着您对 Vim 式的移动越来越熟悉,文本编辑器导航也会变得更快。IdeaVim 支持许多其他可用于 Vim 的命令,在经过足够实践后您也可以有效利用。
初次使用 JetBrains IDE
IDE 上最特别的地方可能是重构、调试和测试功能。JetBrains IDE 不需要您为特定语言支持和快速搜索设置环境。您还可以使用实时模板建议和代码补全。
Vim 与 IdeaVim 之间的一个关键区别是,IdeaVim 默认不会在编辑器之外工作。如果您想要完整的 Vim 体验,可以使用几个插件来扩展 IdeaVim 并使体验更像 Vim。
额外 Vim 插件
模拟 vim-easymotion,目标很简单:将跳转到代码中任何点所需的击键次数降至最低。
首先,您需要安装一个额外插件。然后,您需要将以下代码段添加到 .ideavimrc 文件中:
Plug 'easymotion/vim-easymotion'
NERDTree 插件支持以 Vim 式按键绑定导航项目窗格。它模拟的是 NERDTree。
将以下代码段添加到您的 .ideavimrc 文件:
Plug 'preservim/nerdtree`map <c-t> :NERDTree<CR>
您可以使用 .ideavimrc 文件为 NERDTree 添加更多命令。
这些是可使体验更像 Vim 的插件扩展程序的一部分。此页面包含适用于 IdeaVim 的一些基本 Vim 插件的完整列表。
搭配使用 IdeaVim 和 JetBrains IDE
配置 ideavimrc 文件
IdeaVim 与 Vim 之间的一个关键区别是,JetBrains IDE 使用
~/.ideavimrc 配置文件而不是 ~/.vimrc。如果您已经是 Vim 用户并且已经根据自己的喜好设置了 vimrc 文件,也可以在 IdeaVim 中使用这些设置。将
source ~/.vimrc 添加到 ideavimrc 文件即可。如果这是您第一次使用 Vim,您可能需要特别注意这一部分。在 Vim 中,通过 IdeaVim 扩展程序,您可以设置一个将在 IDE 启动时执行的配置文件。您可以向此文件添加命令集,这让您基本上能够配置设置。
您需要自己在主目录中创建此文件。
创建 ideavimrc 文件
在状态栏中,您可以找到一个 IdeaVim 图标。您只需要点击 IdeaVim 图标并选择 Create ~/.ideavimrc 。然后,您可以在 IDE 中修改此文件。查看此讨论中的示例了解其他人如何设置。

将 Vim 快捷键绑定到 IDE 操作
IdeaVim 可以充当 Vim 与 IDE 之间的桥梁,为您提供双重优势。您可以将 Vim 快捷键绑定到 IDE 操作,例如
map \r <Action>(ReformatCode)。这意味着当您使用 \r 时,您可以在 IDE 中调用 Reformat code(重新格式化代码),它将使用 IDE 代码重新格式化功能。IdeaVim 添加了各种命令,用于通过 :map 命令映射将 IDE 操作作为可执行命令列出和执行。
对于映射,您可以使用特殊的
<Action> 关键字。例如:map gh <Action>(ShowErrorDescription)这将在您按下
gh 时执行悬停。一些流行操作包括:
-
QuickJavaDoc– Quick Documentation(快速文档,适用于所有语言)。 -
ShowErrorDescription– 显示文本光标下(光标悬停)错误的描述。 -
QuickImplementations– 提供一个工具提示,包含有关文本光标下的符号的更多详细信息。
注意:如果您只想使用一次,也可以从命令框运行操作。
要运行操作,请使用以下序列
:action {action_id}。此命令将对代码运行相应操作。例如,:action ShowErrorDescription 将从 IDE 运行 Show Error Description(显示错误描述)操作。ideajoin
JetBrains IDE 具有 Smart Join(智能联接)功能,该功能可以理解代码上下文,并在联接时适当格式化代码。因此,使用标准 Vim 联接命令
j 时,IDE 仍将使用 Smart Join(智能联接)功能。要启用此功能,只需将 set ideajoin 添加到 ~/.ideavimrc 文件。此处包含 Smart Join(智能联接)处理代码的示例。ideaput
最后要提到的一点是为剪贴板启用 ideaput。这将允许您使用 IDE 插入,让您可以从剪贴板正常粘贴内容。
学习 Vim 按键映射
熟练使用 Vim 需要大量练习。如果您想在 IDE 中熟练掌握 Vim 式编辑,最好完全代入并且只使用 Vim。但这样工作有时可能会妨碍您的工作效率。如果您想停止 Vim 模拟,可以随时点击状态栏中的 IdeaVim 图标并取消选择 Enabled(已启用)来执行此操作。
额外提示:如果您很难记住 Vim 操作,可以在网上找到一些 Vim 按键映射速查表图像。然后,在 IDE 中将找到的图像设为背景。打开 Preferences / Settings | Appearance & Behavior | Appearance(偏好设置 / 设置 | 外观与行为 | 外观),点击 Background Image(背景图像)按钮。

我们希望本文可以帮助所有想要将 Vim 与 WebStorm 或任何其他 JetBrains IDE 一起使用的人。如果您想分享提示或技巧,请在下方评论区留言。如果您喜欢此类内容并希望了解有关 IdeaVim 的更高级指南,也请告诉我们。
WebStorm 团队
本博文英文原作者:
Prev post FOMO 摘要 #2:使用 JetBrains IDE 进行 Angular 开发的 5 大提示FOMO 摘要 #3:JetBrains IDE 中适用于 React 开发的 7 大功能 Next post
Subscribe to WebStorm Blog updates






