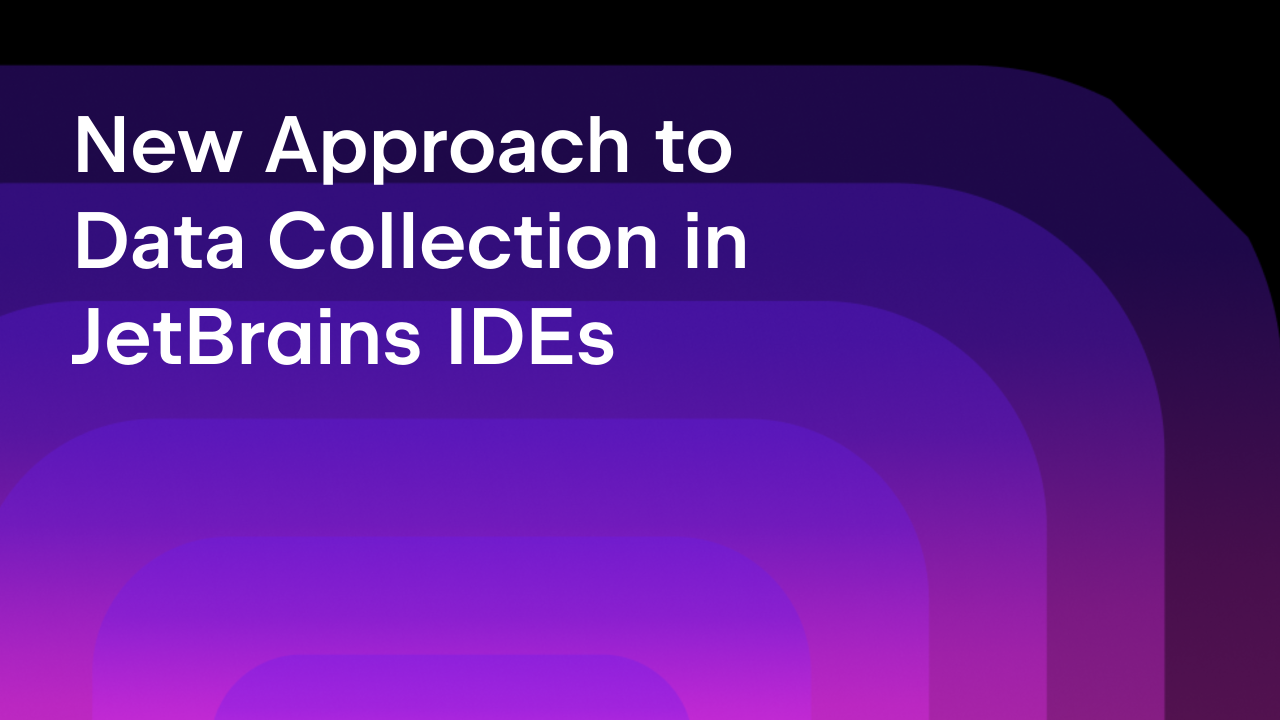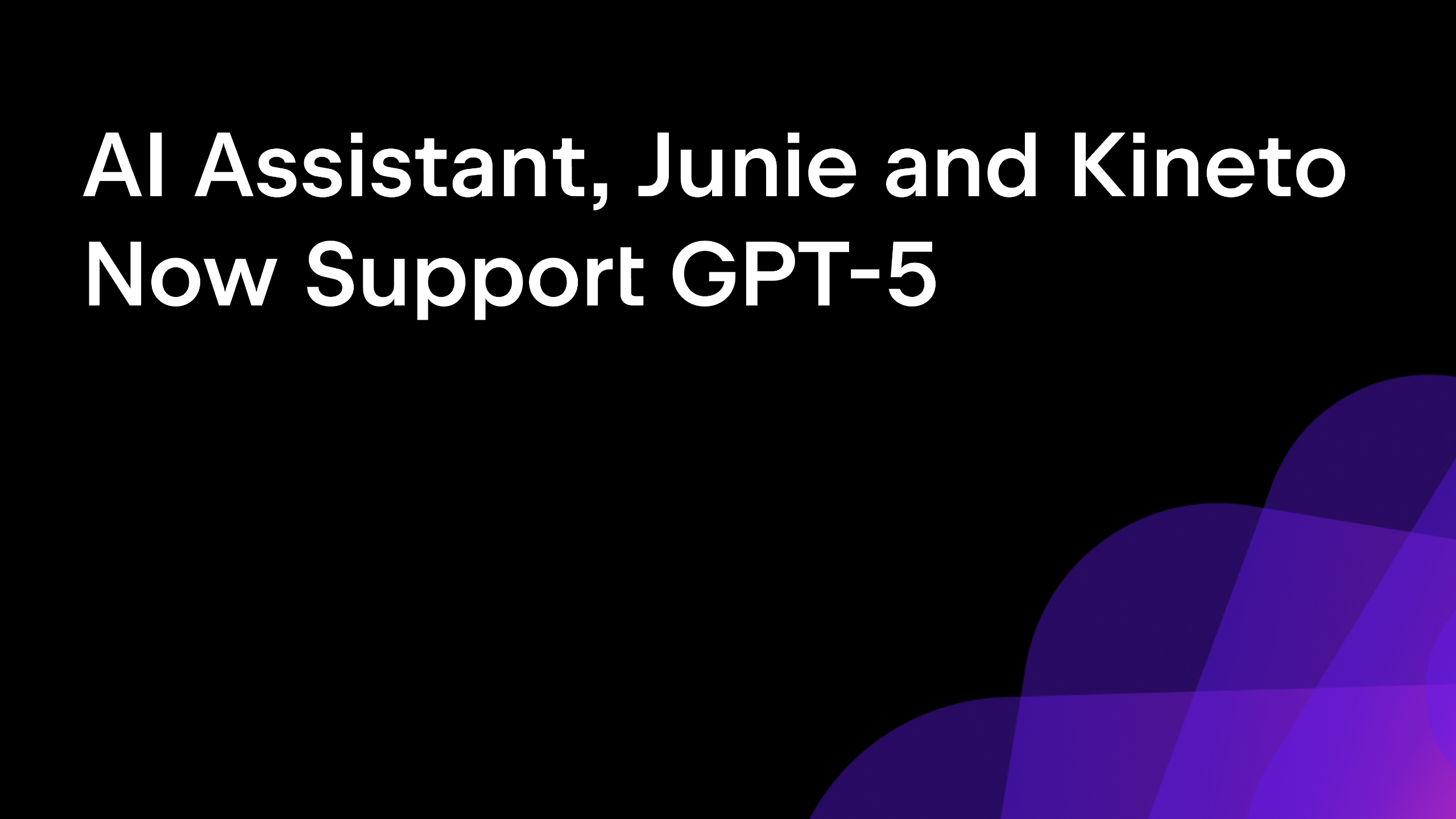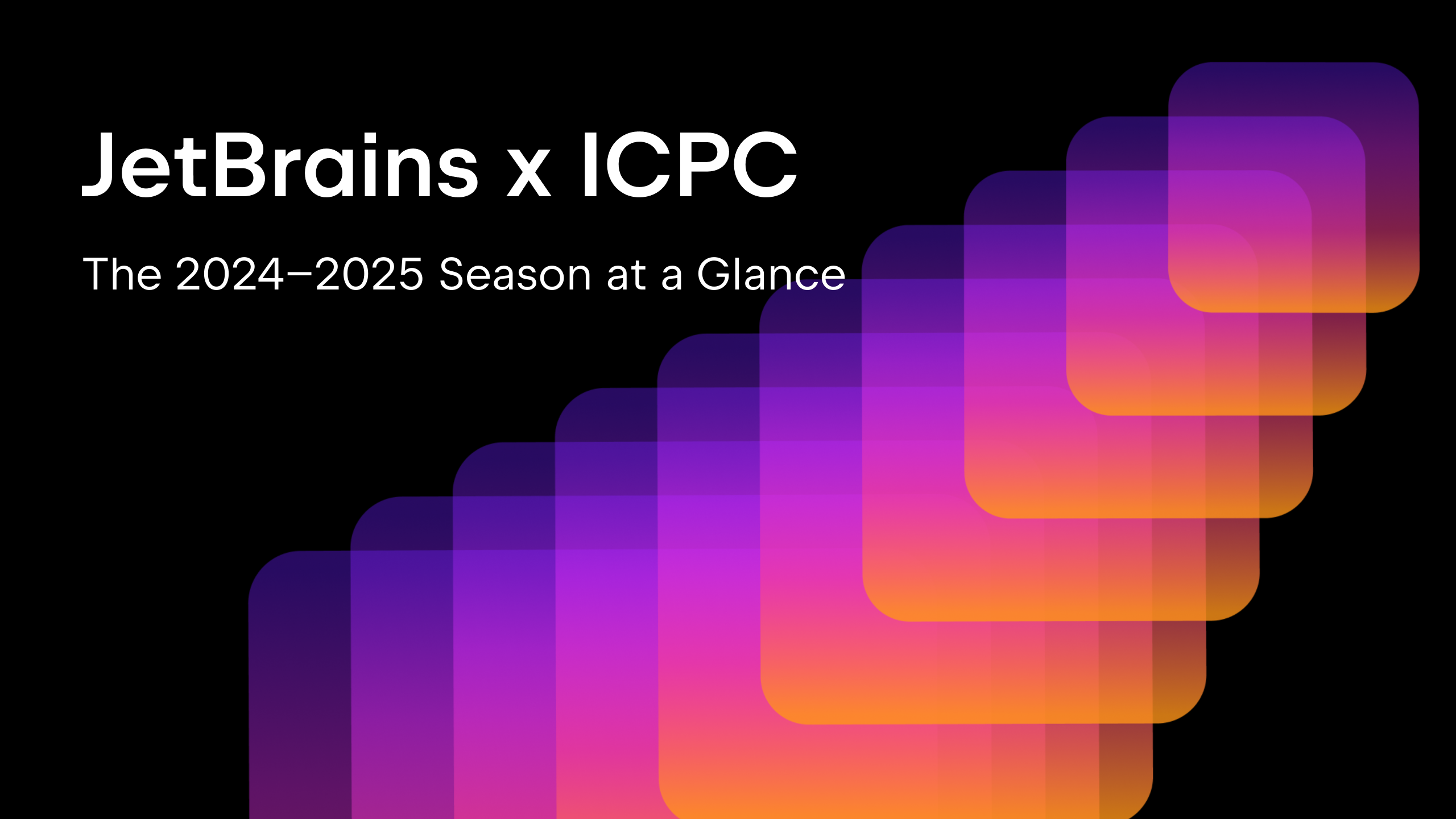Toolbox App 1.22 – It’s Time to Clean up Some Disk Space!
TL;DR The ability to clean up leftover tool directories, manual JetBrains Account login, improved search, polished UI, and a bunch of bug fixes.
We understand how important it is to keep your working environment in order. With the latest Toolbox App version, we’ve introduced new functionality to help you quickly and easily clean up tool leftovers right from the Toolbox UI. It will make your working space neat and tidy and free up some disk space on your computer.
Leftover Tool Directories
The Toolbox App manages the installation, upgrade, and removal of your tools so that you don’t have to worry about all that. However, the removed tool versions leave behind invisible traces that can clutter your storage. These leftover directories – configurations, logs, plugins, etc. – all reside in hidden folders that don’t get removed when you uninstall a tool. This is by design, as you won’t have to reconfigure the tool, reimport projects, and reinstall the plugins if you decide to use this version again. Even the local edit history is preserved. The Toolbox App now has the ability to detect and remove these leftover tool directories.
HOW TO CLEAN UP LEFTOVER TOOL DIRECTORIES
Navigate to Settings, expand the Tools section, and look for the line “Clean up leftover tool directories”, which will immediately tell you how much space they occupy. Follow the link to see a detailed breakdown of the leftover directories grouped by the tool that left them and sorted by modification date. You can delete each tool’s directories individually, or all of them at the same time with a single click. Well, with two clicks – this action cannot be undone, so we ask for confirmation before deleting anything.
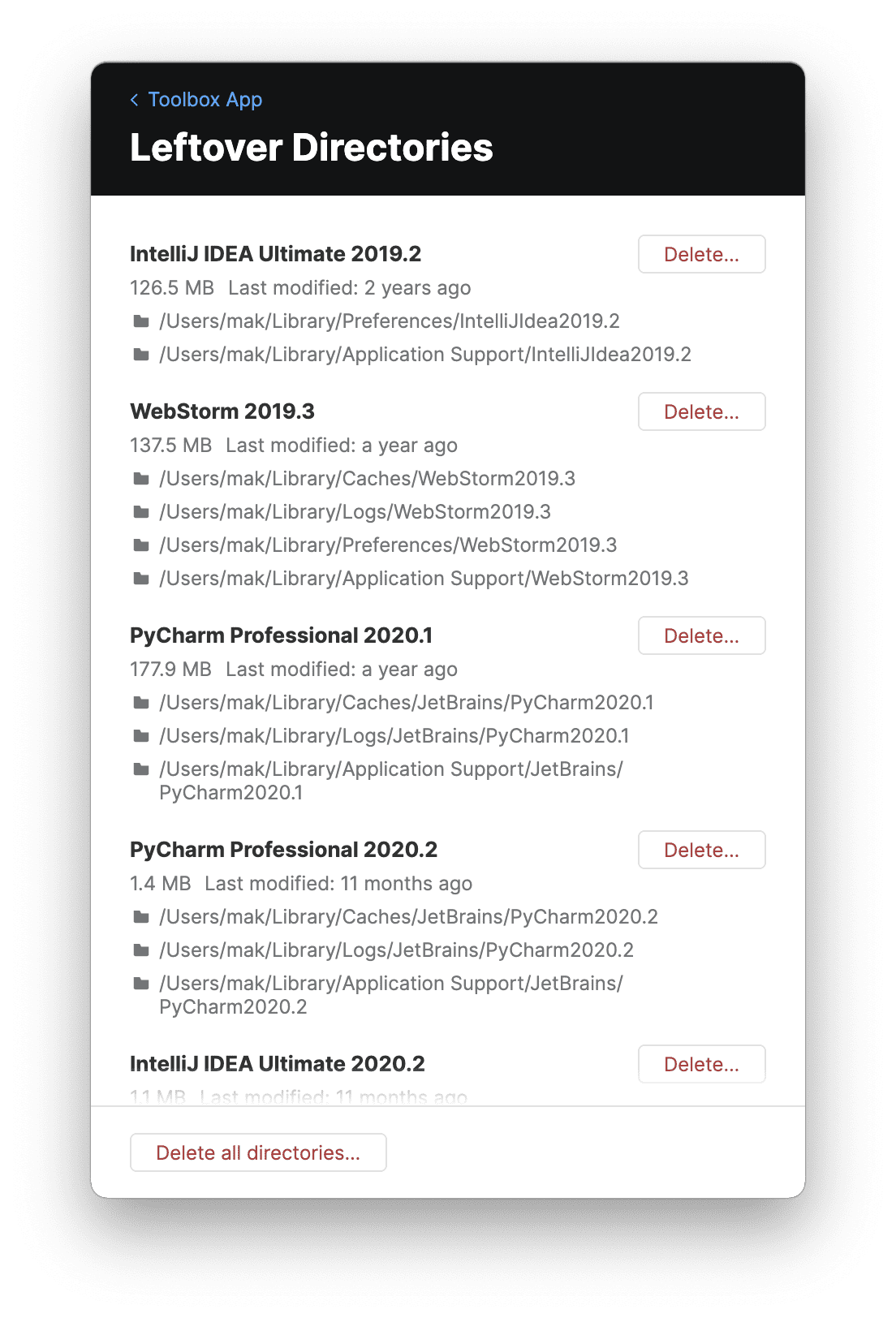
Important note: the Toolbox App doesn’t detect leftover directories for Android Studio.
Manual JBA Login
Up until now, there was a single automated way for a Toolbox App user to log into their JetBrains Account (JBA) via single sign-on in the default browser. However, in some cases users needed to use a different browser, and in other cases the browser failed to communicate with the Toolbox App. As that approach didn’t work well for some users, we have introduced an alternative, fail-safe login approach.
Here’s what you should do if the usual login process fails:
- Click the “Log in…” button as usual.
- Go back to the Toolbox App (in case it has lost focus) and click on the “Troubleshoot…” button under the “Waiting for login in the default browser…” spinner.
- Click on the “Copy link” button to copy the special login link into the buffer.
- Paste the link into the address bar of a web browser of your choice.
- Log into your account normally.
- After the login, you will be presented with an authorization token. Copy it and paste into the input field in the Toolbox App.
- You are now logged into JBA!
Bug Fixes
Toolbox App 1.21 sometimes failed to start on Windows when an unsupported graphics card was in use. Now it automatically switches to software rendering in this case. The performance of the software renderer was also significantly improved to provide a smoother experience, regardless of what underlying technology is used.
Improved Search
We improved the search released in the Toolbox App earlier this year. Now incomplete inputs will be highlighted the next time you open the Toolbox App, and you can immediately finish the search or delete the input. After you complete your search and launch a tool or project, the search field will be cleared automatically. We have also fixed the issue of non-responsive inputs with CJK languages.
Please note that we localized the Toolbox app earlier this year. You can switch your Toolbox app to any of the 9 languages available in the settings. Learn more at https://blog.jetbrains.com/blog/2021/02/02/toolbox-app-1-20-localization/.
That’s it for today’s release! As always, we appreciate your feedback. You can find all the helpful links in your Toolbox App (Toolbox App gear icon: Setting -> About) or just leave us a comment under this blog post.
Yours,
Toolbox App team
Subscribe to JetBrains Blog updates