Toolbox App 1.22 – 是时候清理一些磁盘空间了!
概要 清理残留工具目录功能、JetBrains Account 手动登录、改进的搜索功能、优化的 UI 以及一系列错误修正。
我们清楚帮助您保持工作环境井然有序的重要性。 我们在最新的 Toolbox App 版本中引入了新的功能,可帮助您直接通过 Toolbox UI 快速轻松地清理工具残留。 它将使您的工作空间井然有序,帮助释放计算机上的一部分磁盘空间。
残留工具目录
Toolbox App 可以管理工具的安装、升级和移除,让您不必费心这些琐事。 但是,移除的工具版本会留下无形的痕迹,可能会占用您宝贵的存储空间。 这些残留目录(配置、日志、插件等)都位于隐藏文件夹内,在卸载工具时不会被移除。 这是设计使然,因为当您决定再次使用此版本时,您无需重新配置工具、重新导入项目以及重新安装插件。 甚至本地编辑历史记录也会得到保留。 Toolbox App 现在能够检测并移除这些残留工具目录。
如何清理残留工具目录
请导航到“设置”,展开“工具”部分,然后查找“清理残留工具目录”一行,它会立即告诉您残留的文件占用了多少空间。 点击链接可查看残留目录的详细分类,这些目录会按原先所在的工具进行分组并按修改日期进行排序。 您可以单独删除每个工具的目录,也可以同时删除所有目录,点击一下即可完成删除。 好吧,实际上需要点击两次 – 此操作无法撤消,因此我们需要您在删除任何内容之前进行确认。
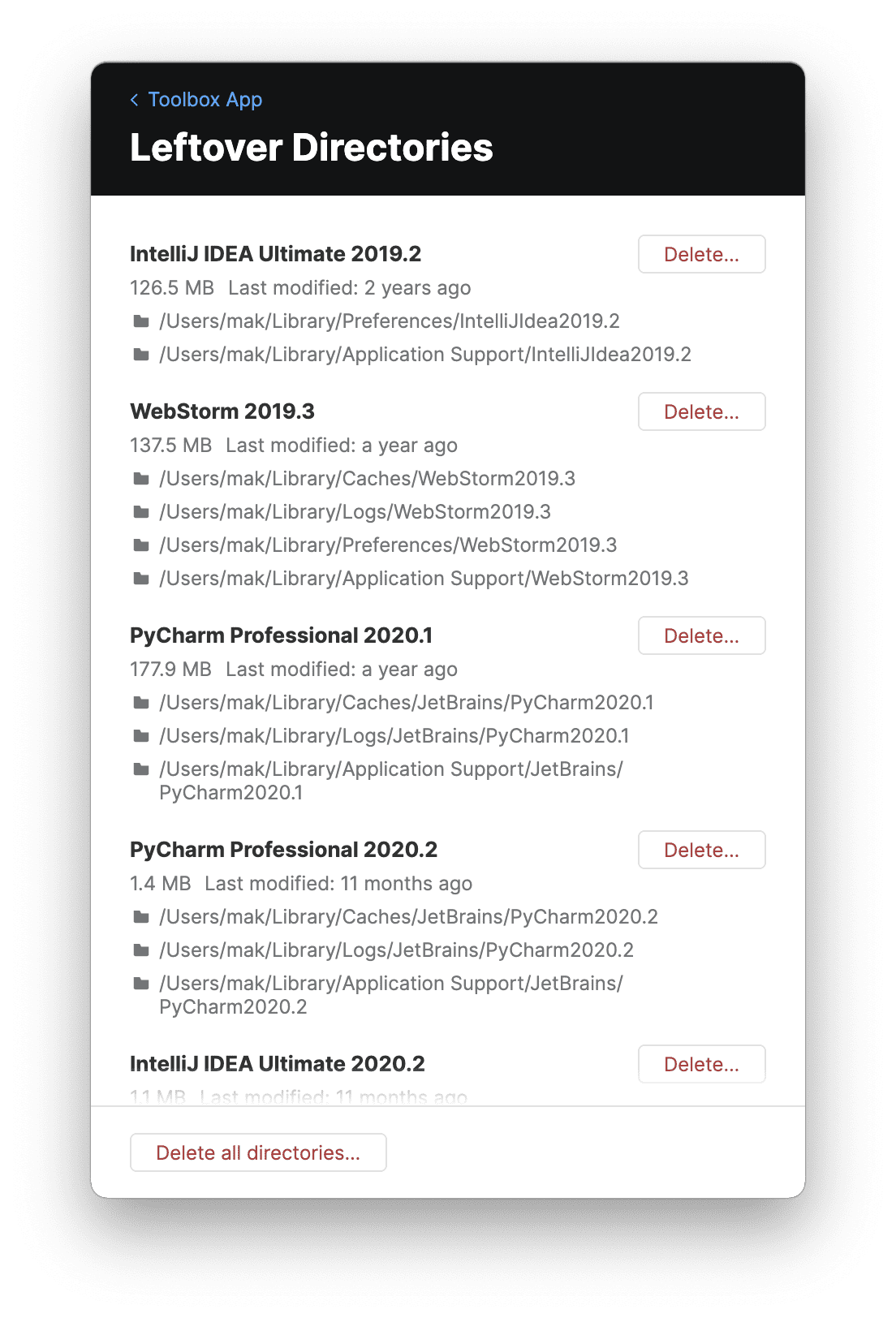
重要说明:Toolbox App 无法检测 Android Studio 的残留目录。
JBA 手动登录
到目前为止,Toolbox App 用户可以通过在默认浏览器中以单点登录这一种自动方式登录其 JetBrains Account (JBA)。 但在某些情况下,用户需要使用其他浏览器,而其他情况下,浏览器将无法与 Toolbox App 通信。 由于该方法对某些用户而言效果不佳,我们引入了一种替代的“失效安全”型登录方法。
如果常规登录过程失败,您应该执行以下操作:
- 与往常一样,点击“登录…”按钮。
- 返回 Toolbox App(如果失去焦点)并点击“正在等待在默认浏览器中登录…”旋转图标下的“故障排除…”按钮。
- 点击“复制链接”按钮可将特殊登录链接复制到缓冲区中。
- 将链接粘贴到您选择的 Web 浏览器的地址栏中。
- 正常登录您的帐户。
- 登录后,您将看到一个授权令牌。 将它复制并粘贴到 Toolbox App 的输入字段中。
- 现在,您已登录 JBA!
错误修正
当使用不受支持的显卡时,Toolbox App 1.21 有时无法在 Windows 上启动。 现在,它在这种情况下会自动切换到软件渲染。 软件渲染器的性能也得到了显著提升,无论使用哪种底层技术,都可以提供更流畅的体验。
改进的搜索功能
我们对今年早些时候在 Toolbox App 中发布的搜索功能进行了改进。 现在,未完成的输入内容将在您下次打开 Toolbox App 时高亮显示,您可以立即完成搜索或删除输入内容。 完成搜索并启动工具或项目后,搜索字段将自动清除。 我们还修正了中文、日语和韩语输入无响应的问题。
请注意,我们在今年早些时候对 Toolbox App 进行了本地化。 您可以将 Toolbox App 切换为设置中提供的 9 种语言中的任何一种。 请访问以下链接了解详情:https://blog.jetbrains.com/blog/2021/02/02/toolbox-app-1-20-localization/。
这就是此次发布的全部内容! 一如既往,我们非常感谢您的反馈。 您可以在 Toolbox App(Toolbox App 齿轮图标:设置 -> 关于)中找到所有实用链接,或者在此博文下给我们留言。
此致,
Toolbox App 团队
本文英文原作者:
Subscribe to JetBrains Blog updates






