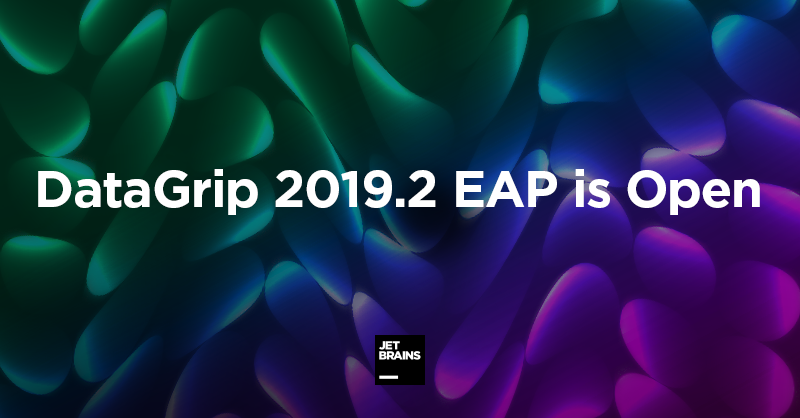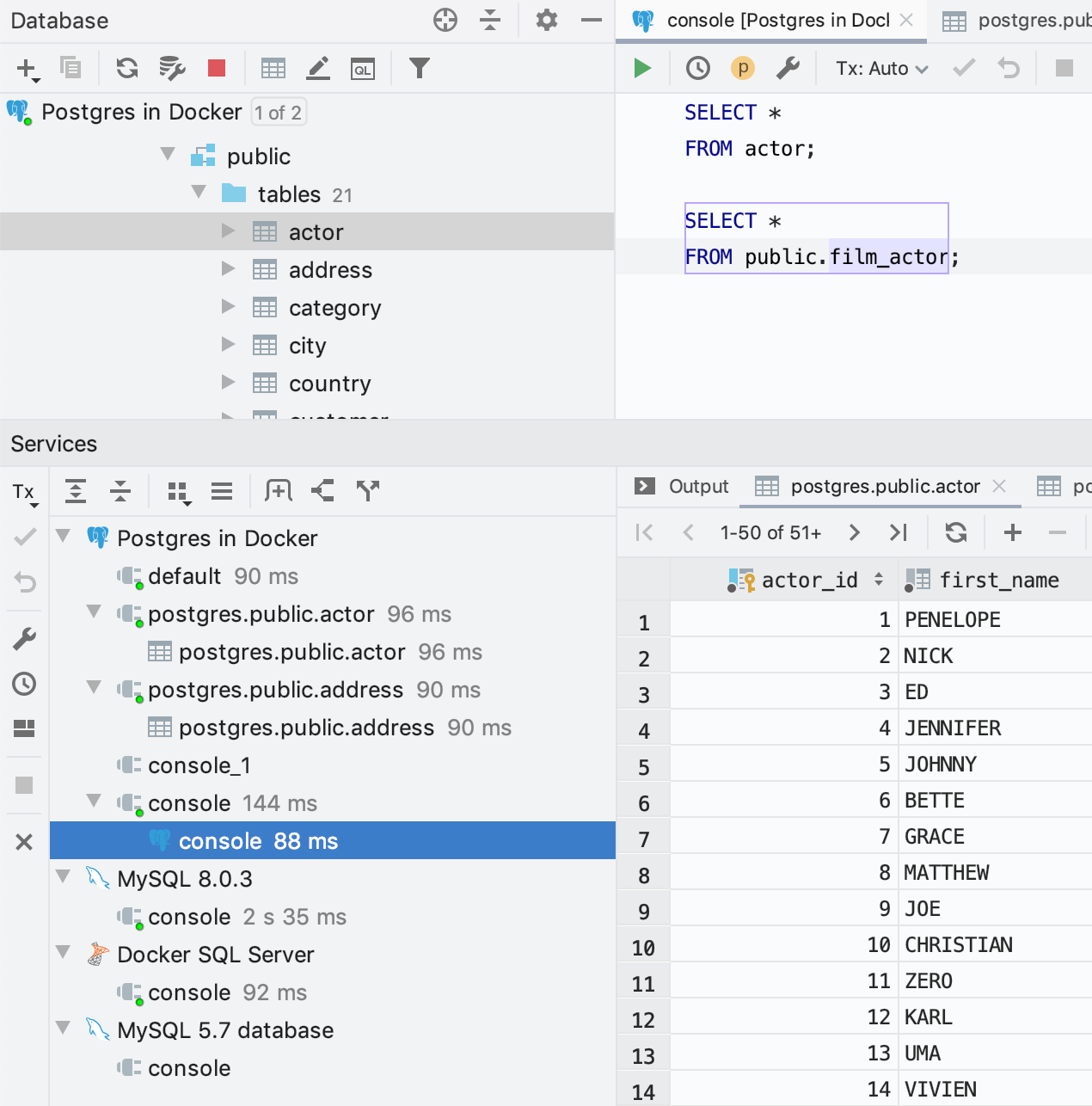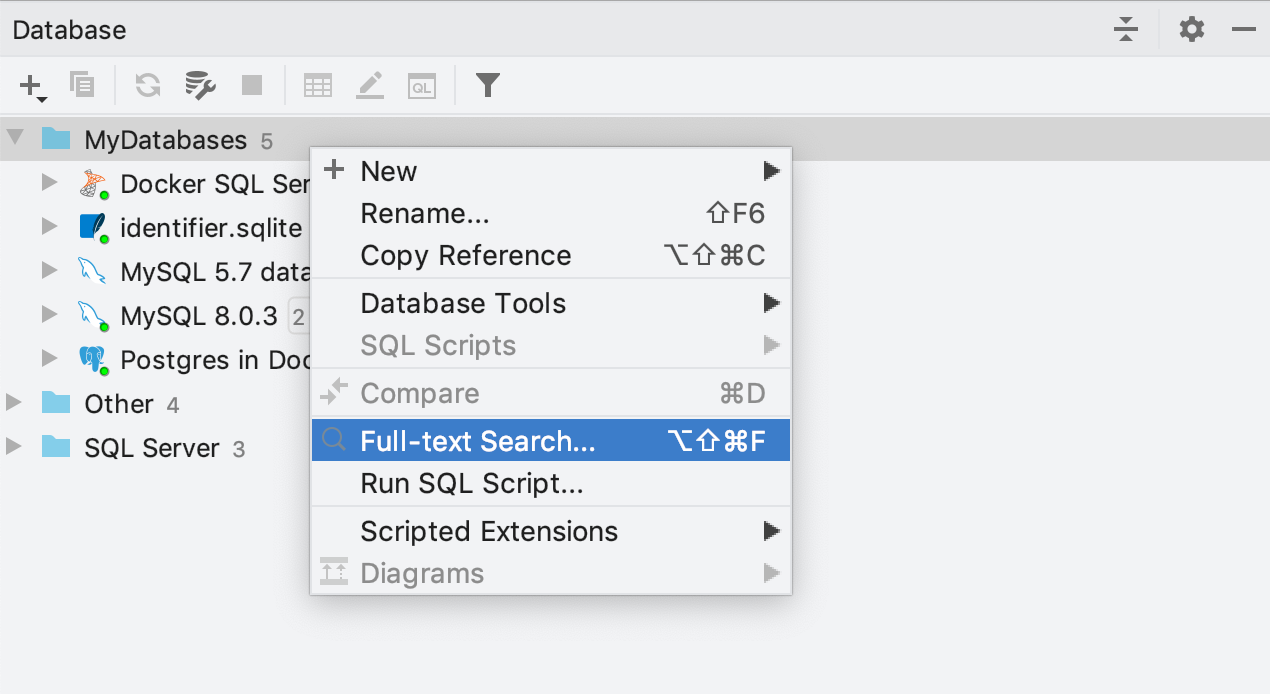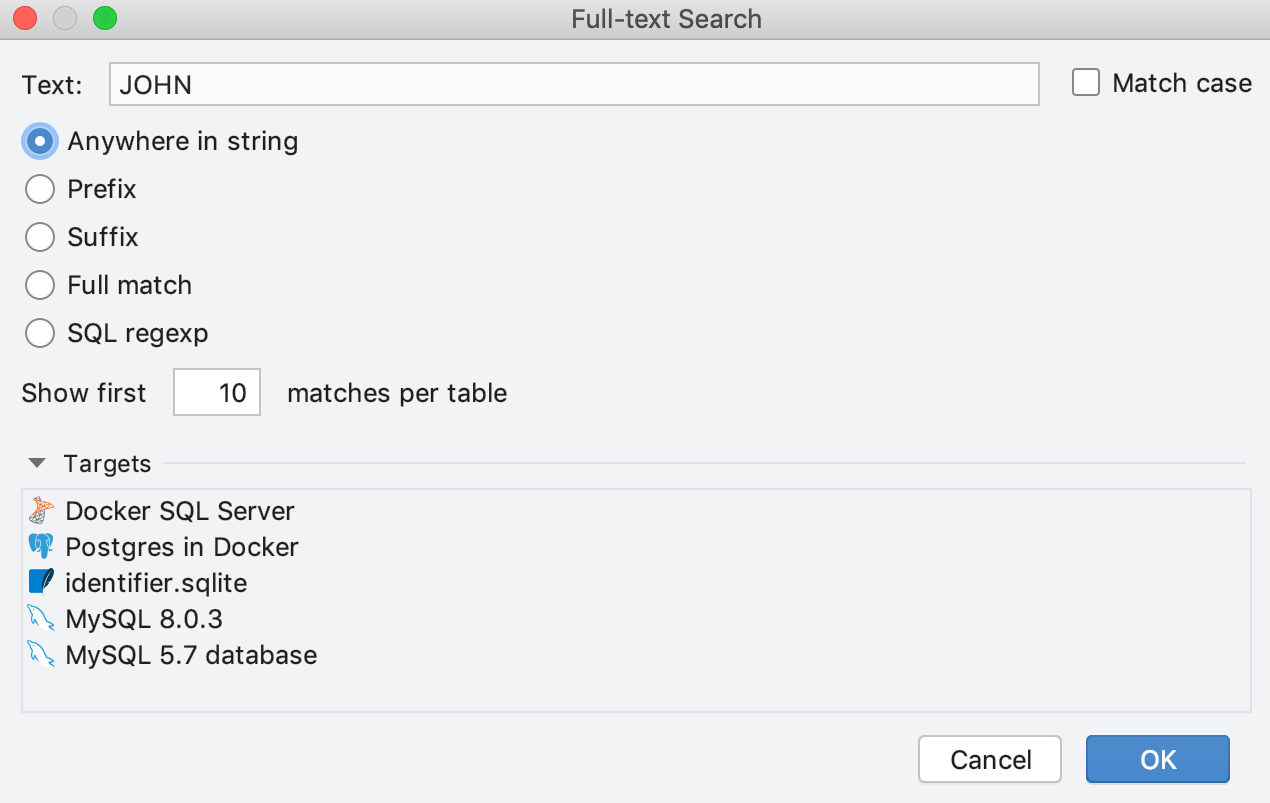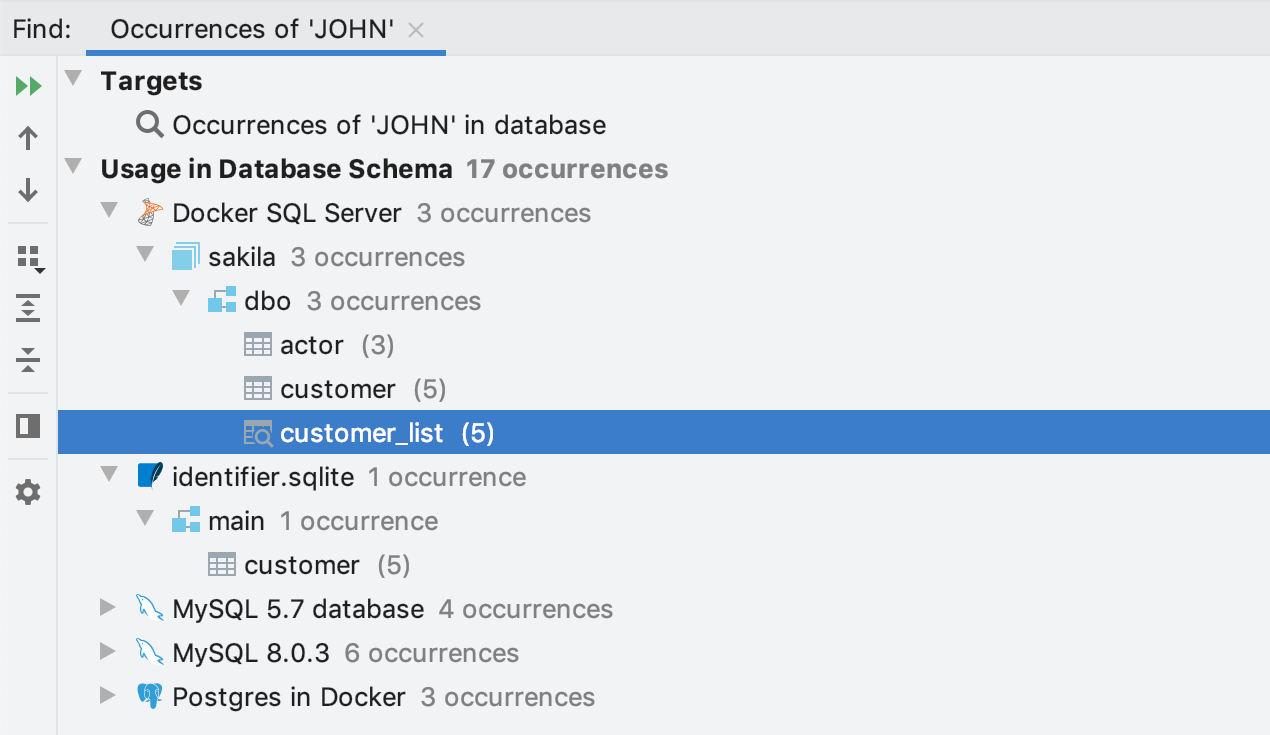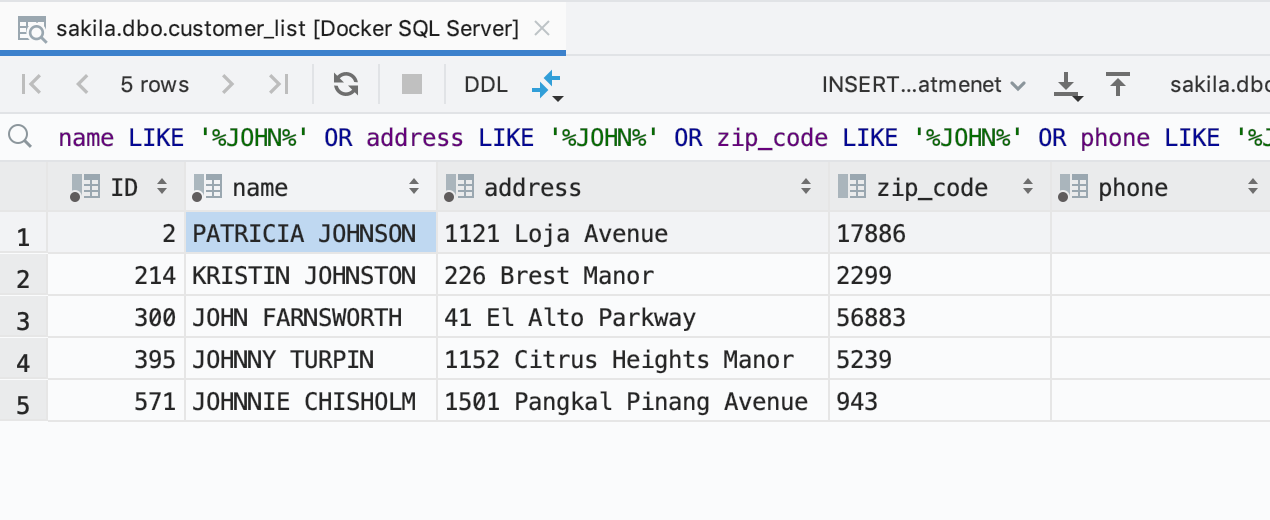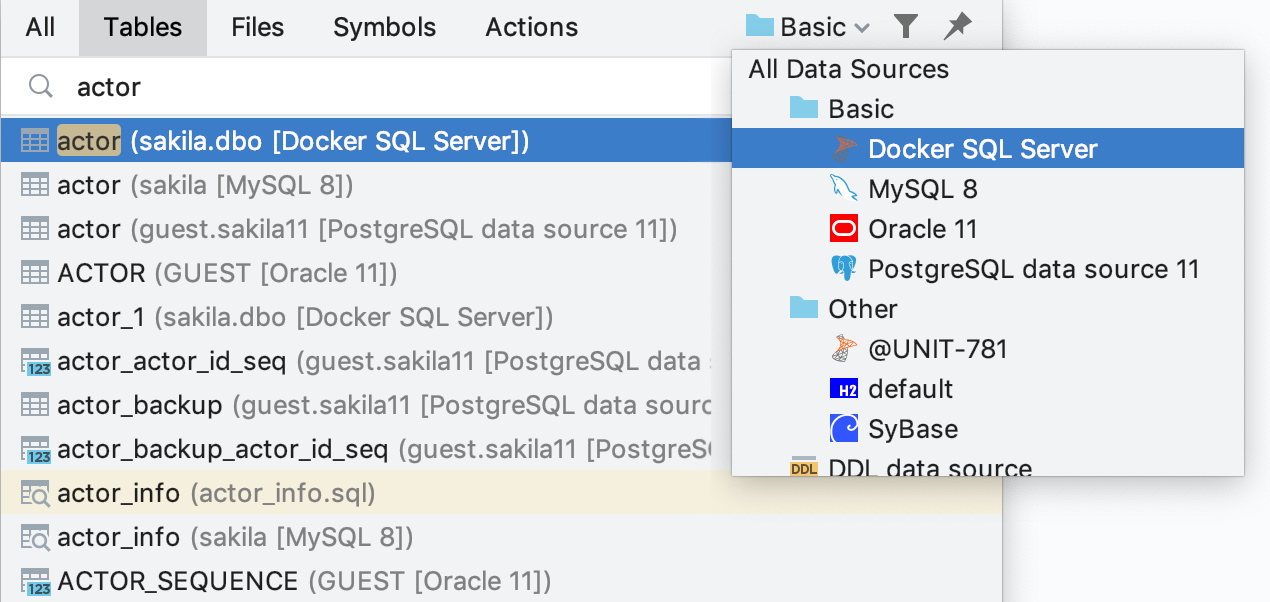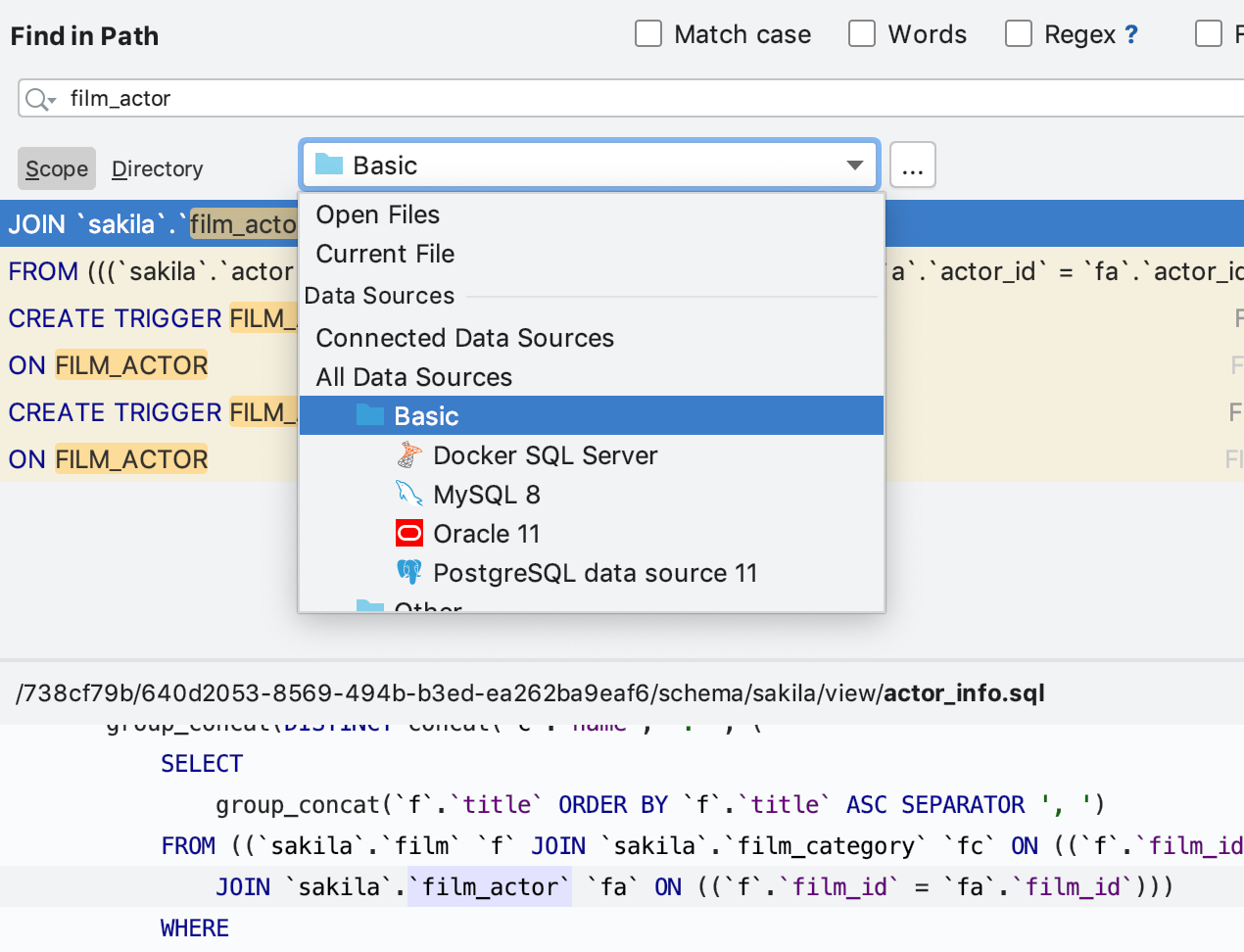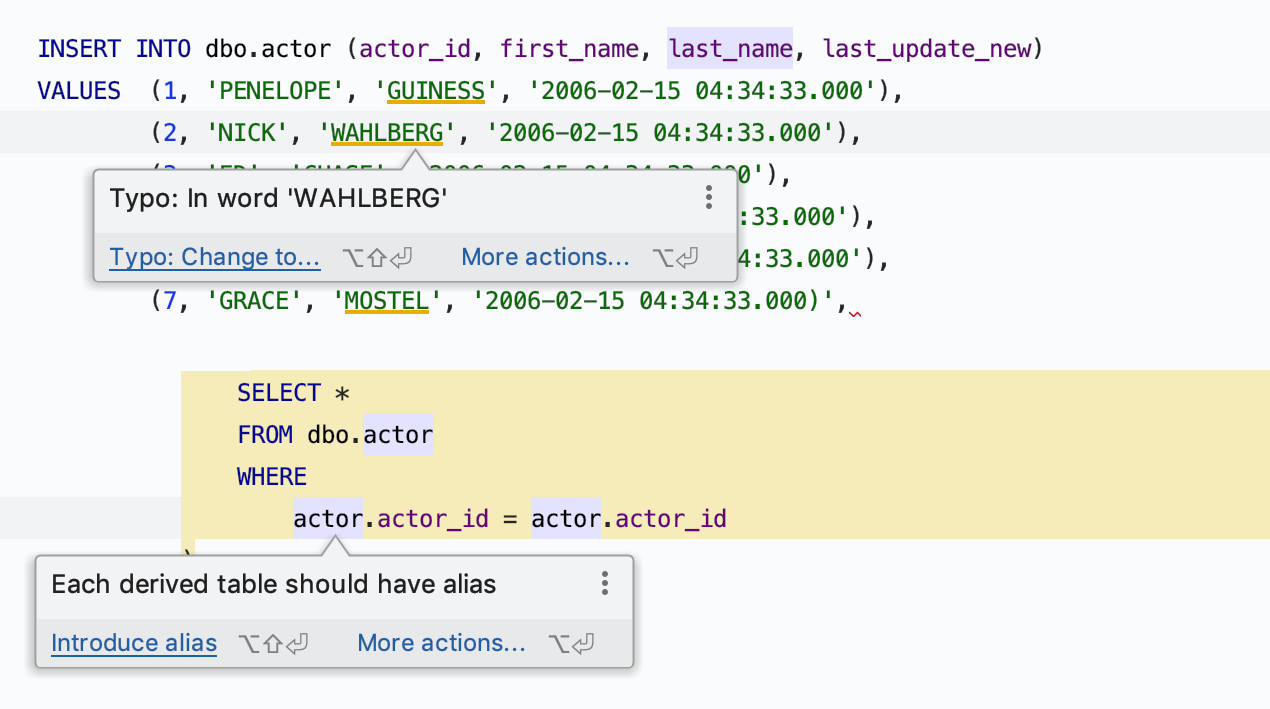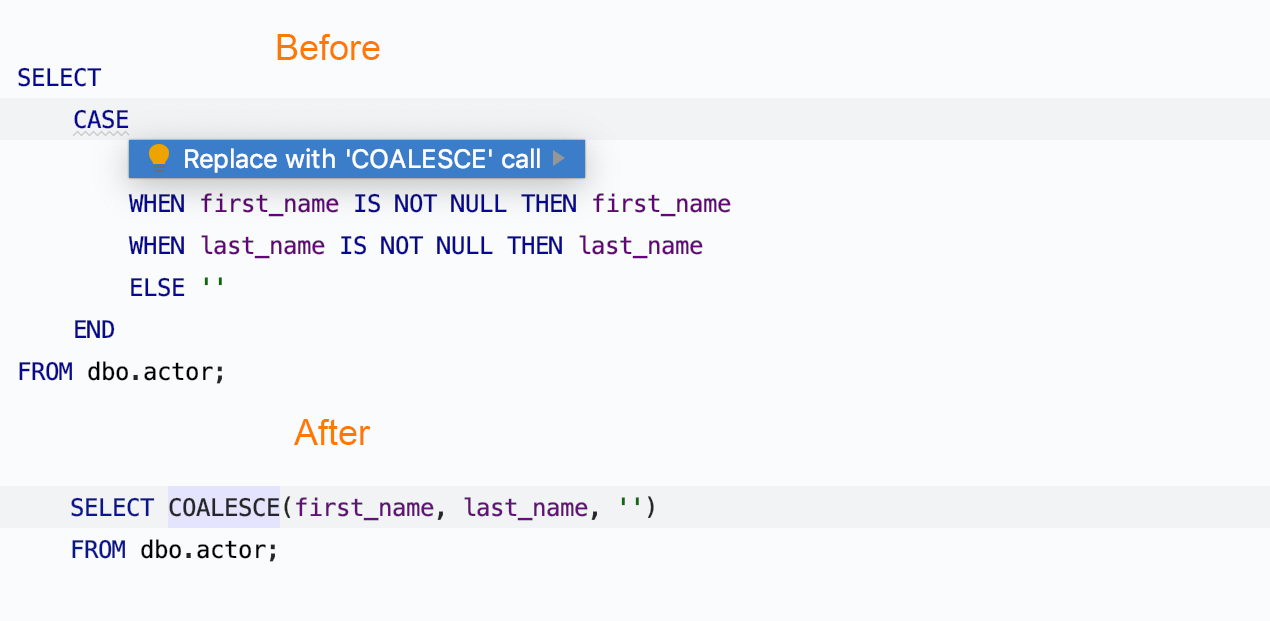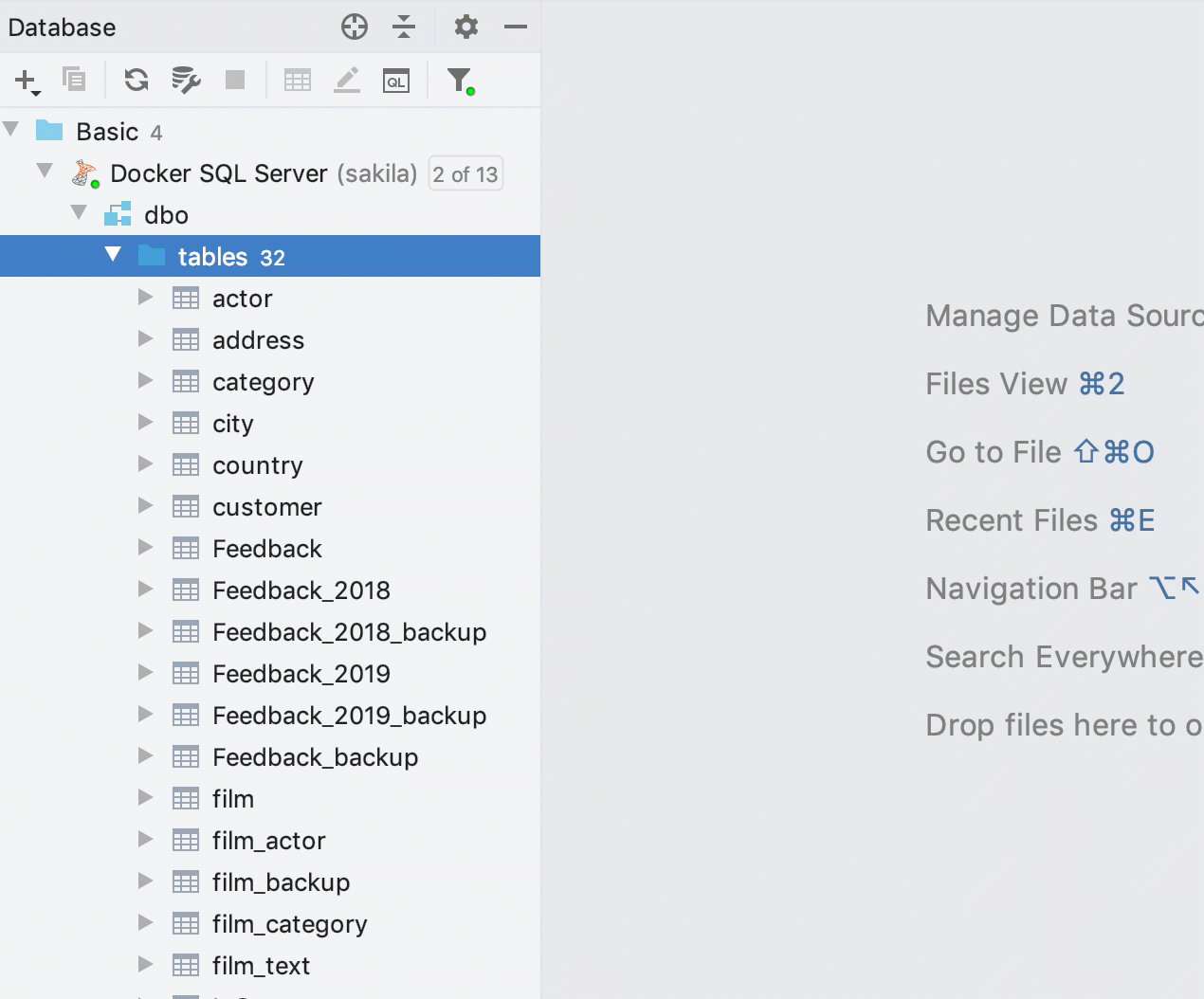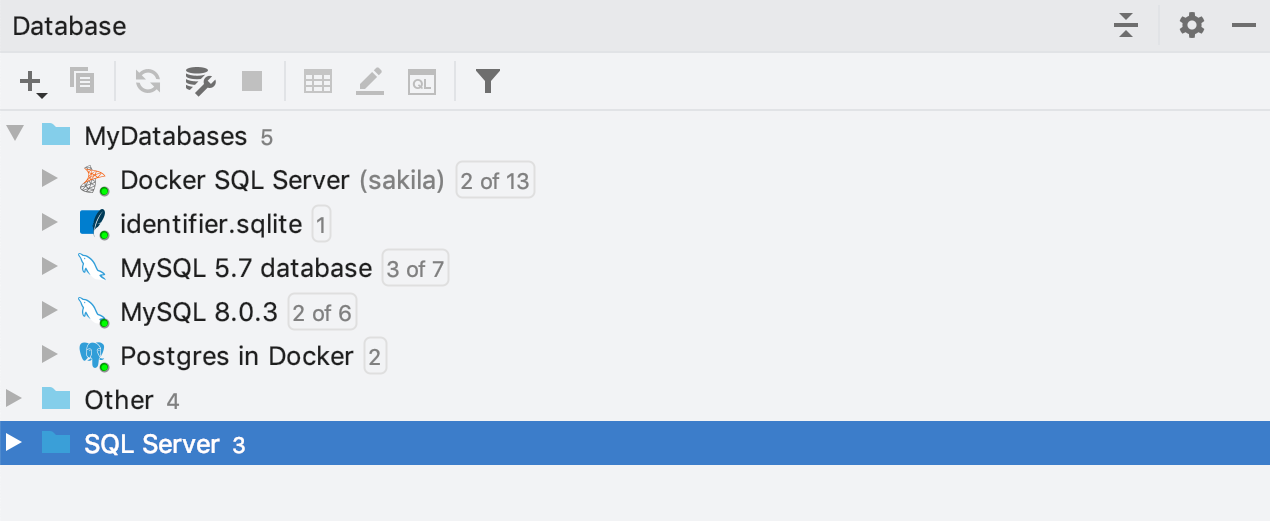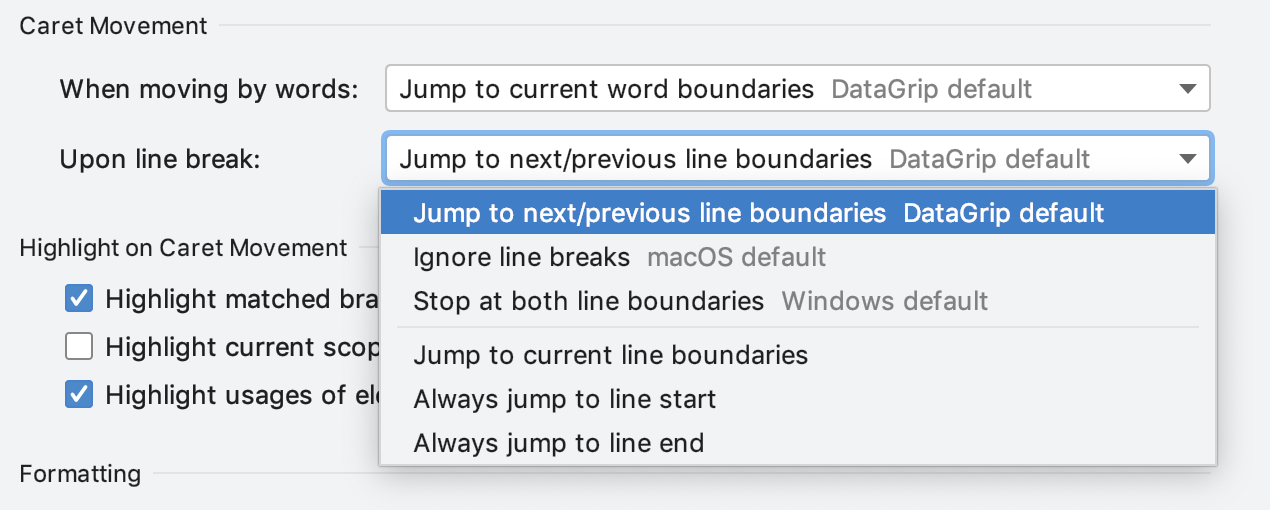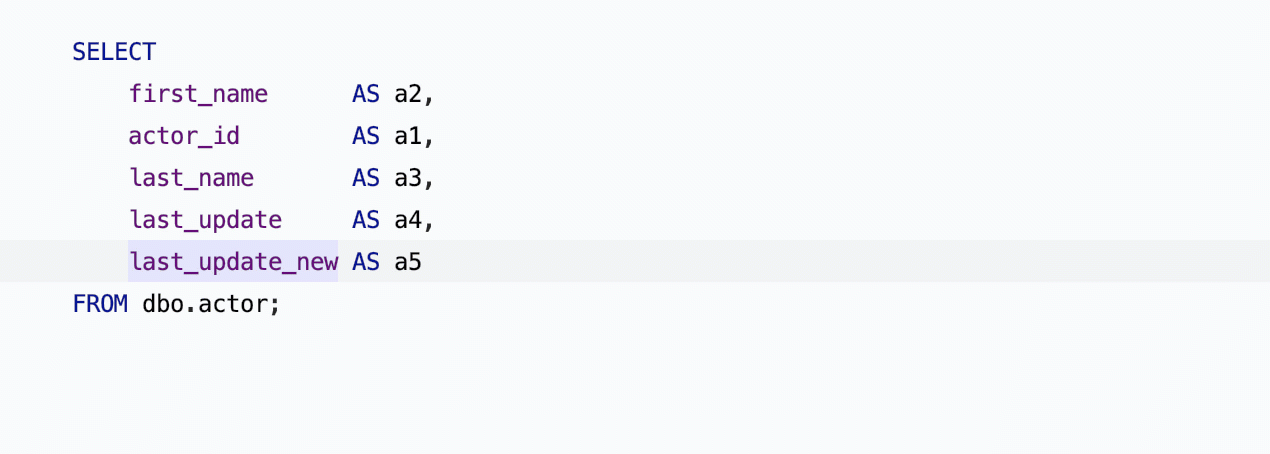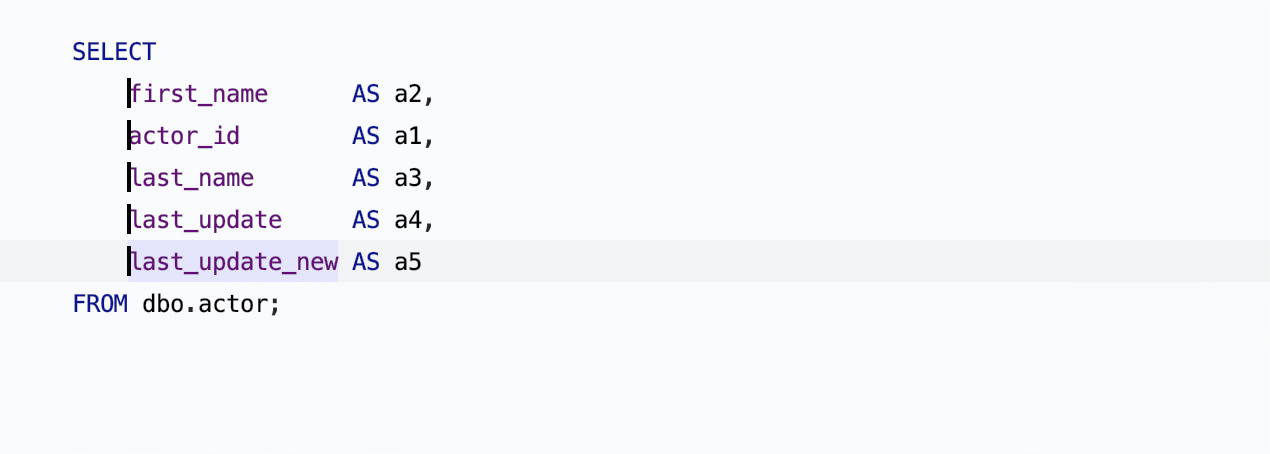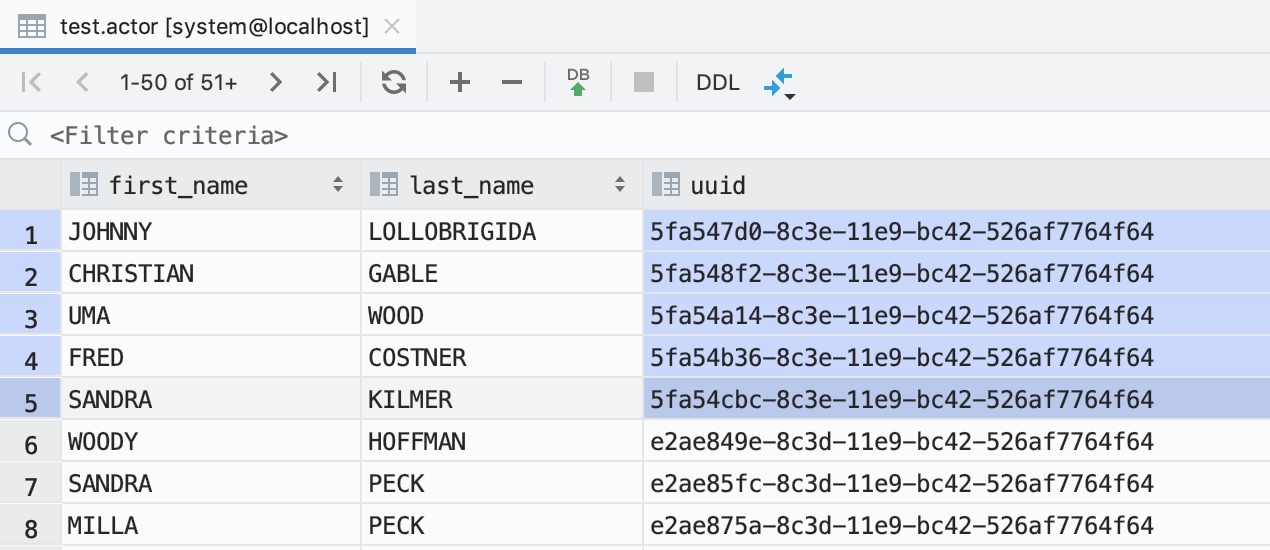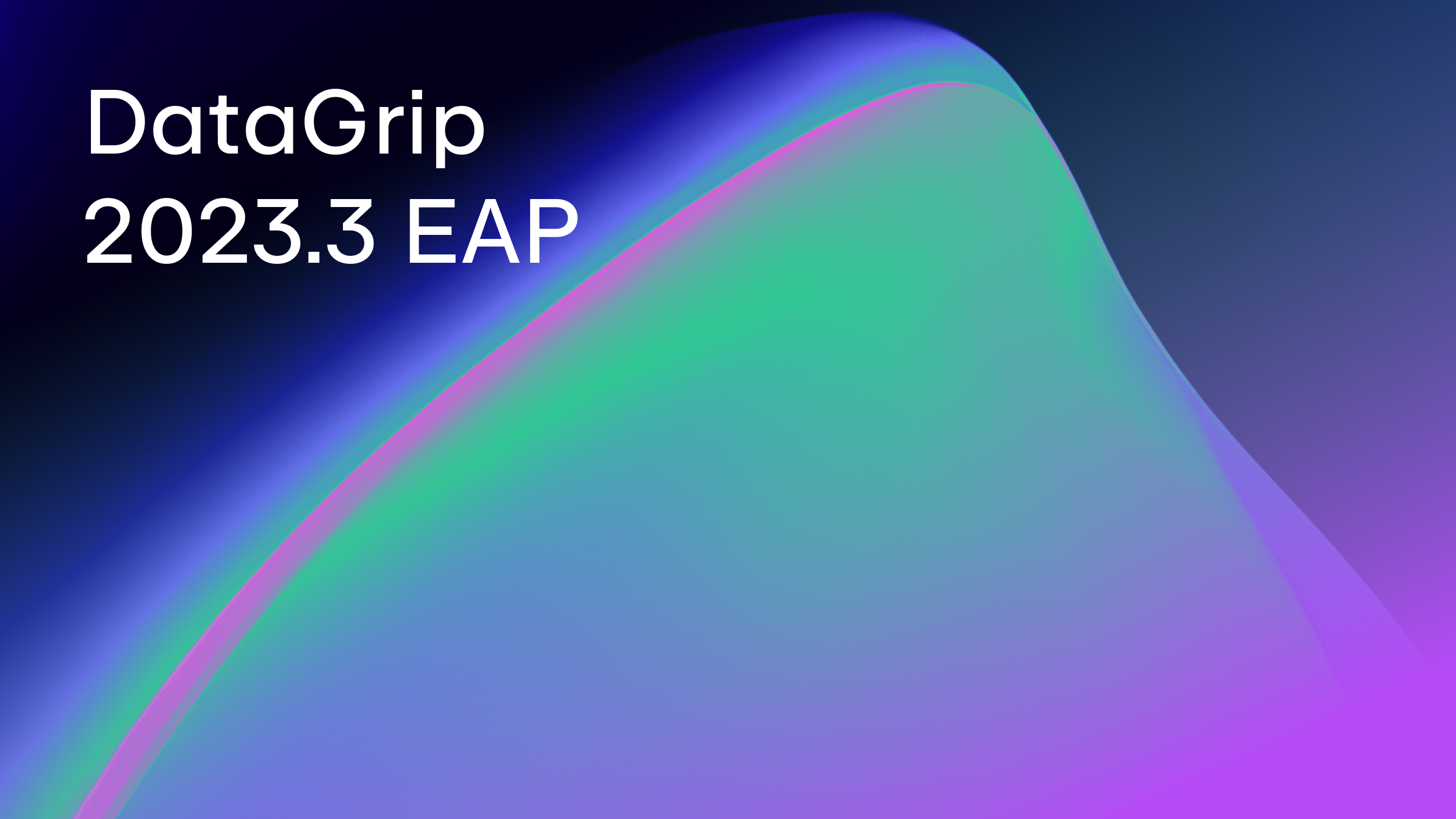DataGrip 2019.2 EAP
Hello! No long preamble, we have begun our DataGrip 2019.2 EAP! Let’s look at what’s inside.
Services tool window
All our IDEs now have a new tool window called Services. In DataGrip, you can observe and manage all the connections there. Here is how it looks:
Every connection has its own node under the corresponding data source. If the small green light on the icon is on, it means that the connection is alive. You can close any of them.
You can view all the service types as nodes, or you can alter the view to see them as tabs. Use the Show in New Tab action from the toolbar or simply drag and drop the needed node on to the edge of the Services tool window.
The query result is now attached to the particular console under its connection in the
Service view. We realize that the UI has changed a bit, so please provide us with feedback. During the EAP there is still the chance to test and apply changes quickly. For now, if you want to have more room for the results, change the size of the left panel.
Query live timer
The Services tool window also provides you with some very requested functionality: a query live timer. As you can see, to the right of every connection which runs a query there is information about the time it has taken.
Full-text search
Now there is the ability to search for some data even if you don’t know where it is located. To do this, select the data sources or groups of data sources you want to search through and invoke Full-text search from the context menu. There is a shortcut as well: Ctrl/Cmd+Alt+Shift+F.
Then you will see the dialog you should put the string you need into. Here you can see the list of data sources to search through and also define some options for the search.
As soon as you have started the search, DataGrip performs queries against all the tables and views in these data sources. These queries just search for the string using the LIKE operator.
After you see the results you can open them.
After clicking on the result, the data editor will open. The filter will be pre-defined to give you only those strings where the data is found. If you cannot locate the data because of the number of columns, use text search in the data editor: Ctrl/Cmd+F.
Filtering by a data source in search and navigation
When you are locating an object in the GoTo pop-up, sometimes many similar objects are present in the list. It frequently happens when you have many mirrors: production, staging, test, etc.
In DataGrip 2019.2, you can choose where to search: in a particular data source or in a group of them.
The same works for Find In Path which is extremely useful when searching for source code inside of DDLs of other objects.
Code analysis
First, we integrated a quick-fix into the inspection tooltip. Now, if DataGrip knows how to fix the problem, you will know about it by just hovering the mouse over the warning. To fix the problem just click on the link at the bottom left corner of the tooltip or press Alt+Shift+Enter.
Alt+Enter still works for getting the list of all the possible quick-fixes.
Also, we’ve introduced several new inspections.
Unnecessary usage of CASE
When you use CASE construction DataGrip analyzes whether they can be transformed into more readable ones.
To IF:
Or to COALESCE:
Possible truncation of the string
DataGrip detects the length of the string when assigning a value to the variable and warns you if it will be truncated.
Database tree view
Quick backup of the table
It was possible to copy tables via drag-n-drop, but it didn’t work when copying to the same schema. In fact, this could have been very handy if you ever needed to create a quick backup of the table before any crucial data manipulations. So we’ve now made it work!
Live connections
From 2019.2 the small green light indicates if there is an alive connection to the data source.
Table comments
If you wish to see comments of the tables in the tree view toggle View | Appearance | Descriptions in Tree Views option.
Miscellaneous
New option to control the behavior of Move Caret to Next Word
The default behavior of the Move Caret to Next Word action is changed: the IDE will move the caret to the end of the current word.
To change the behavior of the caret movement actions, go to Preferences/Settings | Editor | General.
People usually perform this action by pressing Ctr+Arrows on Windows and Linux and
Opt+Arrows on Mac. It has different default behavior in different operating systems. In Datagrip we used Windows-like behavior and we changed it to the Mac-like one.
This how it was before:
And now it’s like this:
Anyway, if you like the previous behavior, you can always customize it.
Editable columns in Cassandra
In Cassandra now you can edit these types of columns: set, list, map, tuple, udt, inet, uuid, and timeuuid.
Other
— The upcoming DataGrip 2019.2 will run under JetBrains Runtime 11, the uncertified fork of OpenJDK 11, by default.
— Jump outside closing bracket/quote with Tab option is enabled by default.
— Surround a selection with a quote or brace option is enabled by default.
— Introduce alias action is added to the refactoring menu.
— DataGrip works with PostgreSQL 12: DBE-8384.
DataGrip team
Subscribe to DataGrip Blog updates