Datalore
Collaborative data science platform for teams
How To Schedule a Jupyter Notebook
When the number of analytics projects grows, you might start getting a lot of requests to rerun or update certain Jupyter notebook results. Some projects, such as web scraping apps or dashboards built on notebook results, might even require hourly updates.
In these cases, you might want to automate Jupyter notebooks, rather than rerunning them manually. In this blogpost, we’ll introduce the new notebook scheduling feature in Datalore and describe how you can create Jupyter notebook schedules with just a few clicks.
How do I schedule a Jupyter Notebook to run?
When your Jupyter notebook is ready for scheduling, open the Schedule runs option inside the Computation tab or access it from the Run menu in Datalore. Then choose the run interval (hourly, daily, weekly, monthly) and the time zone.
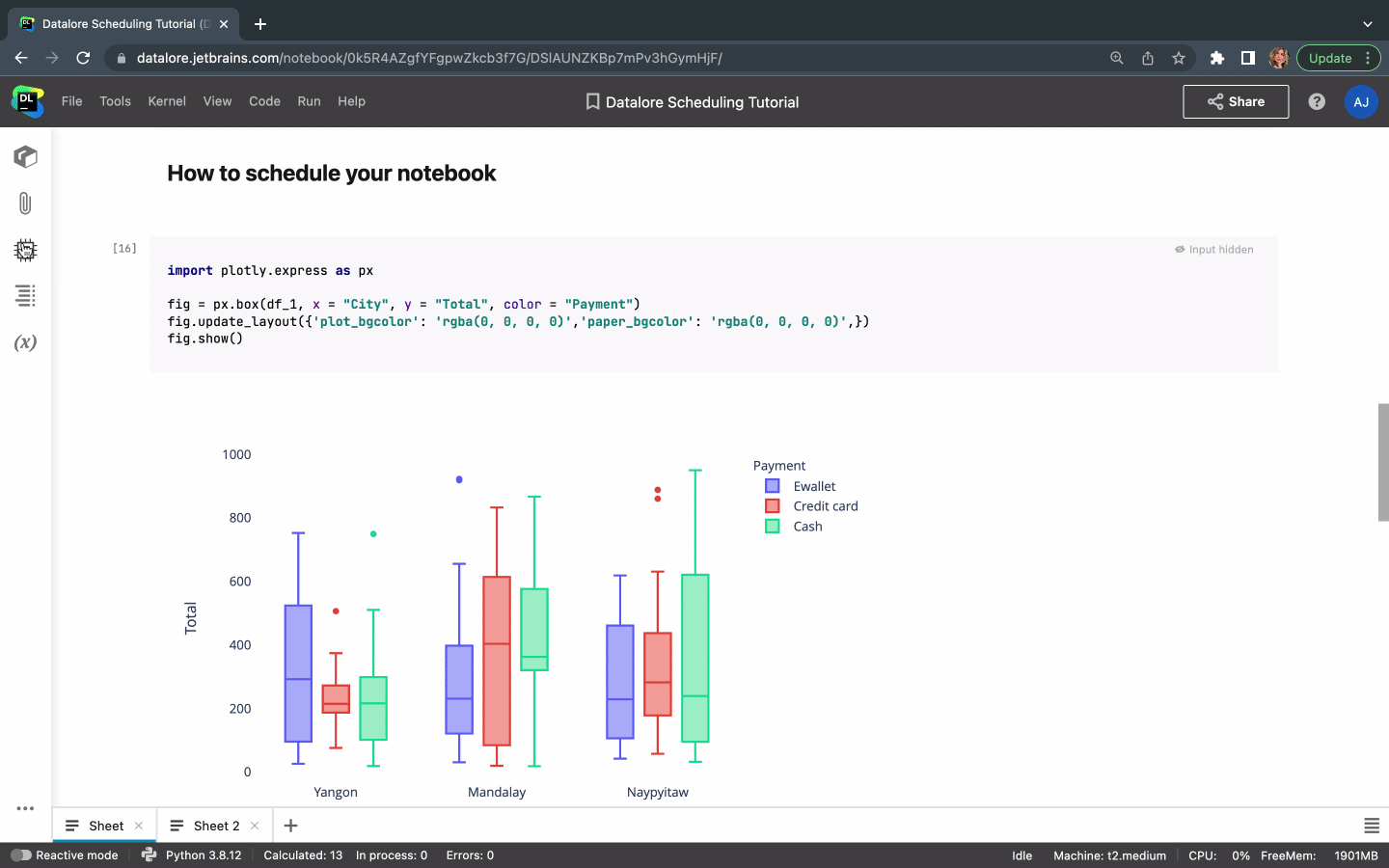
If you need to run your Jupyter notebook on a custom schedule like a CRON job, you can use the CRON string to specify the parameters. You can use this website to get help assembling the CRON string.
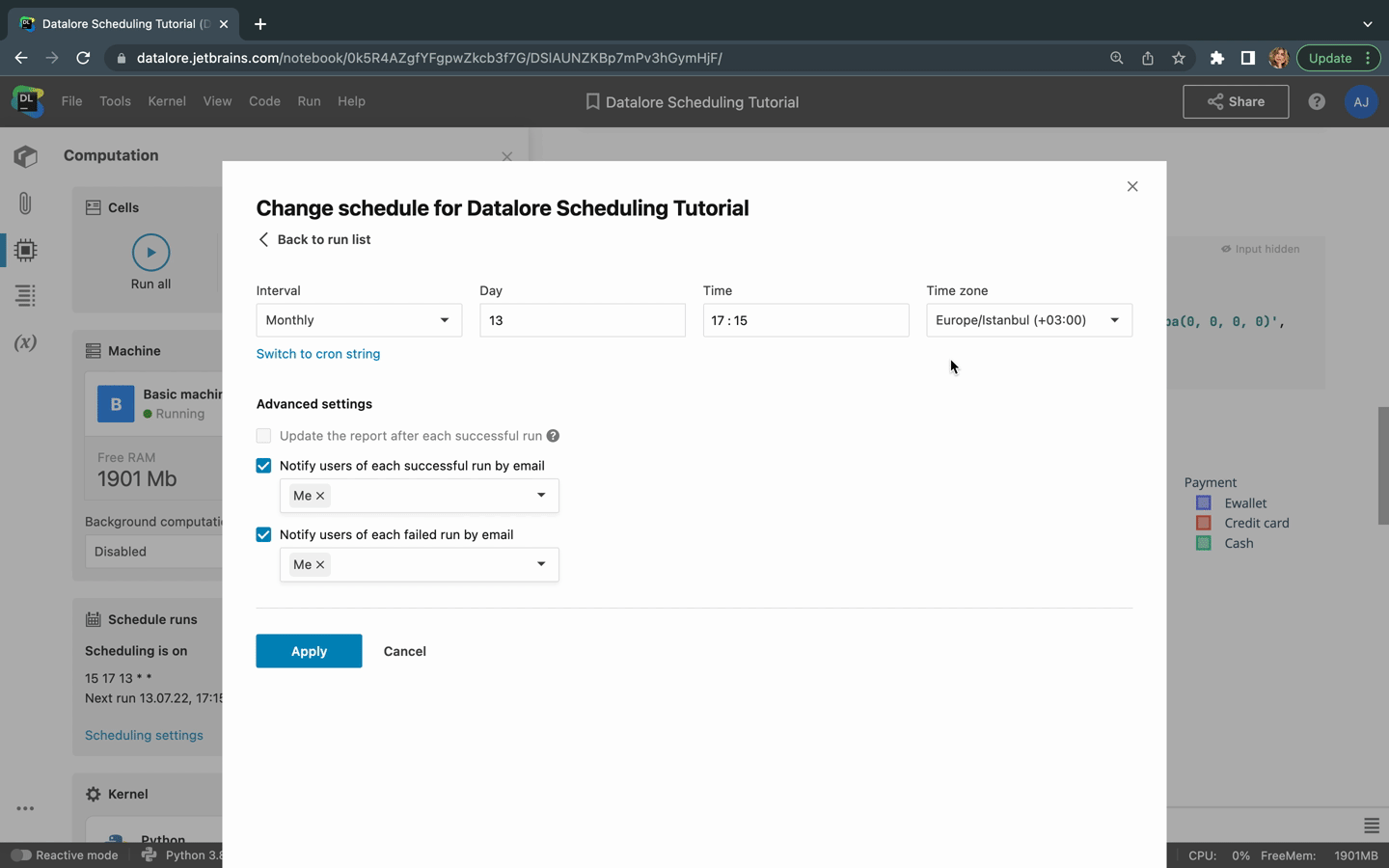
Datalore is a data science notebook platform for teams. It runs in a browser and is code-centric, Jupyter-compatible, and fully collaborative. You can use Datalore on the free Community plan, get unlimited features on the Professional plan, or install it privately within your team on the Enterprise plan.
How do I schedule report updates?
You can schedule Interactive and Static report republishing after each notebook rerun to deliver regular updates to your stakeholders.
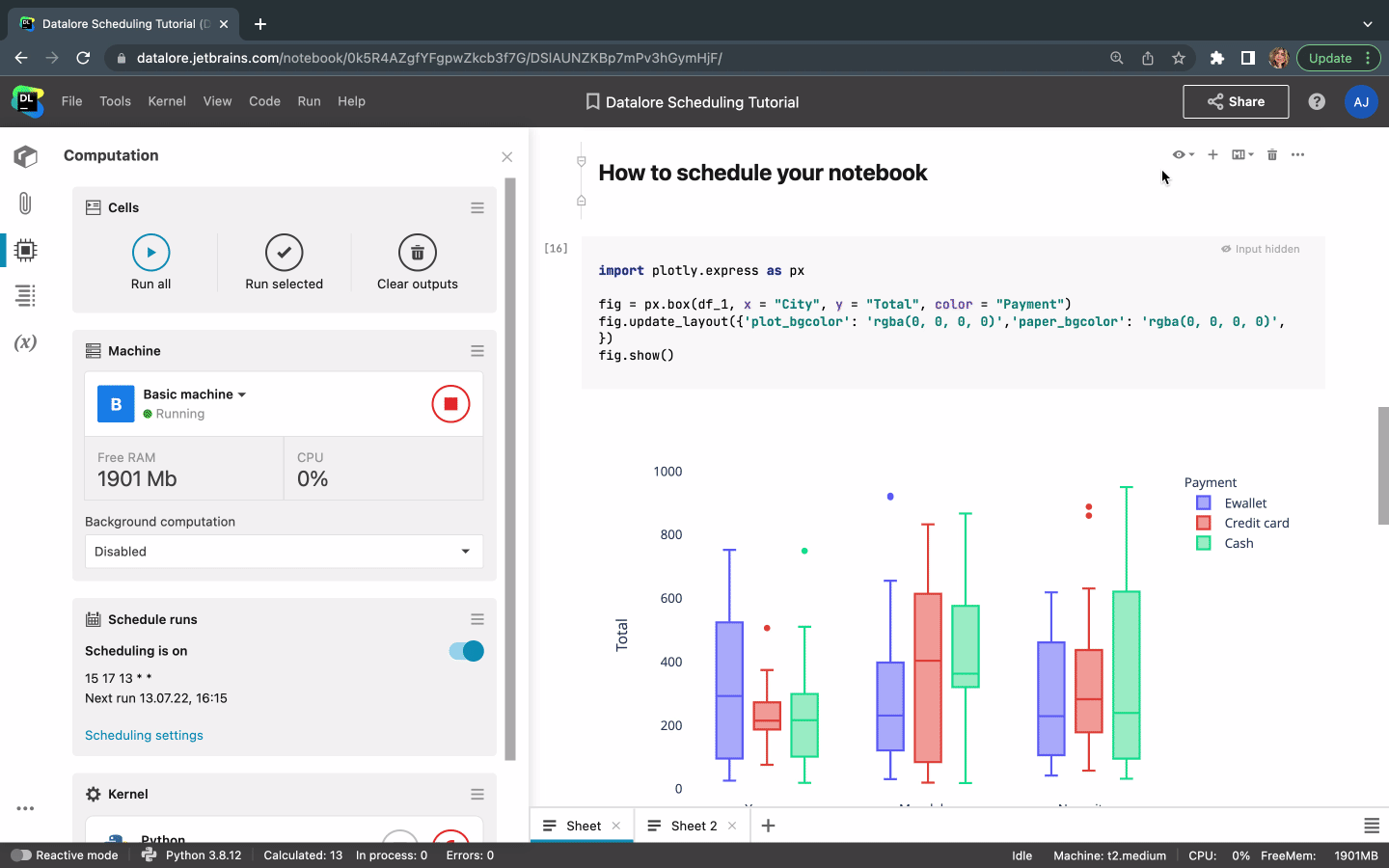
To automate this flow, you first need to publish an Interactive or Static report from the Share menu and then choose the option to “Update the report after a successful run” in the Scheduling settings. You can learn more about Interactive reports in Datalore here.
How do I view the run results?
You can access the run results for a specific notebook from Computation tab | Schedule runs | Schedule settings or from the Scheduled notebooks tab in the workspace file system.
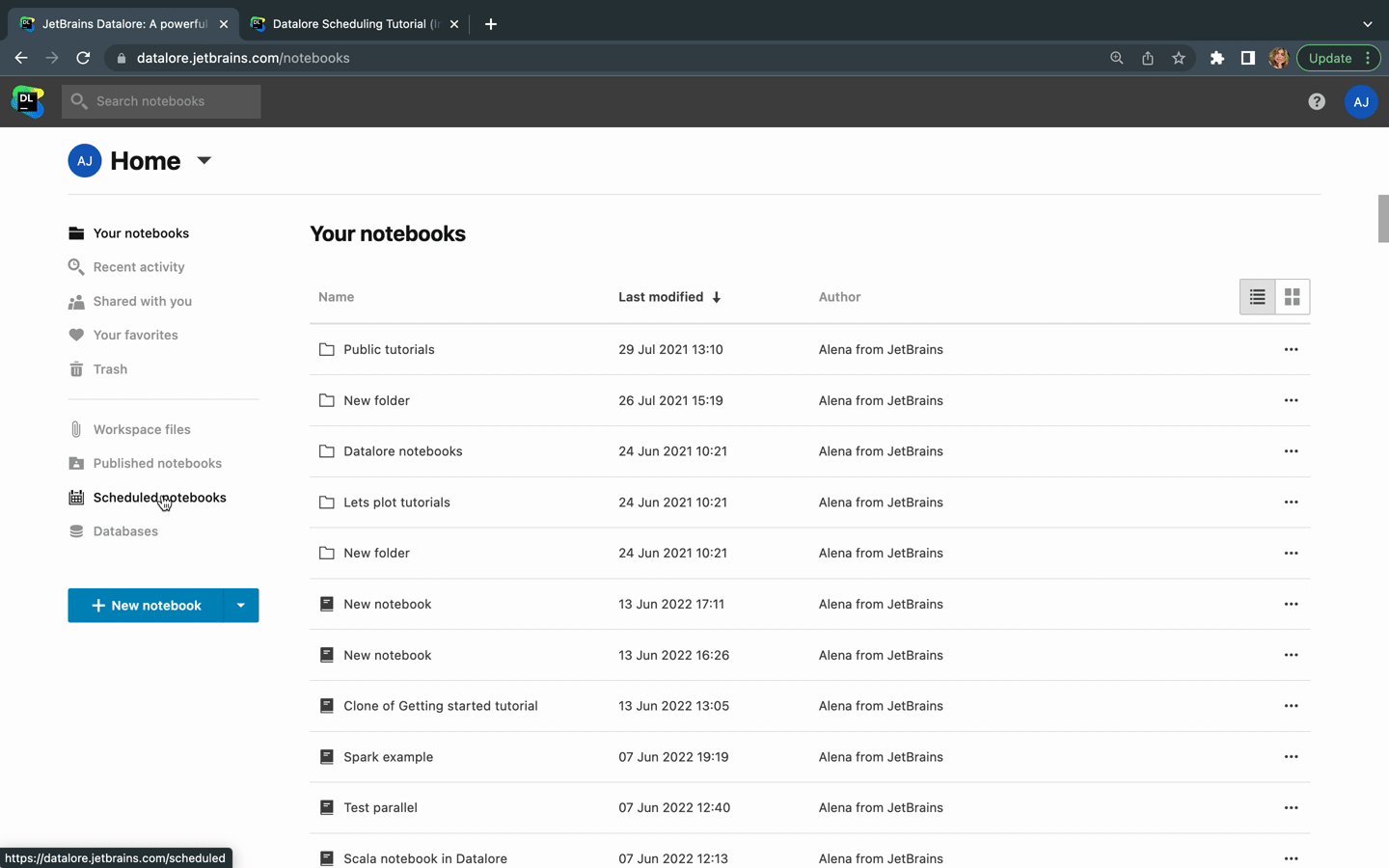
By clicking on the run, you will be able to view the results as a static notebook preview. You can also download the run contents by clicking on the Download button.
How do I get notifications about successful or failed notebook runs?
To get email notifications about run results, you can choose the option to notify you or other notebook collaborators from the Schedule settings.
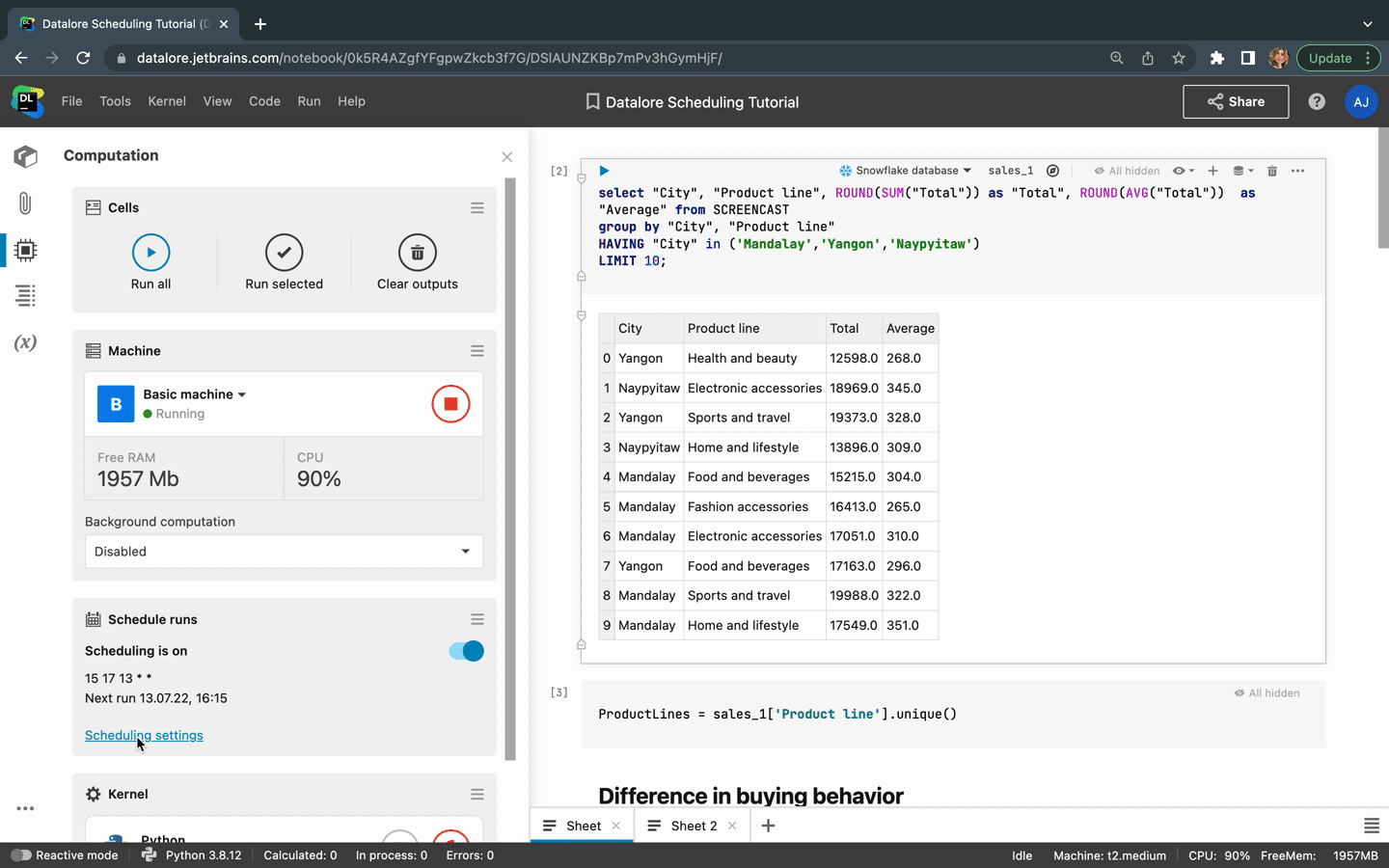
How do I manage all of the scheduled notebooks?
From the workspace file system, you’ll be able to see all of the scheduled notebooks, pause them, change their schedules, and download the runs’ results as a zip archive.
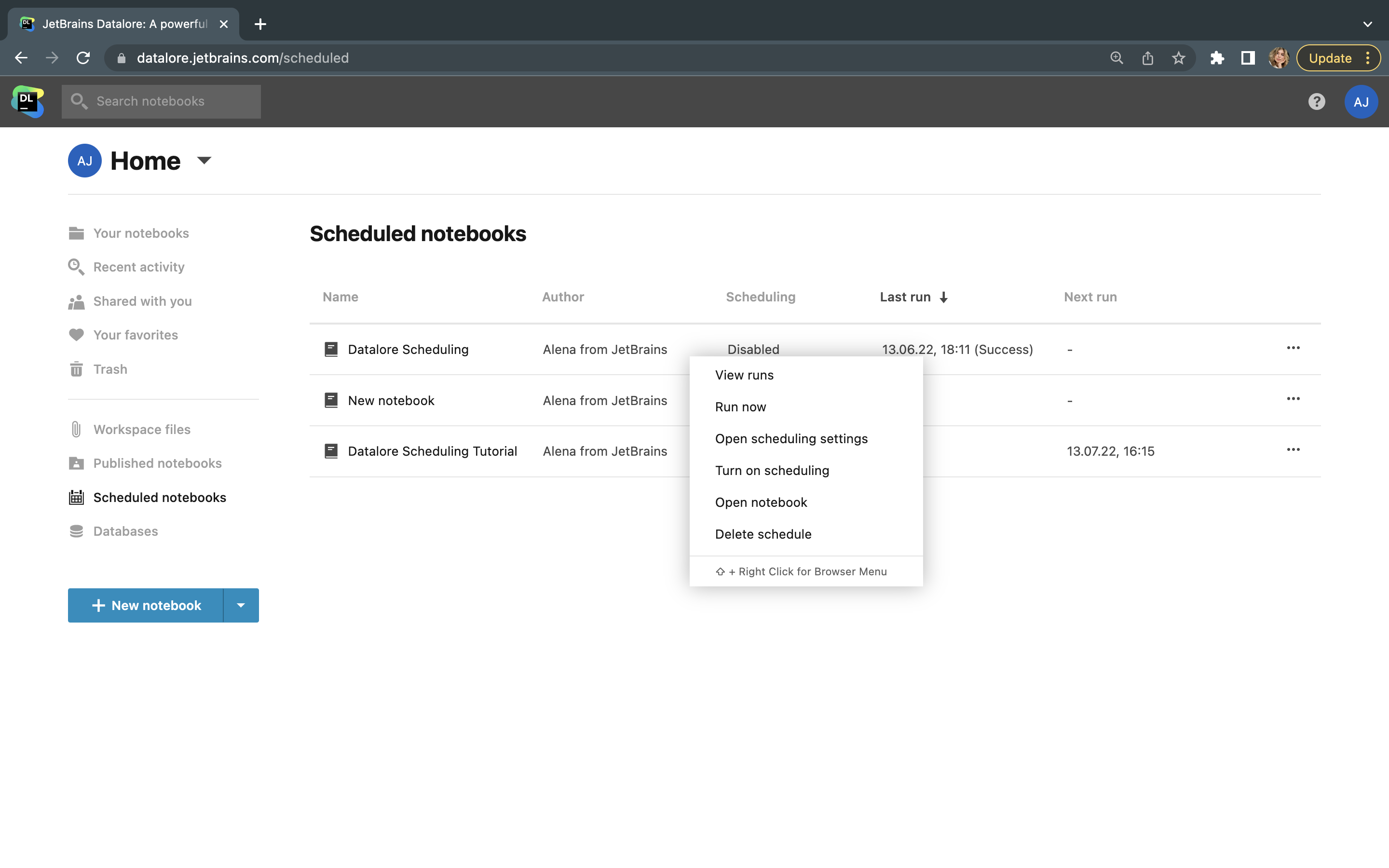
How can I use the Notebook scheduling feature?
Datalore Community users can have 1 active notebook schedule at a time. Datalore Professional and Enterprise users have unlimited access to this feature.
If you want to use Datalore in your team, you can host a private cloud or on-premises version with the Enterprise plan. Learn more about Datalore Enterprise here.
That’s all for now! Follow us on Twitter to hear about our latest updates!
Happy analyzing!
The Datalore team
Subscribe to Datalore News and Updates






