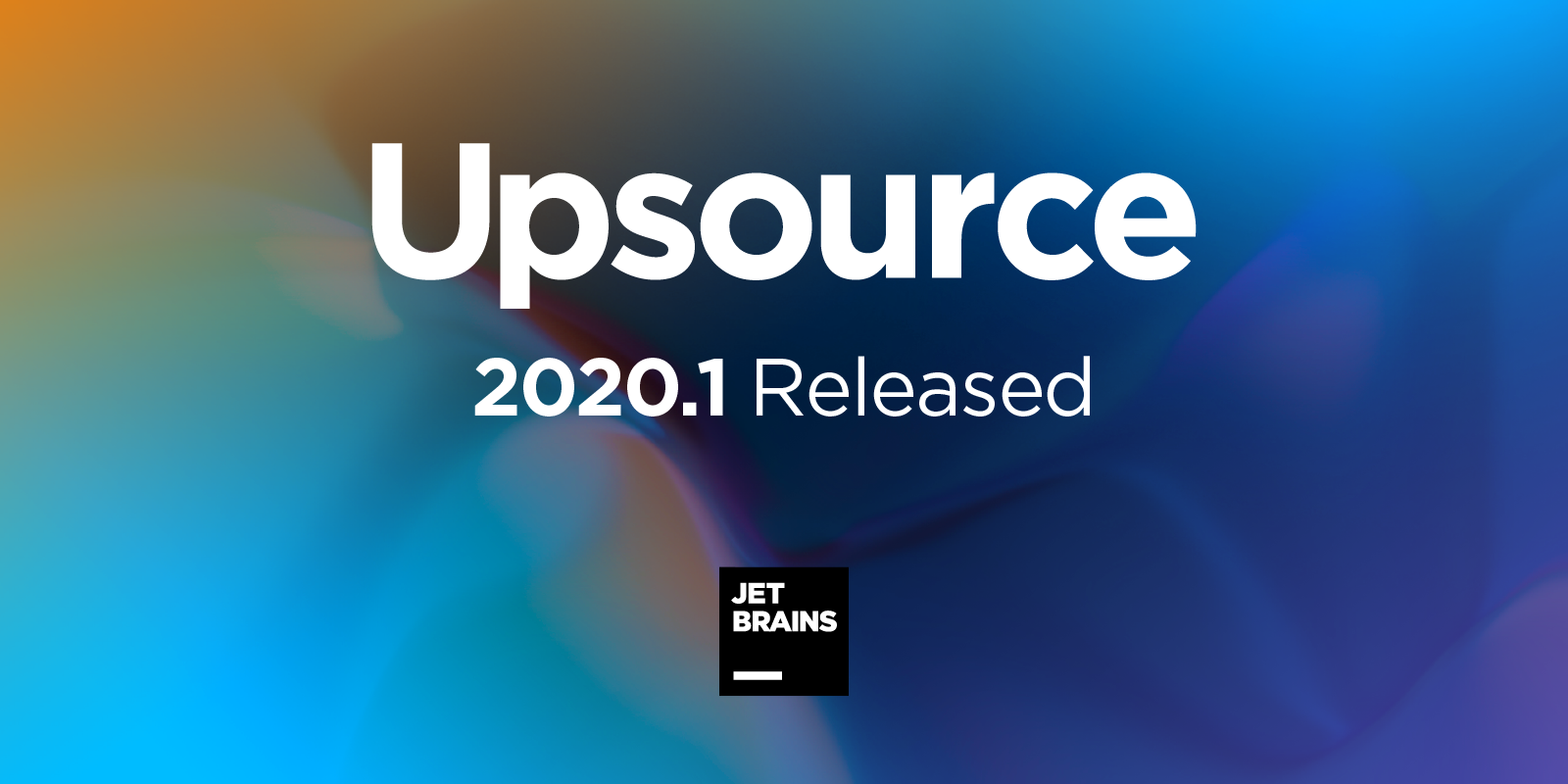Travailler avec des bases de données dans JetBrains Rider
Tous nos EDI sont construits sur la base d’IntelliJ IDEA Community Edition. Cela signifie que lorsque nous améliorons un EDI, les autres bénéficient généralement aussi de ces améliorations. Rider ne fait pas exception ! J’ai récemment utilisé DataGrip, notre outil d’administration de bases de données, et cela m’a rappelé que Rider dispose de nombreuses fonctionnalités similaires.
Vue d’ensemble
Au démarrage de Rider, on trouve un onglet Database, situé dans le coin de notre environnement de développement. Si cet onglet n’est pas visible, vous pouvez l’afficher en utilisant le menu View | Tool Windows | Database . Une autre option pour ouvrir l’onglet Database (ou toute autre fonctionnalité de Rider) consiste à utiliser Go to Action ou Search Everywhere (double-Maj) et à rechercher Database.
Cette fenêtre d’outils est notre portail vers les bases de données, où nous pourrons effectuer diverses tâches d’administration des bases de données.
Ajouter un nouveau serveur de base de données
Nous avons effectué un travail considérable afin de prendre en charge une multitude de moteurs de base de données. Certains des moteurs de base de données immédiatement reconnaissables sont Microsoft SQL Server, PostgreSQL, MariaDB et SQLite. Ajoutons une connexion à la base de données.
La première étape consiste à cliquer sur le bouton + dans la barre de navigation du haut, en survolant Data Source et en sélectionnant le moteur de base de données de notre choix. Dans cet exemple, nous ajouterons Microsoft SQL Server.

Dans la fenêtre Data Sources and Drivers, nous pouvons entrer les paramètres de connexion généraux tels que l’hôte, le port, l’utilisateur, le mot de passe et la base de données par défaut. Veuillez noter que Rider nous demandera de télécharger un pilote spécifique pour notre moteur de base de données.
Nous pouvons tester nos paramètres de connexion en cliquant sur Test Connection en bas de la fenêtre. Si la connexion est réussie, une coche verte devrait apparaître devant la version du serveur SQL.
Maintenant que nous sommes connectés, nous pouvons commencer ! Dans la prochaine section, nous verrons comment tirer parti des fonctionnalités de Rider pour développer plus efficacement des applications reposant sur des bases de données.
Créer une nouvelle base de données
Une fois connectés, nous pouvons créer une nouvelle base de données. Utilisez le menu contextuel de la nouvelle connexion dans l’onglet Database et sélectionnez New | Database
Nous allons voir une fenêtre contenant un script SQL préchargé. Nous pouvons changer le nom pour celui de notre choix et cliquer sur le bouton Execute. Dans la capture d’écran, nous avons appelé notre base de données
test
:

Qu’en est-il des bases de données existantes ? Voyant cela dans la section suivante !
Ajouter une base de données existante
Si nous avons déjà une instance de base de données sur notre serveur, nous pouvons l’ajouter à la liste des bases de données visibles en cliquant sur les numéros grisés par notre connexion.

Il est possible de choisir d’afficher toutes les bases de données ou de ne voir que certaines d’entre elles. La possibilité de modifier la portée de la visibilité fonctionne également au niveau de la base de données, pour laquelle nous pouvons afficher ou masquer les schémas de base de données.
Travailler avec une base de données
Dans la section précédente, nous nous sommes connectés à notre instance SQL Server et avons créé une nouvelle base de données nommée
test
. Rider propose de nombreuses tâches SQL accessibles par le biais de menus et d’actions contextuels. En l’occurrence, nous utiliserons les outils de l’interface utilisateur pour créer une table
Persons
et insérer des données dans notre base.
Nous devons d’abord nous assurer que nous avons sélectionné un schéma de base de données, après quoi nous créerons la table dans le schéma
dbo
schéma.

Insérons des données dans notre table en utilisant la vue Table. Nous commençons par double-cliquer sur la nouvelle table
Persons
pour voir la vue Table. Nous pouvons ensuite cliquer sur le bouton + de la barre d’outils pour insérer une nouvelle ligne. Enfin, nous enregistrons la transaction dans notre base de données.

La console de Rider affiche une boîte de dialogue qui présente la source de données, le schéma, la table et les premières lignes de notre nouvelle table lorsque nous écrivons notre propre SQL. Si vous utilisez Alt+Entrée ou Cmd+Entrée, Rider aura la gentillesse de vous demander quels scripts vous souhaitez exécuter. Si votre console possède plus d’une instruction SQL, vous pouvez faire défiler chacune d’elles avec les touches flèches haut et bas.

C’est un super éditeur de console, mais voyons comment nous pouvons tirer parti de Rider dans notre base de code.
Travailler avec des bases de données dans des applications .NET
Que nous utilisions des ORM établis comme Entity Framework, des micro-ORM comme Dapper, ou même une version brute d’ADO.NET, Rider comprend notre code. Il apporte ainsi une valeur ajoutée considérable à tout projet de base de données.
En commençant par ADO.NET, nous allons voir comment Rider peut identifier les instructions SQL dans un littéral de chaîne. Avant de continuer, assurez-vous que la source de données a un nom de base de données spécifié.
static async Task Main()
{
await using var connection = new SqlConnection(ConnectionString);
var command = connection.CreateCommand();
command.CommandText = "select * from Persons";
command.ExecuteReaderAsync();
}
Dès que la qualification d’instruction SQL est ajoutée, on peut voir la mise en évidence des éléments de syntaxe dans notre littéral de chaîne. C’est bien ça ! De la saisie automatique de code SQL dans une chaîne !

En utilisant Alt+Entrée dans notre littéral de chaîne SQL, nous pouvons voir que plusieurs actions contextuelles sont disponibles. Pour exécuter notre requête sans avoir à faire un copier/coller, nous pouvons utiliser l’action Run in Console. Puis, nous sélectionnons une session et avons le choix de la rattacher à une console existante ou de lancer une nouvelle console. Lançons une nouvelle console.

Lorsque nous nous trompons dans le SQL, Rider nous donnera également des conseils sur la manière de régler notre problème.

La même chose se produit pour les utilisateurs de Dapper. Rappelez-vous que Rider examine les littéraux de chaîne et détermine si la chaîne contient du SQL.
Rider peut également améliorer notre capacité à écrire des instructions SQL. Comme il est connecté à notre source de données, il comprend également notre schéma. Cela procure une puissante saisie automatique du code et une capacité à naviguer rapidement vers l’endroit précis dans le schéma.

Conclusion
Cet article ne donne qu’un aperçu de ce que Rider peut faire pour nos workflows SQL et .NET. Nous pouvons gérer toutes nos tâches d’administration de bases de données depuis le même outil. Rider permet d’écrire, d’inspecter et d’exécuter des instructions SQL directement à partir de notre code, que l’on ait une ou plusieurs sources de données. Rider peut aider, quelle que soit la technologie d’accès aux données choisie.
Téléchargez Rider 2020.1 EAP et testez par vous-même ! Merci d’avoir lu cet article et n’hésitez pas à le commenter.
L’article Travailler avec des bases de données dans JetBrains Rider a été publié pour la première fois sur le blog .NET Tools.
Auteur de l’article original en anglais : Khalid Abuhakmeh
Subscribe to JetBrains Blog updates