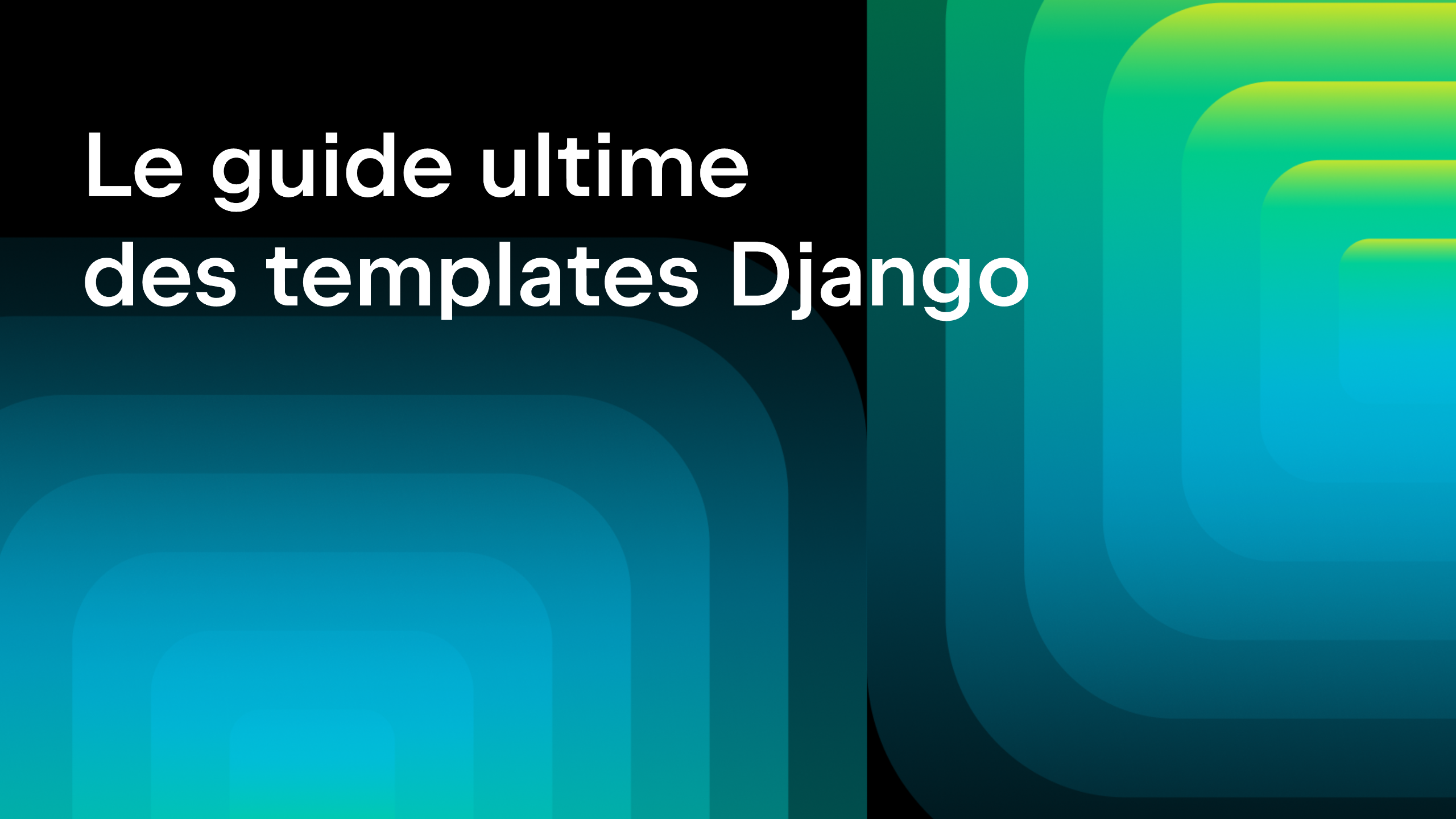PyCharm
The only Python IDE you need.
Utiliser PyCharm pour lire les données d’une base de données MySQL dans des pandas
Passer de la lecture d’un fichier CSV stocké localement dans des pandas à la connexion à une base de données pour l’interroger peut s’avérer complexe. Dans cet article, nous expliquons comment lire des données stockées dans une base de données MySQL dans des pandas et présentons plusieurs fonctionnalités de PyCharm qui facilitent la réalisation de ce type de tâche.
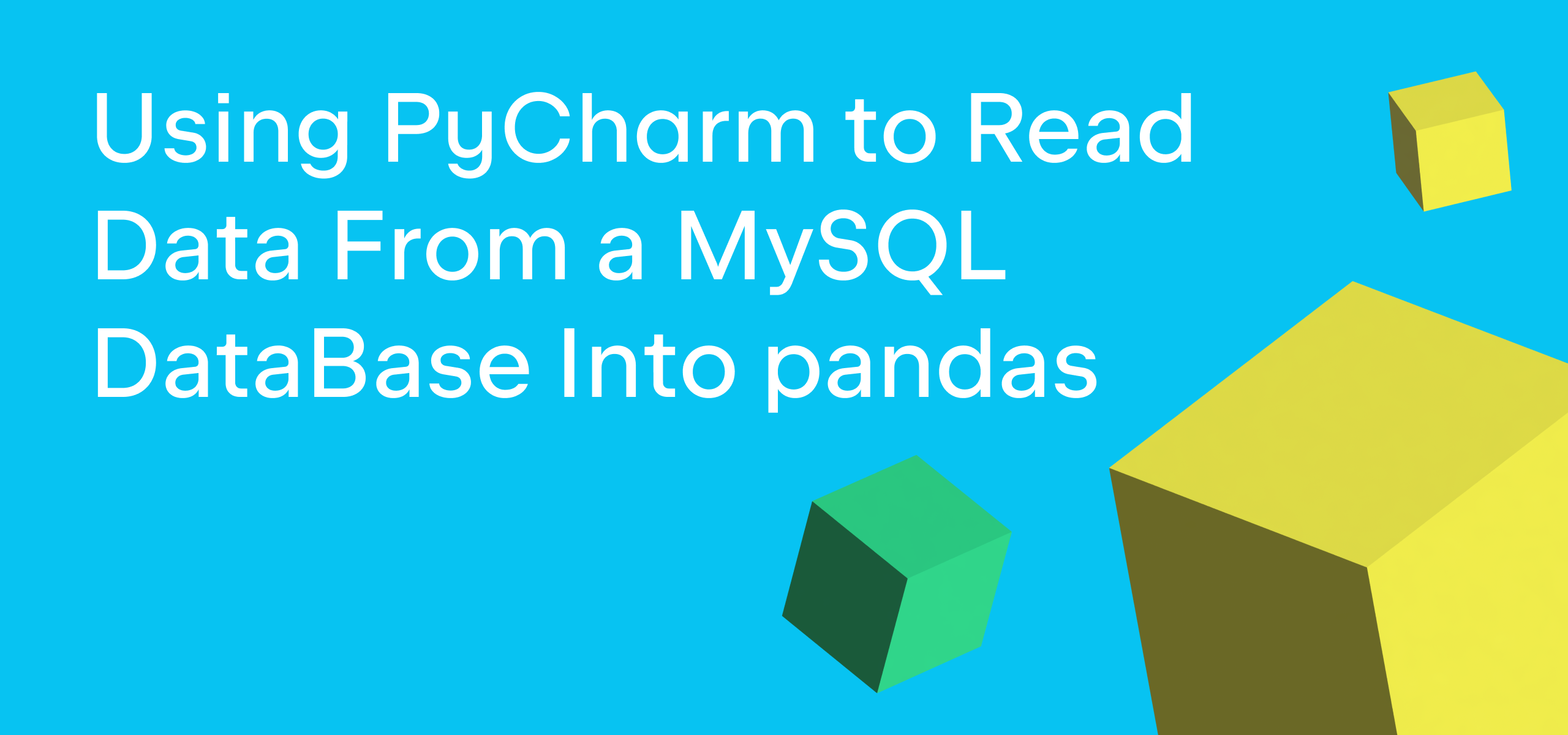
Visualiser le contenu de la base de données
Dans ce tutoriel, nous allons lire des données concernant les retards et les annulations de vols de compagnies aériennes à partir d’une base de données MySQL dans un DataFrame pandas. Ces données sont une version de l’ensemble de données “Airline Delays from 2003-2016” de Priank Ravichandar sous licence CC0 1.0.
Lorsque l’on travaille avec des bases de données, l’un des points les plus frustrants est de ne pas avoir de vue d’ensemble des données disponibles, les tables étant stockées sur un serveur distant. La première fonctionnalité de PyCharm que nous allons utiliser est la fenêtre d’outils Database, qui permet de se connecter à une base de données et de réaliser une introspection complète avant d’effectuer toute requête.
Pour se connecter à notre base de données MySQL, il faut tout d’abord cliquer sur la fenêtre d’outils Database située sur à droite dans PyCharm.
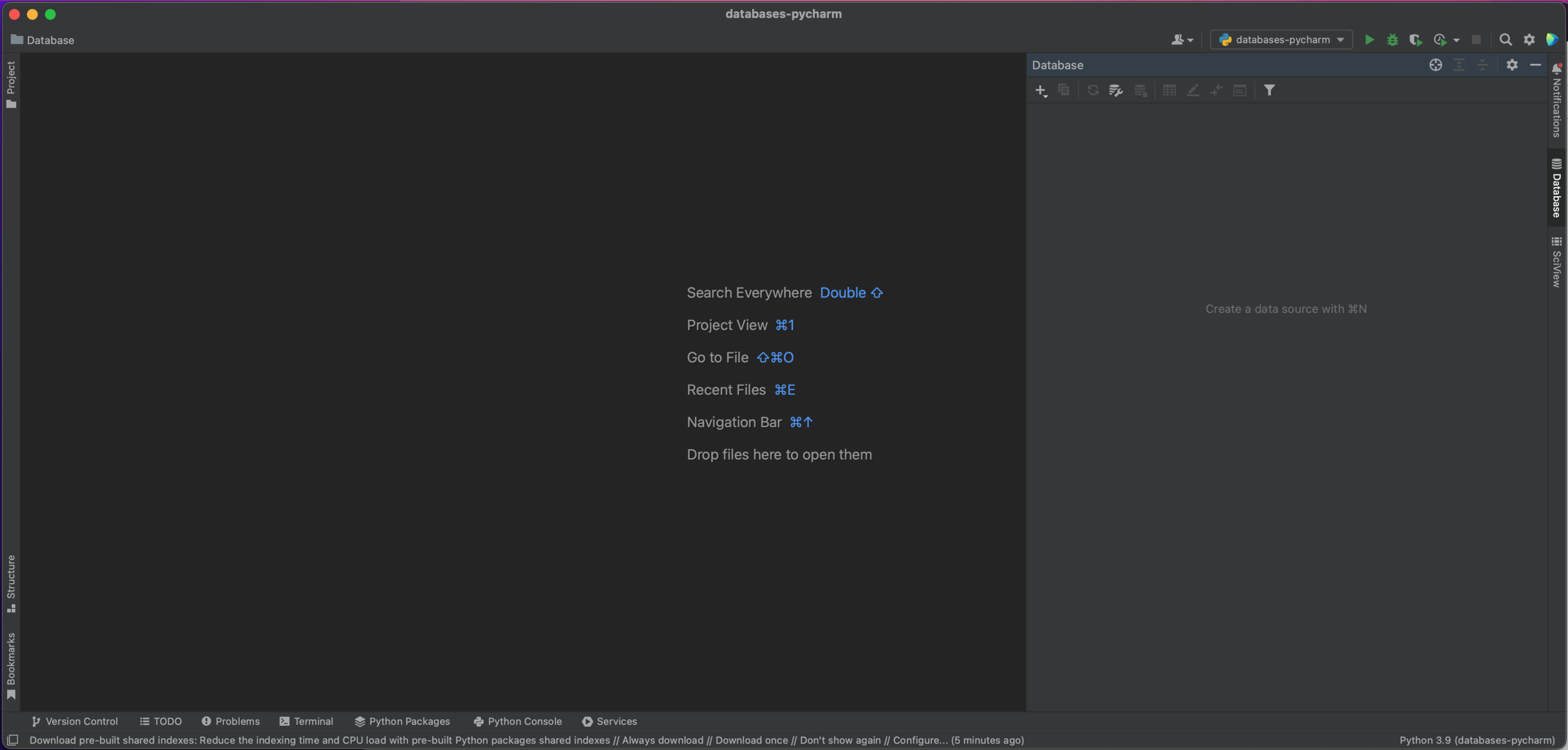
En haut à gauche de cette fenêtre, vous verrez un bouton plus. Cliquez sur ce bouton pour afficher la boite de dialogue avec menu déroulant et sélectionnez Data Source | MySQL.
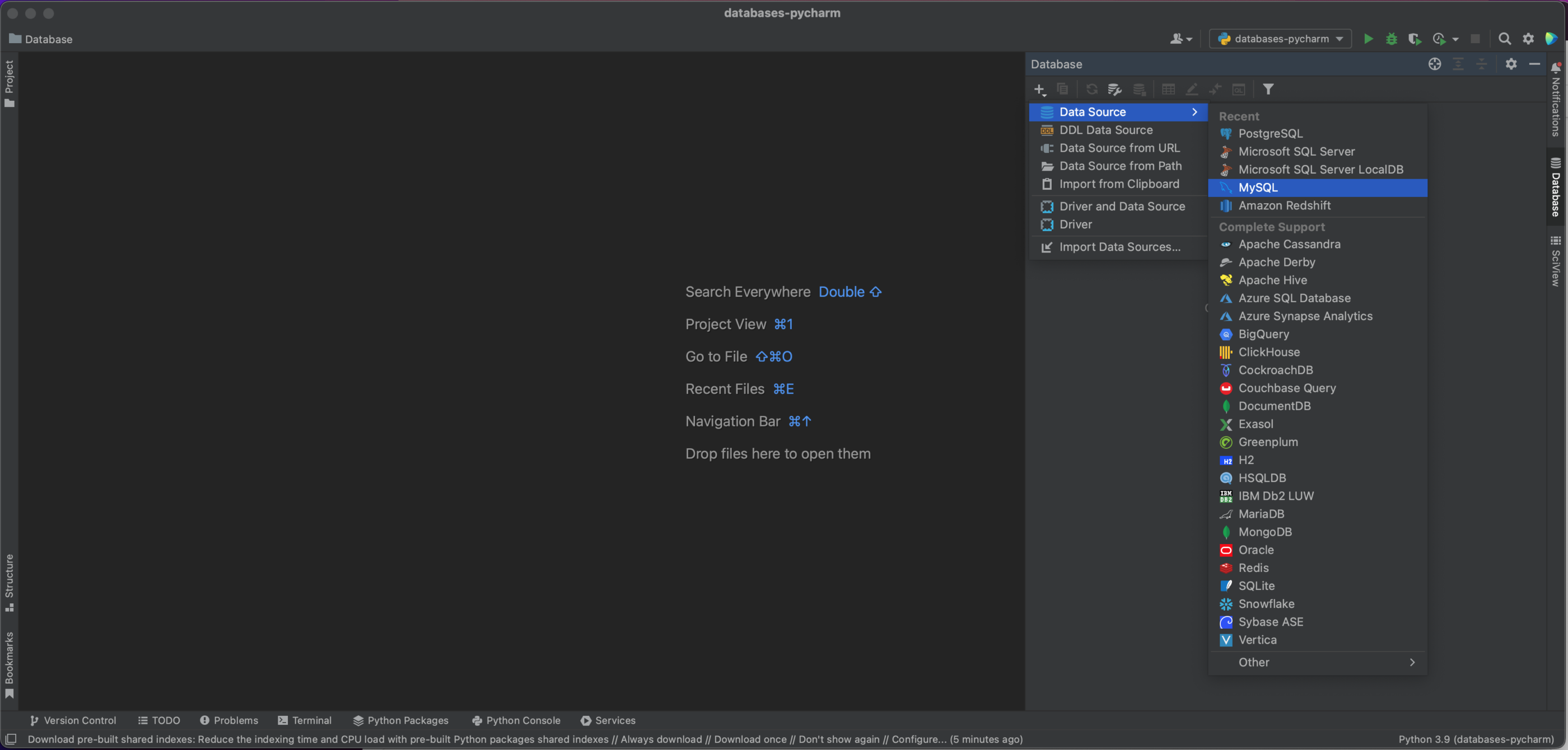
Cette fenêtre contextuelle nous permet de nous connecter à notre base de données MySQL. Dans le cas présent, nous utilisons une base de données hébergée localement et conservons donc Host en tant que « localhost » et Port comme port MySQL par défaut de « 3306 ». Nous utilisons l’option d’authentification « User & Password » et saisissons « pycharm » dans le champ User et comme dans le champ Password. Puis, nous attribuons le nom « demo » à notre Database. Bien entendu, pour vous connecter à votre propre base de données MySQL, vous aurez besoin de l’hôte spécifique, du nom de la base de données, de votre nom d’utilisateur et de votre mot de passe. Consultez la documentation pour voir l’ensemble des options de connexion.
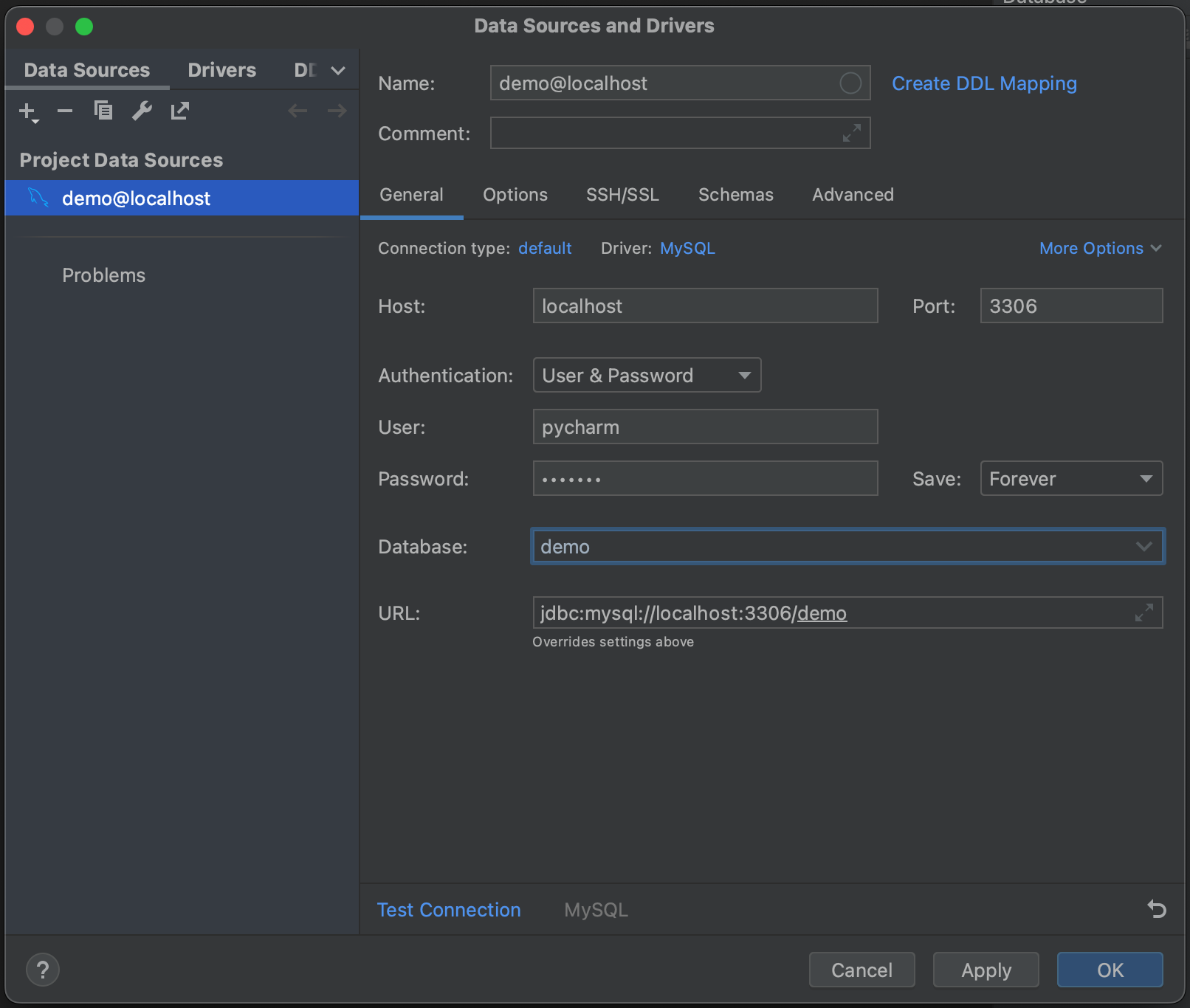
Ensuite, cliquez sur Test Connection. PyCharm nous indique que les fichiers du pilote ne sont pas installés. Continuez et cliquez sur Download Driver Files. La fenêtre d’outils Database fournit une fonctionnalité qui trouve et installe automatiquement le pilote requis à notre place.
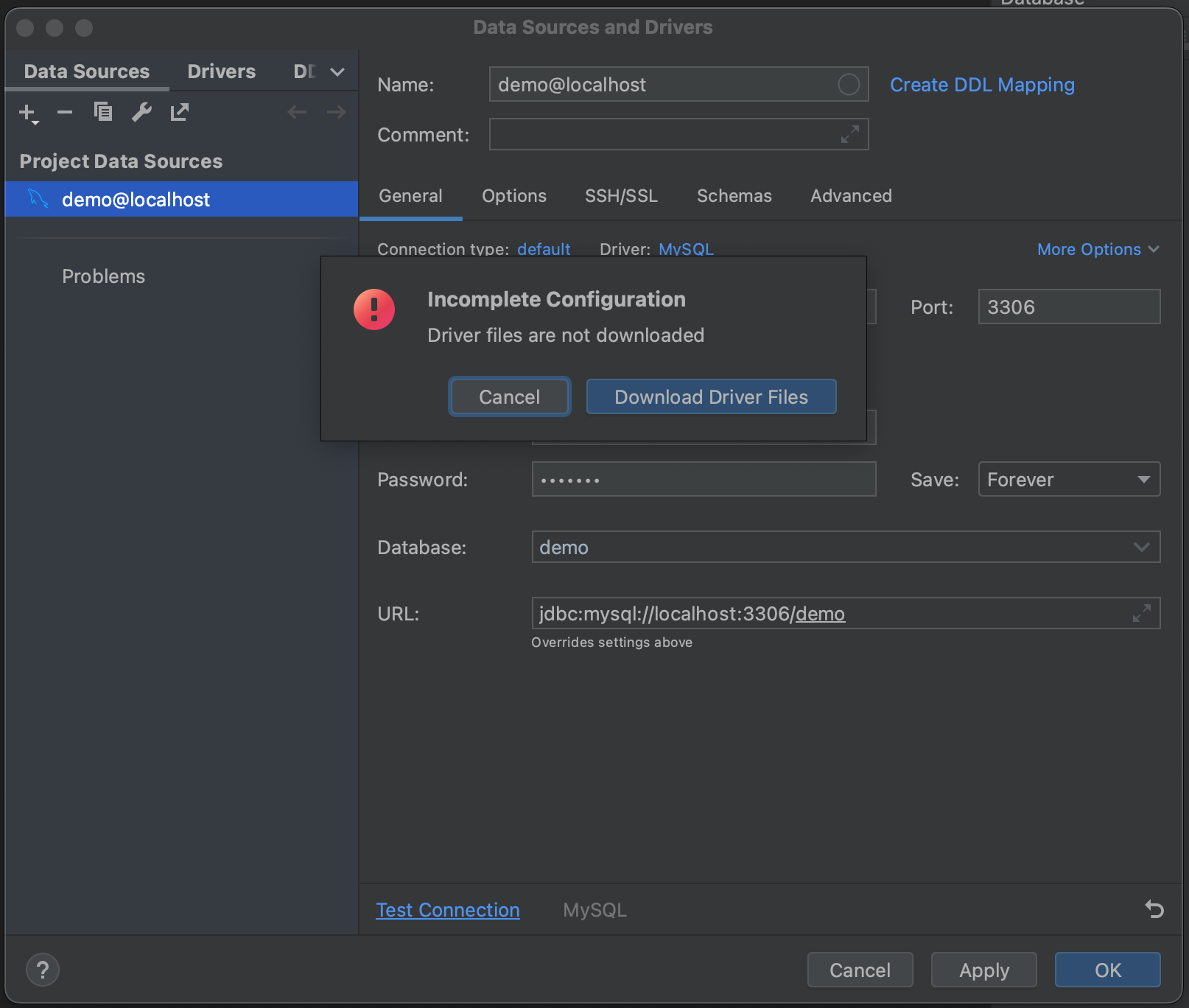
Et voilà ! Nous sommes maintenant connectés à notre base de données. Nous pouvons aller dans l’onglet Schemas et sélectionner les schémas que nous voulons introspecter. Dans notre exemple de base de données, il n’y en a qu’un (« demo »), mais si vous travaillez avec de très grandes bases de données, vous pouvez gagner du temps en limitant l’introspection aux schémas pertinents.
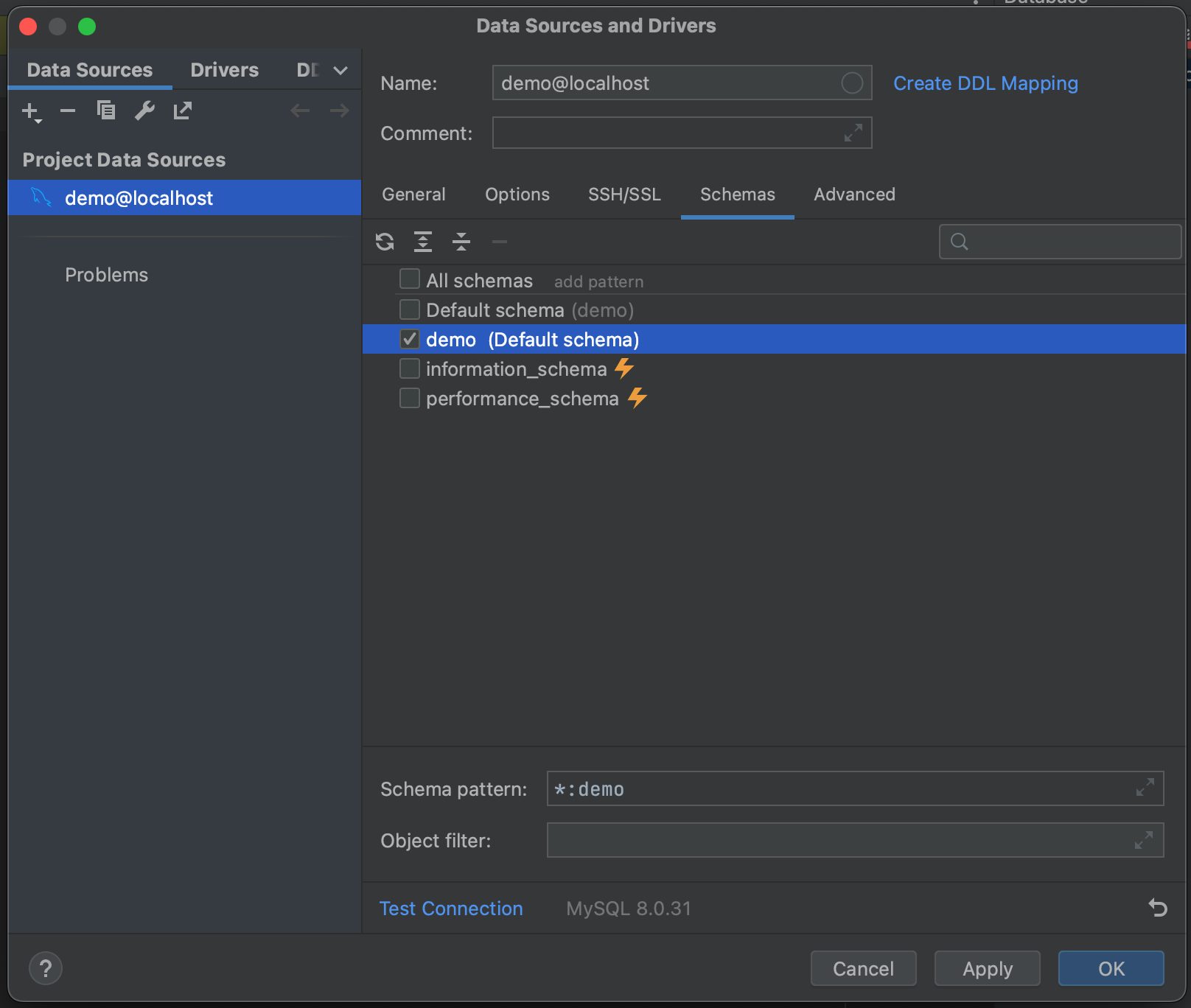
Ceci fait, nous sommes prêts à nous connecter à notre base de données. Cliquez sur OK et attendez quelques secondes. Vous verrez alors que l’introspection a été effectuée pour l’intégralité de notre base de données, jusqu’au niveau des champs de tables et de leurs types. Nous disposons ainsi d’une vue d’ensemble de ce qui se trouve dans la base de données avant d’exécuter une requête.
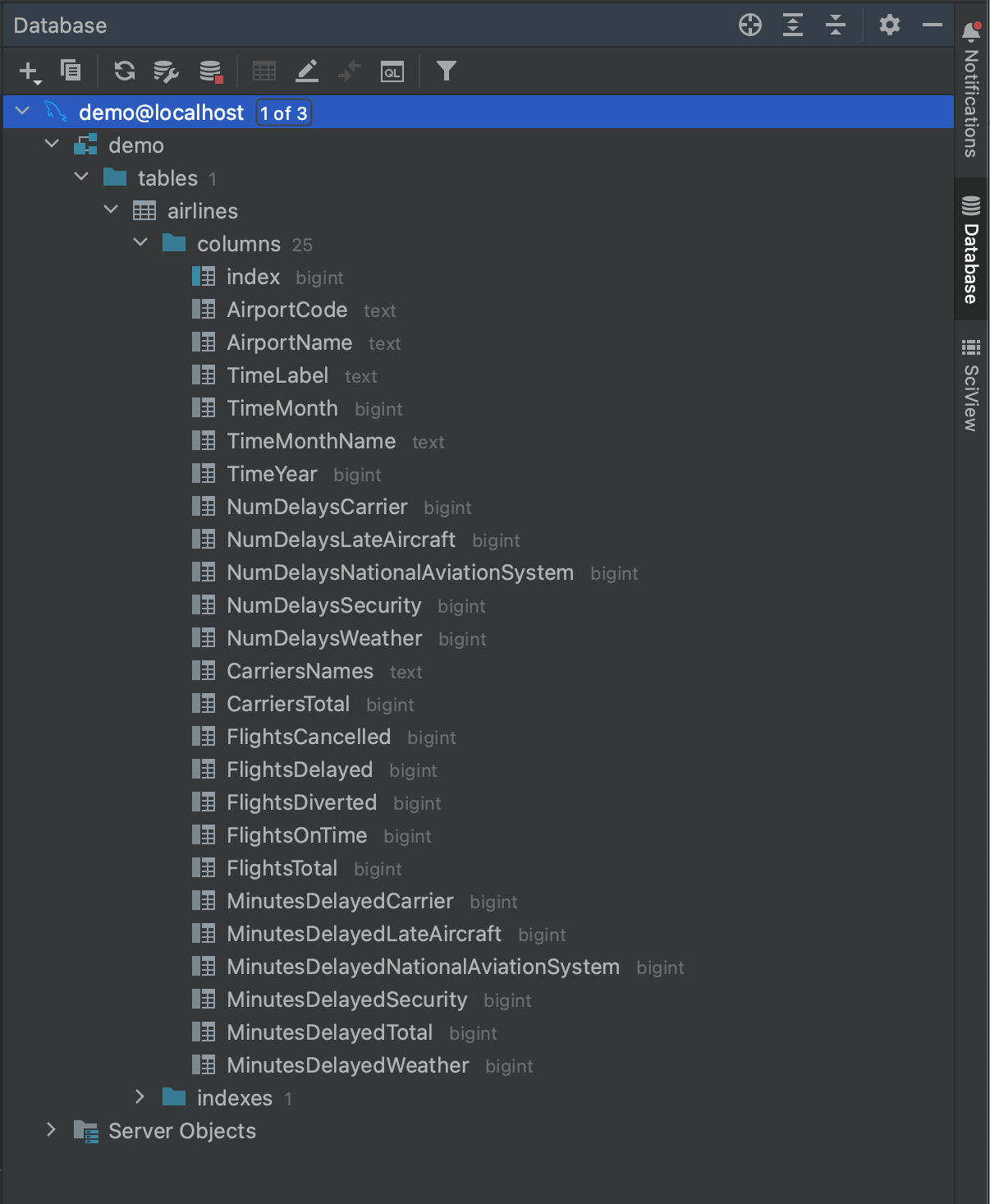
Lire les données avec MySQL Connector
Maintenant que nous savons ce que contient notre base de données, nous sommes prêts à effectuer une requête. Disons que nous voulons voir quels aéroports ont eu au moins 500 vols retardés en 2016. En examinant les champs de la table introspectée airlines, nous voyons que ces données peuvent être obtenues avec la requête suivante :
SELECT AirportCode,
SUM(FlightsDelayed) AS TotalDelayed
FROM airlines
WHERE TimeYear = 2016
GROUP BY AirportCode
HAVING SUM(FlightsDelayed) > 500;
La première façon dont nous pouvons exécuter cette requête avec Python consiste à utiliser un paquet appelé MySQL Connector, qui peut être installé depuis PyPI ou Anaconda. Consultez la documentation correspondante si vous avez besoin de conseils pour configurer les environnements pip ou conda ou pour installer des dépendances. Une fois l’installation terminée, nous ouvrons un nouveau notebook Jupyter et importons le connecteur MySQL et les bibliothèques pandas.
import mysql.connector import pandas as pd
Pour lire les données de notre base, nous devons créer un connector. Pour ce faire, nous utilisons la méthode connect, à laquelle nous transmettons les informations d’identification nécessaires pour accéder à la base de données : host, database, user et password. Ce sont les mêmes informations d’identification que celles que nous avons utilisées précédemment pour accéder à la base de données avec la fenêtre d’outils Database.
mysql_db_connector = mysql.connector.connect( host="localhost", database="demo", user="pycharm", password="pycharm" )
Nous devons maintenant créer un curseur. Il servira pour l’exécution de nos requêtes SQL dans la base de données et utilise les informations d’identification spécifiées dans notre connecteur pour obtenir l’accès.
mysql_db_cursor = mysql_db_connector.cursor()
Nous sommes maintenant prêts à exécuter notre requête. Pour ce faire, nous utilisons la méthode execute du curseur et en transmettant la requête comme argument.
delays_query = """
SELECT AirportCode,
SUM(FlightsDelayed) AS TotalDelayed
FROM airlines
WHERE TimeYear = 2016
GROUP BY AirportCode
HAVING SUM(FlightsDelayed) > 500;
"""
mysql_db_cursor.execute(delays_query)
Nous récupérons ensuite le résultat en utilisant la méthode fetchall du curseur.
mysql_delays_list = mysql_db_cursor.fetchall()
Cependant, un problème survient à ce stade : fetchall restitue les données sous forme de liste. Pour le lire dans pandas, nous pouvons le passer dans un DataFrame, mais les noms de nos colonnes seront perdus et il faudra les spécifier manuellement lors de la création du DataFrame.
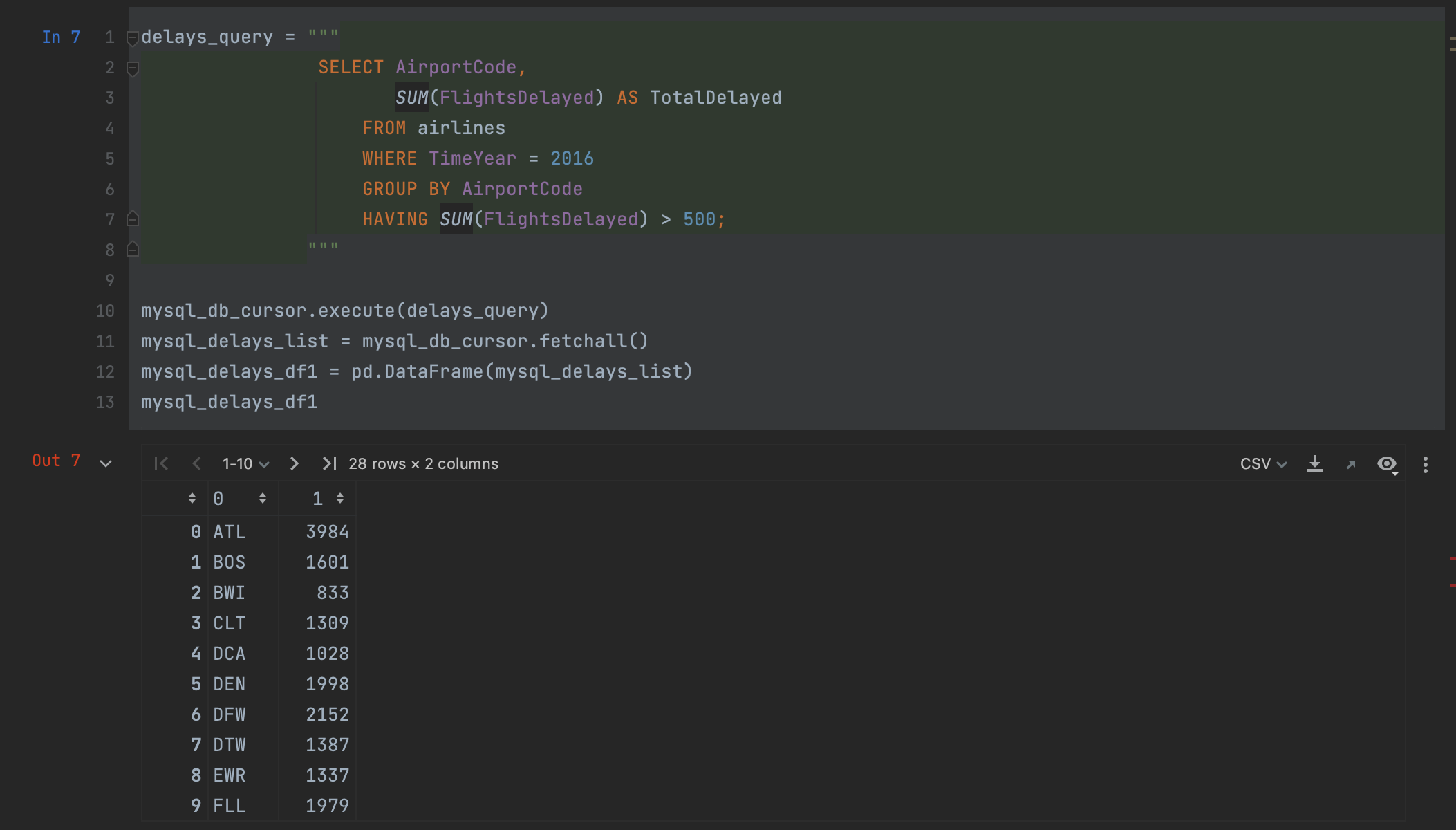
Heureusement, pandas offre une meilleure solution. Plutôt que de créer un curseur, nous pouvons lire notre requête dans un DataFrame en une seule étape, en utilisant la méthode read_sql.
mysql_delays_df2 = pd.read_sql(delays_query, con=mysql_db_connector)
Il nous suffit de passer notre requête et notre connecteur en arguments pour lire les données de la base de données MySQL. En examinant notre dataframe, nous pouvons voir que nous avons exactement les mêmes résultats que ci-dessus, mais que les noms de nos colonnes ont été préservés cette fois-ci.
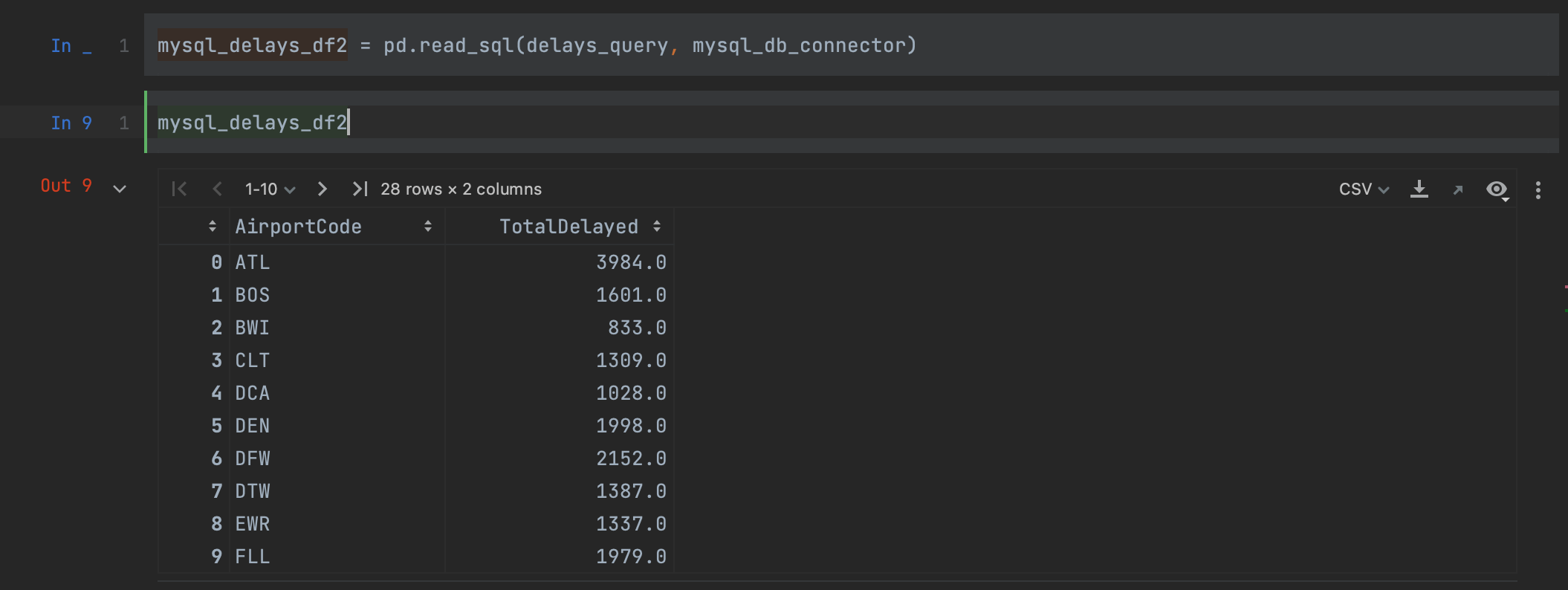
Vous avez peut-être remarqué que PyCharm applique la mise en évidence de la syntaxe à la requête SQL, même lorsqu’elle est contenue dans une chaîne Python. Nous verrons une autre façon de travailler avec SQL avec l’aide de PyCharm plus loin dans cet article.
Lire les données avec SQLAlchemy
Il est également possible d’utiliser un paquet appelé SQLAlchemy à la place de MySQL Connector. Ce paquet offre une méthode unique pour se connecter à différentes bases de données, parmi lesquelles MySQL. L’un des avantages de SQLAlchemy est que la syntaxe des requêtes reste similaire d’un type de base de données à l’autre, ce qui évite d’avoir à se souvenir de toutes les commandes multiples si vous travaillez avec un grand nombre de bases de données différentes.
Pour commencer, nous devons installer SQLAlchemy depuis PyPI ou Anaconda. Nous importons ensuite la méthode create_engine, et bien sûr, les pandas.
import pandas as pd from sqlalchemy import create_engine
Nous devons maintenant créer notre moteur. Le moteur permet d’indiquer à pandas quel dialecte SQL nous utilisons (dans notre cas, MySQL) et de lui fournir les informations d’identification dont il a besoin pour accéder à notre base de données. Tout ceci est passé en tant que chaîne, sous la forme : [dialect]://[user]:[password]@[host]/[database]. Voyons à quoi cela ressemble avec notre base de données MySQL :
mysql_engine = create_engine("mysql+mysqlconnector://pycharm:pycharm@localhost/demo")
Une fois créée, il nous suffit d’utiliser à nouveau read_sql, en transmettant cette fois le moteur à l’argument con :
mysql_delays_df3 = pd.read_sql(delays_query, con=mysql_engine)
Comme vous pouvez le voir, nous obtenons le même résultat qu’en utilisant read_sql avec MySQL Connector.
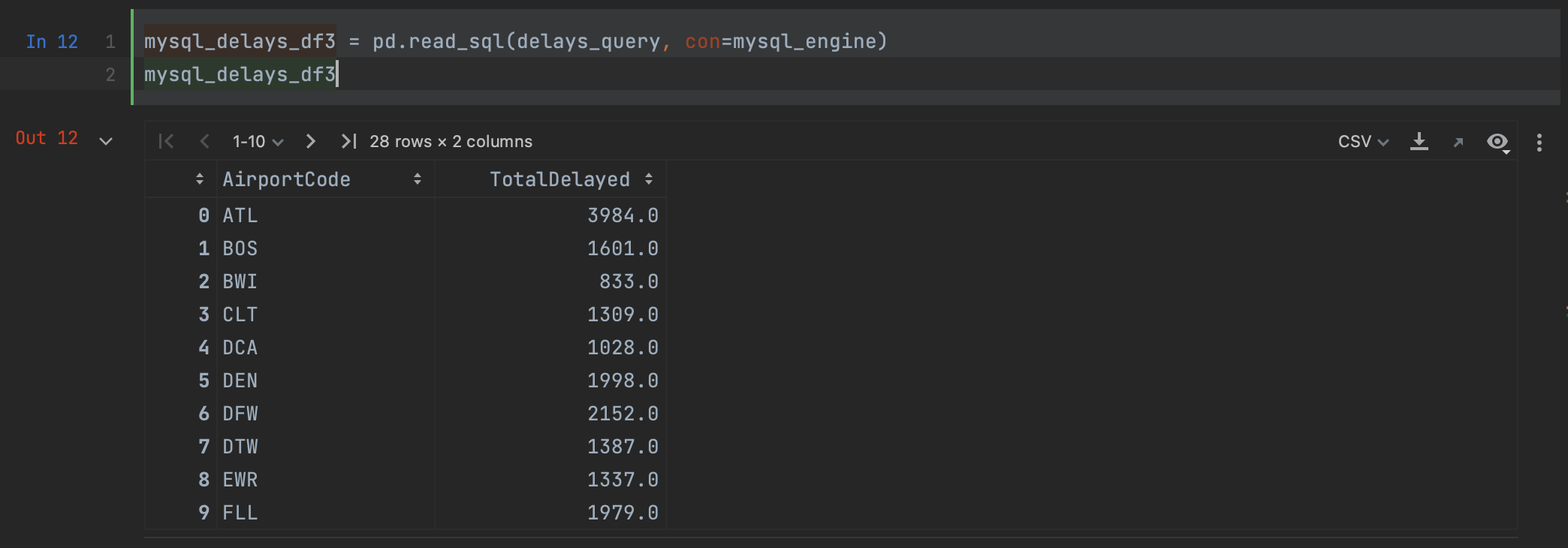
Options avancées pour travailler avec les bases de données
Ces méthodes de connexion sont très efficaces pour extraire une requête que nous connaissons déjà, mais qu’en est-il si nous voulons avoir un aperçu de ce à quoi ressembleront nos données avant d’exécuter la requête complète ou une estimation du temps que prendra la requête ? Là encore, PyCharm fournit plusieurs fonctionnalités avancées qui peuvent nous aider.
En revenant à la fenêtre d’outils Database, si on fait un clic doit sur la base de données on peut voir une option située sous New qui permet de créer une Query Console.
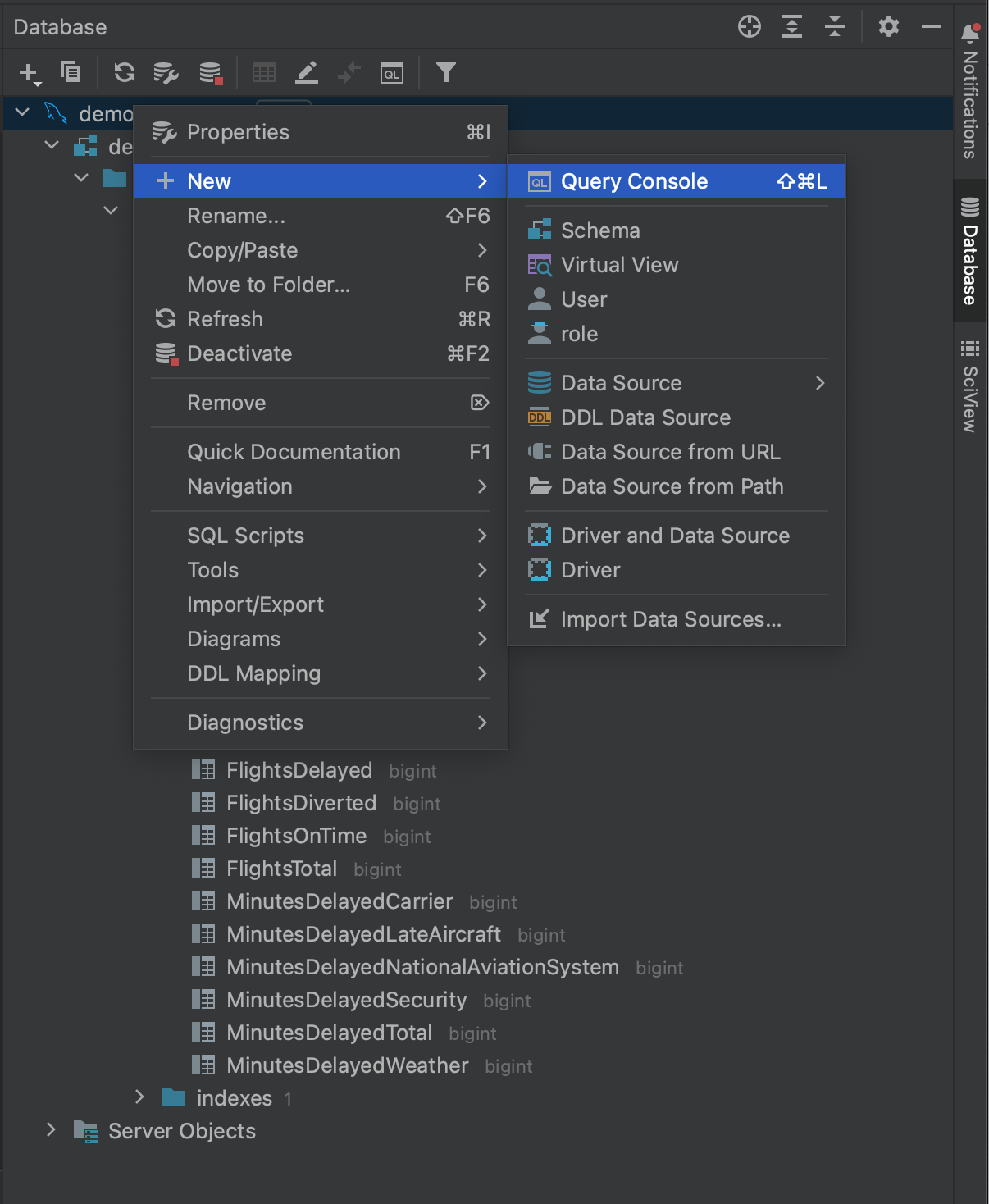
Nous pouvons alors ouvrir une console et l’utiliser pour interroger la base de données en SQL natif. La fenêtre de la console fournit la saisie semi-automatique du code SQL et l’introspection, ce qui facilite la création de vos requêtes avant de les transmettre aux paquets de connecteurs en Python.
Mettez votre requête en évidence et cliquez sur le bouton Execute dans le coin supérieur gauche.
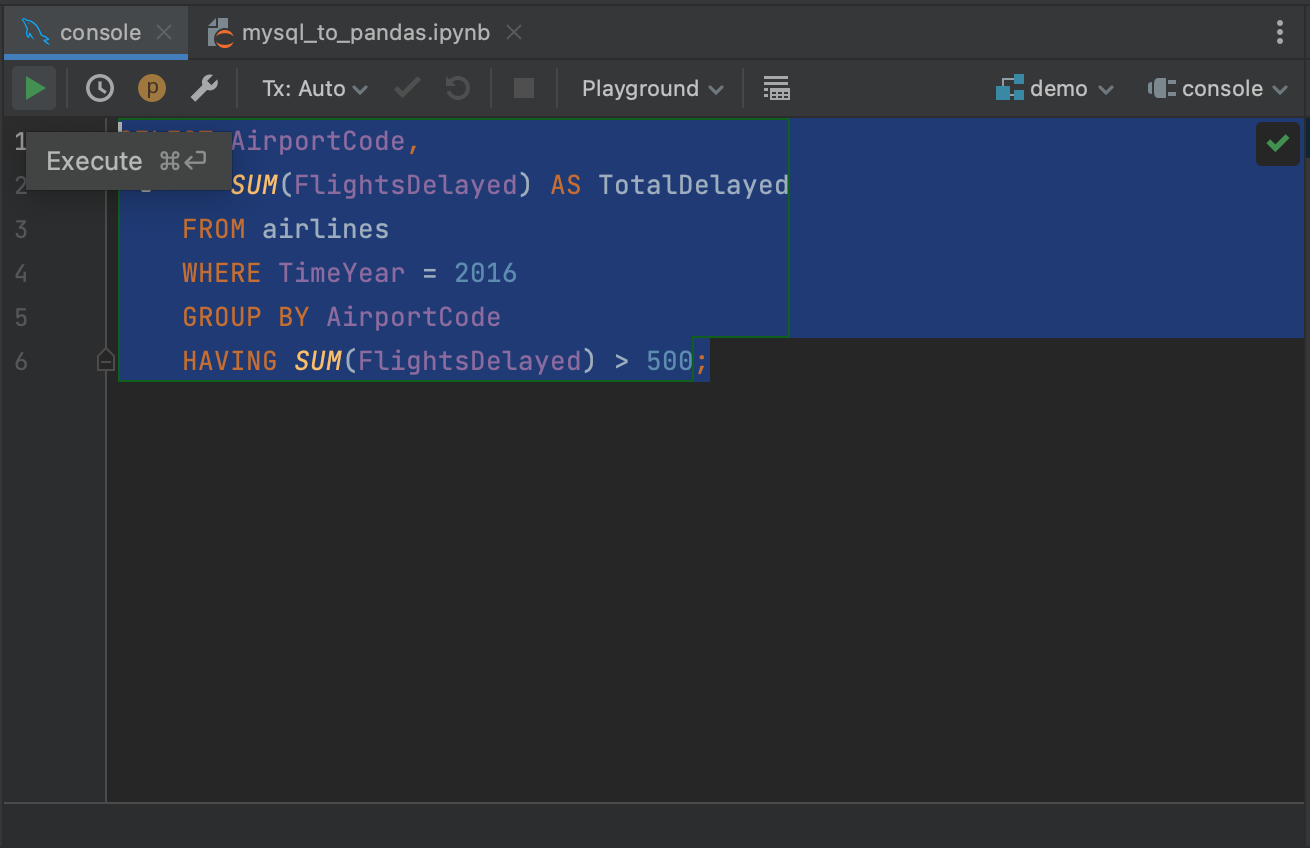
Cela permettra de retrouver les résultats de notre requête dans l’onglet Services, où ils pourront être inspectés ou exportés. L’un des avantages de l’exécution de requêtes dans la console est que seules les 500 premières lignes sont initialement extraites de la base de données, ce qui permet de se faire une idée des résultats de requêtes plus importantes sans avoir à extraire toutes les données. Vous pouvez ajuster le nombre de lignes récupérées dans Settings/Preferences | Tools | Database | Data Editor and Viewer, en modifiant la valeur sous Limit page size to:.
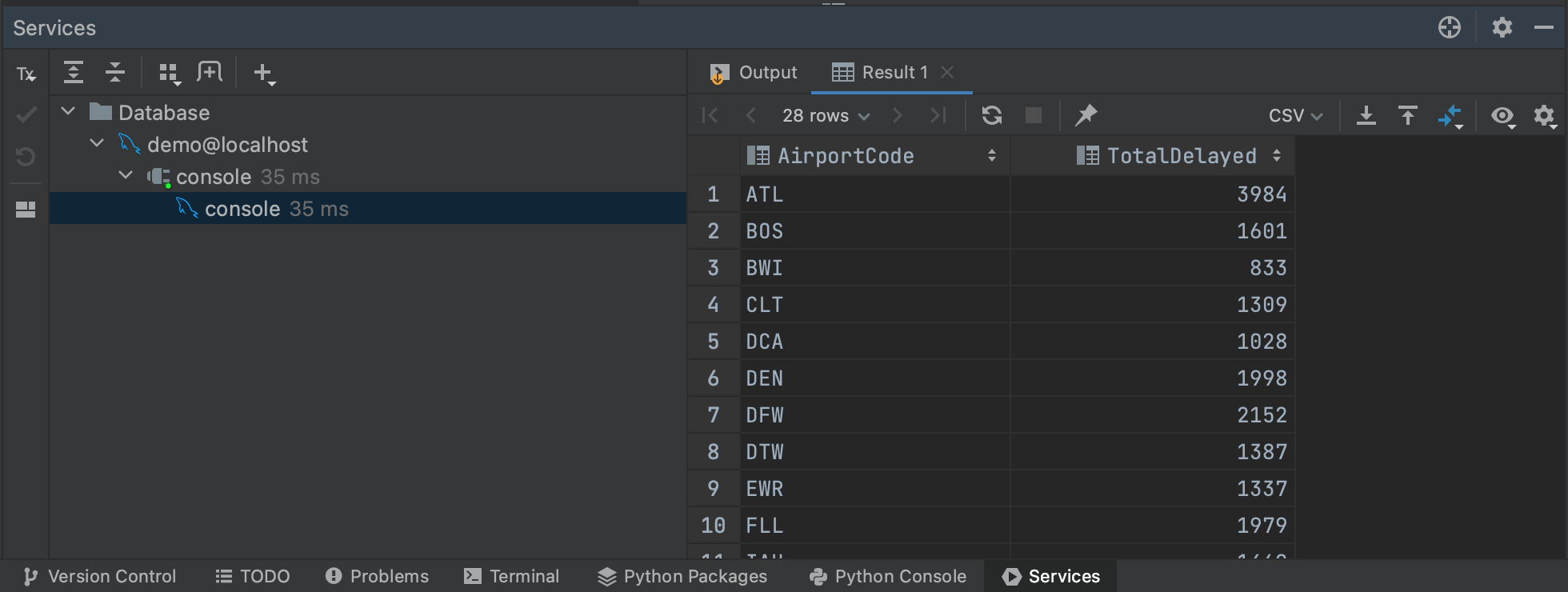
Nous pouvons également obtenir une estimation du temps que prendra notre requête en générant un plan d’exécution. En mettant à nouveau notre requête en surbrillance, puis en effectuant un clic droit, nous pouvons sélectionner Explain Plan | Explain Analyse dans le menu. Cela va générer un plan d’exécution pour notre requête, montrant chaque étape que le planificateur de requêtes effectue pour récupérer nos résultats. Les plans d’exécution constituent un sujet à part entière, mais en l’occurrence, il n’est pas vraiment nécessaire de comprendre tout ce que notre plan indique. Dans notre cas, la colonne la plus pertinente est Actual Total Time, car elle nous permet de voir combien de temps il faudra pour renvoyer toutes les lignes à chaque étape. Cela nous donne une bonne estimation de la durée totale de la requête et nous permet de savoir si certaines parties de notre requête sont susceptibles de prendre beaucoup de temps.
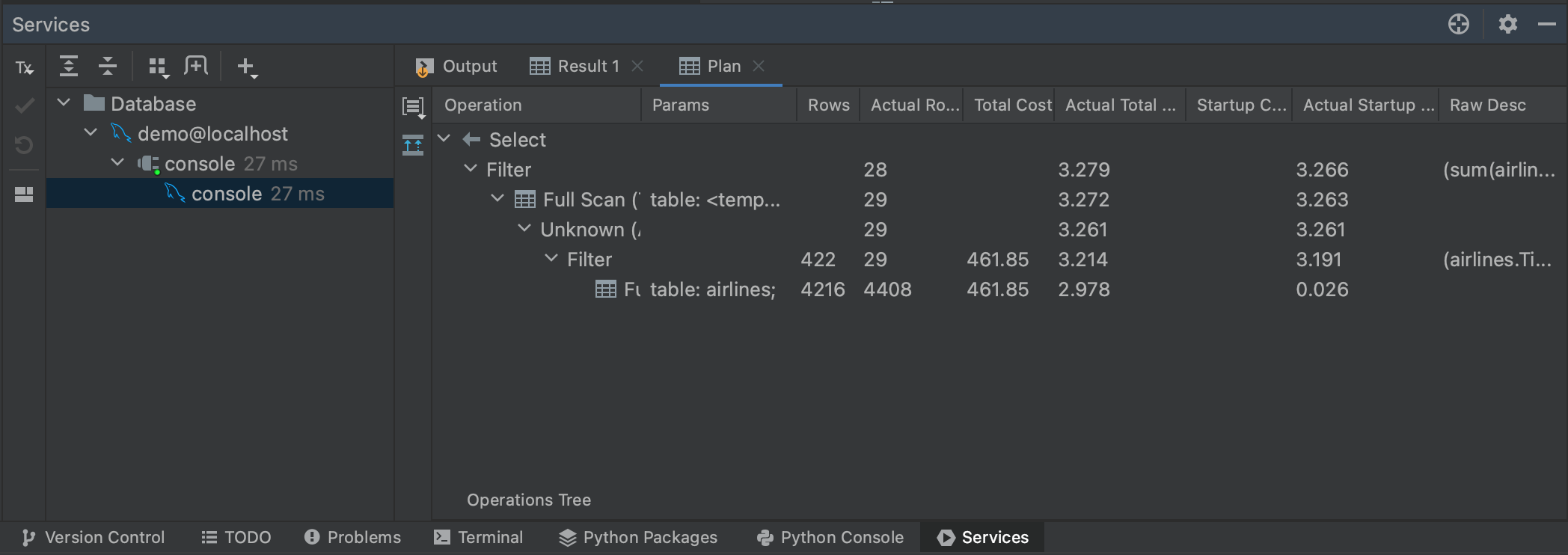
Vous pouvez également visualiser l’exécution en cliquant sur le bouton Show Visualization à gauche du panneau Plan.
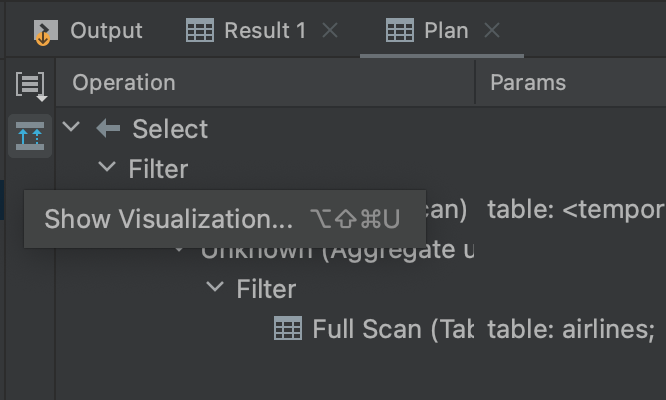
Cela permet d’obtenir un organigramme qui facilite la navigation à travers les étapes du planificateur de requêtes.
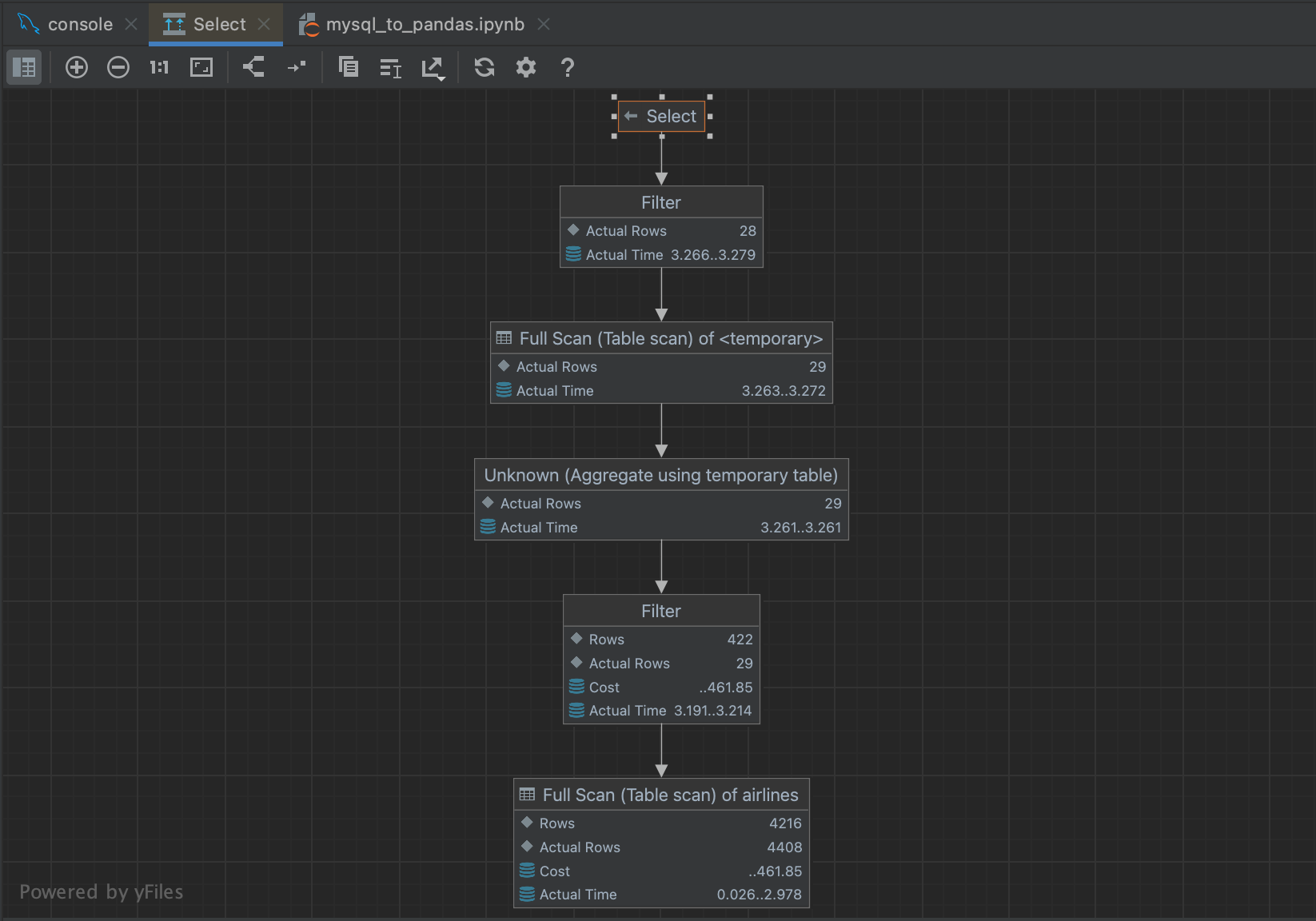
Importer des données de MySQL dans des DataFrames pandas est assez simple et PyCharm dispose de nombreux outils qui facilitent le travail avec les bases de données MySQL. Dans le prochain article de cette série, nous verrons comment utiliser PyCharm pour lire des données dans pandas à partir de bases de données PostgreSQL.
Article original en anglais de :
Subscribe to PyCharm Blog updates