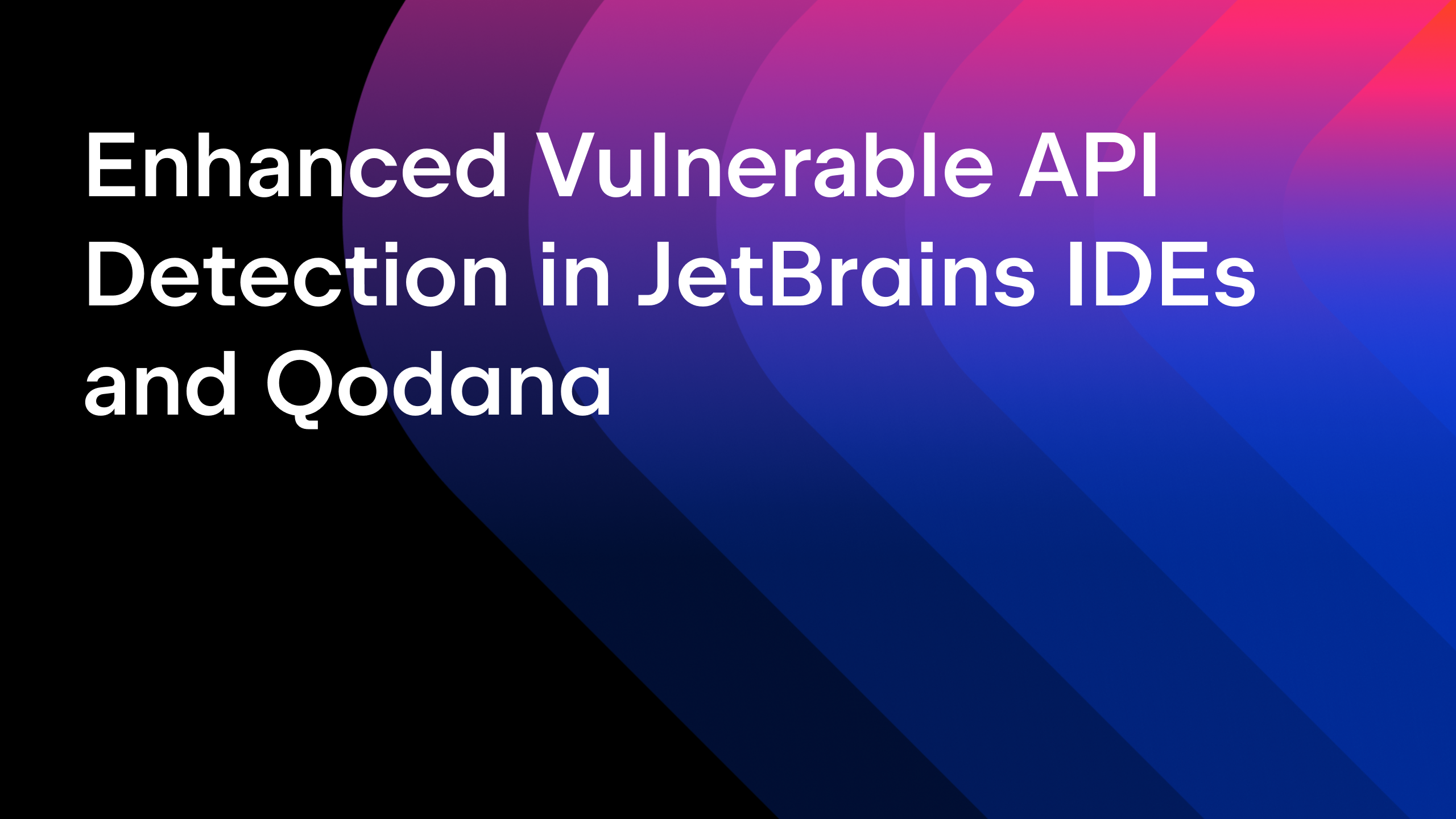IntelliJ IDEA
IntelliJ IDEA – the Leading IDE for Professional Development in Java and Kotlin
Enterprise Plugin Repository
It is sometimes the case, you can create plugins you want to preserve for internal use only. With
IntelliJ IDEA you can maintain your own enterprise repository to share your plugins with team members solely.
To create a repository, we need a Web server, where our plugins will reside, and a descriptor of available plugins (updatePlugins.xml), so IntelliJ IDEA could find them. This file can be located at the same Web server, for instance. By the time we decide to use plugins from the enterprise repository, we’ll only need to specify where this descriptor resides. To do so, open the Settings dialog (Ctrl + Alt + S) and go to Updates. In the Plugin Hosts section click Add and specify path to the updatePlugins.xml.
When creating updatePlugins.xml file for your repository, follow this DTD:
http://plugins.intellij.net/dtd/idea/updatePlugins1.0.dtd, so IntelliJ IDEA would be able to recognize available plugins.
Each plugin entry in this file should contain plugin identifier and URL of the plugin repository. Additionally, we can specify here plugin version. Though, if it is not pointed out in updatePlugins.xml, IntelliJ IDEA will fish it out from the plugin *.jar.
For example, we upload MyPlugin to the Web server where the repository resides. Then we open the updatePlugins.xml and add new plugin entry, like this one:
And that’s all we need to do to add the plugin to our repository.
If the whole team uses customized IntelliJ IDEA, you can add the whole list of plugin hosts to the bin/idea.properties under IntelliJ IDEA installation folder. Just open this file and add the following line: -D idea.plugin.hosts=[URL1],[URL2],…[URLn] where [URL1],[URL2],…[URLn] is a comma-delimited list of the URLs to the enterprise repositories.
Once hosts are specified, plugins are automatically updated according to the schedule defined in the Check for updates field of the Updates dialog. Yet, you can update them manually any time you need it. Just open the Updates dialog and click Check now. Update Info dialog box opens showing the list of plugins from all the available enterprise repositories. You can unselect those of them you don’t want to update for some reason.
Don’t forget that updates will take effect after IntelliJ IDEA restart.
Subscribe to IntelliJ IDEA Blog updates