IntelliJ IDEAのショートカット:トップ 15
IntelliJ IDEAは、編集、ナビゲーション、リファクタリング、デバッグ、その他定期的に行うほぼすべての操作に関連するコマンドに対してキーボードショートカットを実装しています。 これらのショートカットを体で覚えて自然に操作できるようになることは、フロー状態(集中した生産性の高い状態)で開発作業を行うことに役立ちます。
IntelliJ IDEAのYouTubeチャンネルに投稿されたこちらの動画で、これらすべてのショートカットの実際の動きを確認できます。
Alt(Option) + Enter(空気を読む)
最もよく知られているものから始めましょう。 このキーボードショートカットは現在のコンテキストに適したアクションを表示し、あらゆるものを修正する目的で使用できます。
コードにエラーが見つかった場合は、そのエラーにカーソルを合わせてAlt+Enterを押すと問題に対する修正案がリストで表示されます。
また、警告や提案がある場所でAlt+Enterを使用し、これらの提案のいずれかを受け入れることもできます。
さらに、エラーや警告または提案のないコードでAlt+Enterを使用すると、インテンションアクション(個人的には静的なimportを追加できるのが気に入っています)と有効ではあるものの警告を行うことのないインスペクションが表示されます。

F2
エディタ内でエラーや警告を1つずつチェックするのにマウスは使いたくないものです。ですから、F2で次のエラーや警告または提案にジャンプしてください。 F2でエラーに移動し、Alt+Enterを実行し、全ての提案を表示させ、その中から選んで解決する(または、Shift+Alt+Enterを使って最初の提案を適用することもできます)というリズムを体で覚えましょう。
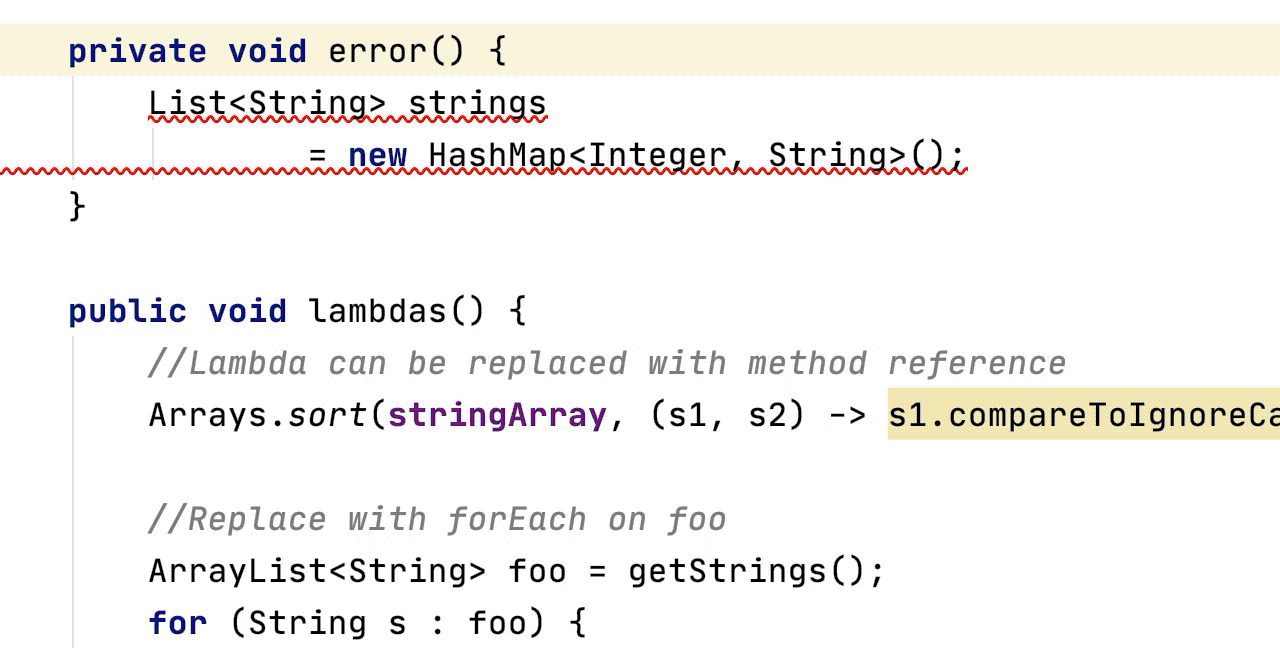
⌘1 または Alt+1
ツールウィンドウを開く場合もマウスは必要ありません。 ⌘1(MacOS)またはAlt+1(Windows/Linux)を押すと、プロジェクトウィンドウが開いてそこにフォーカスが移ります。 矢印キーを使用してツリー内を移動し、入力して検索できます。
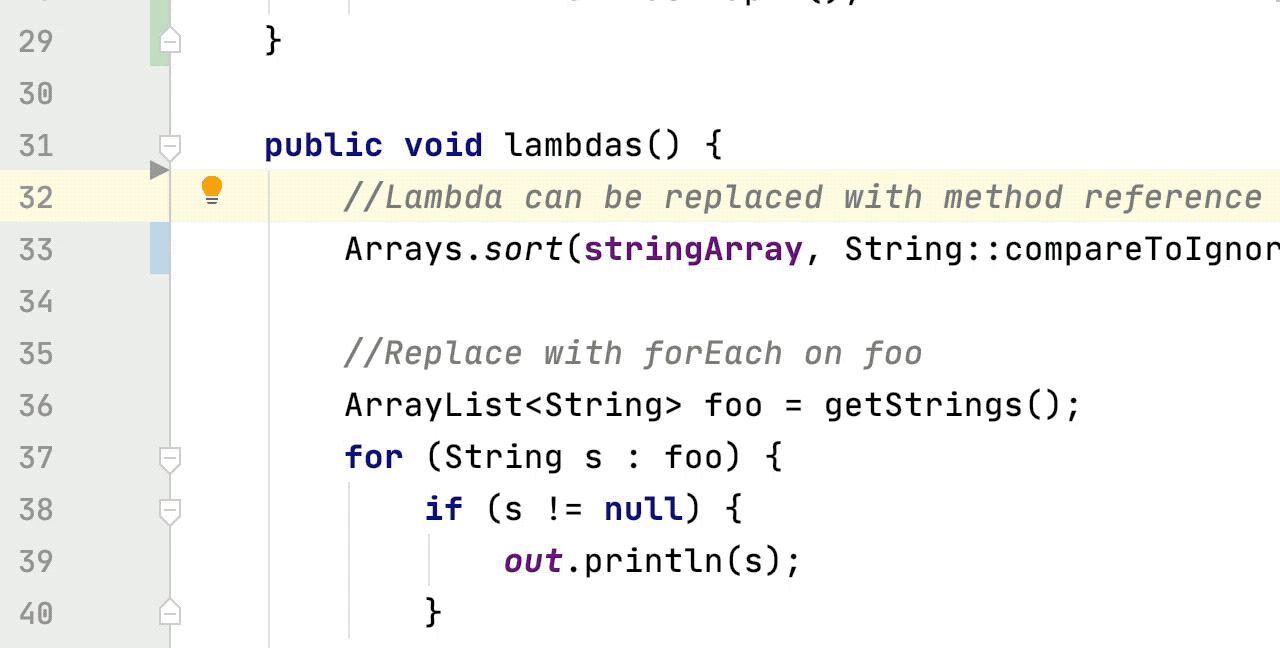
Esc
エディタにフォーカスを戻すには、Escを押してください。どのツールウィンドウを開いていても、エディタに戻ってコーディングを継続することができます。実際、Escは変更を適用せずにポップアップを閉じるのに便利です。
エディタ内での移動に関するその他のヒントは、「エディタの基本」をご覧ください。
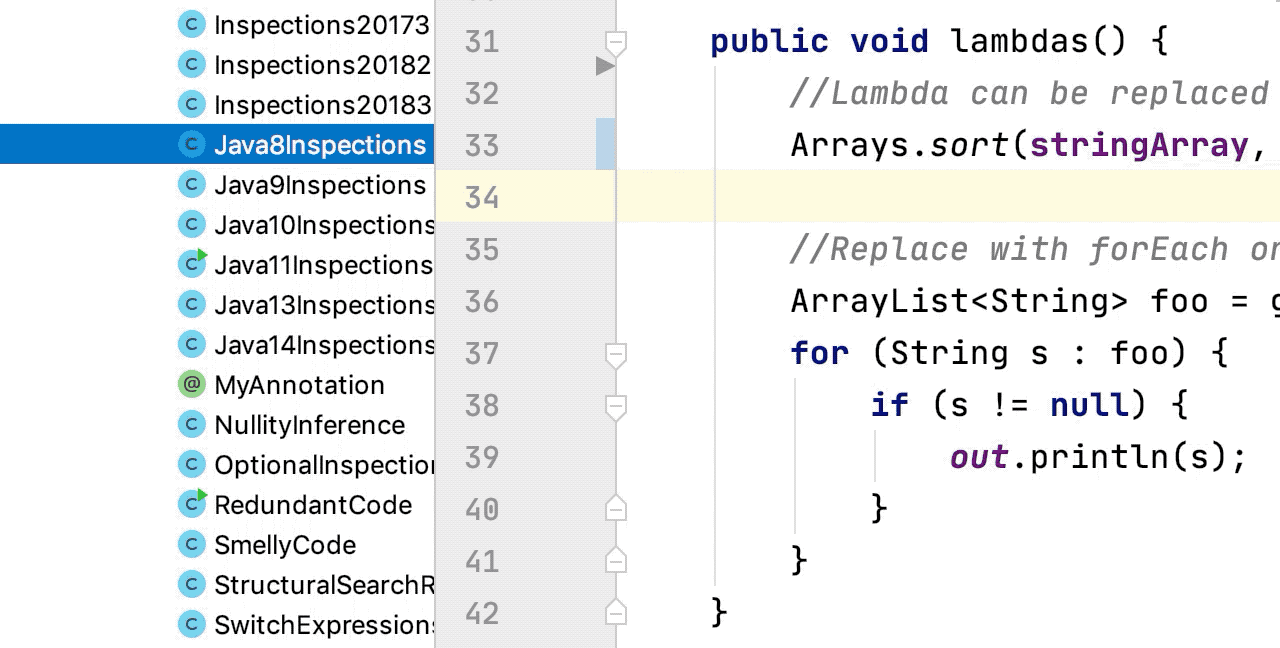
⌘E または Ctrl+E
プロジェクトウィンドウは、必要なファイルに移動する方法としては最適ではないかもしれません。 ⌘E(MacOS)またはCtrl+E(Windows/Linux)を使えば最近開いたファイルを表示できます。このポップアップには最近使用したファイルが表示され、その中を矢印キーを使用して移動できます。 また、ここからツールウィンドウを開くことができます(キーボードショートカットを持たないものを含む)。IntelliJ IDEAの他のウィンドウと同様、ここで入力を行うことで特定の項目を検索できます。
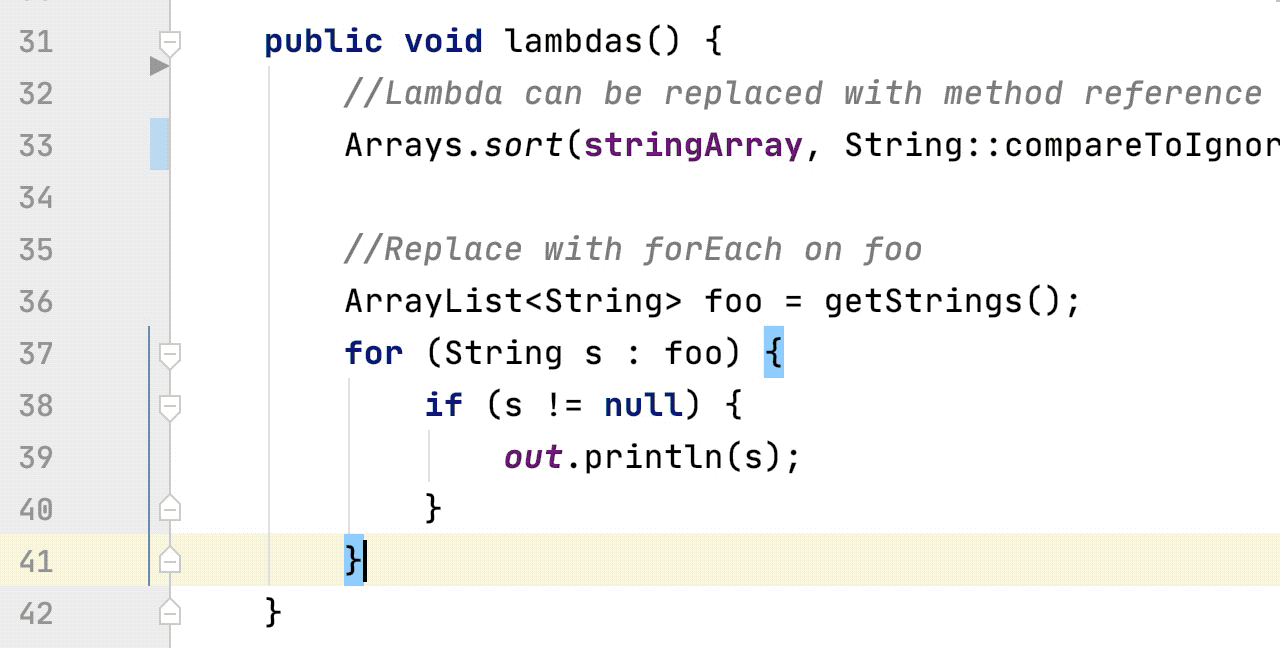
⌘B または Ctrl+B
コード内から別のコードに移動したいことは多々あります。 ⌘B(MacOS)またはCtrl+B(Windows/Linux)でシンボルの宣言に移動できます。 例えばフィールドの上でこのショートカットを押すと、そのフィールドの宣言にカーソルが移動します。クラス名の上で押した場合はクラスファイルに移動します。⌥⌘B(MacOS)またはCtrl+Alt+B(Windows/Linux)を押すと、代わりに実装に移動することができます。
これら最後の2つのショートカットのようなその他のヒントについては、「ソースコードナビゲーション」をご覧ください。
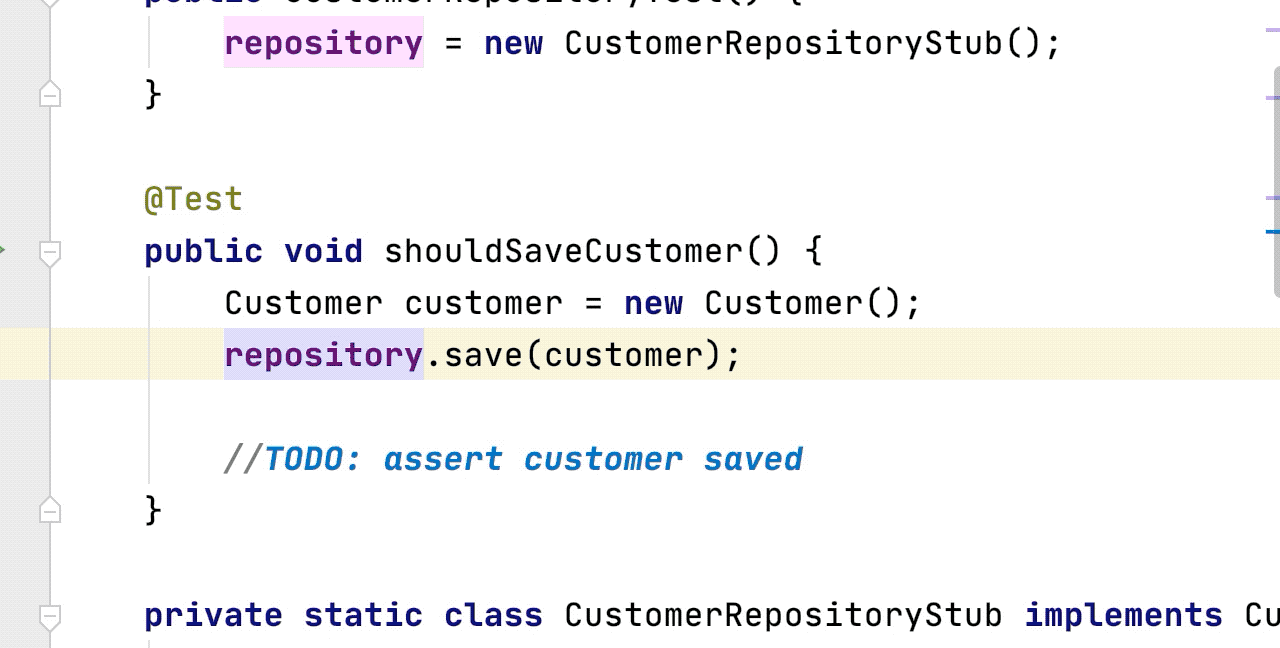
Alt+F7
宣言部ではなく、コードの使用箇所を検索したいことはよくあります。Alt+F7を押すと、コードの使用箇所がすべて表示されます。例えばインターフェース名の上でAlt+F7を押すと、そのインターフェースを実装しているフィールド宣言やクラスなど、そのインターフェースの使用箇所すべてが表示されます。
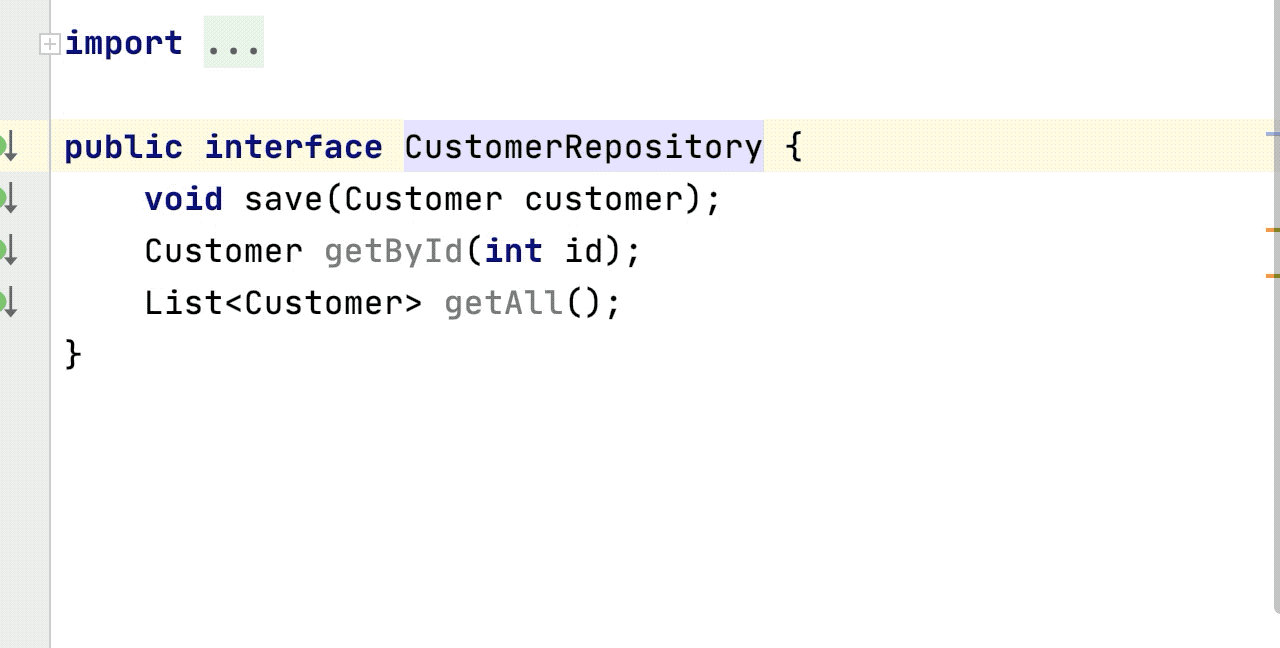
Ctrl Ctrl
Ctrlを2回押せば、どこからでもあらゆるものを実行できます。IDEの中でも、開いているファイルの中でも、CtrlをダブルクリックすればRun Anythingウィンドウが開きます。デフォルトでは最近使用した実行構成のリストが表示されます。ただし、実行する項目の名前を入力して他の実行構成を検索することもできます。
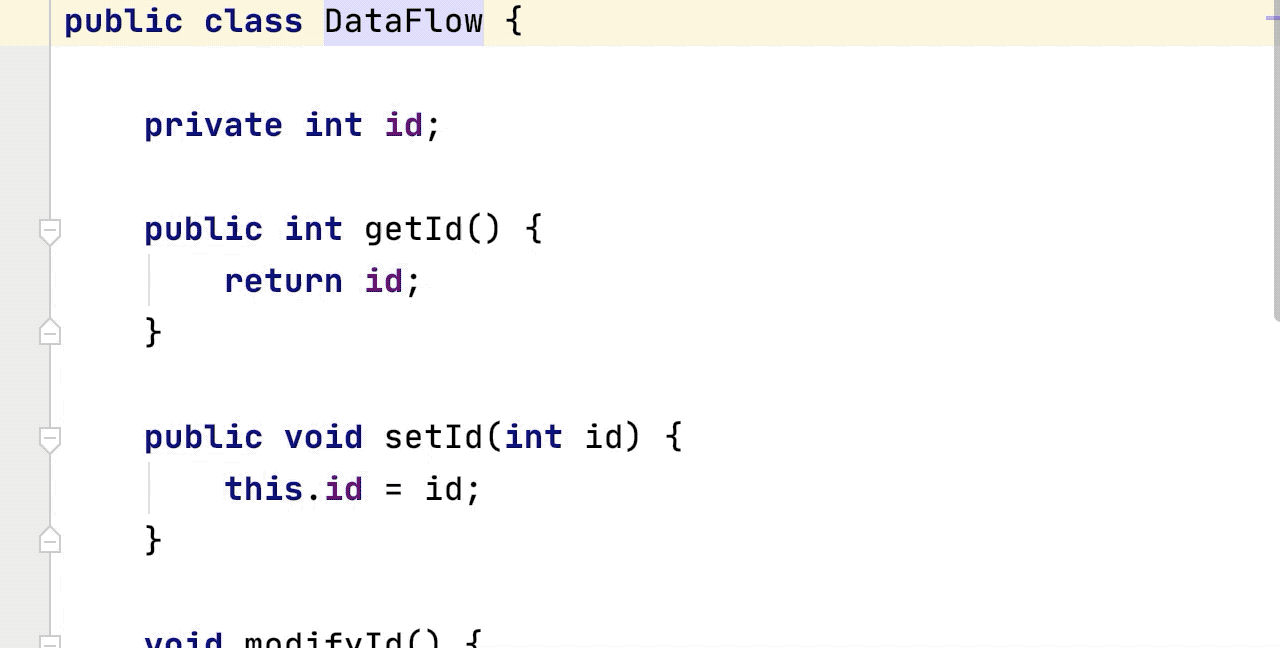
⌥↑ / ⌥↓ または Ctrl + W / Shift + Ctrl + W
⌥ と上下矢印キー(MacOS)およびCtrl+WまたはCtrl+Shift+W(Windows/Linux)を使用してカーソル付近にあるコードの選択範囲を拡張または縮小することができます。選択範囲を拡張すると、IntelliJ IDEAは拡張された範囲内にある次の有効な式を自動的に選択します。⌥↓(MacOS)またはCtrl+Shift+W(Windows/Linux)を押すと選択範囲が再びカーソルの位置まで縮小されます。

⌘/ または Ctrl + /
ある行内のどこかで⌘/(MacOS)またはCtrl+/(Windows/Linux)を押すと、行コメントでそのコード行がコメントアウトされます。コメント済みの行で同じショートカットを押すと、その行のコメントが解除されます。
コードブロック全体を選択した場合、⌥⌘/(MacOS)またはShift+Ctrl+/(Windows/Linux)を使用してブロックコメントを追加できます。 そのコードブロック内のどこかでカーソルを使用してこのショートカットを再度押すと、ブロックコメントが削除されます。
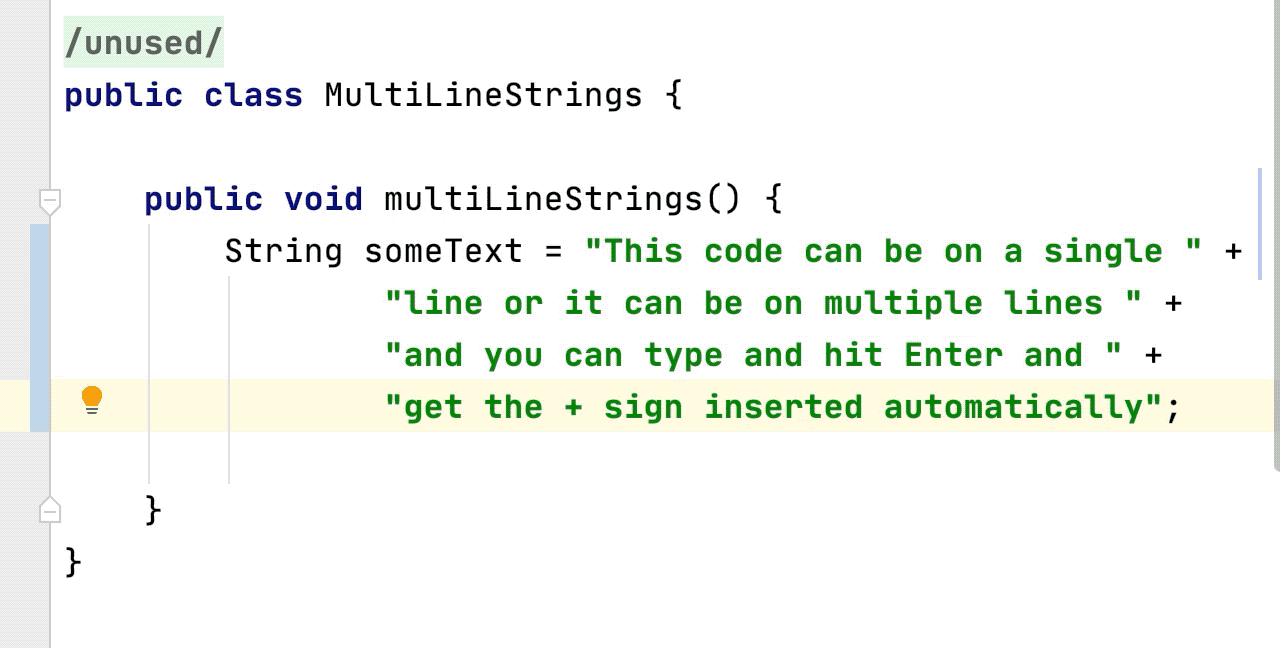
⇧⌘⏎ または Shift+Ctrl+Enter
Complete Current Statement(現在のステートメントを完成)を呼び出す⇧⌘⏎(MacOS)またはShift+Ctrl+Enter(Windows/Linux)は、コーディング中に最も便利なショートカットの一つです。 コーディング中に「現在のステートメントを完成」をよく使用している場合、ほとんどの場合はコードの最後にセミコロンが単純に追加されます。 しかし、このショートカットはより複雑なコードで機能します。例えば “for” ループを書いているときにこのショートカットを押すと、IntelliJ IDEAが該当ブロック内に中括弧を追加し、カーソルを配置します。“if” ステートメントでは丸括弧と中括弧を追加し、やはり適切な場所にカーソルが配置されます。 IDEがステートメントを完成させるのにそれ以上コードを追加する必要がない場合でも、このショートカットを使用して次に必要な場所にカーソルを置けるのは便利です。
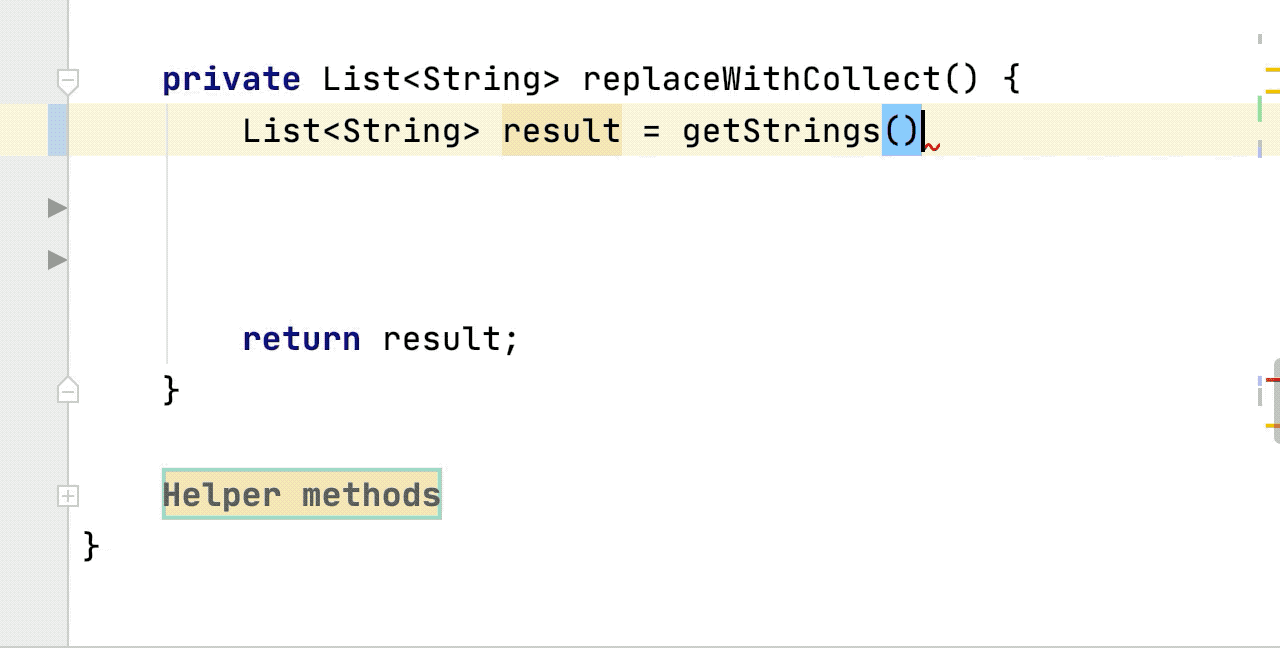
⌥⌘L または Ctrl+Alt+L
⌥⌘L(MacOS)またはCtrl+Alt+L(Windows/Linux)を使用すれば、プロジェクトの標準に合わせて簡単に現在のファイルをフォーマットできます。これはファイル内で変更された行のみ、あるいはファイル全体をフォーマットするように設定できます。 標準によって中括弧が要求されている場合は、フォーマットで中括弧を追加することもできます。 別のフォーマット範囲を指定したい場合は、⇧⌥⌘L(MacOS)またはShift+Ctrl+Alt+L(Windows/Linux)をクリックし、例えばファイル全体を再フォーマットすることを選択できます。
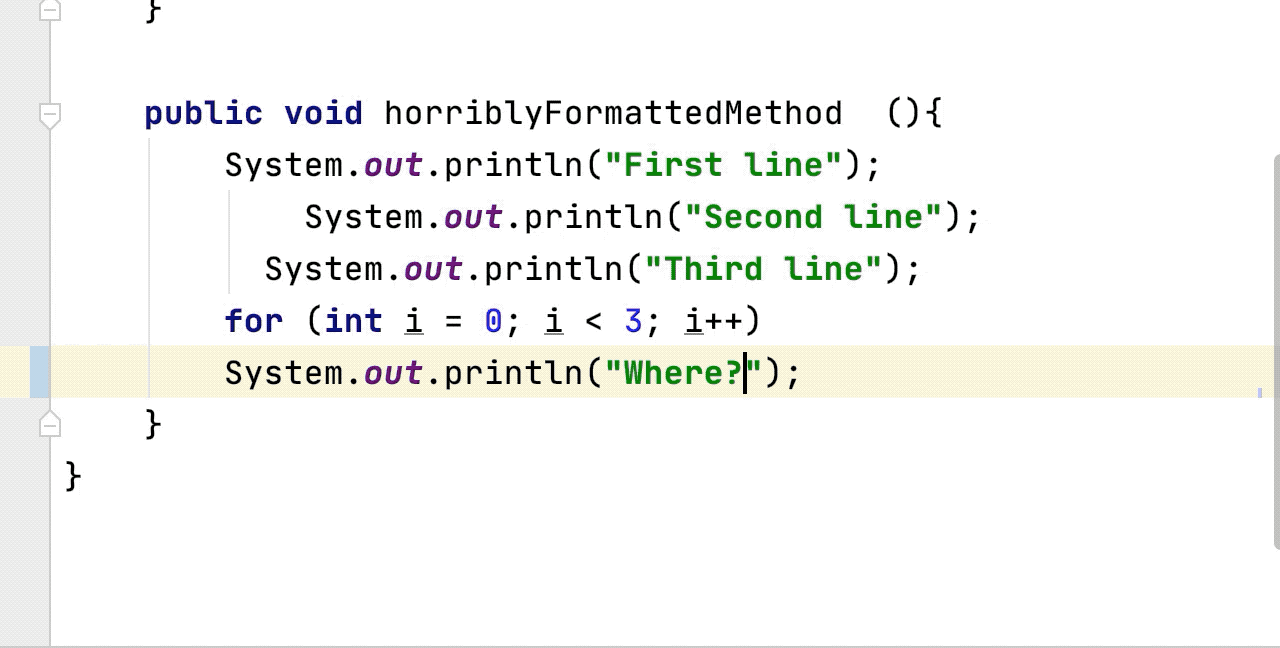
⌃T または Shift+Ctrl+Alt+T
IntelliJ IDEAで自動化されているリファクタリングのほとんどには個別のショートカットが割り当てられていますが、⌃T(MacOS)またはShift+Ctrl+Alt+T(Windows/Linux)という1つのショートカットでそれらすべてを利用することができます。あるシンボルや選択範囲でこのショートカットを押すと、利用可能なリファクタリングオプションが表示されます。そのいずれかを矢印キーで選択して入力するか、リファクタリングの左側にある数字を使用して選択することができます。 この特定のリファクタリングが存在する場合、ダイアログにはそのキーボードショートカットも表示されるため、次回は直接それを利用できます。
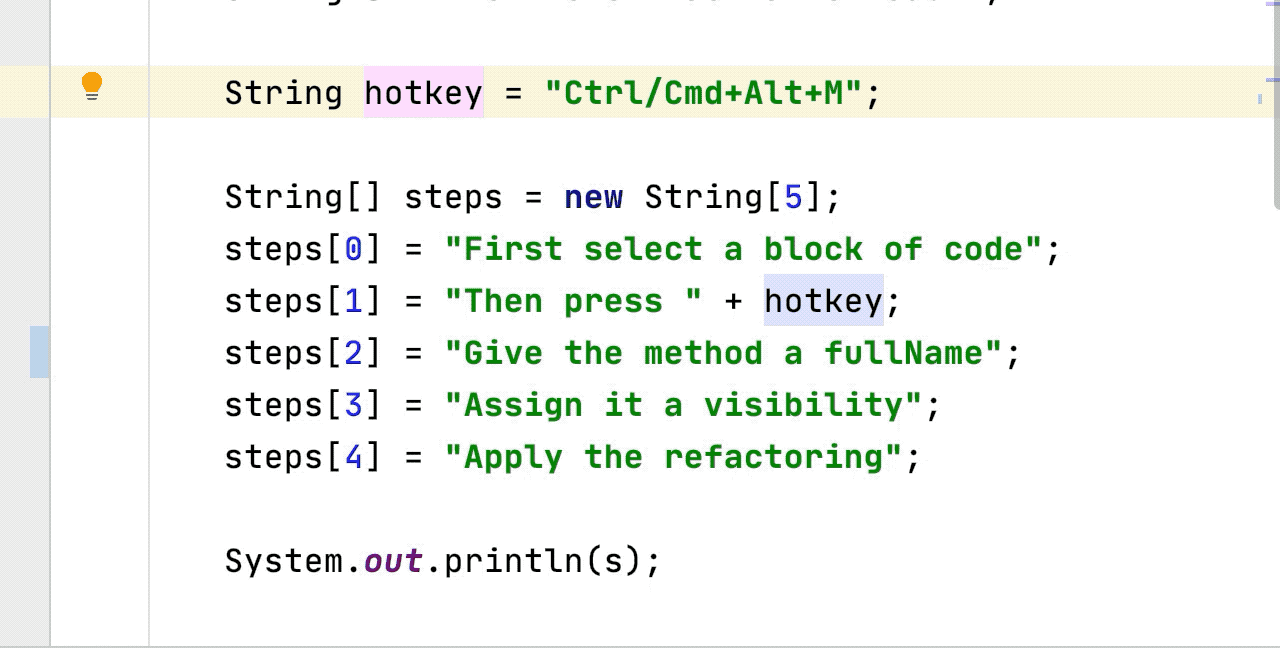
⇧⌘A または Shift+Ctrl+A
実はここで紹介したショートカットは、すべて覚えておく必要はありません。 Find Action(アクションを検索)を呼び出す⇧⌘A(MacOS)またはShift+Ctrl+A(Windows/Linux)を使用すれば、IntelliJ IDEA内の任意のアクションを検索できます。 ドロップダウンにはアクションだけでなく、そのショートカットも表示されるため、ショートカットを覚えて練習することができます。Find Actionではアクションは言うまでもなくIDEの設定も検索でき、検索結果から直接設定を変更できるようになっています。また、ツールウィンドウを検索して開くこともできます。
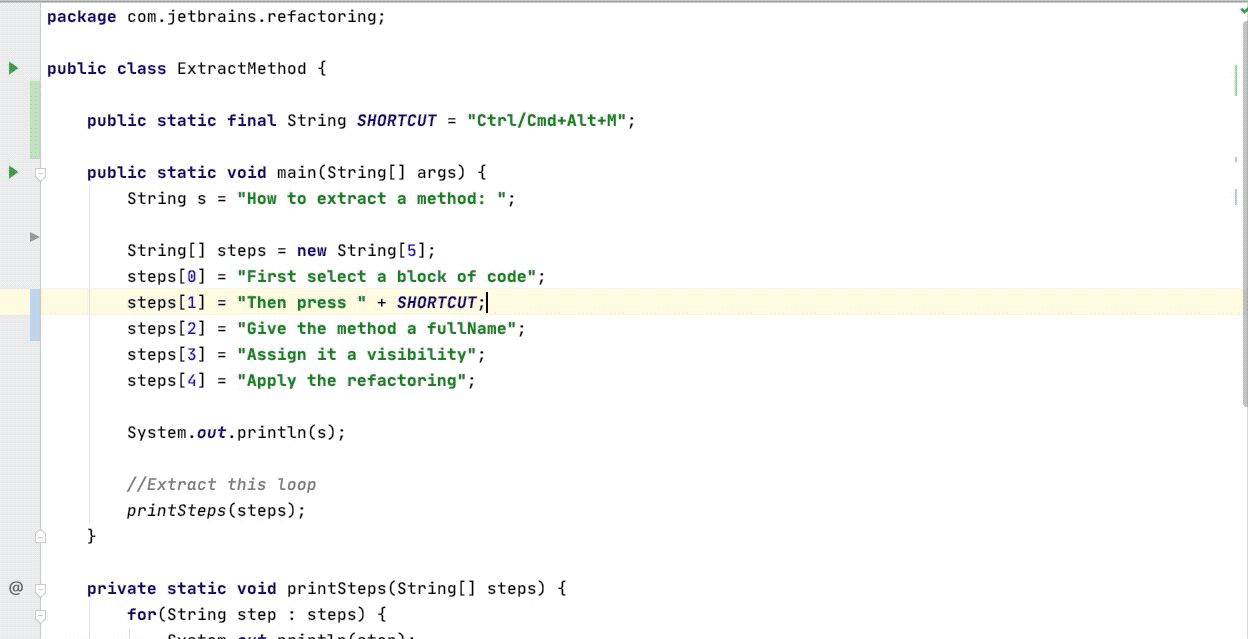
Shift Shift
究極のショートカットはSearch Everywhere(どこでも検索)です。Shiftキーを2回押すと、あらゆるものを検索できる検索ボックスが開きます。 Findアクションと同様、このショートカットを使って設定を変更できます。 検索ボックスにはデフォルトで最近のファイルが表示されますので、⌘E / Ctrl+Eの代わりにこのショートカットを使用することができます。検索対象を入力すると、クラス、ファイル、シンボル、アクションからの結果を確認できます。Search Everywhereはコマンドにも対応しているため、例えばエディタの設定を検索できます。
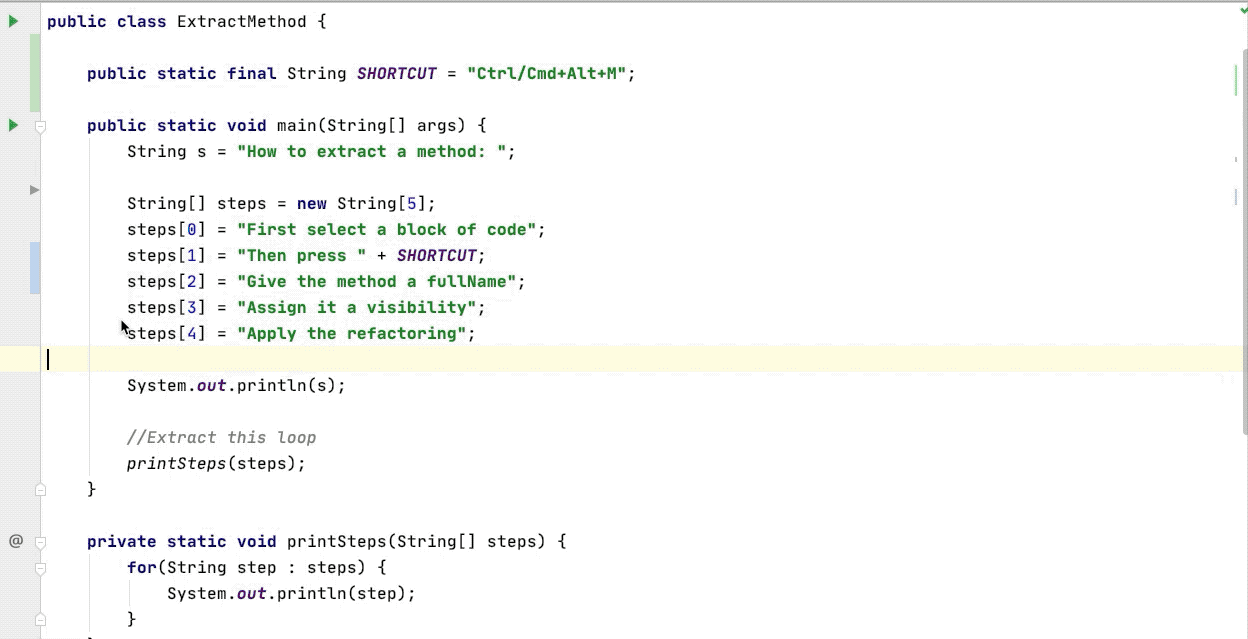
その他の情報
これらのショートカットやその他のヒントに関しては、「キーボードショートカットをマスターする」のセクションをご確認ください。 キーマップを確認(および変更)できることを覚えておいてください。そこでも便利なキーボードショートカットを検索し、独自のショートカットを作成できます。 デフォルトのキーマップをダウンロード・印刷(ページの下)してコーディング中に常時見える場所に置くこともできます。
また、略語(abbreviation)を作成して頻繁に使用する項目を素早く検索できるようにしておくのも便利です。 また、Ubuntuユーザーは特に、OSショートカットとの競合に関する非常に有用なセクションを確認しておいてください。
もう一つ最後にお伝えしたいヒントがあります。マウス操作を卒業し、キーボード操作を積極的にマスターしたい場合は、Key Promoter Xプラグインをお試しください。 マウス操作を行うと、対応するアクションのキーボードショートカットが表示されます。これはショートカットを学習するための素晴らしいリマインダーになります!
IntelliJ IDEAの主なキーボードショートカットを覚えておけば作業に集中し続けることができ、より生産性の高い開発者になることができます。
Happy Developing!
[原文] Original post in English is written by Trisha Gee
Subscribe to JetBrains Blog updates






