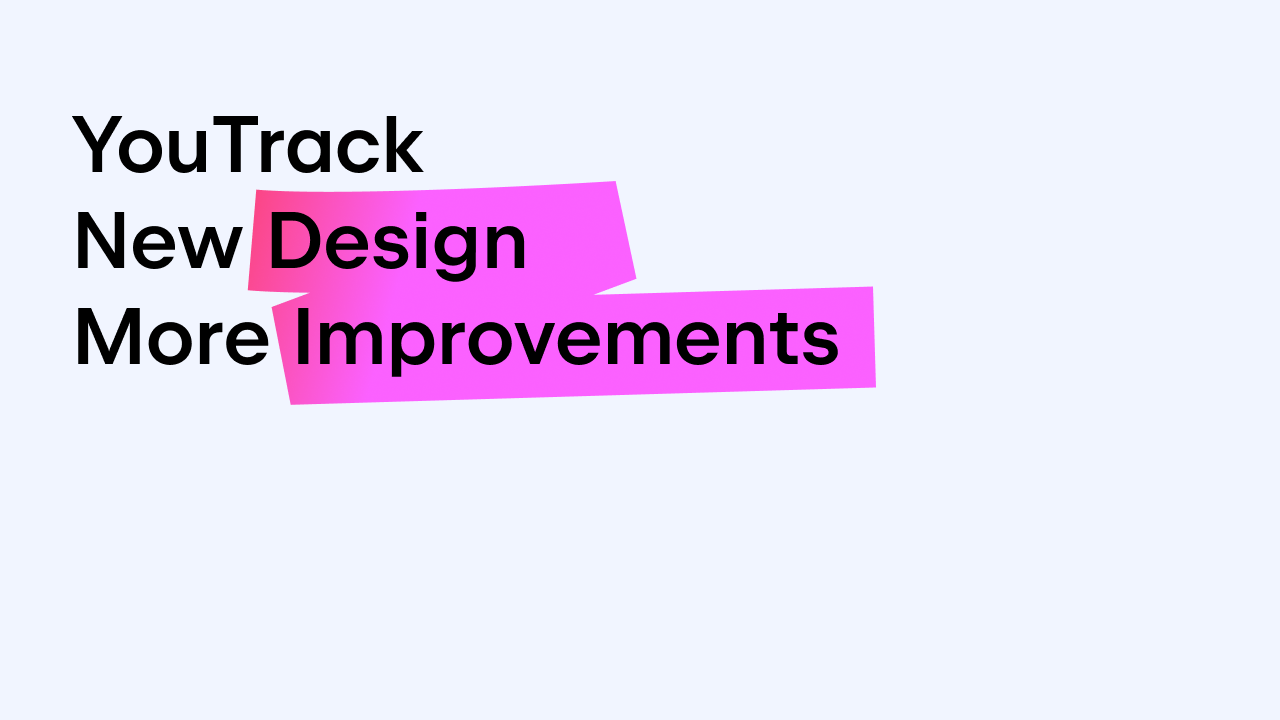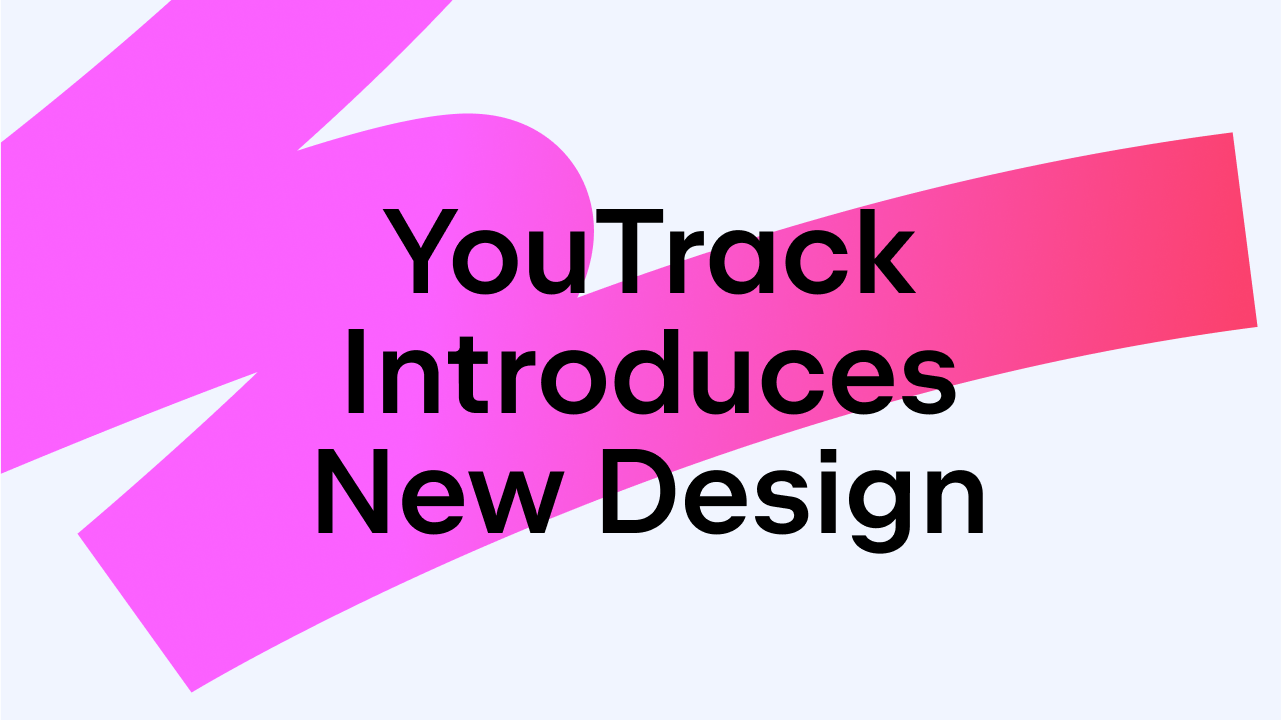YouTrack
Powerful project management for all your teams
Adding Screenshots and Images to Issues
Have you tried attaching a screenshot to a YouTrack issue? If not, it’s really worth trying. Why?
Because you are not browsing away from the current page when you’re adding attachments.
Because you don’t have to use external applications to edit your screenshots.
Because you have four options straight away when you open the Attach menu in the toolbar:
- File (for existing images or other file types).
- Screenshot (displays YouTrack screenshot applet in capture mode – see below for an example).
- Image from Clipboard (displays YouTrack screenshot applet in editing mode).
- Image from Clipboard without Preview (grabs your buffered screenshot and attaches it to the current issue in one click).
Here’s an example. Select Attach | Screenshot in YouTrack toolbar:
After clicking, the YouTrack screenshot applet opens, giving you 5 seconds to prepare your screen area for capturing a screenshot:
After the applet has captured a screenshot, it switches to screenshot crop & edit mode:
With Crop tool turned on by default, highlight an image area that you want to attach, and press Attach — the selected area will be uploaded and attached to your issue.
If you have already copied a necessary image into your clipboard, just select Attach | Image from Clipboard or Attach | Image from Clipboard Without Preview.