IntelliJ IDEA
IntelliJ IDEA – the IDE for Professional Development in Java and Kotlin
IntelliJ IDEA
Plugins
Tutorials
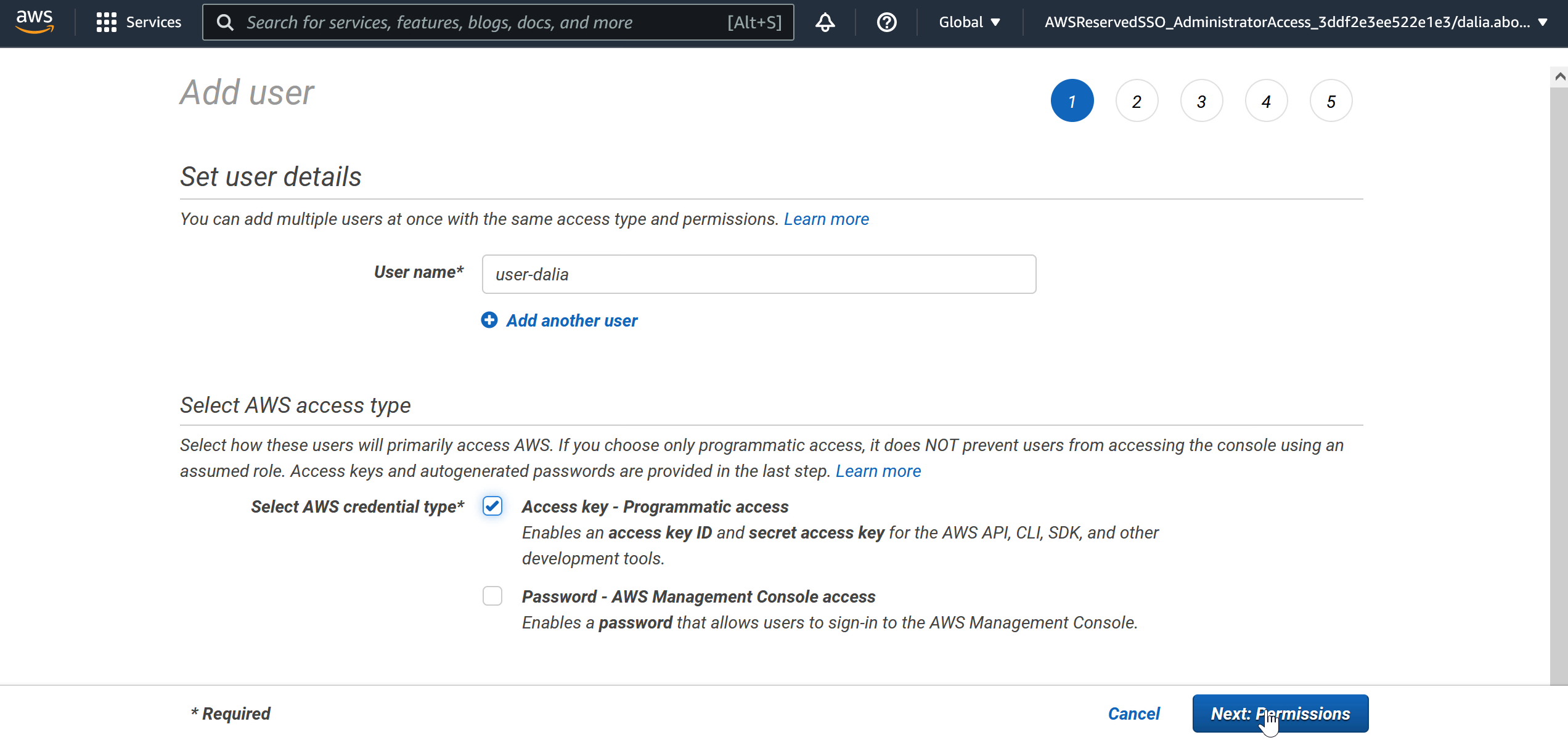

IntelliJ IDEA 中的 AWS
在本博文中,我们将探讨如何在 IntelliJ IDEA 中使用 Amazon Web Services (AWS)。首先,我们将设置 IntelliJ IDEA 以连接到 AWS。然后,我们将重点介绍一些在 IDE 中使用 AWS 时非常有用的功能。
本篇博文与视频涵盖相同的材料。对于喜欢阅读文章而不喜欢观看视频的读者,可以通过本文快速浏览内容。读者/观看者也可以在本文中获得指向其他信息的链接。
安装
要配置 IntelliJ IDEA 以使用 AWS,我们需要安装 AWS Toolkit for IntelliJ IDEA 插件,并配置将 IDE 连接到 AWS 所需的 AWS 凭据。
安装 AWS Toolkit 插件
要在您的 IntelliJ IDEA Community Edition 或 Ultimate Edition 中安装 AWS Toolkit 插件,请转到 IDE 设置(Windows/Linux:File -> Settings(文件 -< 设置);macOS:IntelliJ IDEA -> Preferences(IntelliJ IDEA -< 偏好设置)),并导航到 Plugins(插件)。确保选择 Marketplace 选项卡,然后搜索
AWS Toolkit。点击 AWS Toolkit 搜索结果旁边的 Install(安装)按钮。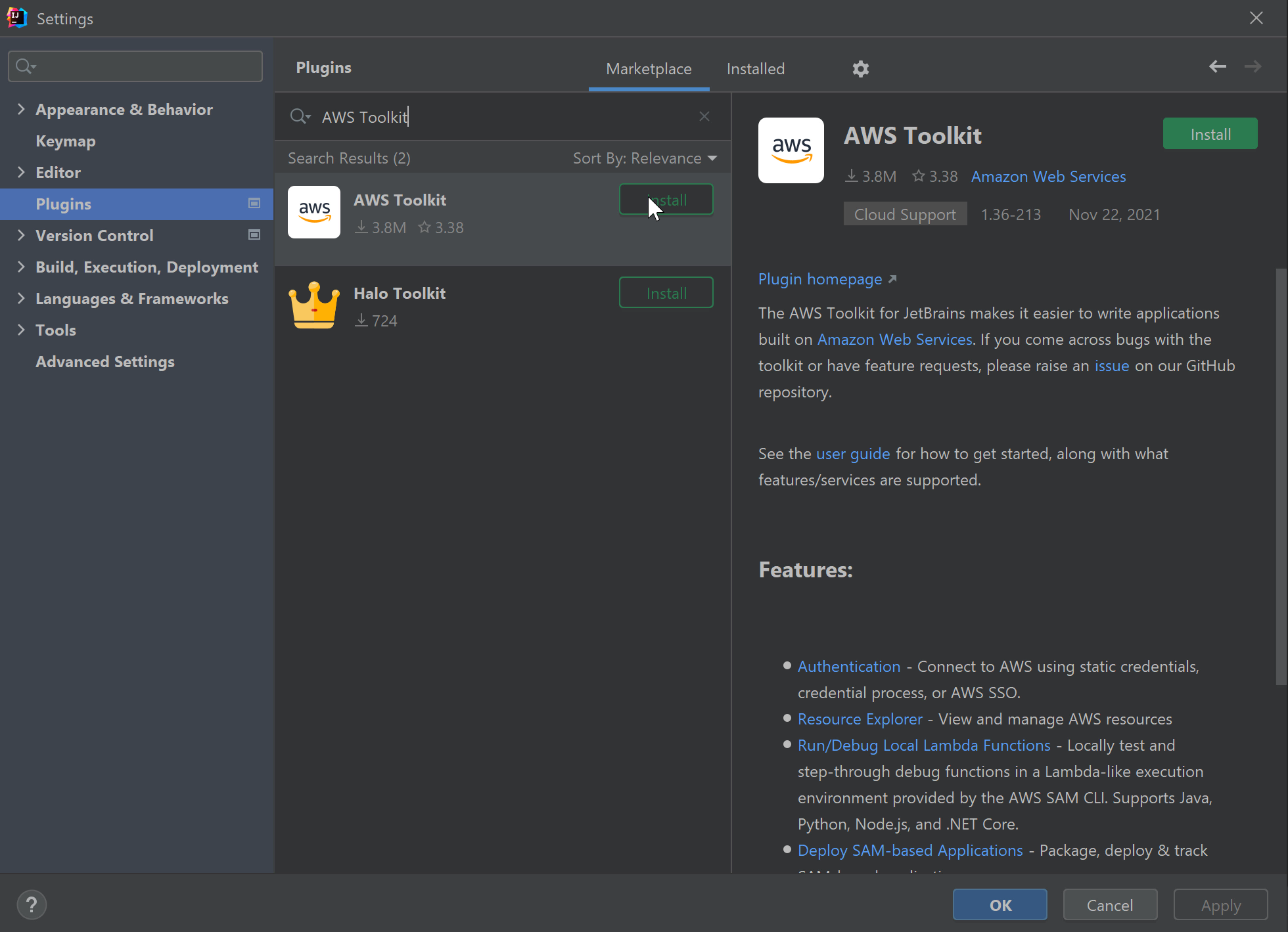
插件安装完成后,重新启动 IDE。
IDE 重新启动后,您将看到一个新的 AWS Explorer 工具窗口。您还可以通过转到 View -> Tool Windows -> AWS Explorer(视图 -< 工具窗口 -< AWS Explorer)访问此窗口。
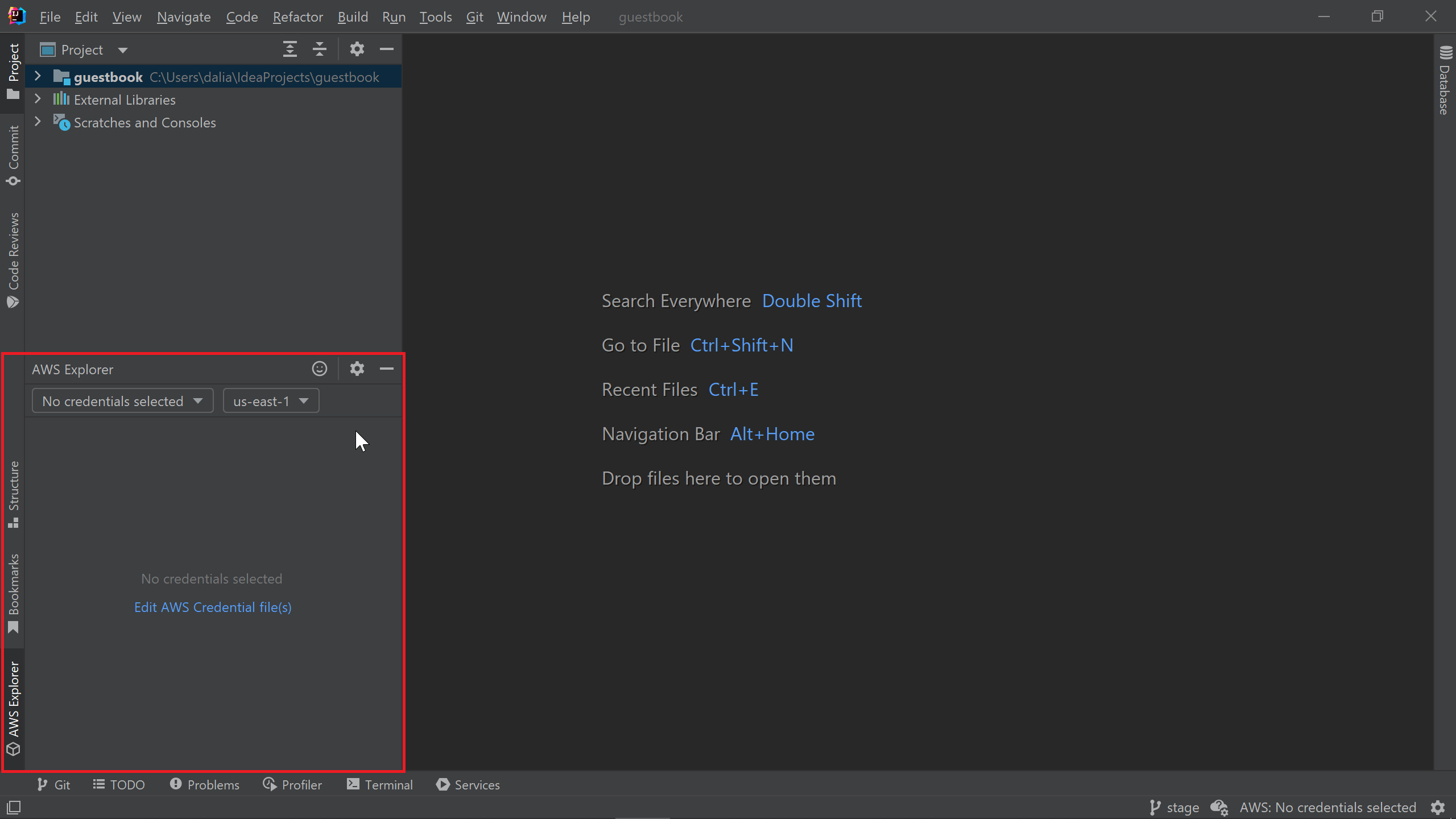
现在已安装 AWS Toolkit 插件,我们需要将 IDE 连接到我们的 AWS 帐户。
将 IntelliJ IDEA 连接到 AWS
IntelliJ IDEA 使用凭据文件连接到 AWS 帐户,类似于 AWS 命令行界面 (CLI)。如果您的计算机上已经配置了 AWS CLI 或其他 AWS 工具,IntelliJ IDEA 可能会检测到您的配置文件并自动连接到您的帐户。如果是这种情况,并且您在 AWS Explorer 窗口中看到了您的 AWS 资源列表,则可以跳到本教程的下一部分。
另一方面,如果您的计算机没有凭据文件,并且您在凭据下拉菜单中没有看到任何 AWS 凭据可供选择,如下图所示,请点击 Edit AWS Credential file(s)(编辑 AWS 凭据文件)。
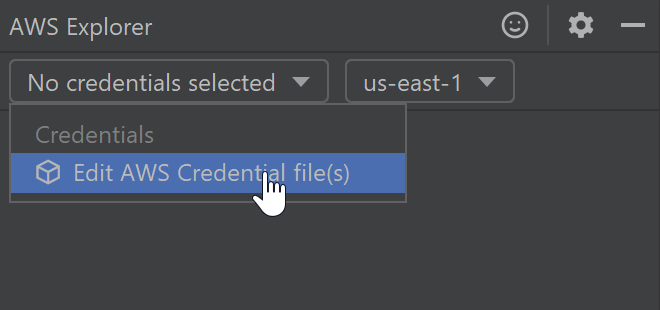
由于我们当前没有凭据文件,IntelliJ IDEA 将提示我们创建凭据文件。点击 Create(创建)。
随后将创建一个新的配置文件,其顶部包含注释,描述文件和字段的内容,我们可以在其中输入
aws_access_key_id 和 aws_secret_access_key。可以通过几种方式设置对 AWS 的访问。您可以在 AWS Tookit 用户指南的将 AWS Toolkit 连接到 AWS 帐户页面上找到不同方法的详细说明。如果您的公司有一个管理 AWS 访问权限的管理团队,您可能需要向他们咨询如何获得命令行访问权限。IDE 使用与 CLI 相同的凭据文件,因此如果 AWS 访问权限在命令行中有效,在 IDE 中也会有效。
在此博文中,我想向您展示配置 IDE 以连接到 AWS 的方法,方便您使用自己的 AWS 帐户从头开始。
在浏览器中登录 AWS 管理控制台。然后,导航到 Identity and Access Management (IAM) 服务。在 IAM 服务页面上,从左侧菜单中选择 Users(用户)。点击右侧的 Add users(添加用户)按钮。然后填入 User name(用户名)。然后,勾选 Access key – Programmatic access(访问密钥 – 以编程方式访问)复选框,这将允许我使用访问密钥 ID 和秘密访问密钥将 IntelliJ IDEA 和任何其他命令行工具连接到 AWS。然后点击 Next: Permissions(下一步:权限)。
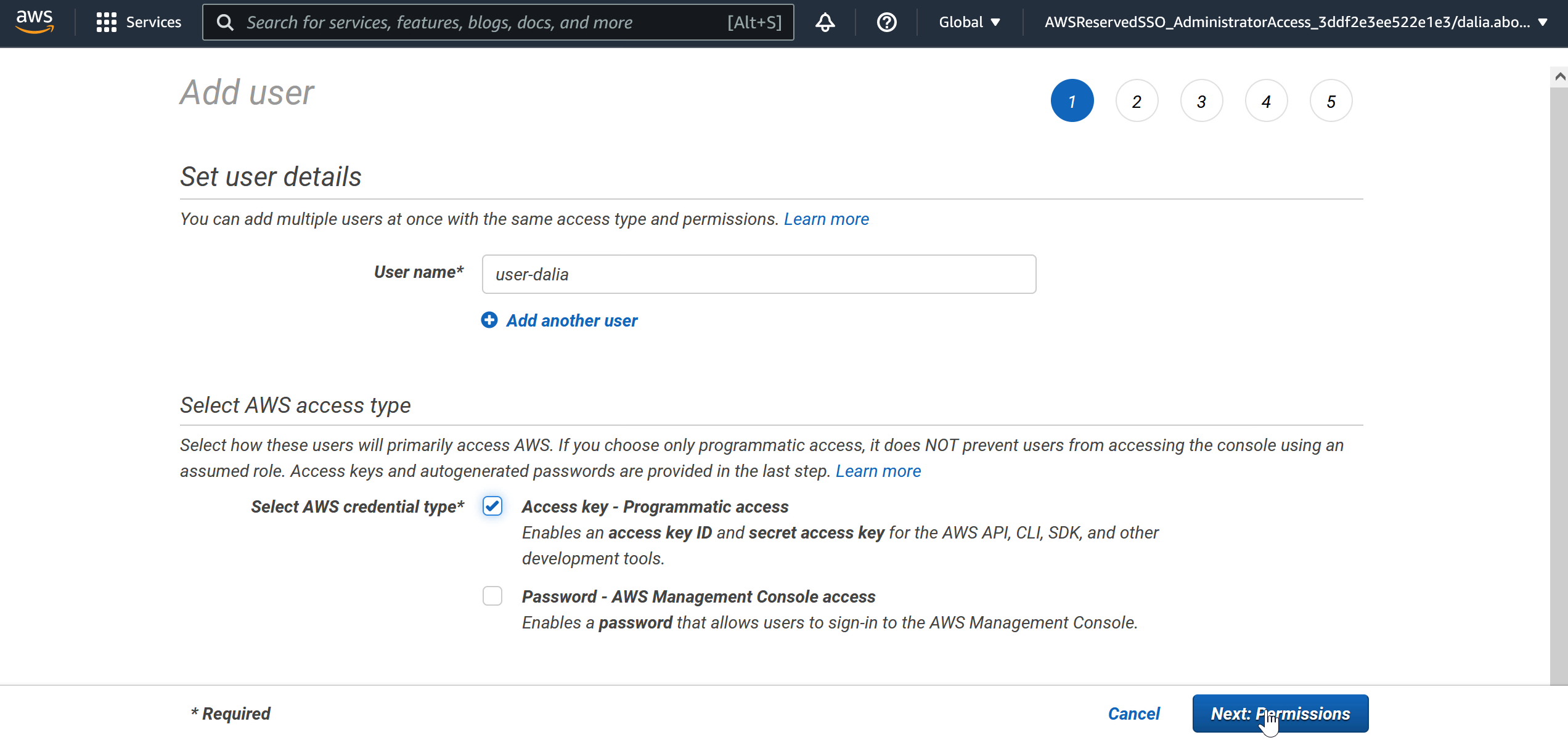
在权限页面上,选择 Attach existing policies directly(直接附加现有策略),然后选中 AdministratorAccess 复选框。然后点击 Next: Tags(下一步:标签)。
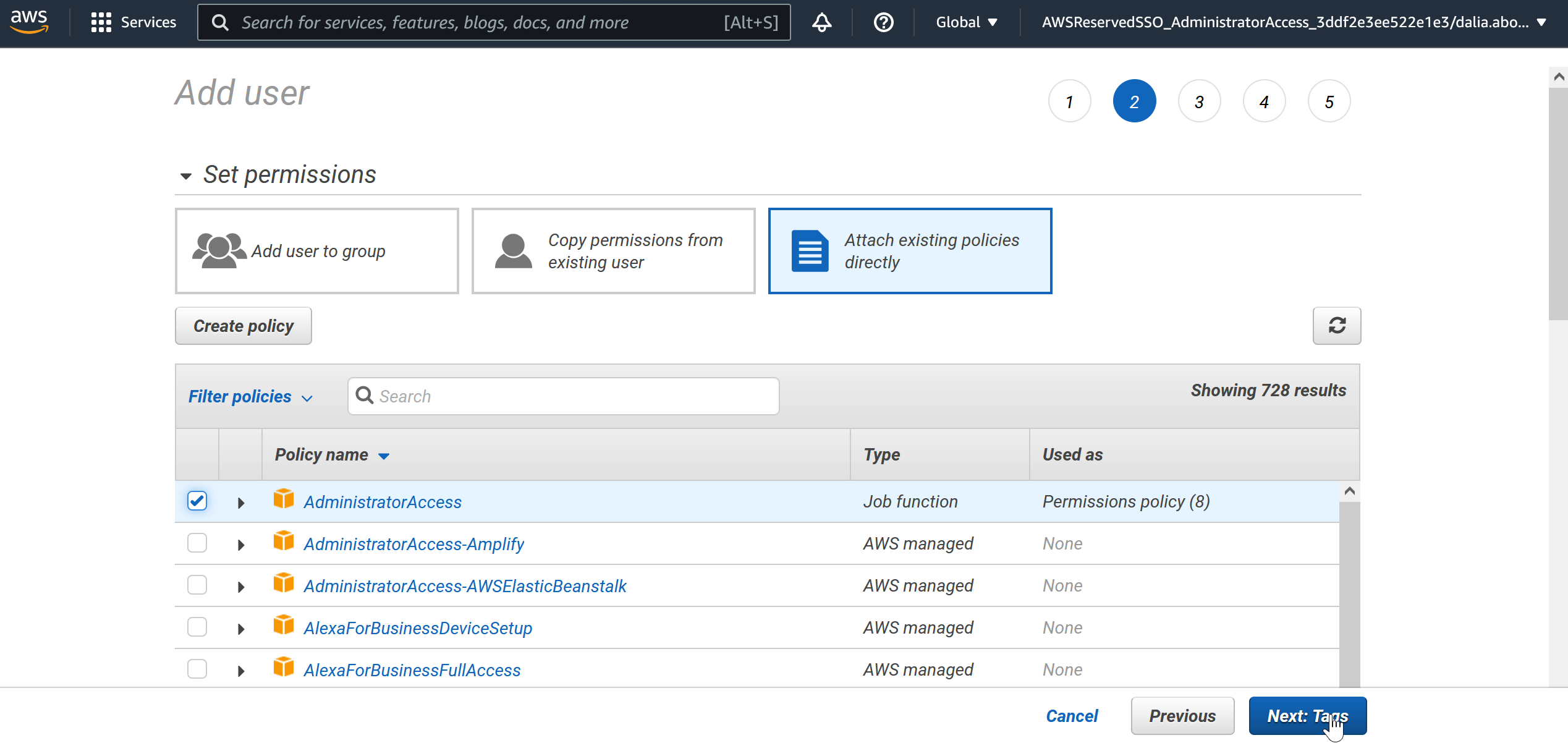 不需要任何标签,因此点击 Next: Review(下一步:检查)。
不需要任何标签,因此点击 Next: Review(下一步:检查)。
检查摘要,并确保所有用户详细信息正确。然后点击 Create user(创建用户)。
完成此操作后,可以看到新建的 IAM 用户。现在,我们有了生成的访问密钥 ID 和秘密访问密钥,可以用来将 IntelliJ IDEA 连接到 AWS。复制
Access Key ID 并将其粘贴到 IDE 的配置文件中。对于 Secret access key,点击 Show(显示)按钮并复制。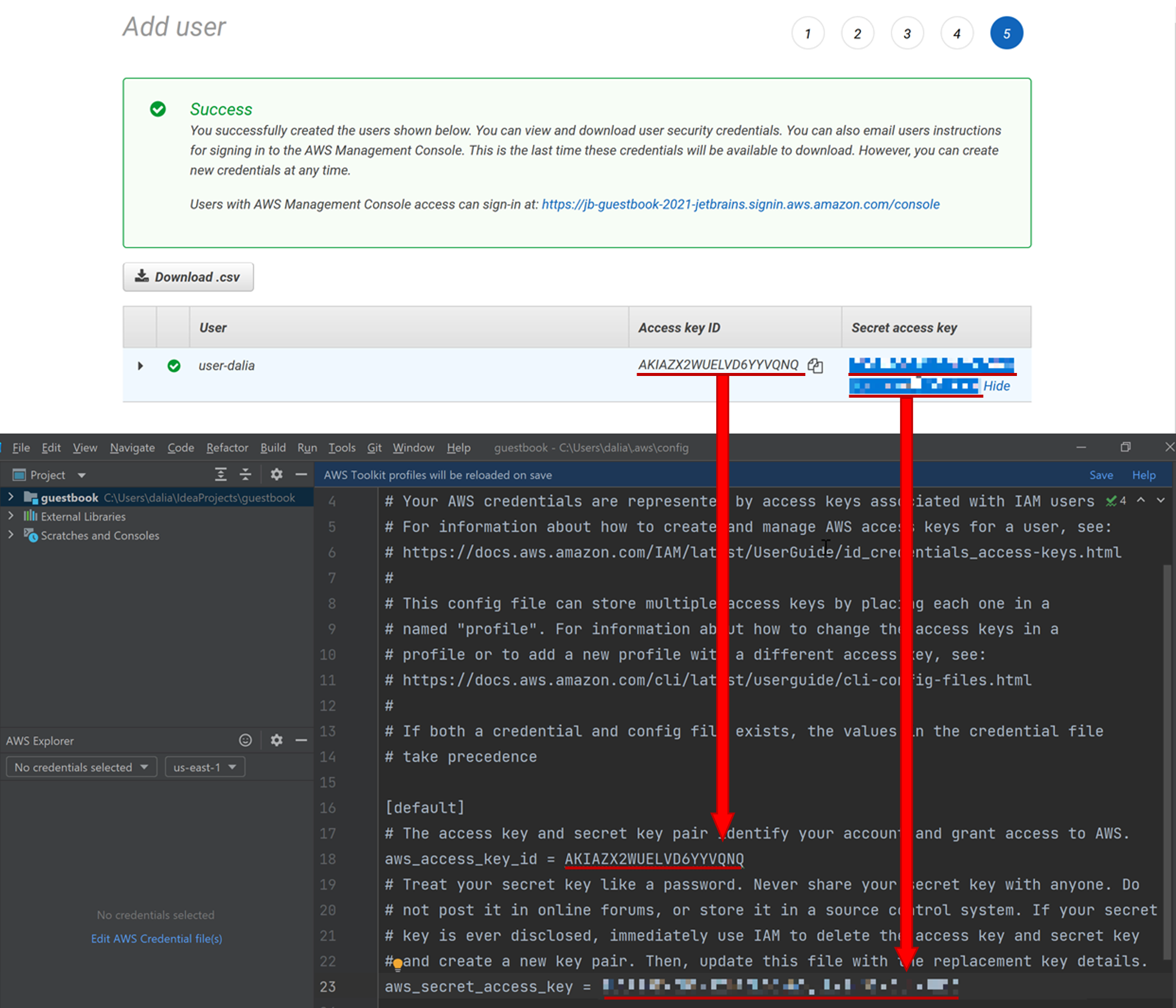
注意:请妥善保管您的秘密访问密钥,不要与任何人分享,因为它能授予您的 AWS 帐户的完全管理员访问权限。
在 IntelliJ IDEA 中,点击蓝色的 Save(保存)按钮。然后,在 AWS Explorer 窗口中,点击凭据下拉菜单。现在可以看到与我的凭据关联的 Profile:default。选择默认配置文件后,IntelliJ IDEA 将加载与我的 AWS 帐户关联的 AWS 服务列表。
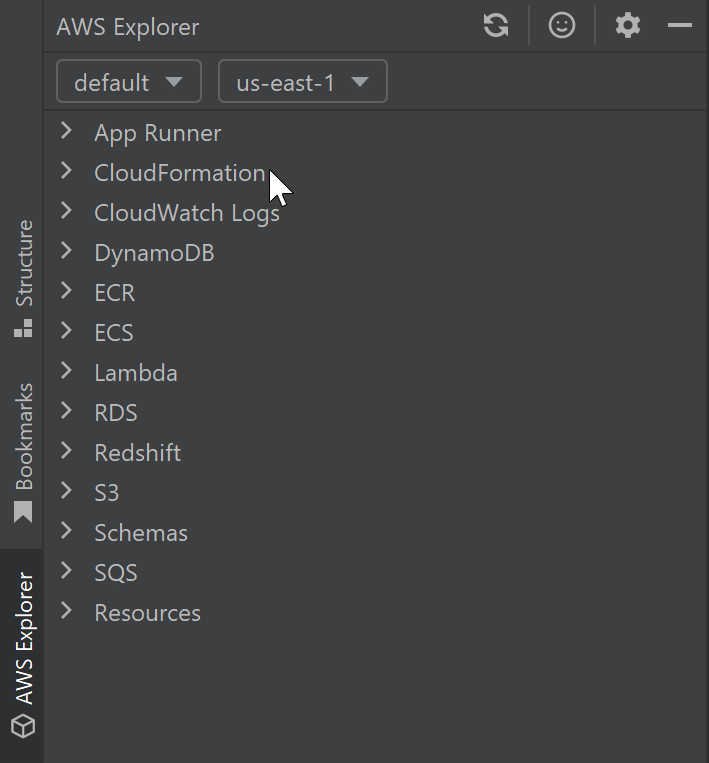
如果在此步骤中遇到任何问题,请参阅 AWS Toolkit 用户指南中的设置说明。
现在,我们的 AWS Toolkit 已配置完成并准备就绪,让我们来看看如何使用。
使用 AWS Toolkit
可以从两个位置查看和修改 AWS 连接信息:AWS Explorer 窗口或状态栏。
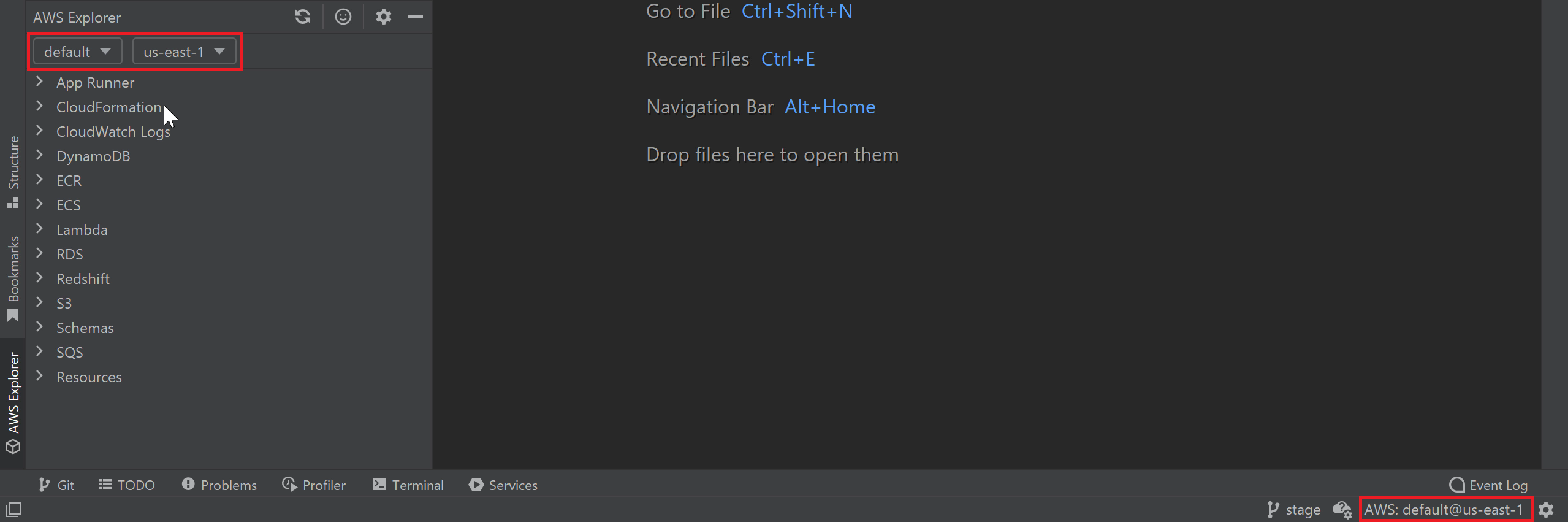
在 AWS Explorer 窗口中,您可以使用第一个下拉菜单在连接之间进行选择,这在您有多个 AWS 帐户并希望在它们之间切换时非常有用。
您可以使用第二个下拉菜单来选择要使用的区域。选择 All Regions(所有区域)可以查看可选择区域的完整列表。

注意:在 IDE 中浏览资源时,请确保选择正确区域。有几次我看不到我想要的某个资源,结果是因为我没有选择正确的区域。
AWS 服务
在 AWS Explorer 窗口中,您将看到 IntelliJ IDEA 提供的可供交互的不同 AWS 服务的列表。
我们来看几个服务。
CloudWatch 日志
该工具包最有用的功能之一是能够在 IDE 中查看 CloudWatch 日志。为此,您可以展开 CloudWatch Logs(CloudWatch 日志)节点,该节点将为您提供日志组列表。

我希望看到与在生产环境中运行的留言板应用程序相关联的日志,因此我将双击
guestbook/prod,这将显示一个可供选择的日志流列表。在选择感兴趣的日志流后,就可以看到我的应用程序的日志了。
我的应用程序是一款 Spring Boot 应用,所以我看到 Spring Boot 日志显示应用程序正在启动。我还可以通过在 Filter(筛选)事件窗口中输入字符串并点击 Enter 来筛选事件。
搜索日志的另一个选项是点击其中一条日志消息,然后开始输入要在日志中查找的字符串。
您可以使用方向键在不同的候选项之间导航。
ECR
您可以在 IDE 中与之交互的另一项 AWS 服务是 Amazon Elastic Container Registry (ECR)。
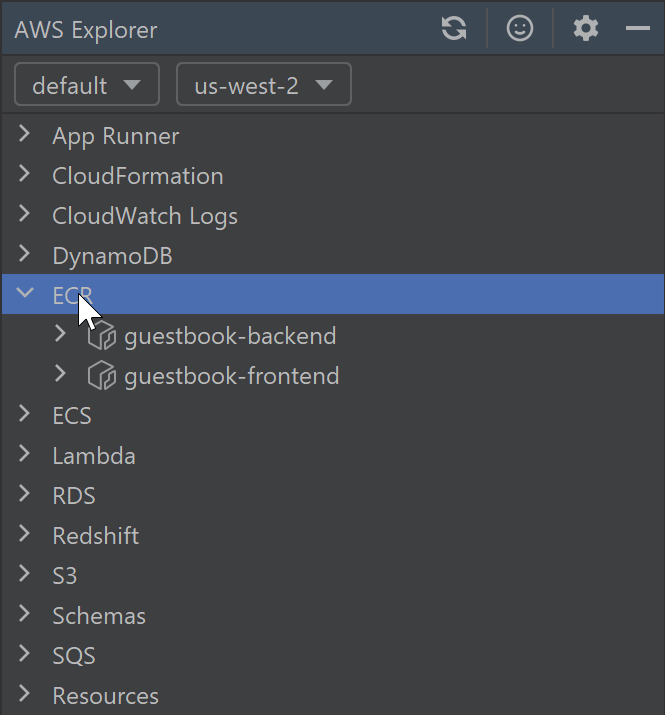
您可以通过右键点击 ECR 节点轻松创建新的仓库。
对于现有仓库,您可以右键点击仓库以拉取或推送映像。
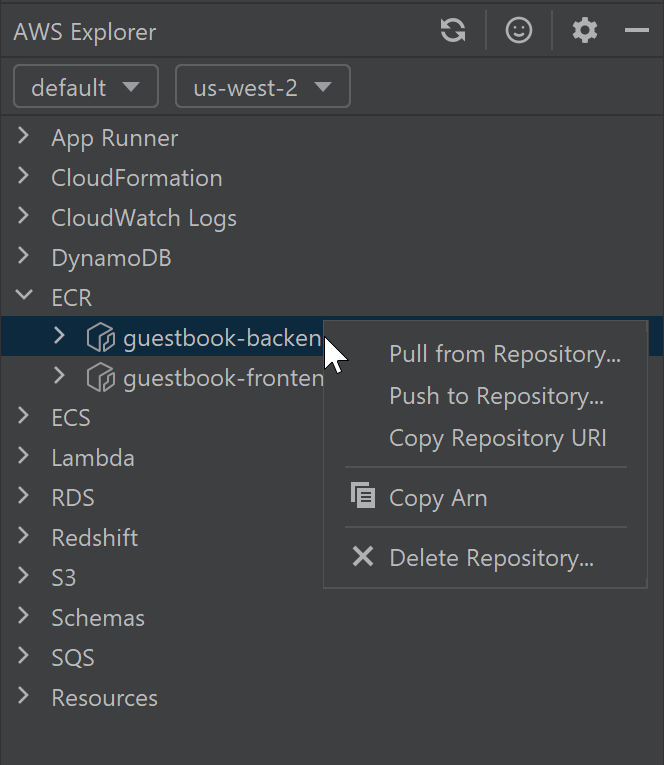
Lambda
IntelliJ IDEA 中的 AWS Toolkit 的主要功能之一是能够使用 AWS Lambda。
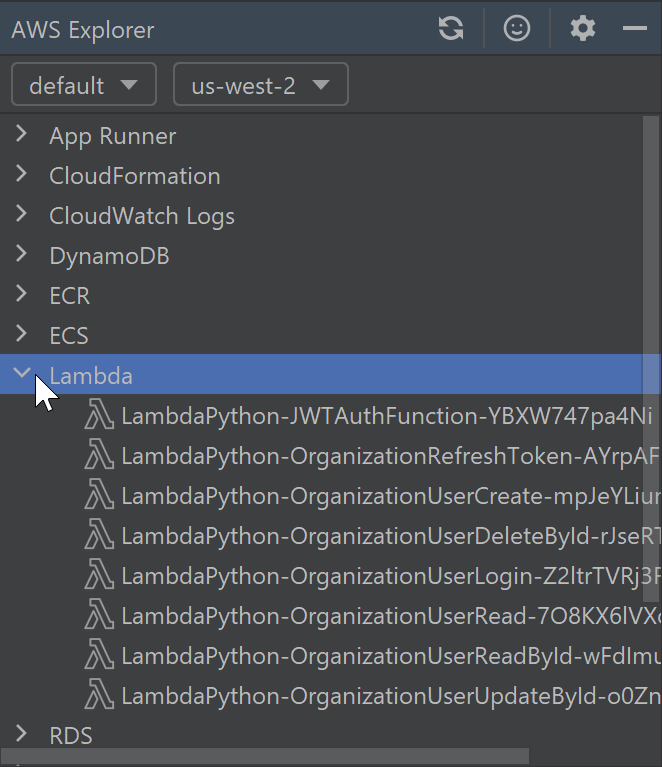
您可以通过右键点击 Lambda 节点来创建一个新的 Lambda 函数。
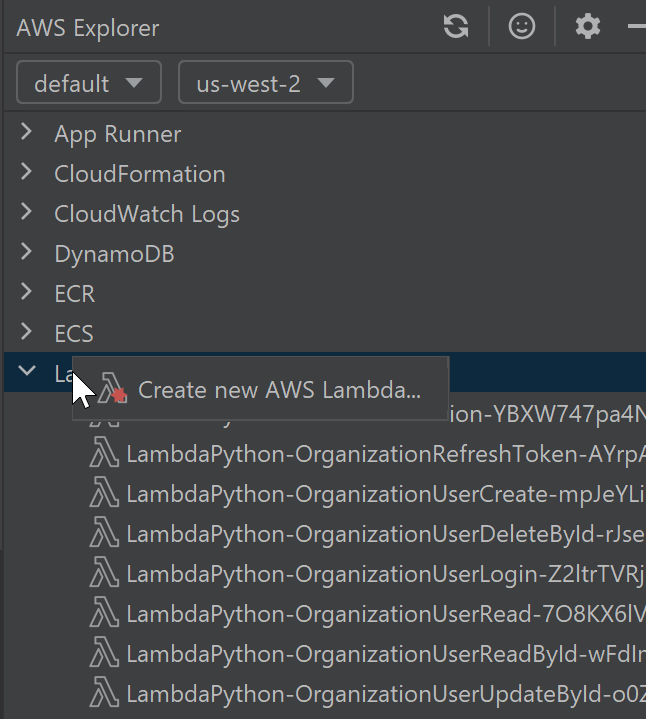
您还可以通过转到 New Project(新建项目)菜单并从左侧菜单中选择 AWS 来创建作为 AWS 无服务器应用程序一部分的 Lambda 函数。
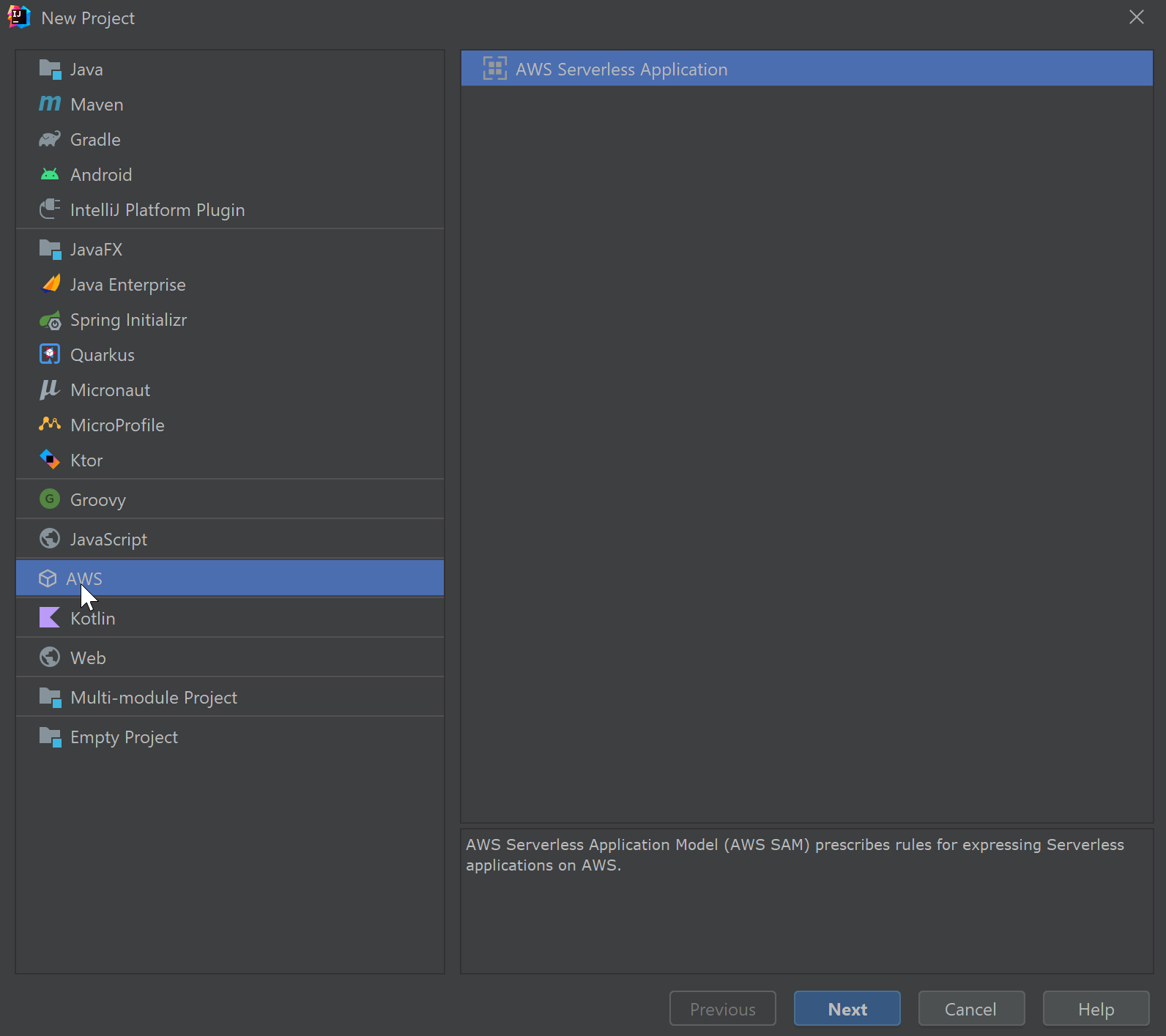
查看此视频,了解如何在 IntelliJ IDEA 中构建无服务器应用程序。
S3
我最喜欢的 AWS Toolkit 功能之一是能够直接在 IDE 中浏览我的 S3 存储桶。
可以通过展开 S3 节点来实现。
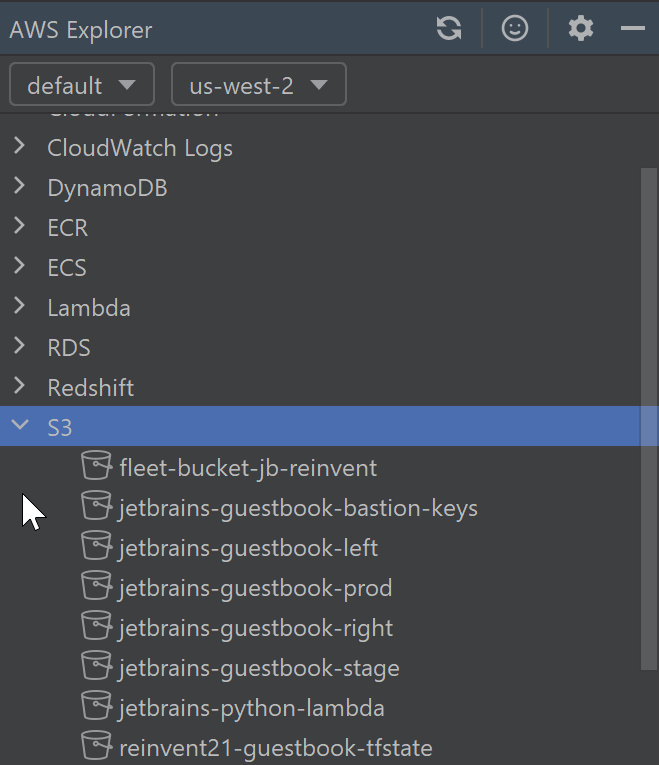
我可以通过右键点击 S3 节点并点击 Create S3 bucket(创建 S3 存储桶)来创建新的 S3 存储桶。
对于我现有的存储桶,我可以通过双击存储桶来查看内容。我可以从那里选择存储桶中的文件进行下载和查看。

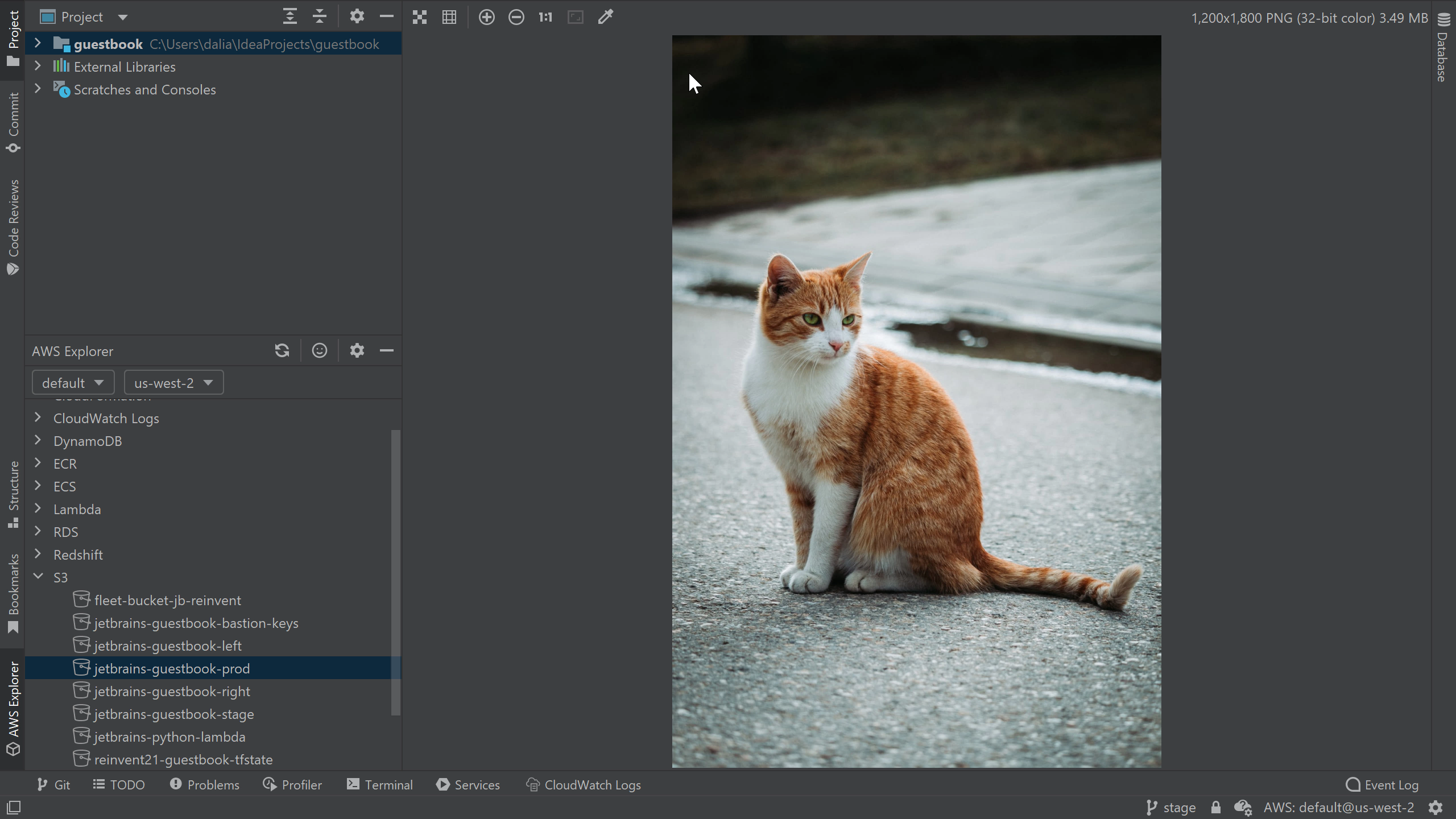
其他服务
到目前为止,我们重点介绍的服务只是您可以从 IDE 与之交互的众多服务中的一小部分。将 AWS Toolkit 连接到 IDE 后,建议浏览您的应用程序正在使用的服务,看看您可以对它们进行哪些操作。
您还可以使用 Resources(资源)节点从数百种其他资源类型中进行选择,并从 IDE 与它们进行交互。
AWS Toolkit 设置
我们可以使用 AWS Explorer 窗口中的设置图标查看 AWS Tookit 的其他设置。如果点击该图标,您将看到一些有用的链接,其中包括指向 AWS Toolkit 用户指南的文档链接,以及指向 AWS Toolkit GitHub 仓库的链接。
![]()
设置菜单中一个有趣的选项是启用实验性功能。例如,我听说反馈很好的一个功能是能够在您的 IDE 中打开 AWS 本地终端。您可以通过选择 Experimental Features -> Open AWS local terminal(实验性功能 -< 打开 AWS 本地终端)来启用此功能。完成此操作后,AWS Explorer 中将显示一个新的终端图标。如果您点击新终端图标,IntelliJ IDEA 将使用您当前的 AWS 凭据启动本地终端会话,这意味着您可以运行像
AWS s3 ls 这样的命令来列出您所有的 S3 存储桶。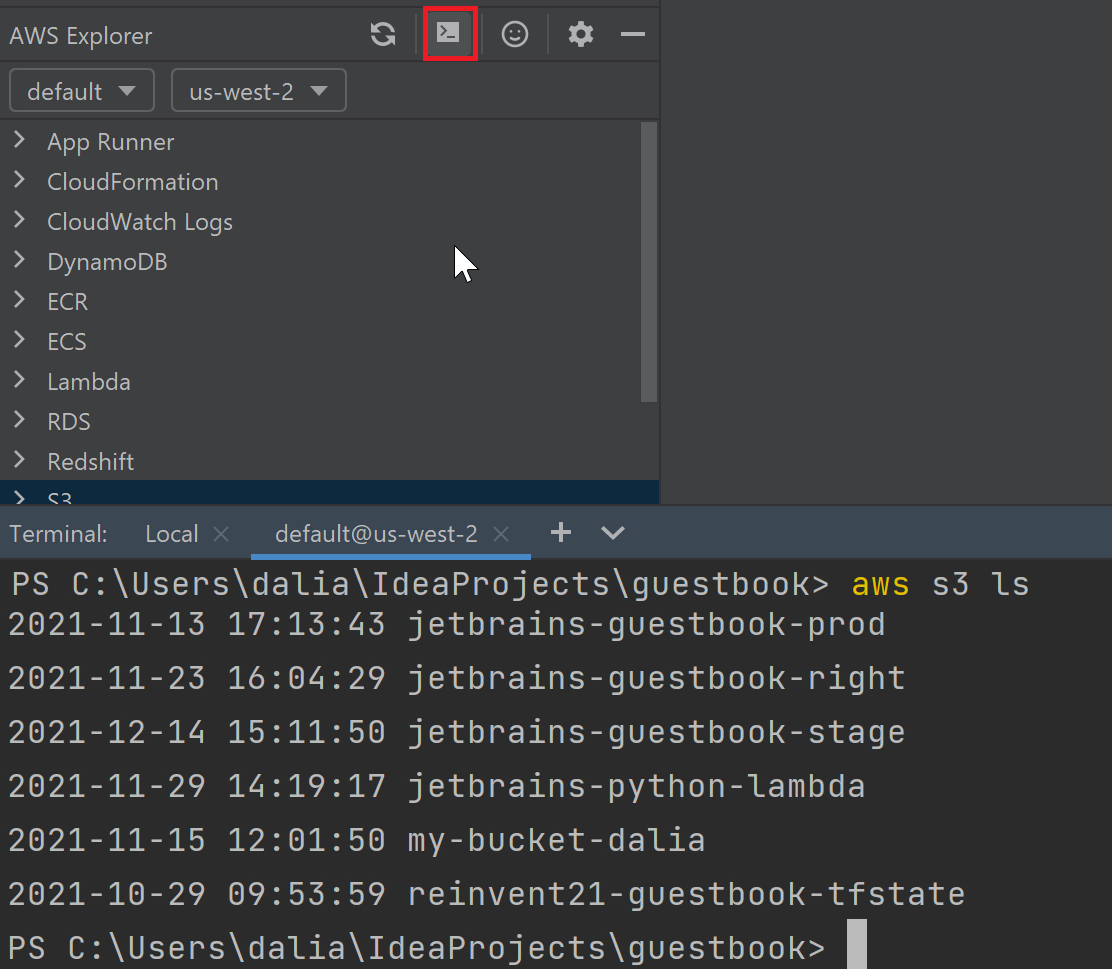
在本教程中,我们探索了 IntelliJ IDEA 的一些功能,这些功能使您可以更轻松地使用 AWS。
我希望您能安装 AWS Toolkit for IntelliJ IDEA 插件,亲自尝试一下!
另请参阅:
英文博文原作者:
Subscribe to IntelliJ IDEA Blog updates







