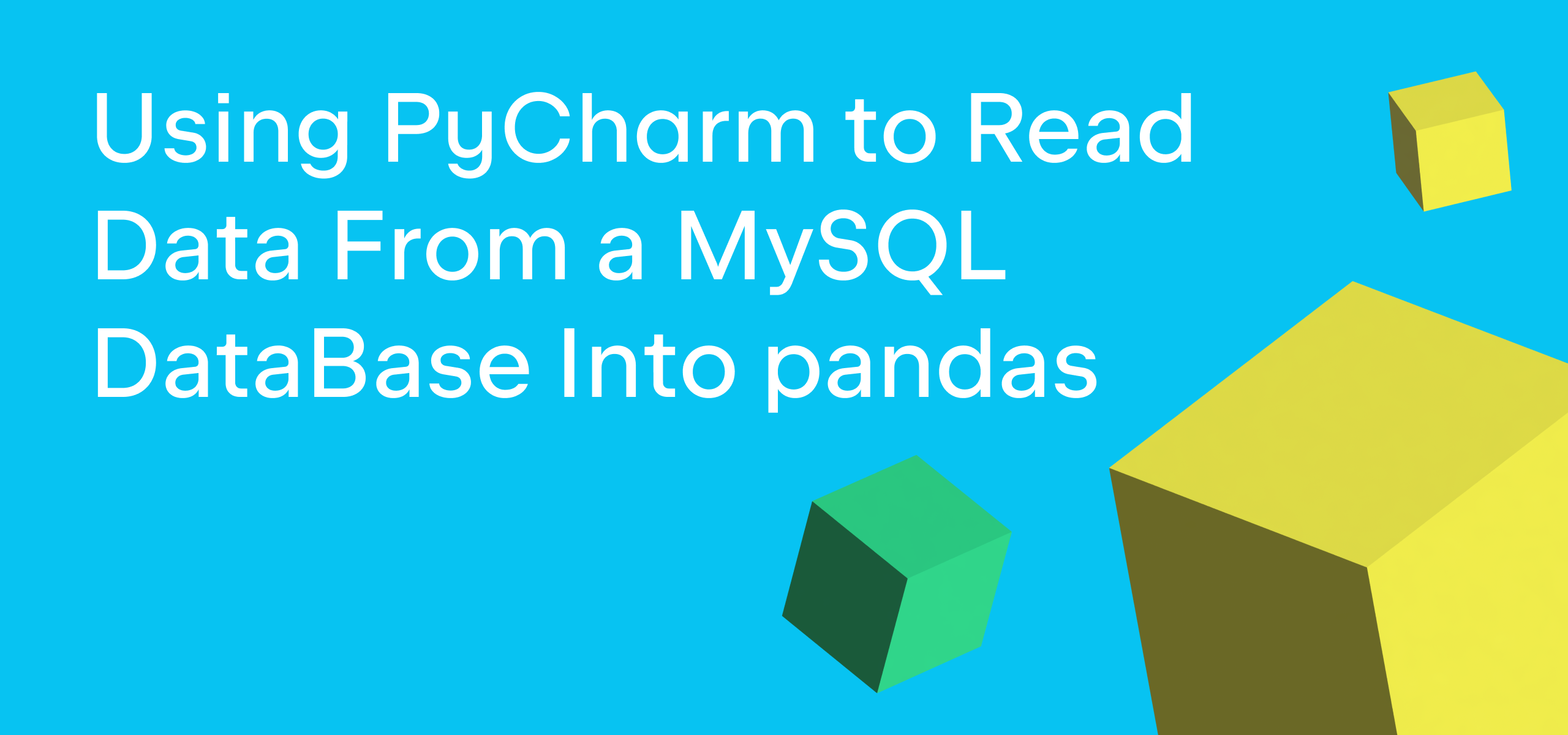如何在 PyCharm 中创建密码短语生成器
在本教程中,您将在 PyCharm 中创建一个密码短语生成器。 您还将学习如何:
- 在 PyCharm Community Edition 中创建项目。
- 安装并导入 Python 软件包。
- 使用 Typer 库在 Python 中创建命令行接口。
- 在 PyCharm 中运行和调试代码。
- 创建和编辑运行配置。
本教程的目的是,展示如何使用免费的 PyCharm Community Edition 开发简单的 CLI 应用程序来自动执行日常任务。 虽然在本教程结束时您将获得一个可用的密码短语生成器,但请仅将其视为一个学习项目。 切勿使用此生成器生成的密码短语保护任何真实数据。
克隆仓库即可获取完整的代码。 要了解有关克隆的信息,请参阅 PyCharm 文档。
关于密码短语
什么是密码短语?
我们每天都会使用很多密码。 注册使用服务或网站时,您都需要创建一个长而独一无二的密码,包含数字、特殊字符、大写字母等。
这些要求都是为了使密码能够抵抗暴力攻击。 暴力攻击基本上是多次尝试猜测密码,直到最终猜对为止。 需要多少尝试和多长时间取决于密码的长度和复杂度。
密码短语是由多个随机单词组成的密码。 它不需要有意义,也不需要符合语法规则。 密码短语通常包含 4 到 5 个单词,越多越好。 例如,PhysicianBuiltHotPotatoRegularly 就是一个密码短语。
为什么密码短语更好?
A^1rL#2k2oPiA9H 是一个安全系数高的好密码。 它包含大小写字母、数字、特殊符号,长度为 15 个字符。 但是您更愿意记住哪个,A^1rL#2k2oPiA9H 还是 PhysicianBuiltHotPotatoRegularly? 顺便说一下,后者有 32 个字符。
除了记住密码的难易程度之外,我们还应该注意破解密码的难易程度。 来看下表:
| A^1rL#2k2oPiA9H | PhysicianBuiltHotPotatoRegularly | |
|---|---|---|
| 符号集大小 | 95 | 52 |
| 密码长度 | 15 | 32 |
| 破解所需的尝试次数 (?) | 298 | 2182 |
两者都很强,但密码短语安全系数更高且更好记。 另外,如果在密码短语中添加一些数字和特殊字符,这将使所需的平均猜测次数增加到 2210 次 – 几乎不可能破解!
综上:
- 由随机单词组成的密码短语比由随机字符组成的密码更好记。
- 密码短语通常比密码更长,因此更能抵抗暴力攻击,更安全。
- 密码短语可以根据复杂度要求进行修改。 例如,您可以将单词大写来包含大写字母,或者在单词之间添加特殊字符和数字作为分隔符。
什么是密码短语生成器
通常,密码短语生成器是一种将随机单词组合成伪句来生成密码的程序。 在本教程中,我们将使用 PyCharm 和 Typer 开发一个命令行工具,它将执行以下操作:
- 生成由 4-5 个随机单词组成的密码短语。
- 按照选项将密码短语中的单词大写。 单词默认不大写。
- 使用任意符号作为单词的分隔符。 默认不含分隔符。
- 添加第五个单词,创建更长的密码短语。 默认长度为四个单词。
工具不会存储您的密码短语。
前提
- 具备 Python 经验。
- PyCharm Community Edition 2023.1 或更高版本。
- Python(可以在创建项目时下载)。
第一步
使用 Typer 编写“Hello World”
首次启动 PyCharm 时,您会看到欢迎屏幕。 点击 New Project(新建项目):
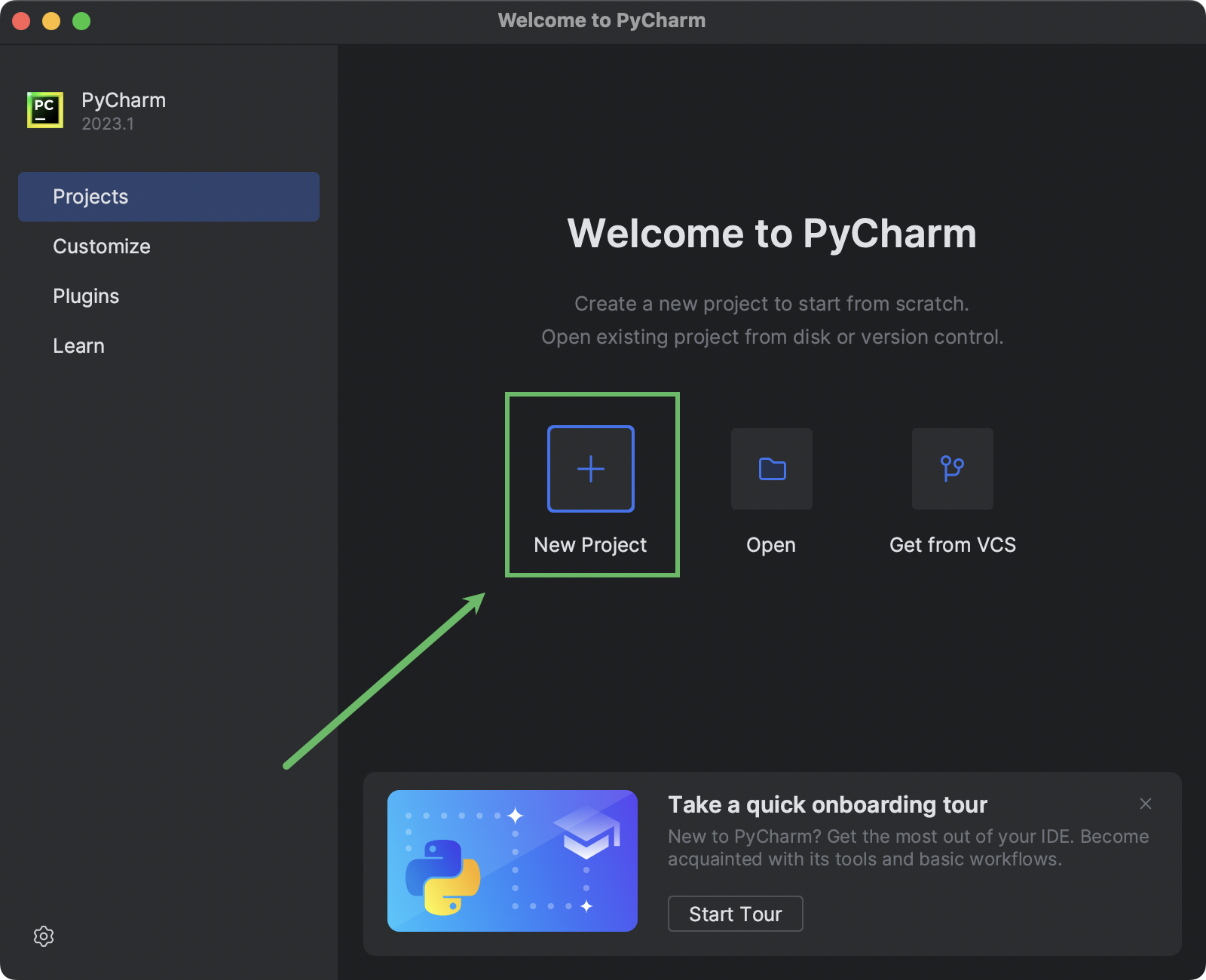
如果 PyCharm 已经在运行,可以从主菜单中选择 File | New Project(文件 | 新建项目)。
在 New Project(新建项目)窗口打开后,找到顶部的 Location(位置)字段,使用它指定项目的目录。 这也将用作项目名称。
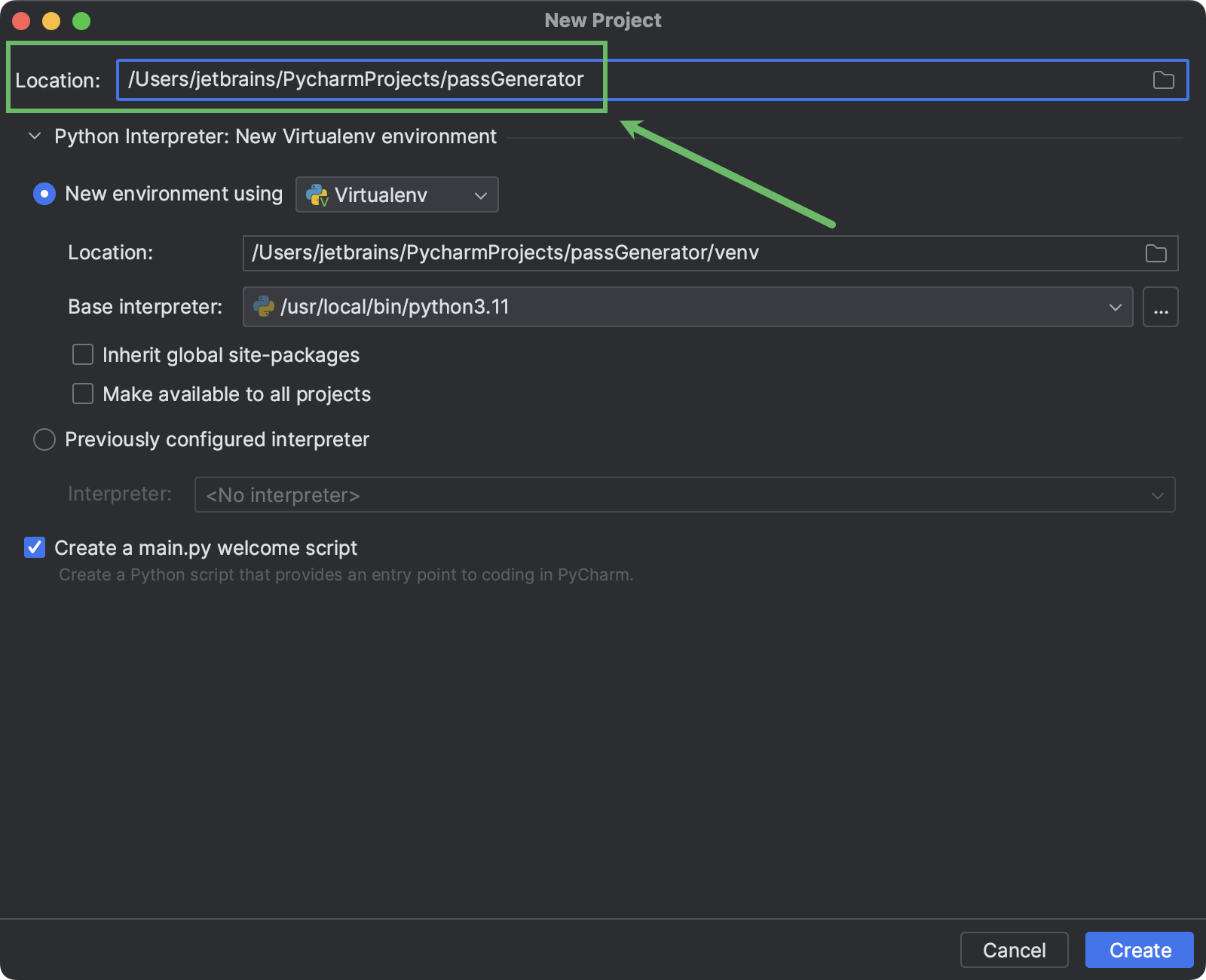
您可以选择 PyCharm 将在其中安装项目依赖项的虚拟环境类型。 您还可以选择创建环境的位置,以及基础 Python 解释器。
选择首选环境类型并指定选项(或保留默认值),然后点击 Create(创建)。
PyCharm 将创建包含虚拟环境的项目目录(在我们的示例中为 venv)。 如果您在上一步中没有清除 Create a main.py welcome script(创建 main.py 欢迎脚本)复选框,它也会创建 main.py 并在编辑器中将其打开:

文件包含带有一些基本指令的“Hello World”脚本。 将以下代码复制到剪贴板:
def main():
print("Hello World")
if __name__ == "__main__":
typer.run(main)
转到 PyCharm,按 ⌘A / Ctrl+A,然后按 ⌘V / Ctrl+V 替换 main.py 的内容。 您将得到:
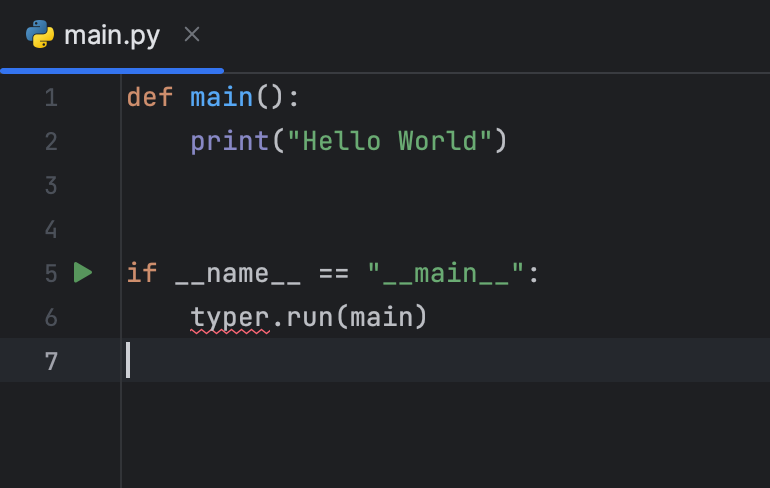
您可以看到 typer 下方有一条红色波浪线。 这表示 Python 解释器无法识别 Type。 我们需要安装此软件包并将其导入 main.py 才能启动脚本。
将鼠标指针悬停在高亮显示的符号上,然后在弹出窗口中选择 Install and import package ‘typer’(安装并导入软件包 ‘typer’):
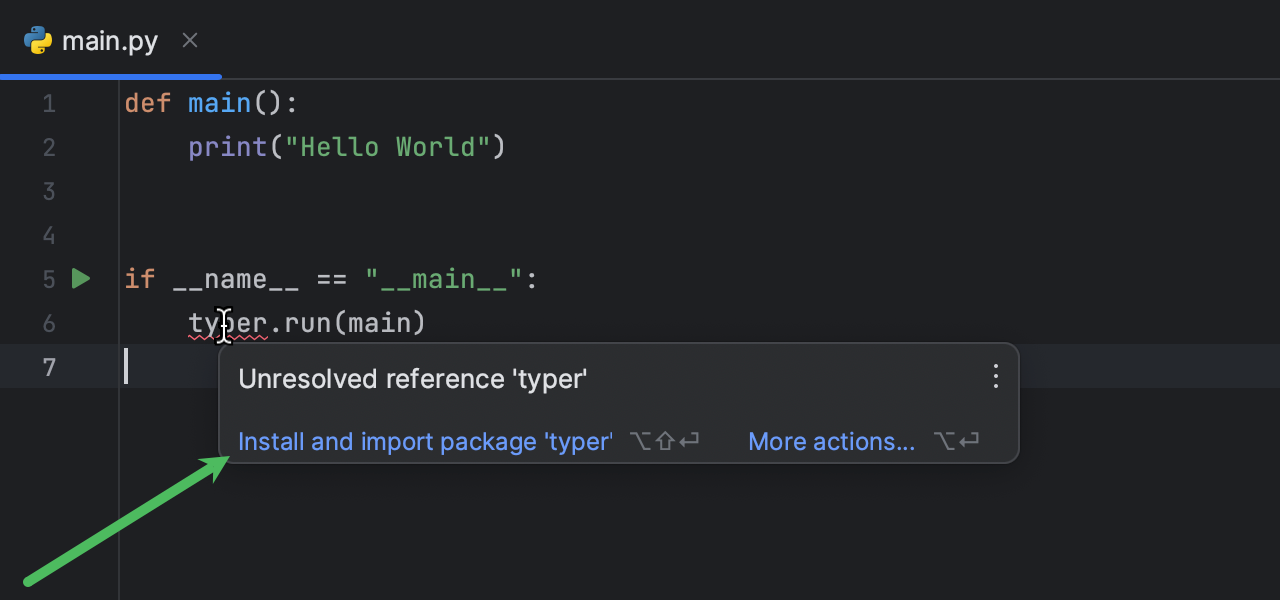
PyCharm 会将 Typer 软件包安装到项目环境中,并将其导入 main.py。
现在,我们可以运行脚本了。 点击装订区域中的运行图标,选择 Run ‘main’(运行 ‘main’):
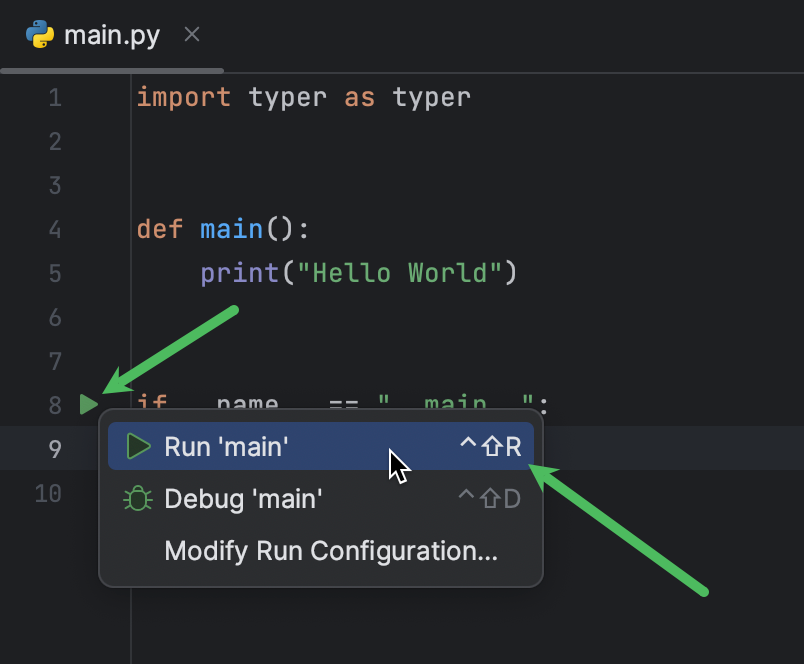
带有“Hello World”的 Run(运行)工具窗口将在底部打开:
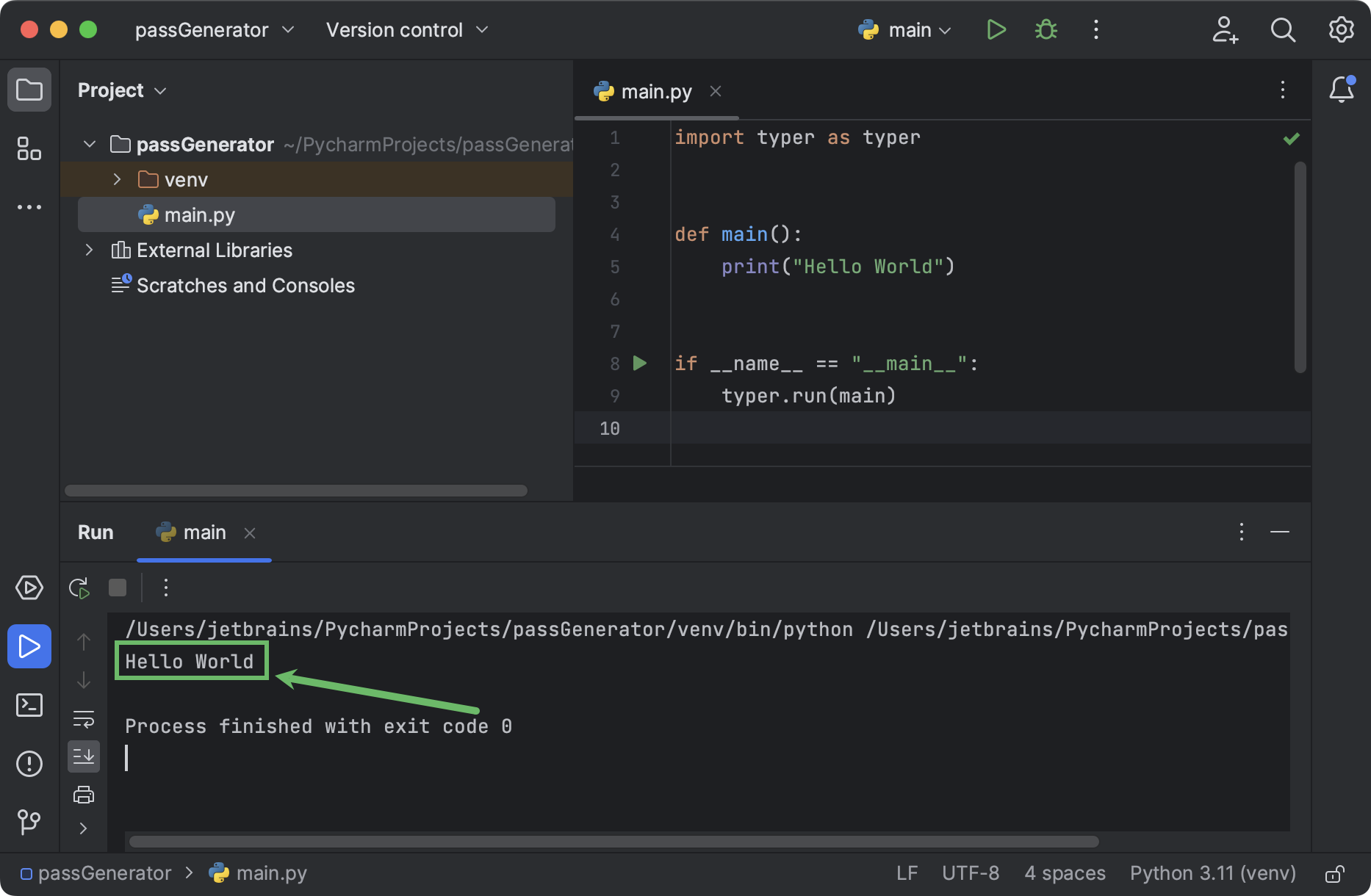
生成第一个密码短语
修改代码,让它打印密码短语而不是“Hello World”。 这里的想法是随机挑选单词并组成短语。 因此,我们需要一个或多个可供选择的单词列表。 您可以手动准备这样的列表,也可以使用大型语言模型生成。
创建单词列表时,请确保它们的安全性。 如果恶意行为者访问了单词列表,他们将能够在几秒钟内破解您的密码。
| 我们的仓库包含单词列表以及本教程的完整代码。 您可以仅出于学习目的下载和使用,风险自负。 强烈建议不要根据这些单词列表生成真正的密码短语。 |
在这一步中,您需要包含 4 个单词的列表:
- obj_nouns.txt,包含将在我们生成的伪句中充当宾语的名词。
- sub_nouns.txt,包含将充当主语的名词。
- verbs.txt,包含动词。
- adjectives.txt,包含形容词。
每个列表中的单词越多,脚本能够生成的组合就越多。 每个单词都应另起一行。
将生成或下载的单词列表复制到项目目录。 如果您想手动创建单词列表,可以在 PyCharm 中进行:
- 在 Project(项目)工具窗口中点击项目目录,然后按 ⌘N / Ctrl+N。
- 选择 File(文件),指定文件名,例如 obj_nouns.txt。
- PyCharm 将创建文件并在编辑器中将其打开。
项目结构应该如下所示:
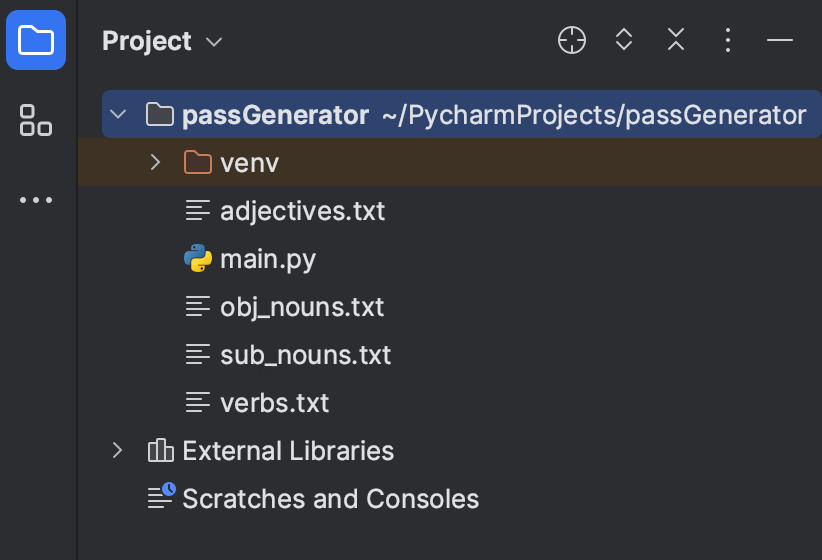
首先,我们需要从文本文件读取单词。 将 print("Hello World") 替换为以下代码:
sub_nouns = read_words('sub_nouns.txt')
同样,read_words 下方有一条红色波浪线。 我们需要创建这个函数。 将鼠标悬停在 read_words 上,然后在弹出窗口中点击 Create function ‘read_words’(创建函数 ‘read_words’):
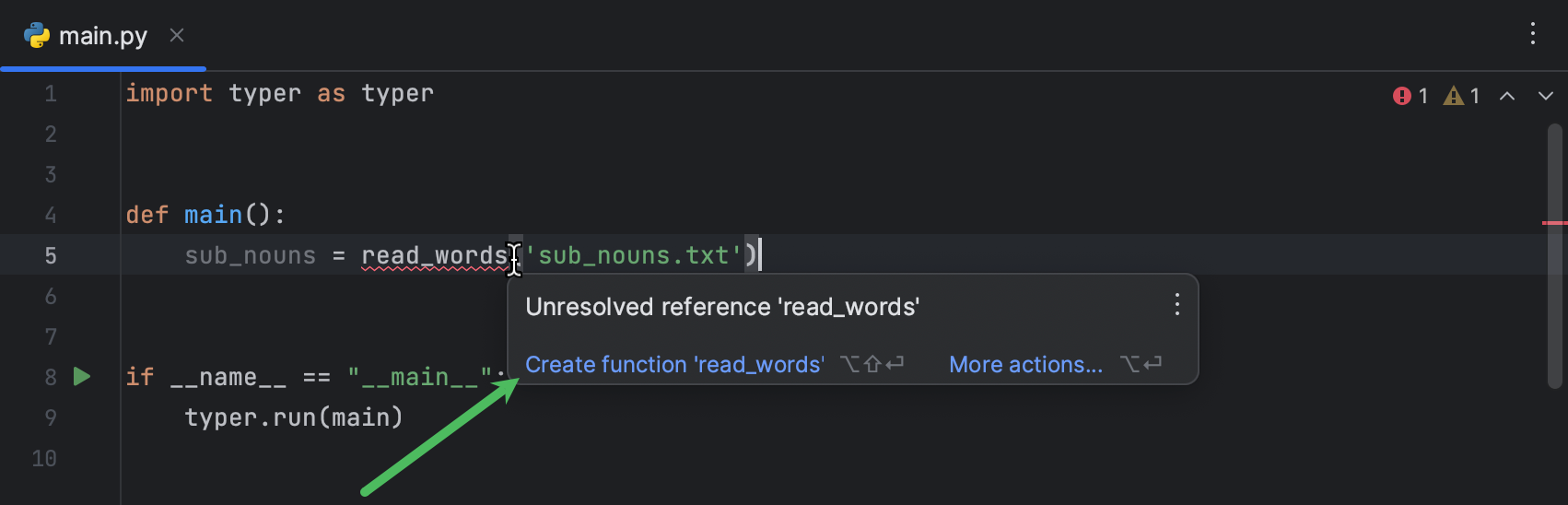
PyCharm 将创建一个函数存根。 指定 file_name 为函数形参,然后按 Tab 开始编写函数代码:
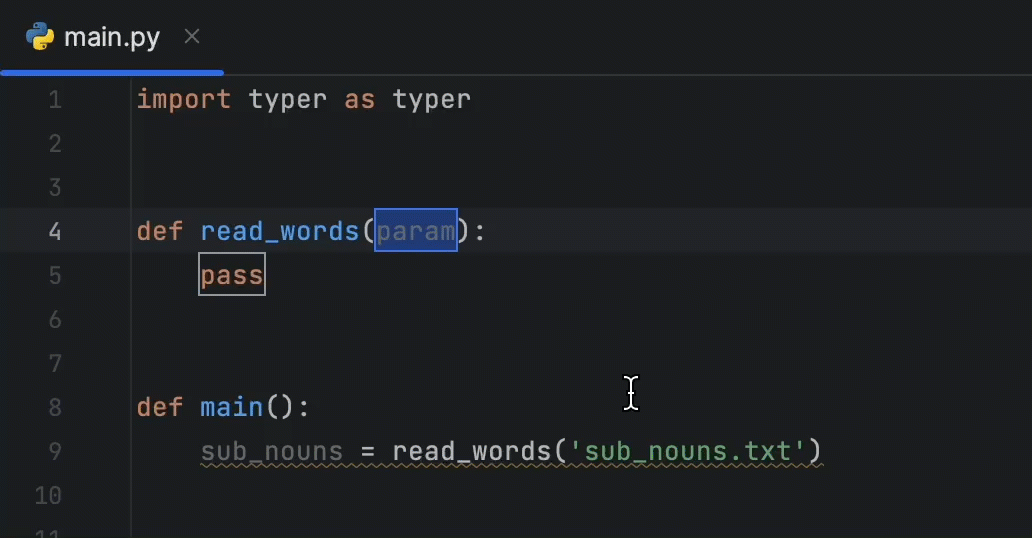
您可以将高亮显示的代码复制到函数体中:
def read_words(file_name):
with open(file_name, 'r') as f:
words = f.readlines()
return words
该函数将打开名称在第一个形参中提供的文件。 然后,它会应用 readlines() 方法,这将返回包含文件行作为其元素的 Python 列表。 列表被保存到 words 变量中并由函数返回。
我们回到 main() 函数,使用新创建的 read_words 函数读取另外 3 个单词列表:
def main():
sub_nouns = read_words('sub_nouns.txt')
verbs = read_words('verbs.txt')
adjectives = read_words('adjectives.txt')
obj_nouns = read_words('obj_nouns.txt')
接下来,创建一个单词列表的列表,将其命名为 word_bank。 稍后,我们将在为密码短语选择随机单词时遍历它:
word_bank = [sub_nouns, verbs, adjectives, obj_nouns]
选择的随机单词将被保存到另一个列表中。 把它命名为 phrase_words 并进行初始化:
phrase_words = []
在接下来的 for 循环中,我们遍历 word_bank 的条目。 word_bank 中的每个条目都是一个包含单词的列表。 我们从内置 random 模块中调用 SystemRandom() 类的 choice() 方法,从列表中选择一个随机单词。 然后,将所选单词追加到 phrase_words:
for word_list in word_bank:
random_word = random.SystemRandom().choice(word_list)
phrase_words.append(random_word)
虽然 random 是内置模块,但我们还是需要导入它。 像之前一样,您可以通过编辑器中的红色波浪线来判断。 将鼠标悬停在它上面,选择 Import this name(导入此名称)。
最后,使用 join 将包含随机选择单词的列表转换成短语并打印结果:
passphrase = ''.join(phrase_words)
print(passphrase)
main() 在这个阶段应该是这样的:
def main():
sub_nouns = read_words('sub_nouns.txt')
verbs = read_words('verbs.txt')
adjectives = read_words('adjectives.txt')
obj_nouns = read_words('obj_nouns.txt')
word_bank = [sub_nouns, verbs, adjectives, obj_nouns]
phrase_words = []
for word_list in word_bank:
random_word = random.SystemRandom().choice(word_list)
phrase_words.append(random_word)
passphrase = ''.join(phrase_words)
print(passphrase)
现在,运行脚本来检查它是否正常运作。 点击装订区域中的 Run(运行)图标,选择 Run ‘main’(运行 ‘main’),您应该得到:
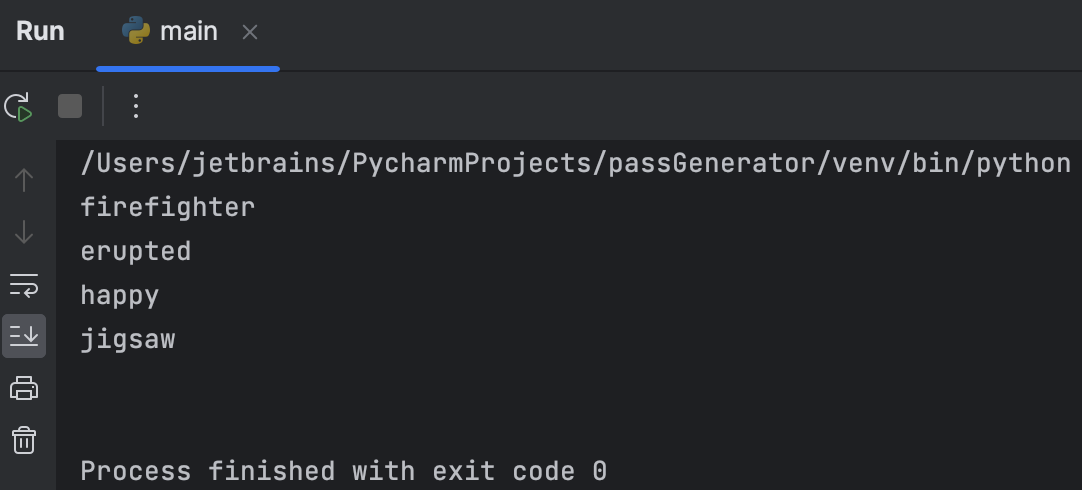
现在已经有了 4 个单词,但它绝对不是短语。 当代码正常工作但产生意外结果时,就需要进行调试。
从当前输出可以看到,脚本成功从单词列表选择了随机单词。 它没有做到的是将单词组合成短语。 main() 的倒数第二行似乎是问题根源:
def main():
...
passphrase = ''.join(phrase_words)
print(passphrase)
为了查看特定代码行生成的结果,我们应该在该行上放置一个断点。 然后,调试器将在执行带有断点的行之前停止。 要设置断点,请点击我们要检查的行旁边的装订区域:
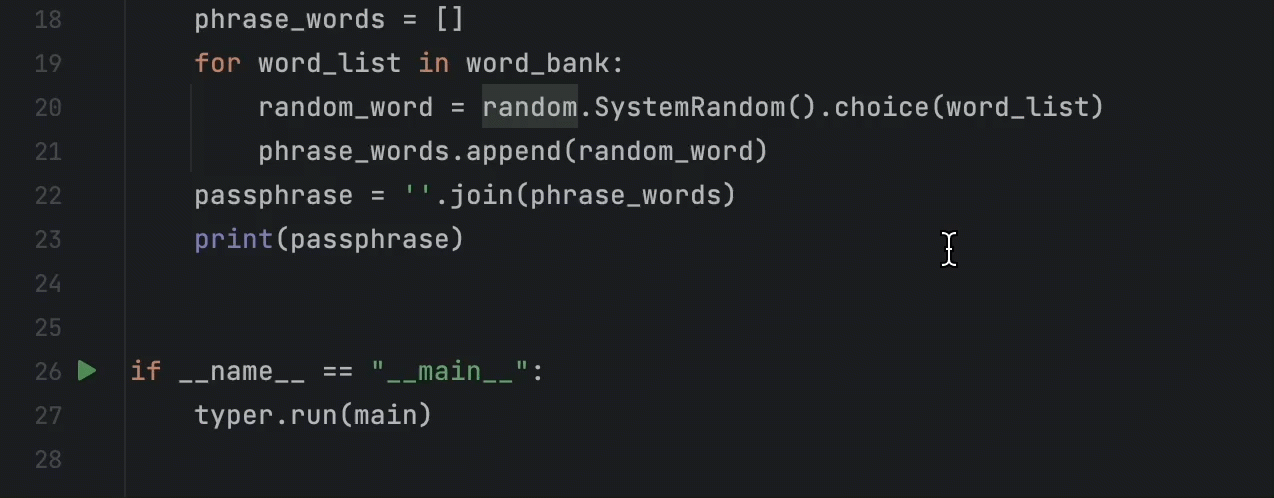
要开始调试,像之前一样点击装订区域中的 Run(运行)图标,但这次,在弹出窗口中选择 Debug ‘main’(调试 ‘main’)。 调试器将在断点处启动并停止执行,在底部打开 Debug(调试)工具窗口:
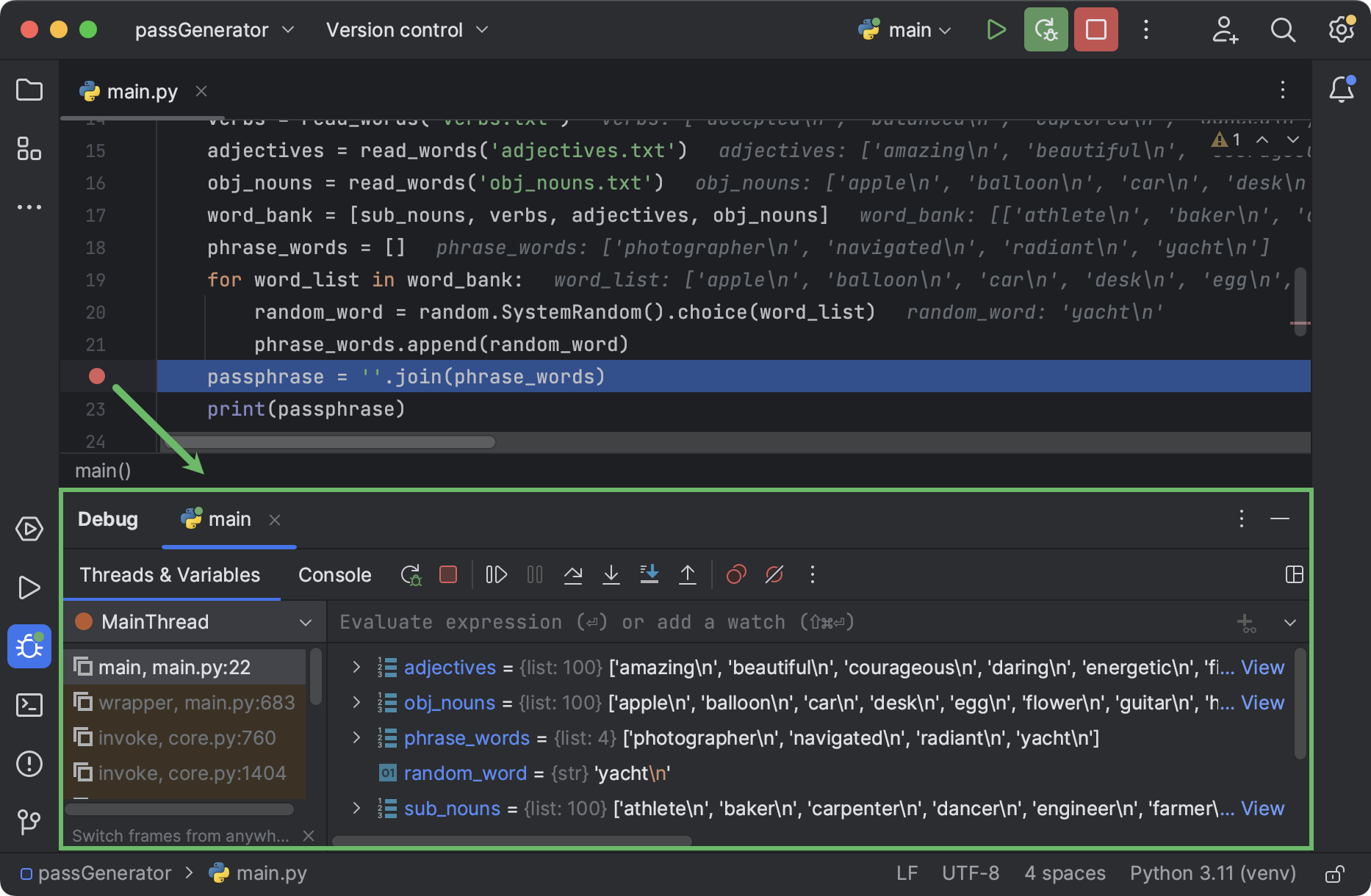
在 Debug(调试)工具窗口的右侧窗格中,您可以看到目前为止已赋值的变量。 展开 phrase_words 来查看其中的内容:
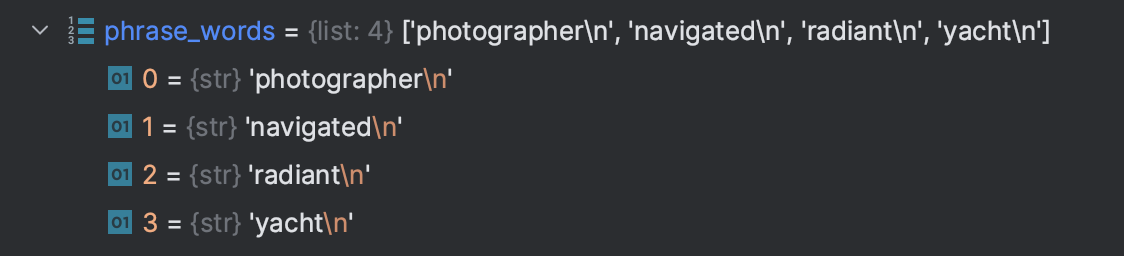
列表中有 4 个类型为 str 的条目。 每个字符串都以新行 (‘n’) 结尾。 因此,后续将这些字符串连接在一起打印时,每个单词都打印在单独的行中。
如果查看其他列表,例如 adjectives,可以发现其中的所有条目也都以 ‘n’ 结尾。 我们从 read_words 函数获取这些列表。 这意味着我们需要修正它,让它返回没有尾随 ‘n’ 的单词列表。
让我们使用 strip() 和列表推导式,在返回之前去除每个列表条目中的 ‘n’:
def read_words(file_name):
with open(file_name, 'r') as f:
words = f.readlines()
words = [word.strip() for word in words]
return words
重新运行 main(),获得结果:
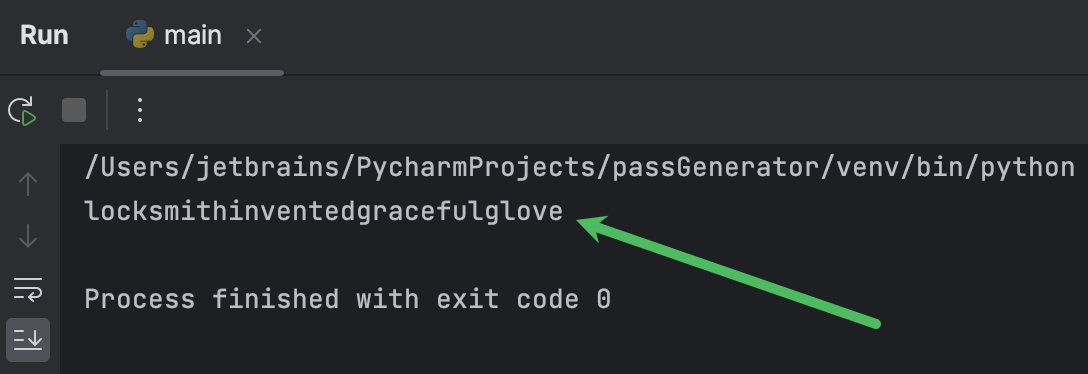
创建更好的密码短语
让它们更好记
显然,上一步生成的密码短语有些难读。 将每个单词大写来提高可读性呢?
在这个应用程序中使用 Typer,因为我们不想只运行脚本和获取密码短语。 我们需要创建一个命令行接口,用来将各种选项传递给脚本,控制生成的密码短语的属性。 一种选项是将单词大写。
运行 main.py 时,将执行以下行:
...
if __name__ == "__main__":
typer.run(main)
所以,我们将使用 typer 执行 main 函数。 这是因为 Typer 可以接受命令行实参,然后将它们作为形参传递给函数。
我们在 main() 函数中引入 capitalize 形参,并默认将其设为 False:
def main(capitalize = False):
sub_nouns = read_words('sub_nouns.txt')
...
passphrase = ''.join(phrase_words)
print(passphrase)
根据 Python 编码最佳做法,我们应该指定形参类型。 将文本光标置于 capitalize 上,按 ⌥Enter/ Alt+Enter。 然后,选择 Specify type for the reference using annotation(使用注解指定引用类型)。 输入 bool,因为 capitalize 应该有一个布尔值。
现在,如果 capitalize 为 True,我们需要在连接单词之前将它们大写。 使用 if capitalize: 开始一条 if 语句。 让我们使用类似于修正 read_words 函数时使用的方法,不过,这次我们将使用实时模板而不是手动编写列表推导式。 输入 compl 并按 Enter。 然后,指定列表推导式的所有元素,按 Tab 移动到下一个元素。
应该得到:
def main(capitalize: bool = False):
sub_nouns = read_words('sub_nouns.txt')
verbs = read_words('verbs.txt')
adjectives = read_words('adjectives.txt')
obj_nouns = read_words('obj_nouns.txt')
word_bank = [sub_nouns, verbs, adjectives, obj_nouns]
phrase_words = []
for word_list in word_bank:
random_word = random.SystemRandom().choice(word_list)
phrase_words.append(random_word)
if capitalize:
phrase_words = [phrase_word.capitalize() for phrase_word in phrase_words]
passphrase = ''.join(phrase_words)
print(passphrase)
为确保大写正确工作,我们需要在运行 main.py 时将 capitalize 作为实参传递。 为此,我们需要编辑运行配置。 在 IDE 窗口顶部找到 Run(运行)微件:
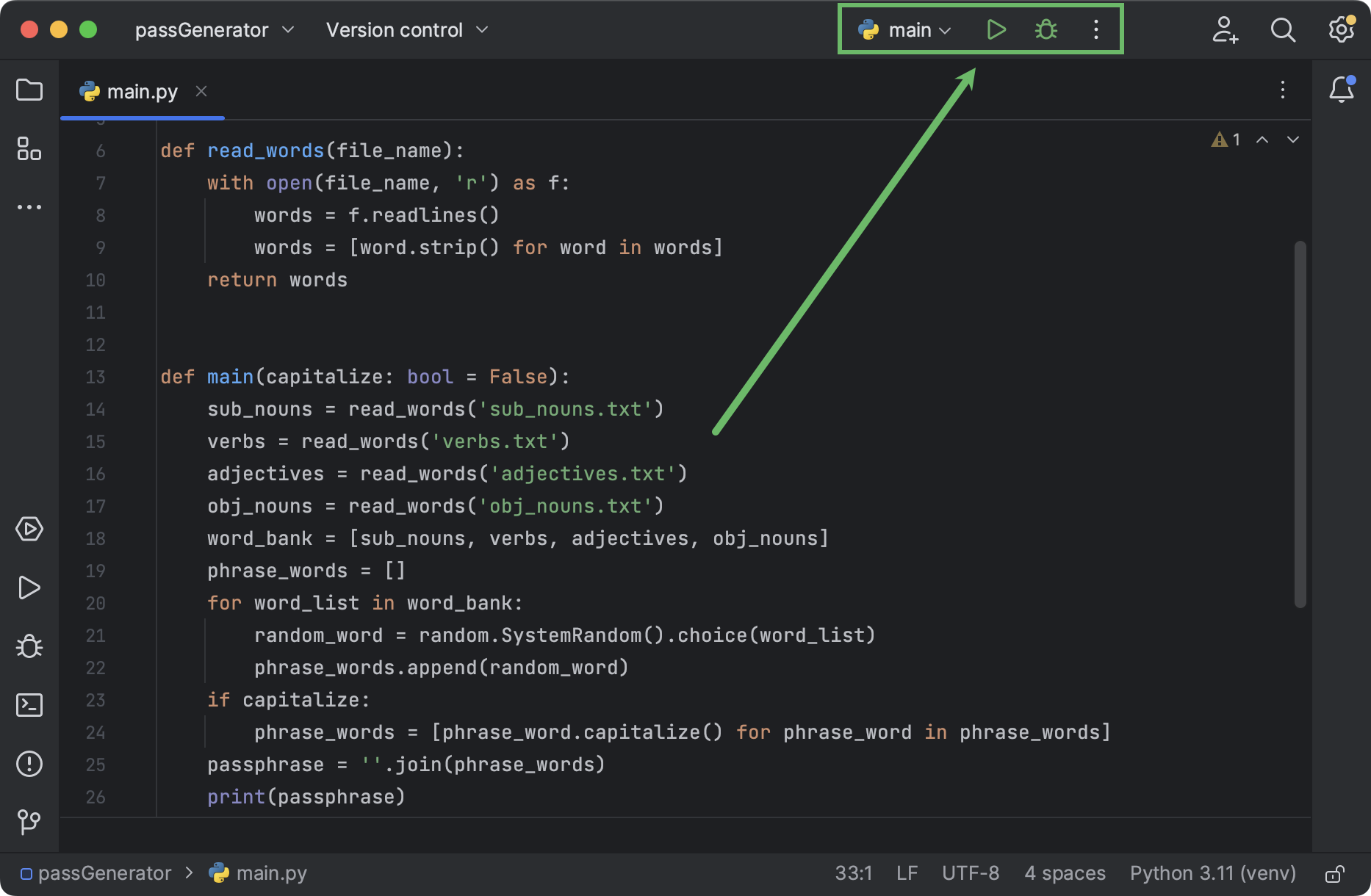
使用这个微件可以选择所需的运行配置,以及在运行或调试模式下启动它。 在我们点击装订区域图标并启动脚本时,PyCharm 已经创建了 main 配置。 点击配置名称,打开菜单,然后选择 Edit configurations(编辑配置):
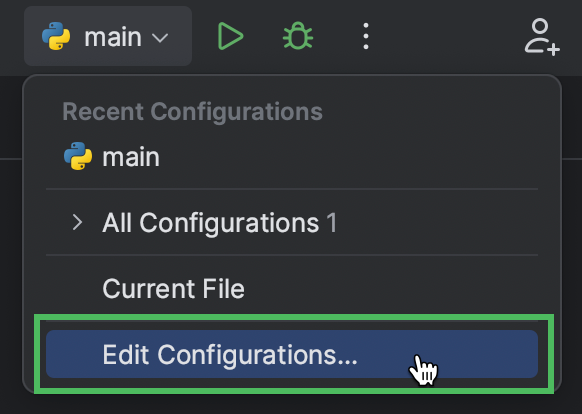
在打开的对话框中,在 Parameters(形参)字段中指定 --capitalize:
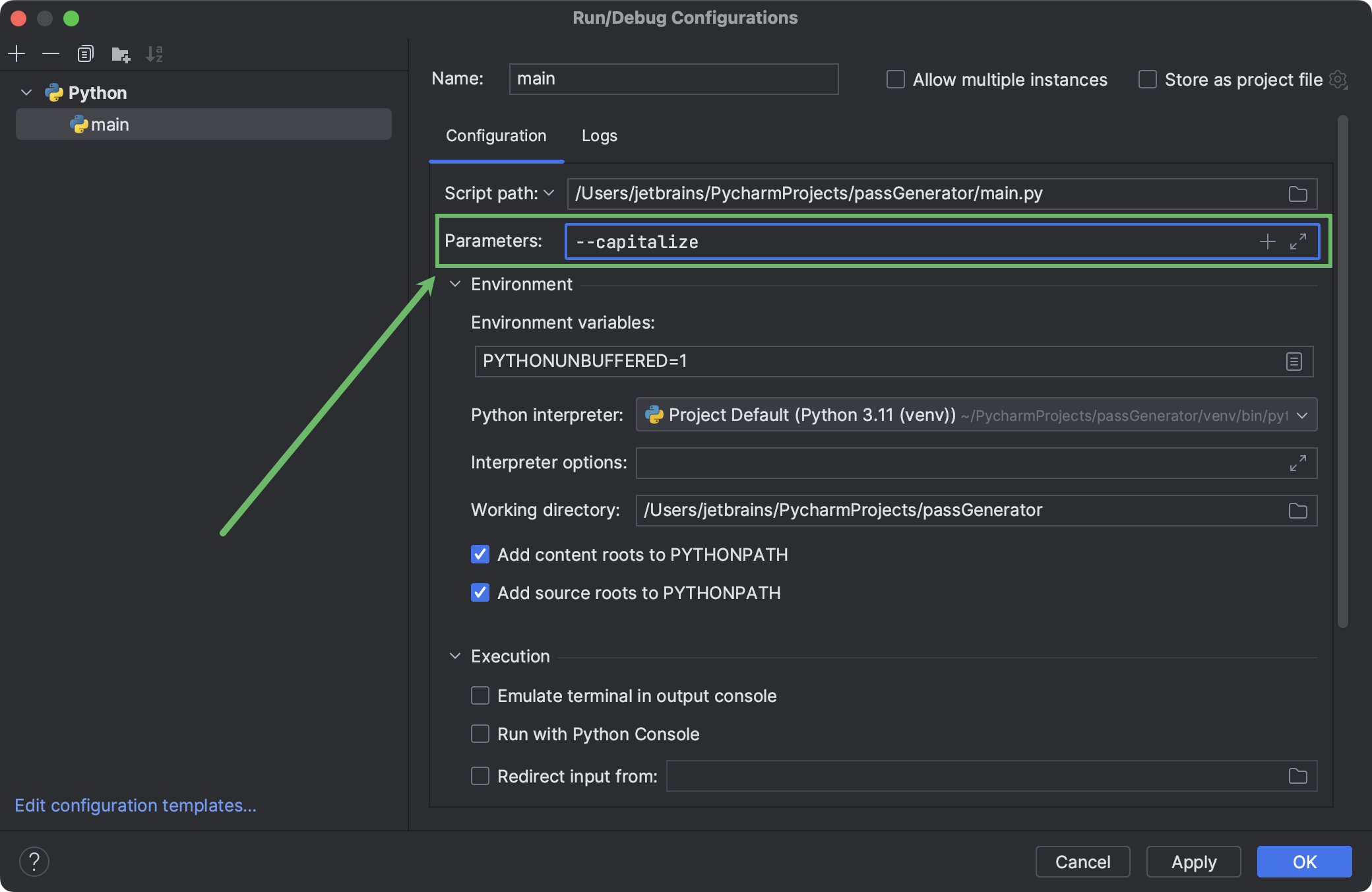
点击 OK(确定)保存更新后的配置。 然后,点击微件中的运行图标。
结果如下:
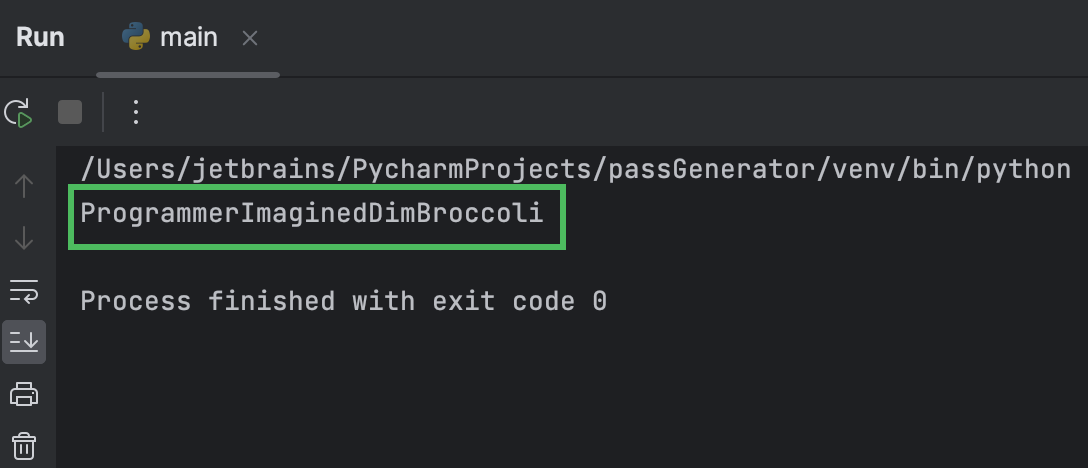
为了提升可读性,我们可以将密码短语中的单词分开。 使用特殊字符作为分隔符还将起到另一重作用,生成符合特定密码复杂度要求的密码短语。
编辑 main() 函数的倒数第二行,如下所示:
def main(capitalize: bool = False):
...
passphrase = separator.join(phrase_words)
PyCharm 使用红色波浪线高亮显示 separator,因为函数还没有这个形参。 将鼠标悬停在它上面,在弹出窗口中选择 Create parameter ‘separator’(创建形参 ‘separator’)。 然后,将 '' 指定为其默认值,因为默认情况下我们不想添加分隔符。
也将 str 指定为形参类型。 应该得到:
def main(capitalize: bool = False, separator: str = ''):
...
passphrase = separator.join(phrase_words)
print(passphrase)
现在,您肯定想查看结果了。 不要忘记先更新运行配置。 点击 Run(运行)微件,选择 Edit configurations(编辑配置),然后在 Parameters(形参)字段中添加新形参:
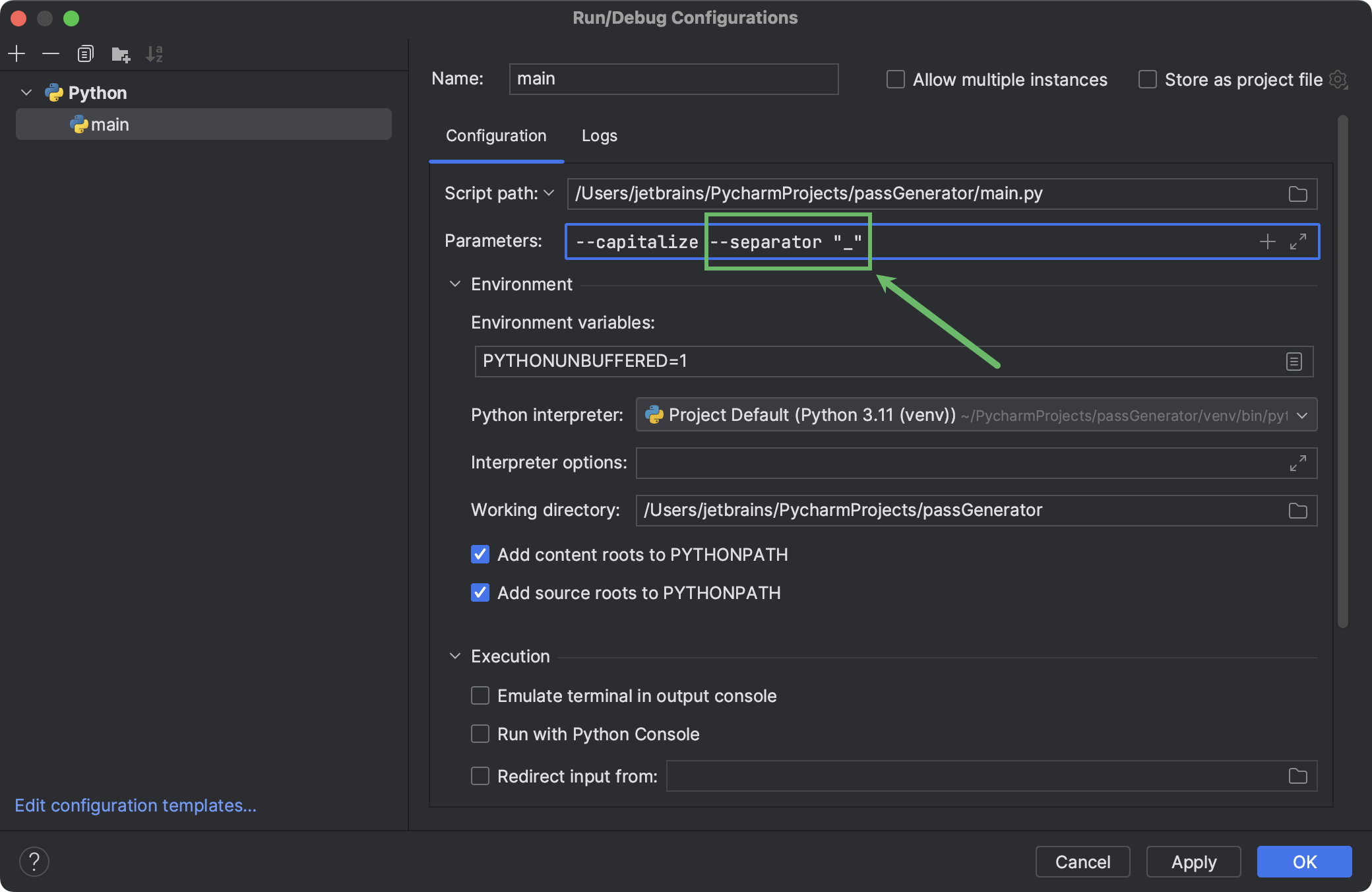
运行配置以查看结果:
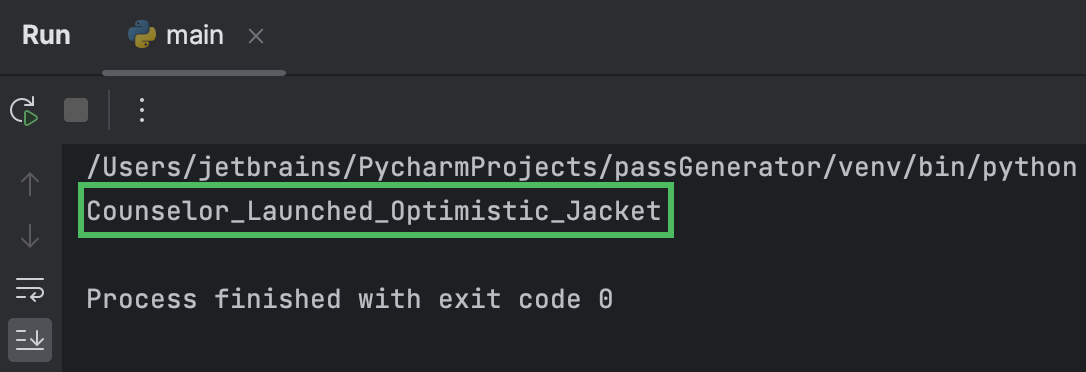
现在,您可以用特殊字符和数字分隔密码短语中的单词。 还可以使用多个符号来满足网站的密码要求,例如“#4”或“%7”。
让它们更难破解
密码短语越长,暴力攻击需要尝试的次数就越多。 让我们向密码短语再添加一个单词。
首先,准备包含副词的第五个单词列表,并将其放入项目目录。 将布尔类型的 long 形参添加到 main() 函数的签名中。 根据这个形参(非必选,默认设置为 False),我们将再向 word_bank 添加一个单词列表:
def main(capitalize: bool = False, separator: str = '', long: bool = False):
...
word_bank = [sub_nouns, verbs, adjectives, obj_nouns]
if long:
adverbs = read_words('adverbs.txt')
word_bank.append(adverbs)
...
这一次,使用内置终端运行脚本。 按 ⌥F12/ Alt+F12,在打开的 Terminal(终端)工具窗口中输入以下命令:
python main.py --capitalize --separator "1_" --long
结果应该类似于:

准备工具以供使用
定义短选项名称
如果您使用过 CLI 工具,您应该知道它们通常只允许用户以一个字母指定实参。 我们也将这个功能添加到工具中。 为了提升代码可读性,让我们重新格式化函数签名,让每个形参都在单独的行中:
def main(
capitalize: bool = False,
separator: str = '',
long: bool = False
):
...
然后,将各个形参的默认值替换为 typer.Option(, , ):
这是 main() 的最终签名:
def main(
capitalize: bool = typer.Option(False, '--caps', '-c'),
separator: str = typer.Option('', '--separator', '-s'),
long: bool = typer.Option(False, '--long', '-l')
):
...
接下来,我们可以一起指定所有选项。 分隔符 (‘-s’) 应该放在最后,因为它后面需要一个字符串:
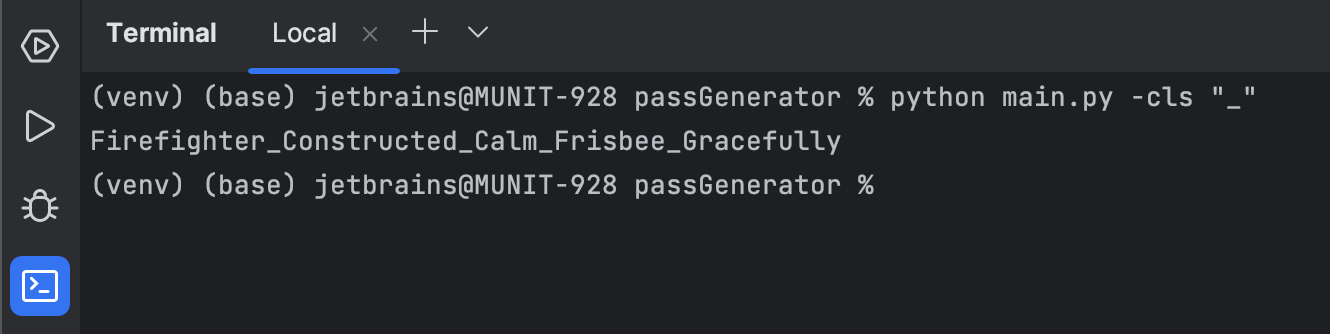
记录选项
默认情况下,Typer 还会添加 --help 选项。 来看它现在是如何工作的:
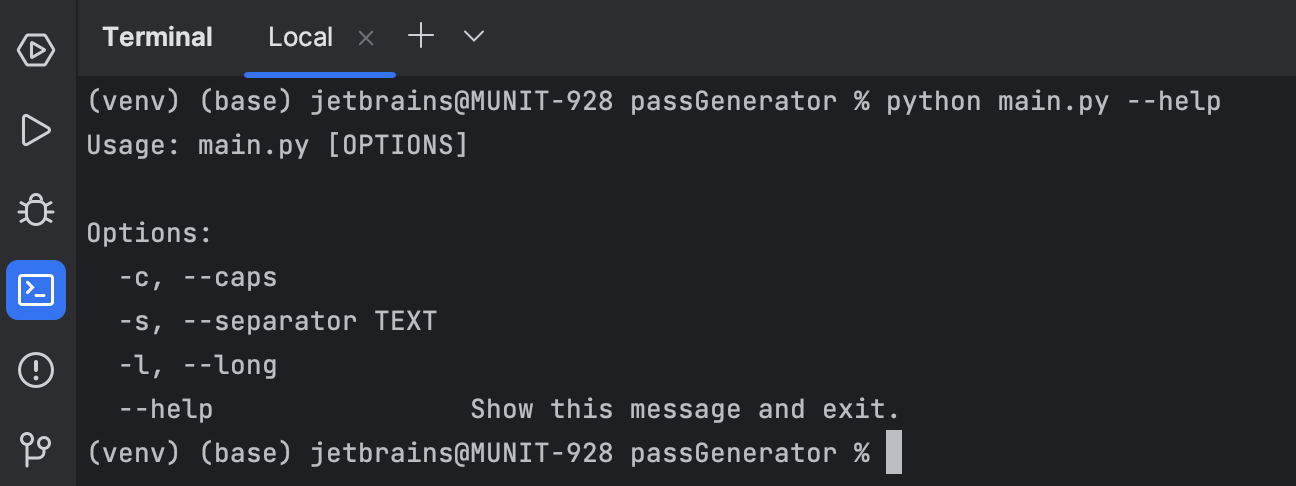
我们可以了解存在哪些形参以及它们的长短名称。 再添加一些注释来解释它们的实际作用怎么样? 为 main() 的每个形参添加 help,如下所示:
def main(
capitalize: bool = typer.Option(False, '--caps', '-c', help='Capitalize each word.'),
separator: str = typer.Option('', '--separator', '-s', help='Separate words with the given symbol.'),
long: bool = typer.Option(False, '--long', '-l', help='Make the passphrase longer by including an adverb.')
):
...
--help 现在生成了更多实用信息:
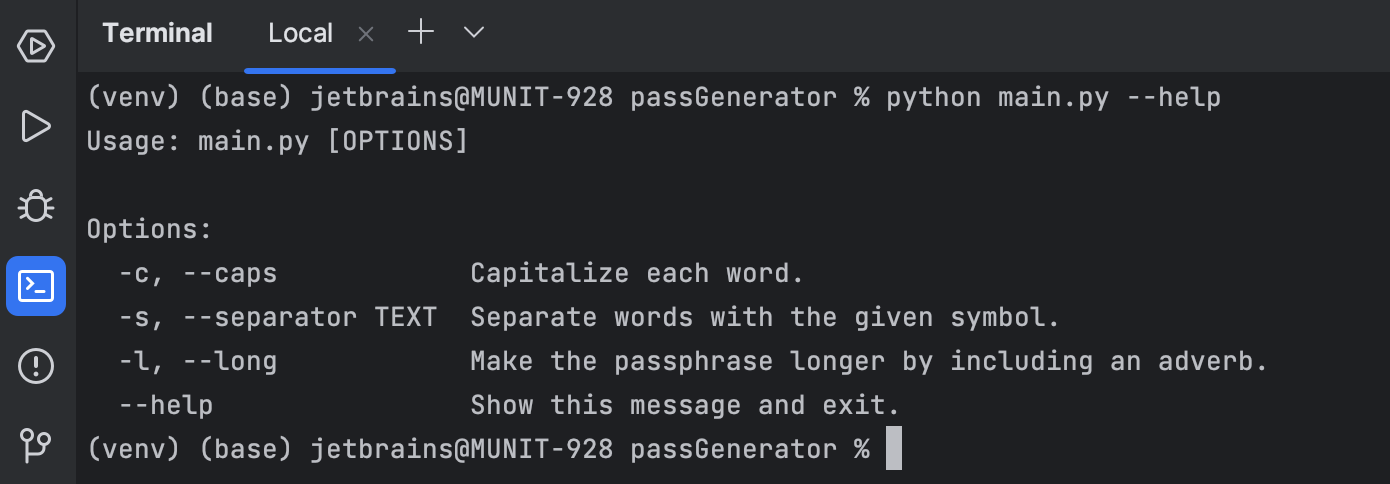
您可能会想在不需要 PyCharm 的情况下使用密码短语生成器,例如在系统终端中。 为此,应该使用以下命令将 Typer 安装到系统解释器:
python3 -m pip install --user typer
总结
在本教程中,您学习了如何:
- 在 PyCharm Community Edition 中创建项目。
- 使用 Python 和 Typer 开发人性化 CLI 工具。
- 使用快速修复和实时模板更快编写代码并避免错误。
- 调试代码。
- 使用运行配置和终端在 PyCharm 中运行代码。
本博文英文原作者:
Subscribe to PyCharm Blog updates