Scala Plugin
Scala Plugin for IntelliJ IDEA and Android Studio
IntelliJ Scala 插件性能提示
在普通笔记本电脑上,成熟 IDE 会是最复杂的一种应用程序。 因此,JetBrains 的 Scala 插件团队不时收到报告,说我们的产品在某些情况下出现延迟或者总体上运行缓慢。 我们有时可以提供帮助,但另一些时候,比如您的代码库庞大复杂,或者机器较为陈旧时,我们也无能为力。 为此,您可以亲自动手尝试改善 IntelliJ IDEA 和 Scala 插件体验,例如实现配置调整和保持良好的编码习惯。 我们接下来将简要介绍一些。

首先,来看 IntelliJ IDEA 中性能至关重要的两个主要领域:
- 创建或打开项目是一个重要的时刻。 这涉及内存管理。
- 第二个与复杂逻辑有关,当 Scala 插件试图识别并高亮显示错误和警告或显示改进代码的提示时,以及当您执行 Scala 插件提供的一项操作和自动编辑大部分代码时,CPU 会高强度运行。
在这两种情况下,我们都可以通过相似的方式提升性能。 我们可以:
- 为 IntelliJ IDEA 分配更多资源,
- 禁用不使用的检查,
- 改进编码做法,
- 禁用一些功能。
资源
从资源开始,这里基本上意味着提供更多内存。 但是,首先,我的建议是启用内存指示器。 您可以右键点击 IntelliJ IDEA 的底部面板,然后在弹出菜单中点击内存指示器。 它会告诉您 IntelliJ IDEA 实际使用了多少内存,让您按需设置内存大小。
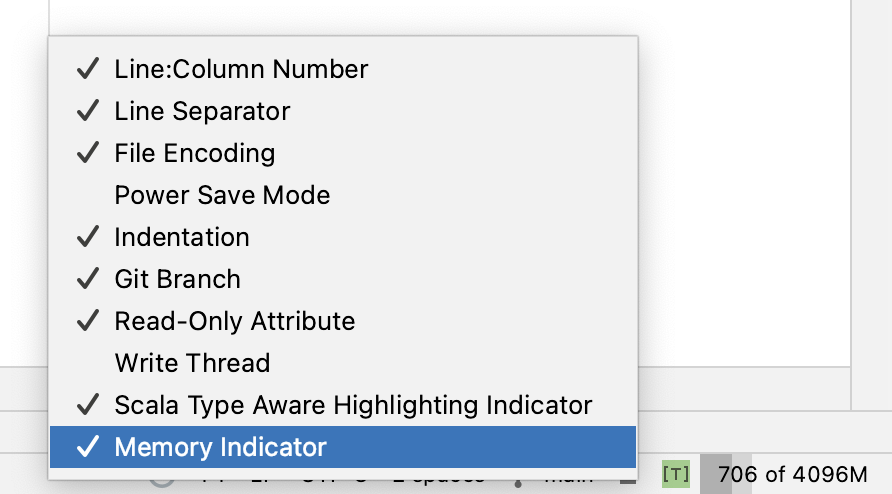
如今,普通笔记本电脑有 8 GB 或更多 RAM,通常足以让 IntelliJ IDEA、其他应用程序和操作系统正常运行。
检查 IntelliJ IDEA 内存消耗后,通过打开 Help(帮助)菜单并选择 Edit Custom VM Options(编辑自定义 VM 选项)来打开 idea.vmoptions 文件,将 -Xmx 设置更改为略大于内存指示器显示的值。 请注意,超过一定值后,增加 -Xmx 将无法提升性能。 在这里,增加到 4 GB 有一些效果,之后,额外的提升几乎可以忽略不计。
对于 Scala 插件,如果您决定从 IntelliJ IDEA 中编译应用,增加可用内存也可能加快编译速度。 为此,请转到 Settings | Build, Execution and Deployment | Scala Compiler Server(设置 | 构建、执行和部署 | Scala 编译器服务器),并修改 VM 选项。
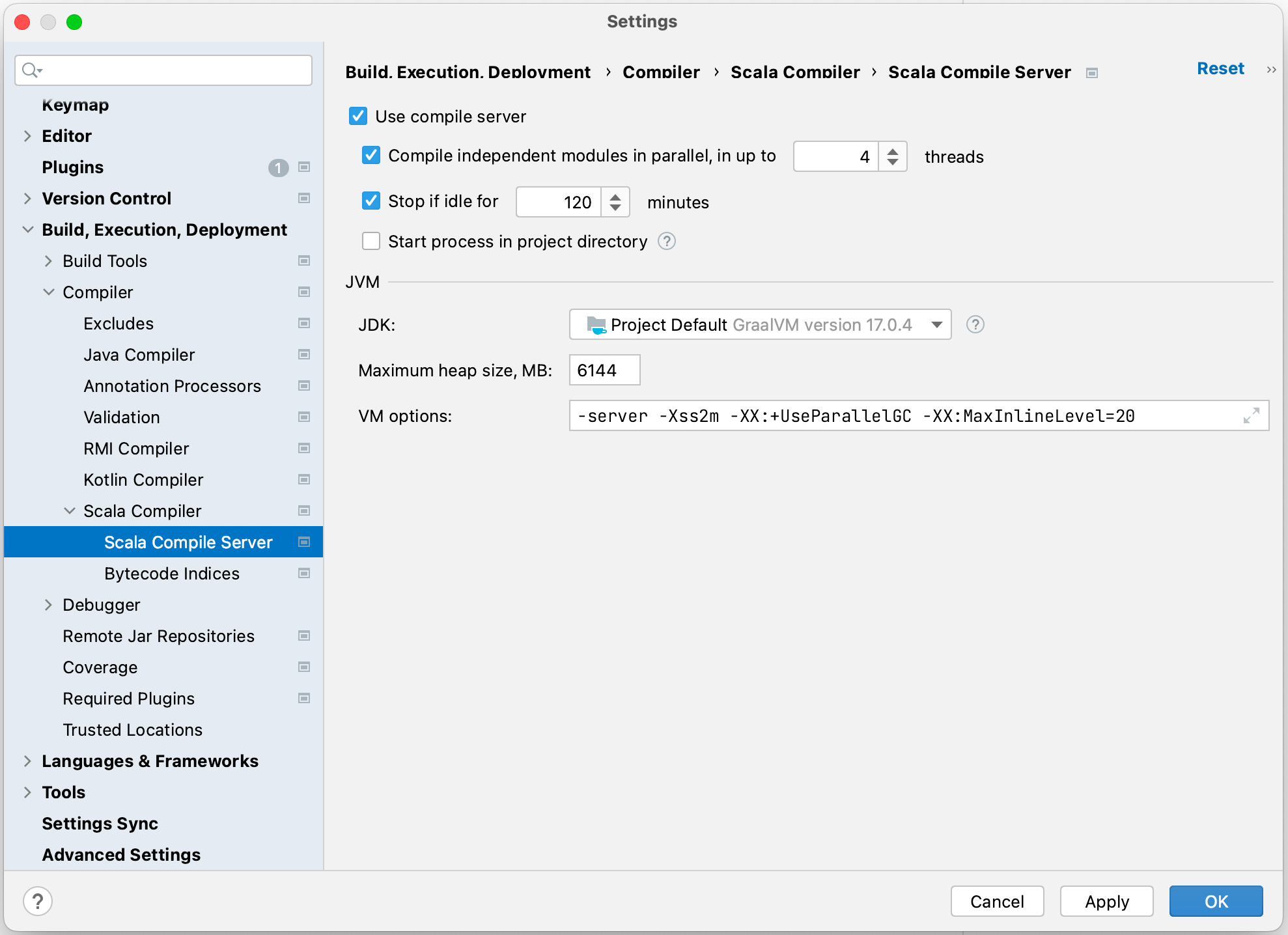
检查
CPU 方面,Scala 插件最重要的功能之一(也会使用大量 CPU)是它的一组检查。 检查是一种逻辑,可以检查代码,寻找特定类型的问题。 有些问题非常简单,比如永远不会被修改而可被替换为不可变值的 private 变量。 其他问题,如未使用的 public 字段,可能需要很长时间调查。
如果您感觉部分检查没有用处,将其禁用可能会提高高亮显示速度。 您可以转到 Settings | Editor | Inspections(设置 | 编辑器 | 检查),查看可用检查列表,禁用不需要的检查。 另外,浏览设置也是全面了解 Scala 插件功能的好机会。
接下来,我们将深入探究 Scala 插件众多检查中的 3 个。 请注意,禁用这 3 个检查带来的性能提升几乎可以忽略不计。 每个检查都只是插件逻辑的一小部分,对于不同用户可能会产生不同的影响,但多少都有些价值。
- Type check can be replaced by pattern matching(类型检查可被替换为模式匹配)
这个检查会在一系列 if-else 语句中查找类型检查和类型转换,并建议将其替换为模式匹配。 请注意,即使是最复杂的检查也有快速路径来检查是否不适用于给定代码段(例如,当其中没有 isInstanceOf 时)。 但是,在某些情况下,您可能想要使用像这样的代码。如果您希望它保持这种状态,可以考虑禁用检查。
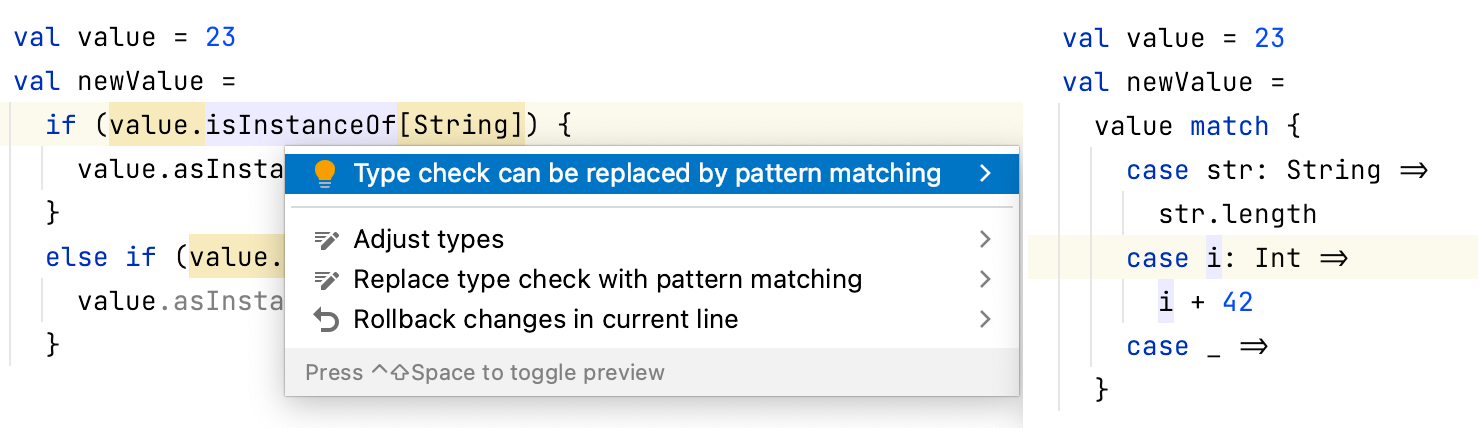
2. Scala 2 syntax can be replaced with Scala 3(Scala 2 语法可被替换为 Scala 3)
只有启用编译器选项 -Xsource:3 时,这个检查才有效。 它会报告可被替换为 Scala 3 的 Scala 2 语法。 如果为兼容性使用 -Xsource:3,但不需要重写代码,则可以将其安全禁用。
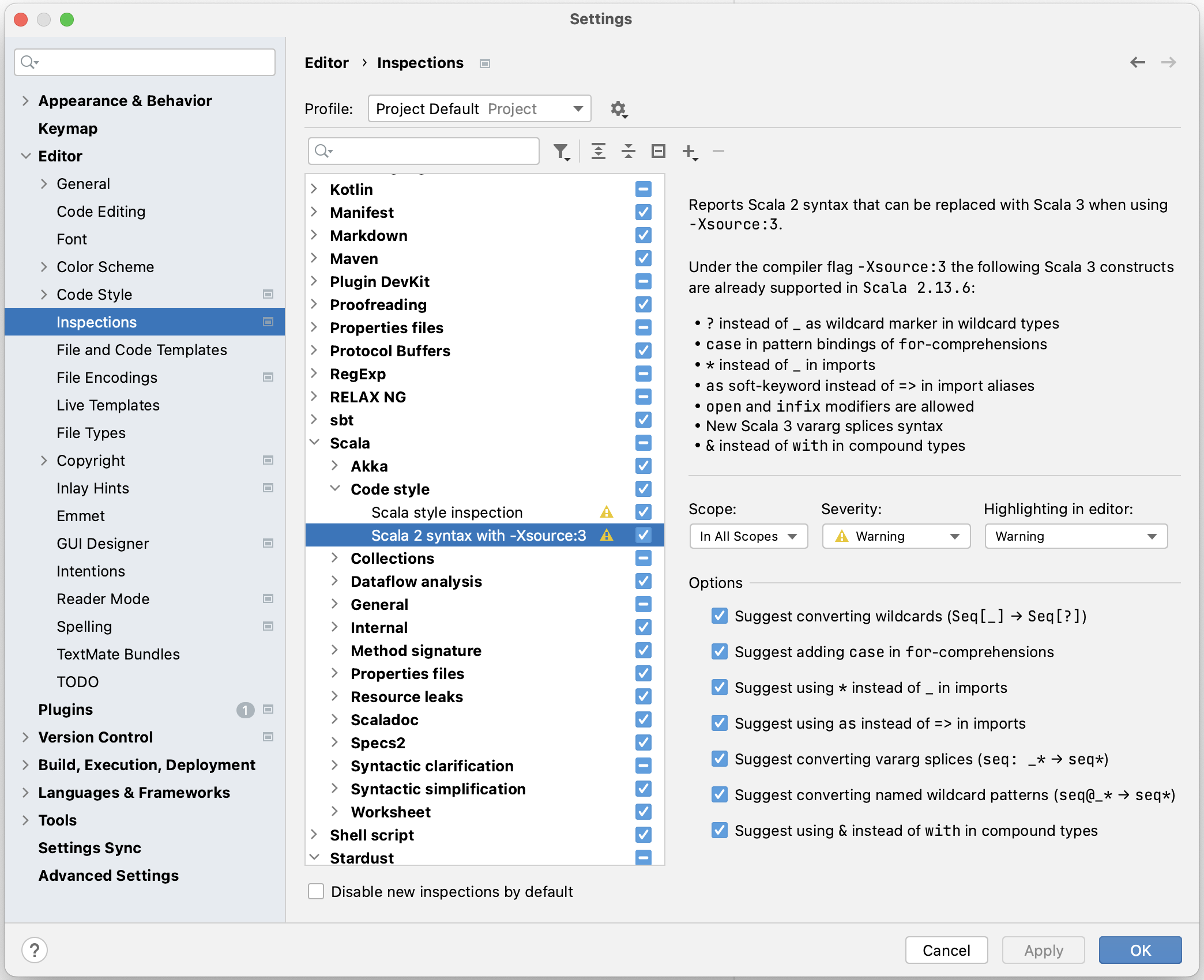
3. Declaration access can be weaker(声明访问可以更弱)和 Unused declaration(未使用的声明)检查
对于代码中的每个声明,这两个检查都将尝试检查声明的使用方式。 如果声明为 public 或 protected,第一个将起作用。 它将检查声明是否确实在自己的类、特征或对象的作用域之外使用。 如果不是,检查将提示可以将声明设为 private。 第二个适用于每个声明 – 它会遍历声明的作用域并检查它是否被使用。

编码做法
Scala 让我们能够以简洁的方式编写复杂代码,我们倾向于充分利用这一点。 但这是有代价的:我们留给 IDE 的越多,它的性能就越差。 如上所示,在许多情况下,如果您执行严格的编码做法,Scala 插件中的一些检查可能是不必要的。 事实上,如果是要弄清楚声明是否未被使用或者变量是否可以为值,Scala 插件检查所做的与我们所做的并没有太大不同。 我们会在作用域内检查。 我们会尝试找到疑似与此相关的其他元素。 我们会查找子类、隐式转换等。
如果审查者因您代码的复杂性而苦恼,这可能表明您的代码还有改进空间,使其更易分析。 同样,如果您发现 IntelliJ IDEA 因为检查代码花费了太长时间而变慢,请考虑调整您的编码做法:
- 为类、方法和声明设置适当的访问修饰符,缩小作用域。
- 不要过度使用类型推断。
- 限制隐式的使用。
- 在组件上,选择松耦合而不是紧耦合,这样,检查的逻辑就不必遵循过多路径。
- 在大型项目中,考虑将代码拆分为模块和子模块,再次限制检查要覆盖的范围。
您还可以转到 Settings | Languages & Frameworks | Scala(设置 | 语言和框架 | Scala)中的 Performance(性能)选项卡,查看其中的控件,并考虑项目的性能是否会受到这些控件所处理问题的影响。 例如,使用很多隐式形参时,弄清楚它们可能需要很长时间。 或者,如果使用大文件,对于每个类和方法,在使用代码示例的注释中都有一个文档条目,Scala 插件将尝试正确高亮显示它。 您可以尝试禁用这些功能以及其他一些功能。
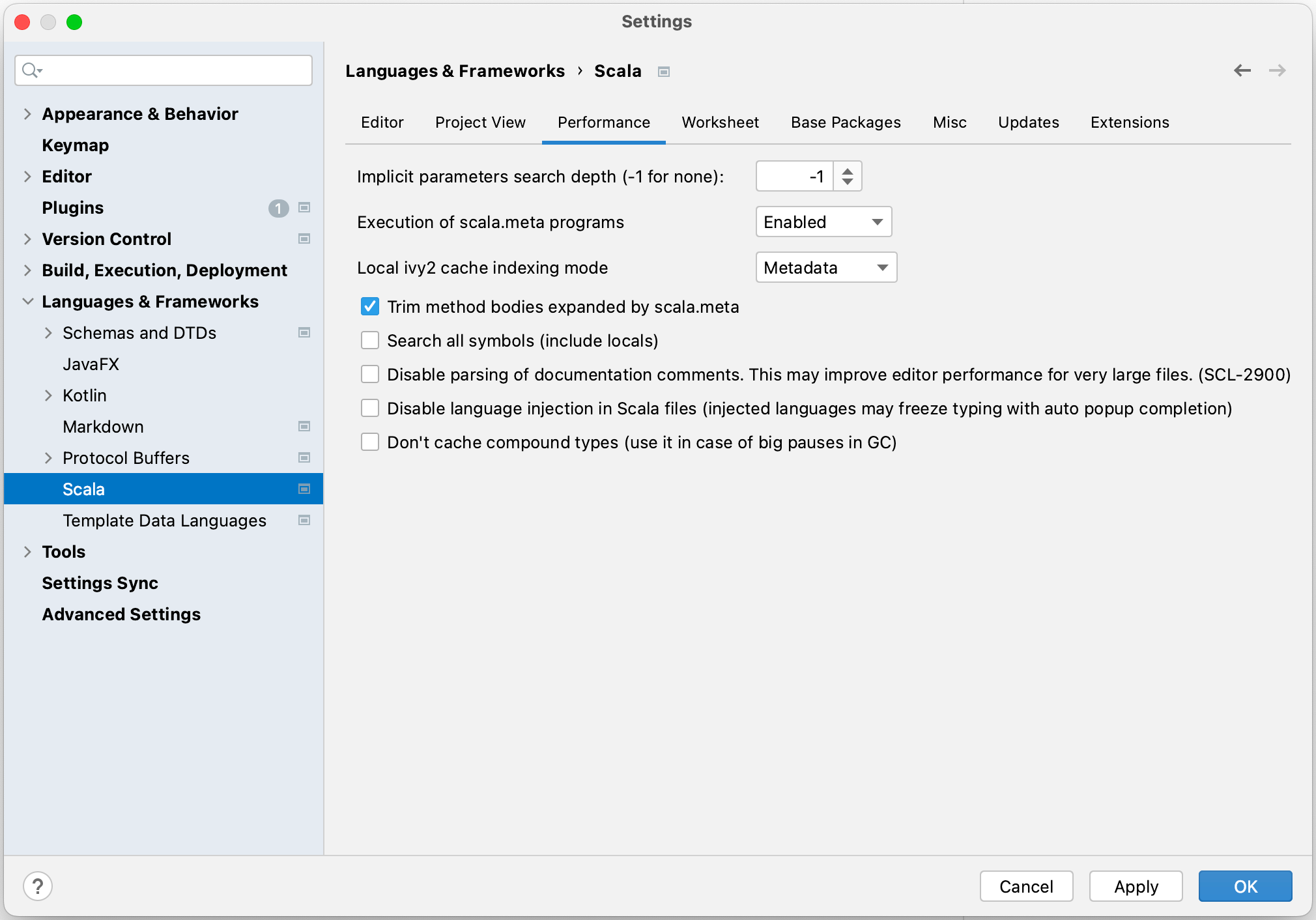
功能
到目前为止,我们谈到的所有提示都可能在某些特殊情况下对您有所帮助。 通常,如果机器足够好 – 如前所述,普通笔记本电脑已经足够好 – IntelliJ IDEA 的性能应该还不错。 只有当项目要求特别高时,这些提示才会有用。
但可能出于某种原因,您必须在旧的、性能较差的电脑上使用 IntelliJ IDEA。 这时,您还可以尝试其他操作来改善体验。 转到 Settings | Appearance & Behavior | Appearance(设置 | 外观与行为 | 外观),禁用抗锯齿和平滑滚动。 字体将显得不太光滑,滚动浏览文件内容时,也会感觉不太流畅,但这两种功能都会对性能产生一些影响。 如果这还不够,您可以打开 File(文件)菜单并启用 Power Save Mode(省电模式)。 这将关闭 IntelliJ IDEA 的许多功能,所以我建议只在没有其他帮助的情况下才这样做。
如果这对您来说过于极端,您可以从 JetBrains Marketplace 安装 Automatic Power Saver 插件。 它可以让您控制 Power Save Mode(省电模式)何时自动打开和关闭,让您仍然可以在需要时使用 IntelliJ IDEA 的复杂功能。
另一种选择是禁用类型感知注解器。 您可以点击 IntelliJ IDEA 主窗口右下角的小 “[T]” 符号完成此操作。
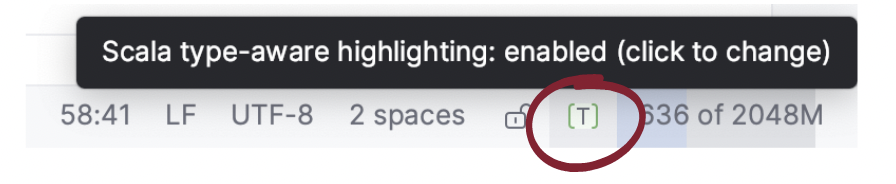
它会阻止 Scala 插件检查代码中的类型。 注意,它不会禁用所有错误检查,只禁用那些由于类型不多而导致错误的检查,例如当您尝试将 String 作为实参传递给接受 Int 的方法时。
告诉我们您的问题
最后,如果您遇到性能缓慢的情况,特别是在可以重现的特定情况下,这可能表明 Scala 插件内部存在问题。 请把问题告诉我们。 更好的方法是,安装 Performance Testing 插件,捕获性能快照,在 JetBrains YouTrack 系统中创建工单,然后上传快照。 您的反馈将帮助我们确定问题原因并加以修正,让 Scala 插件更高效、更易用。
本博文英文原作者:
