.NET Tools
Essential productivity kit for .NET and game developers
Navigation Improvements in ReSharper 9
As is customary, every new version of ReSharper comes with improvements across the board, so in this blog post we are going to focus on Navigation and related features.
Universal Alt+Enter
Let’s face it: Alt+Enter is a primary shortcut in ReSharper and we, on our end, have given this shortcut plenty of power, starting with using it just for context actions and quick-fixes and extending it to support for things like unit testing.
Now we’re taking this one step further by exposing all actions that are provided by ReSharper in a single, unified Alt+Enter menu. So now, if you press the shortcut on a chunk of code that is not an inspection, ReSharper will present you a menu with some of the possible actions you can take at this point:

This popup is also searchable, and the search happens on all of ReSharper’s actions:
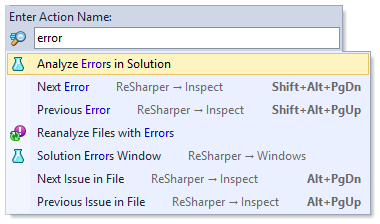
Navigate to Exposing APIs
Quite often, when given a particular type (say, IFoo), you want to find out the sum total of all the ways in which you can actually get an instance of this type. There are lots of possible sources: static and ordinary fields, method return values, out parameters, and others. ReSharper’s navigation menu now includes an item called Navigate to Exposing APIs that helps you do exactly that:
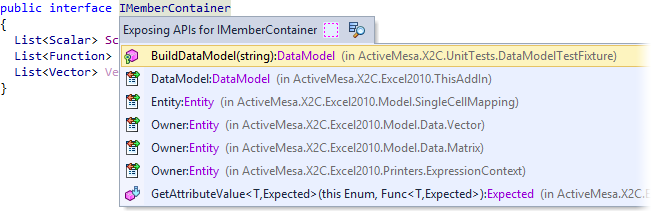
Assembly Explorer Navigation
In recent past, dotPeek’s Assembly Explorer has migrated to ReSharper to provide a navigation tree for decompiled items. In ReSharper 9, we have added a few tweaks to make sure it’s more accessible. First of all, we’ve added an appropriate item to the Navigate To menu:
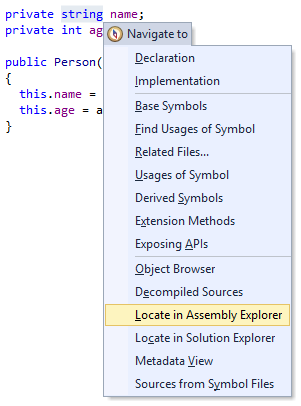
You can also navigate to the Assembly Explorer directly from VS’s own Solution Explorer:
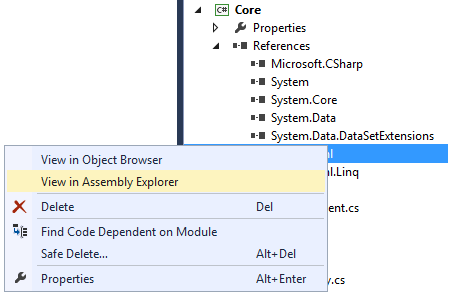
It’s also possible to configure exactly what happens during navigation to a type whose sources are not locally available:
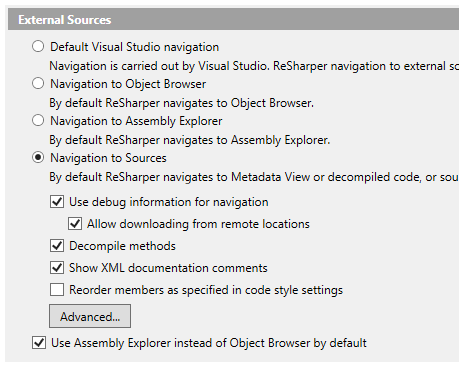
And a few extras…
Just a few more features to cover:
- The Go to Type mechanism is now disambiguated for generics, meaning that navigating to a declaring type of a variable of type
List<Foo>will now take you to eitherList<T>orFoo:
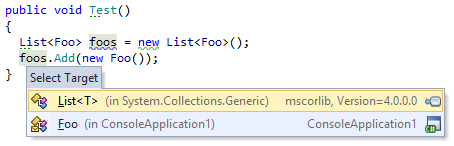
- Find Usages now uses the Preview Tab feature in Visual Studio. This is a configurable setting that you can find in ReSharper Options:

- The Find Usages mechanism no longer blocks the UI thread for long-running searches, so you can keep working with code while a search is in progress. That said, we did quite a lot to reduce search times in this release, so we kind of hope you don’t notice this feature at all.
- We also made a couple of improvements to the Find Results window. ReSharper will not reuse tabs so that multiple searches for
IFoowill show up in a single tab. Also, it is possible to ignore or hide search results. You can press Delete with a search item selected, and it will be grayed out. You can then show/hide the ignored items using the toolbar.
Subscribe to a monthly digest curated from the .NET Tools blog:







