.NET Tools
Essential productivity kit for .NET and game developers
What’s New in dotCover 2017.3
Like all other products in the ReSharper Ultimate lineup, dotCover gets its set of improvements in the 2017.3 release. Let’s check them out.
Improved Show Covering Statements action
Before 2017.3, after you used Show Covering Tests (Ctrl+Alt+K,T) in the editor, the popup window showed a list of covering tests. However, it didn’t tell you what exact part of your code was covered by these tests: a class, a method, or a particular statement. Now, the popup shows this explicitly, and even highlights the covered statements in the editor:
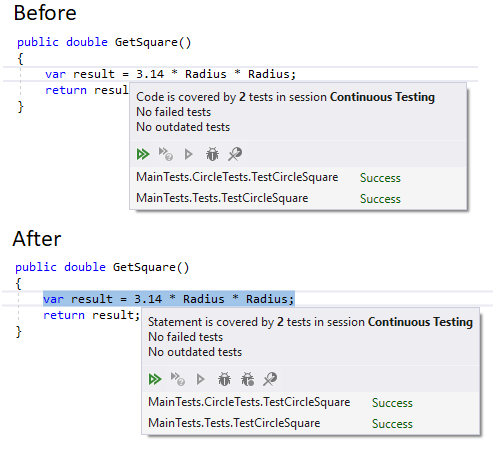
Quick evaluation of coverage results
With dotCover 2017.3, you can quickly view coverage results for the currently opened file. Just look at the “shield” icon in the right gutter of the Visual Studio editor. Depending on the results, the icon will look differently:
 means all statements in the file are covered and all tests pass;
means all statements in the file are covered and all tests pass;  means statements are partly covered and some tests fail.
means statements are partly covered and some tests fail.
The icon shows the results of either Continuous Testing Session or the same session that is used to show coverage highlighting in the editor (Highlight code is enabled on the Coverage tab of the Unit Test Sessions window).
Hover the mouse over the icon for more details on total coverage percentage and the number of failed tests:
![]()
Click the icon to navigate through the uncovered statements.
.NET Core and C# 7
In dotCover 2017.3, NUnit and xUnit unit tests targeting .NET Core are fully supported in continuous testing mode.
Finally, there’s one small fix related to C# 7 support: code coverage highlighting is now applied to local functions as well (previously they did not get highlighted).
We hope you find these improvements useful. To try them on your own, download ReSharper Ultimate 2017.3.
Subscribe to a monthly digest curated from the .NET Tools blog:






