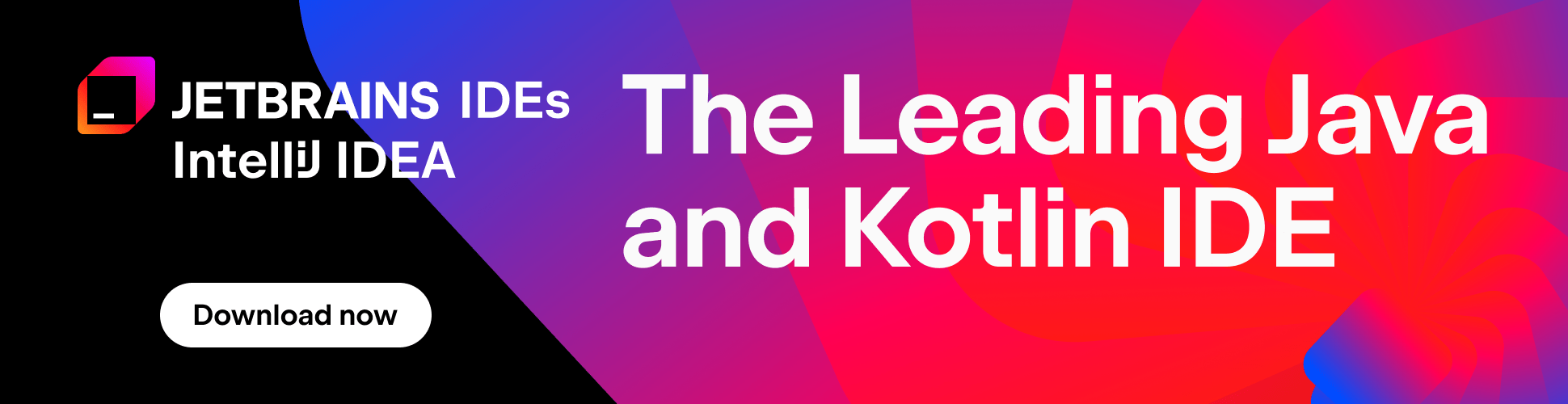IntelliJ IDEA에서 AWS 활용하기
목차
이번 블로그 글에서는 Amazon Web Services(AWS)를 IntelliJ IDEA에서 활용하는 법을 설명합니다. 먼저 IntelliJ IDEA를 설정해서 AWS와 연결하는 것부터 시작하여 IDE에서 AWS 관련 작업을 할 때 유용한 기능을 중점적으로 설명하겠습니다.
아래의 영상에서는 한국어 자막을 제공합니다.
이 블로그 글에서는 동영상과 동일한 내용을 다룹니다. 블로그 글은 보는 것보다 읽는 것을 선호하는 분이 내용을 빠르게 훑어볼 수 있는 방법이자, 독자/시청자가 코드 샘플과 추가 정보 링크를 제공받을 수 있는 간편한 방법이라고 생각합니다.
설정
AWS와 동작하도록 IntelliJ IDEA를 구성하려면, AWS Toolkit for IntelliJ IDEA<0> 플러그인을 설치하고 IDE를 AWS에 연결할 때 필요한 AWS 자격 증명을 구성해야 합니다.
AWS Toolkit 플러그인 설치하기
IntelliJ IDEA Community Edition 또는 Ultimate Edition에서 IDE Settings(설정)로 이동하여(Windows/Linux인 경우 File(파일) -> Settings(설정), macOS인 경우 IntelliJ IDEA -> Preferences(환경 설정)) AWS Toolkit 플러그인을 설치하고 Plugins(플러그인)로 이동합니다. Marketplace(마켓플레이스) 탭이 선택되었는지 확인하고 AWS Toolkit을 검색합니다. AWS Toolkit 검색 결과 옆에 있는 Install(설치) 버튼을 클릭합니다.
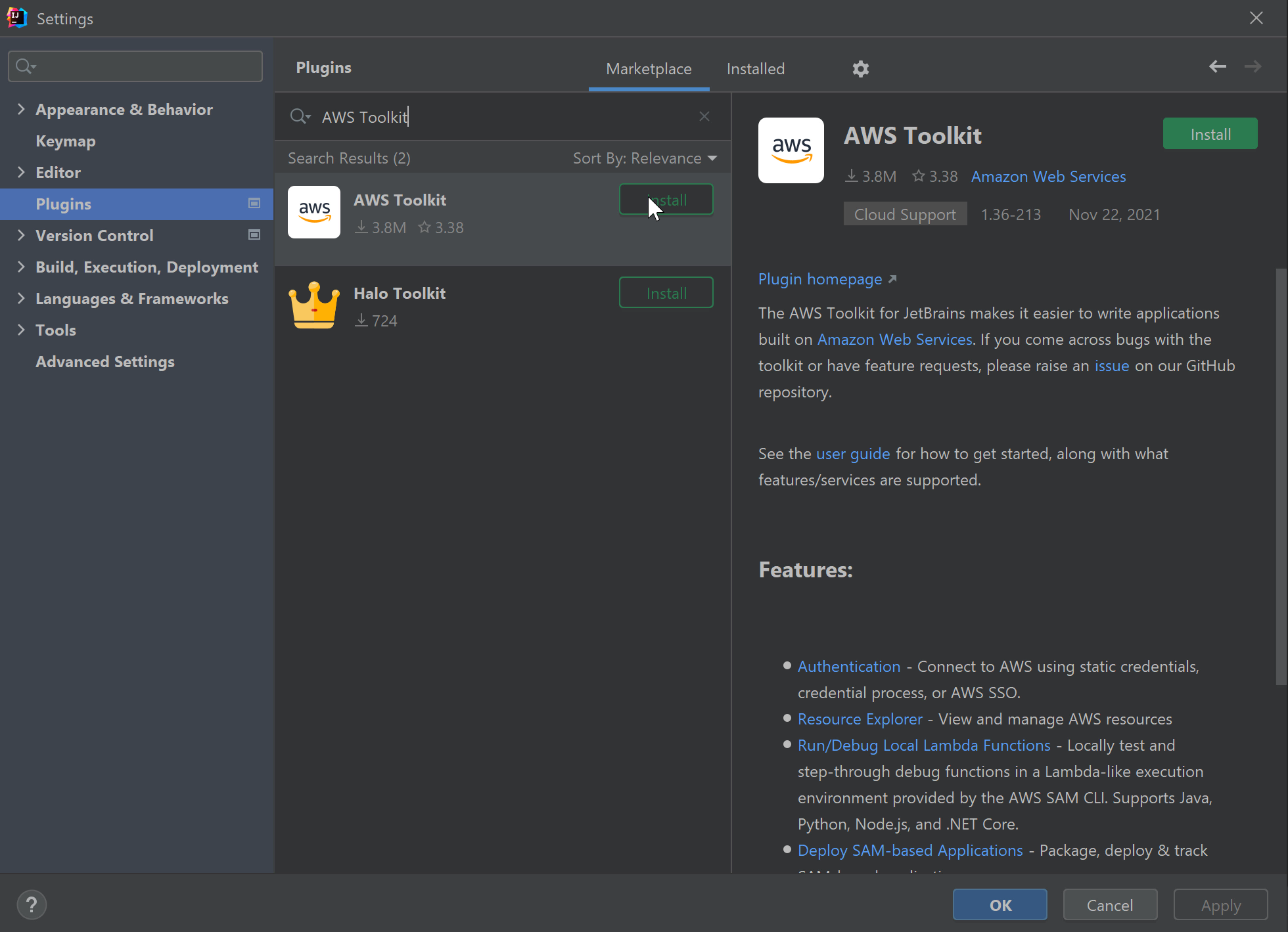
플러그인 설치가 완료되면 IDE를 재시작합니다.
IDE가 재시작된 후 AWS Explorer(AWS 탐색기) 도구 창이 나타납니다. 이 창은 View(뷰) -> Tool Windows(도구 창) -> AWS Explorer로 이동하여 액세스할 수도 있습니다.
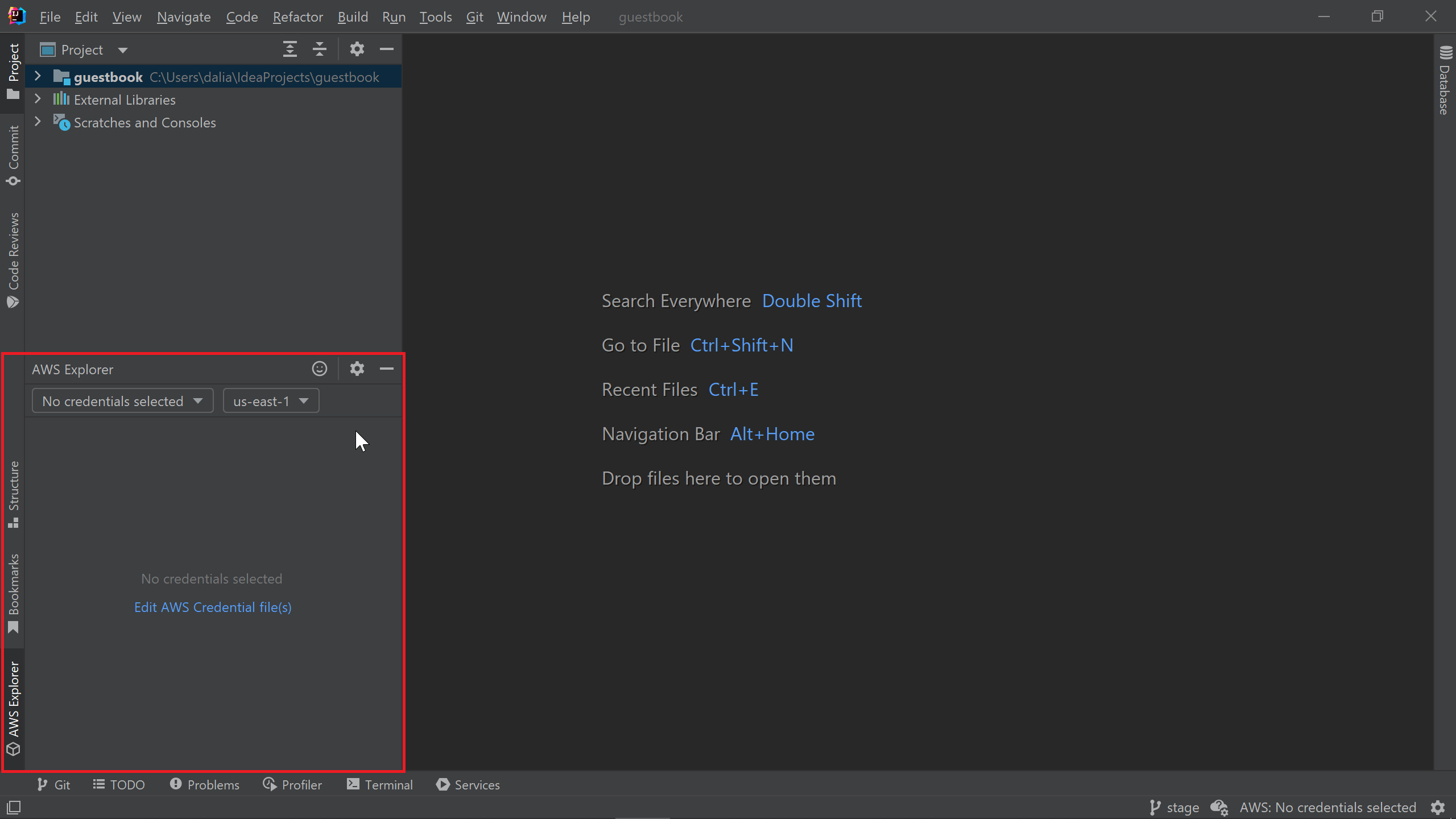
AWS Toolkit 플러그인이 설치되었으므로 이제 IDE를 AWS 계정에 연결해야 합니다.
IntelliJ IDEA를 AWS에 연결하기
IntelliJ IDEA는 자격 증명 파일을 사용하여 AWS 명령줄 인터페이스(CLI)와 유사한 AWS 계정과 연결합니다. 시스템에 이미 AWS CLI나 다른 AWS 도구가 구성되어 있는 경우 IntelliJ IDEA가 구성 파일을 탐지하고 자동으로 계정으로 연결할 수도 있습니다. 이러한 경우에 해당하고 AWS Explorer(AWS 탐색기) 창에 AWS 리소스 목록이 표시되면, 이 튜토리얼의 다음 섹션으로 건너뛰어도 됩니다.
그렇지 않고, 시스템에 자격 증명 파일이 없으며 아래 이미지처럼 자격 증명 드롭다운 메뉴에 선택할 수 있는 AWS 자격 증명이 없는 경우, Edit AWS Credential file(s)(AWS 자격 증명 파일 편집)을 누르세요.
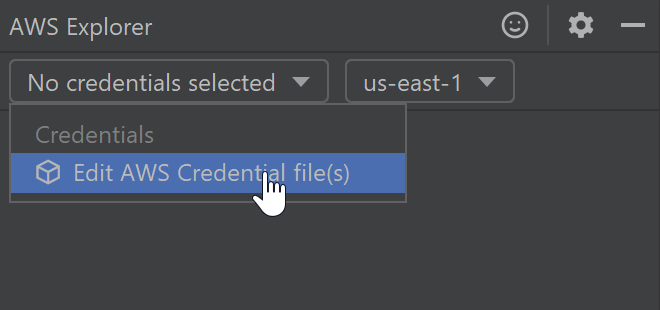
자격 증명 파일이 없으므로 IntelliJ IDEA가 자격 증명 파일을 만들라는 메시지를 표시합니다. Create(생성)를 클릭합니다.
최상단에 aws_access_key_id 및 aws_secret_access_key를 입력할 수 있는 필드와 파일 내용을 설명하는 새로운 구성 파일이 생성되었습니다.
AWS에 대한 액세스를 설정하는 방법에는 여러가지가 있습니다. 이러한 방법에 대한 자세한 설명은 AWS Toolkit을 AWS 계정에 연결하기의 AWS Toolkit 사용자 가이드 페이지에서 확인할 수 있습니다. 회사에 AWS에 대한 액세스를 관리하는 관리 팀이 있는 경우 명령줄 액세스를 얻는 방법에 관해 해당 팀에 문의해야 할 수도 있습니다. IDE는 CLI와 같은 자격 증명 파일을 사용하므로 AWS를 명령줄에서 액세스할 수 있다면 IDE에서도 가능합니다.
이 블로그 글에서는 개인 AWS 계정에서 처음부터 시작하시는 분들을 위해 제가 IDE를 어떻게 구성해서 AWS에 연결했는지 보여 드리겠습니다.
브라우저에서 AWS Management Console(AWS 관리 콘솔)에 로그인하겠습니다. 그런 다음 Identity and Access Management(IAM) 서비스로 이동합니다. IAM 서비스 페이지의 왼쪽 메뉴에서 Users(사용자)를 선택합니다. 그런 다음 오른쪽에서 Add users(사용자 추가) 버튼을 누릅니다. 그리고 User name(사용자 이름)을 입력합니다. 그리고 Access key – Programmatic access(액세스 키 – 프로그래매틱 액세스) 체크박스를 선택합니다. 그러면 액세스 키 ID와 비밀 액세스 키를 사용하여 IntelliJ IDEA와 다른 명령줄 도구를 AWS에 연결할 수 있습니다. 그런 다음 Next: Permissions(다음: 권한)를 클릭합니다.
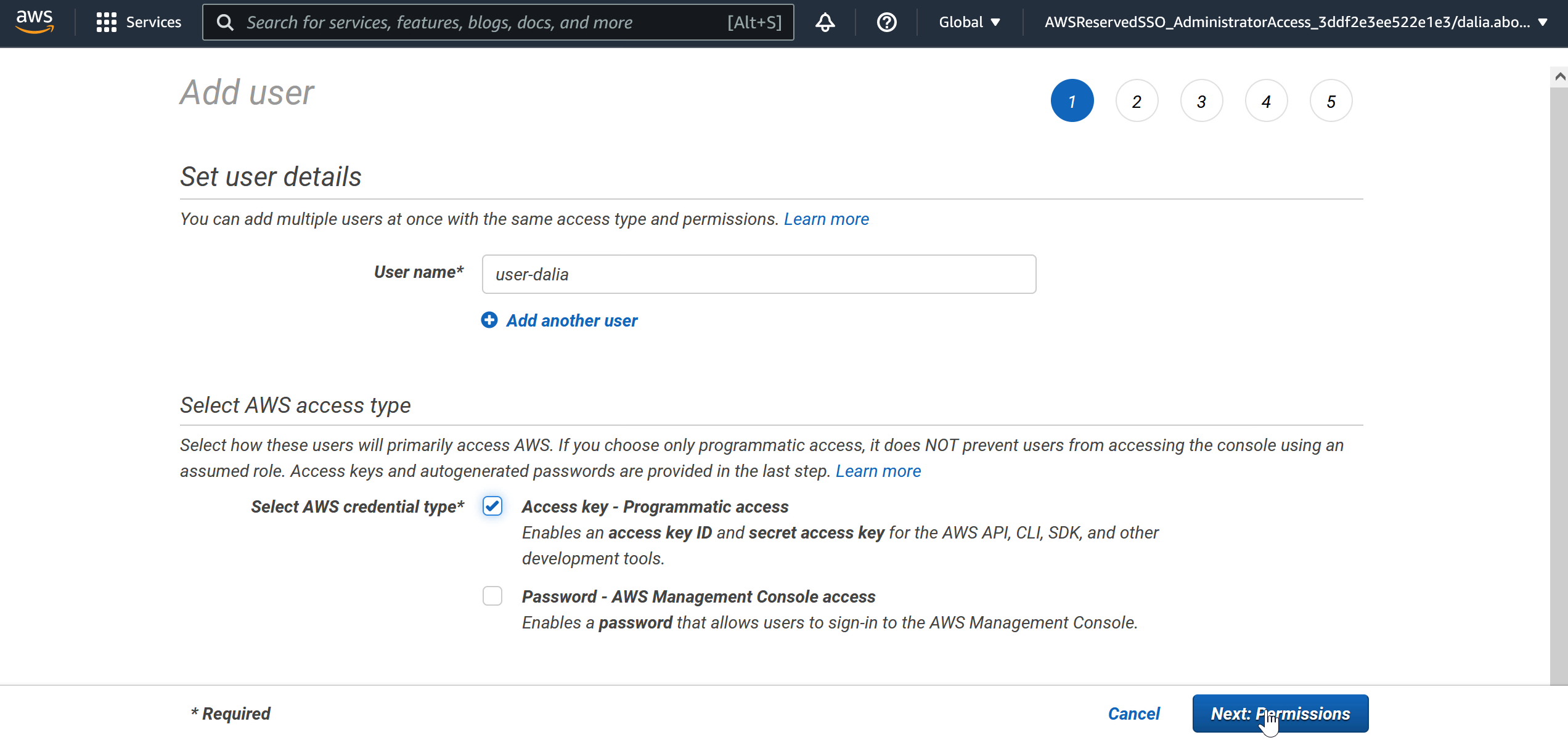
권한 페이지에서 Attach existing policies directly(기존 정책을 직접 첨부)와 AdministratorAccess 상자를 차례로 선택합니다. 그런 다음 Next: Tags(다음: 태그)를 클릭합니다.
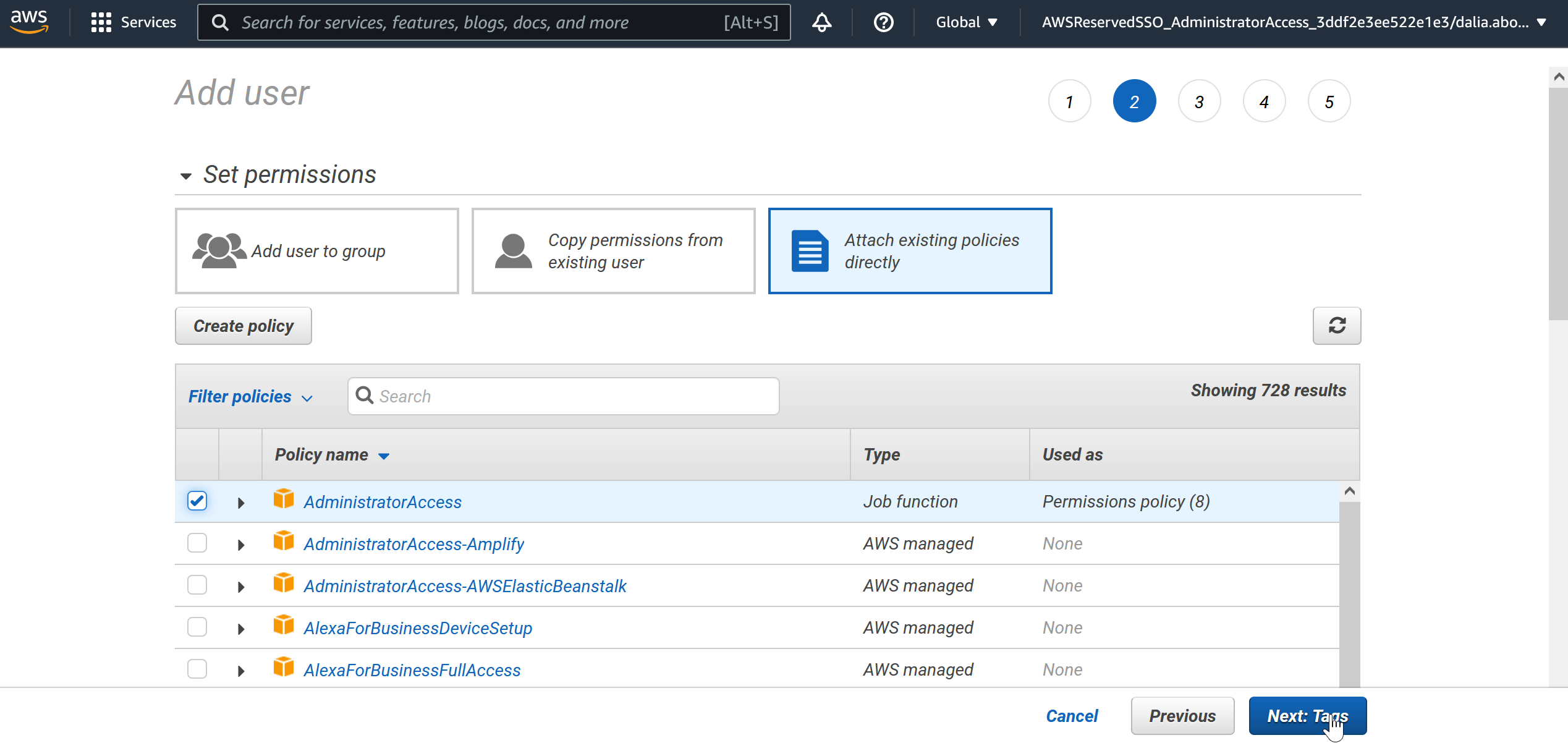
저는 태그가 필요 없기 때문에 Next: Review(다음: 검토)를 클릭합니다.
요약을 검토하고 사용자 세부 정보가 맞는지 확인하겠습니다. 그런 다음 Create user(사용자 생성)를 클릭합니다.
그러면 새로운 IAM 사용자가 생성된 것을 확인할 수 있습니다. 이제 IntelliJ IDEA를 AWS에 연결할 때 사용할 액세스 키 ID와 비밀 액세스 키가 생성되었습니다. Access Key ID를 복사하고 IDE에서 구성 파일에 붙여넣습니다. Secret access key도 Show(표시) 버튼을 클릭한 다음 복사합니다.
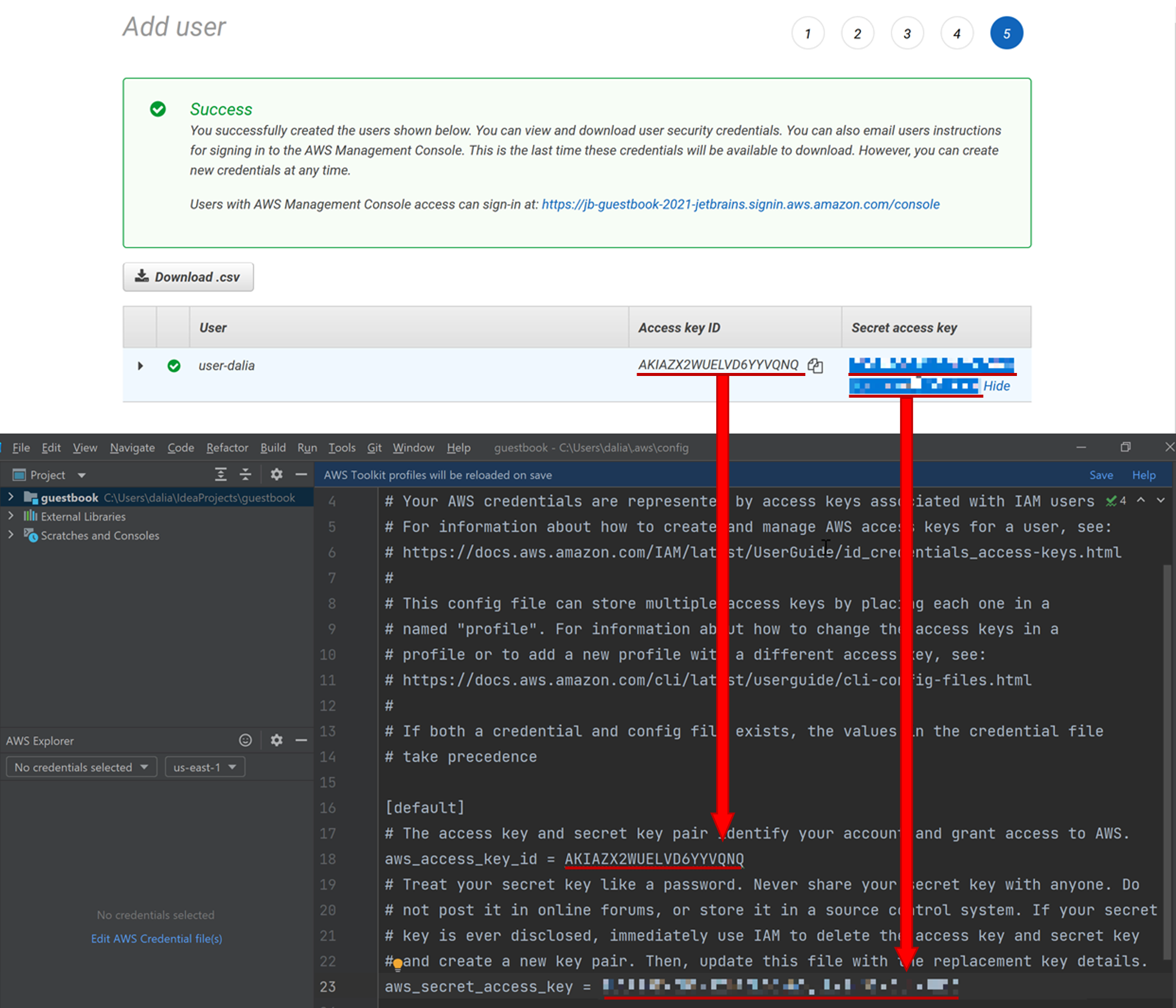
안내: 비밀 액세스 키는 AWS 계정에 대한 완전한 관리자 권한을 부여하기 때문에 주의해서 다뤄야 하며 타인과 공유해서는 안됩니다.
IntelliJ IDEA에서 파란 저장 버튼을 클릭합니다. 그런 다음 AWS Explorer(AWS 탐색기 창에서 자격 증명 드롭다운 메뉴를 클릭합니다. 이제 제 자격 증명과 연관된 Profile:default가 보입니다. 기본 프로파일을 선택하면 IntelliJ IDEA가 내 AWS 계정과 연관된 AWS 서비스 목록을 로드합니다.
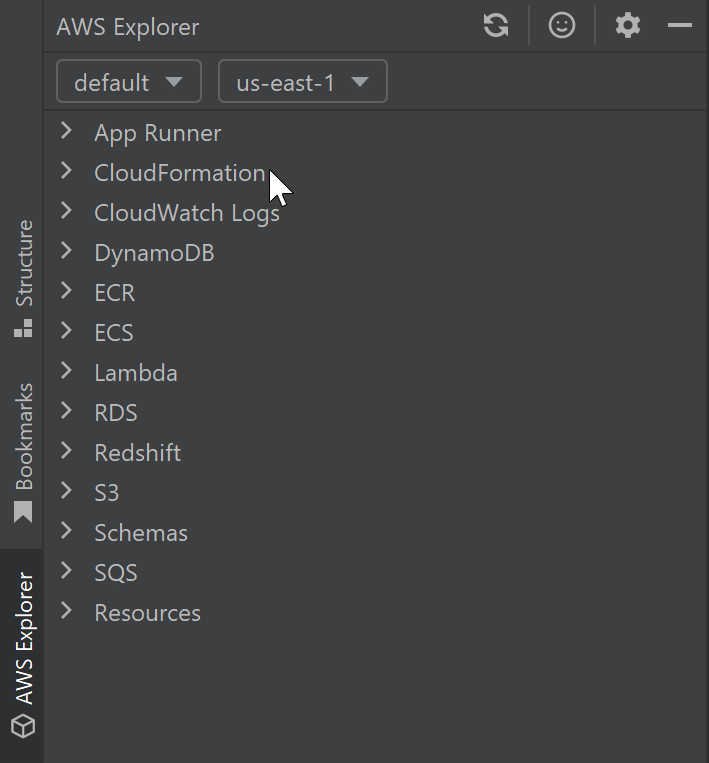
이 과정에서 문제가 발생하는 경우 AWS 툴킷 사용자 가이드의 설정 지침을 참조하세요.
이제 AWS 툴킷이 구성되어 사용할 수 있습니다. 사용 방법을 살펴보겠습니다.
AWS 툴킷으로 작업하기
AWS 연결 정보는 두 곳(AWS Explorer(AWS 탐색기) 창과 상태 표시줄)에서 보고 수정할 수 있습니다.
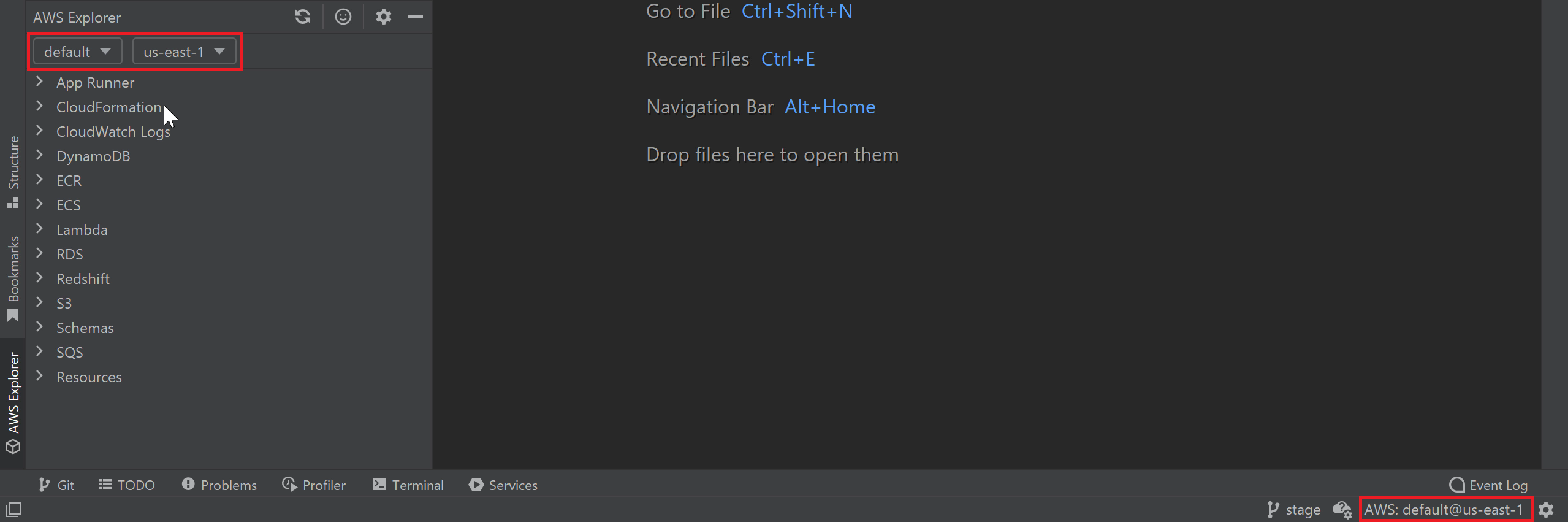
AWS Explorer(AWS 탐색기) 창의 첫 번째 드롭다운 메뉴로 연결을 선택할 수 있습니다. 여러 AWS 계정이 있고 그중에서 전환하고 싶을 때 유용합니다.
두 번째 드롭다운 메뉴로 작업할 지역을 선택할 수 있습니다. All Regions(모든 지역)을 선택해서 전체 목록을 볼 수 있습니다.

안내: IDE에서 리소스를 탐색할 때 올바른 지역을 선택했는지 확인하세요. 제가 원하던 특정 리소스를 볼 수 없었던 때가 몇 번 있었는데, 지역을 잘못 선택했었던 것으로 드러났습니다.
AWS 서비스
IntelliJ IDEA에서 상호작용할 수 있는 AWS 서비스 목록이 AWS Explorer(AWS 탐색기) 창에 표시됩니다. 몇 가지를 살펴보겠습니다.
CloudWatch 로그
IDE에서 바로 CloudWatch Logs(CloudWatch 로그)를 확인하는 기능은 툴킷에서 가장 유용한 기능 중 하나입니다. CloudWatch Logs 노드를 펼치면 로그 그룹 목록이 표시됩니다.

실제로 실행 중인 게스트북 애플리케이션과 연관된 로그를 확인해보겠습니다. 선택할 수 있는 로그 스트림 목록을 보여주는 guestbook/prod를 두 번 클릭합니다. 원하는 로그 스트림을 선택하면 애플리케이션의 로그를 볼 수 있습니다.

제 애플리케이션은 Spring Boot 앱입니다. 앱이 시작 중인 것을 보여주는 Spring Boot 로그가 보입니다. Filter events(이벤트 필터링) 창에서 문자열을 입력하고 Enter를 클릭하여 이벤트를 필터링할 수도 있습니다.
로그를 검색하는 또 다른 방법은 로그 메시지 중 하나를 클릭하고 로그 내에서 검색할 문자열을 입력하는 것입니다. 방향키를 사용하여 검색 결과 사이를 이동할 수 있습니다.
ECR
Amazon Elastic Container Registry(ECR)는 IDE에서 상호작용할 수 있는 또 다른 AWS 서비스입니다.
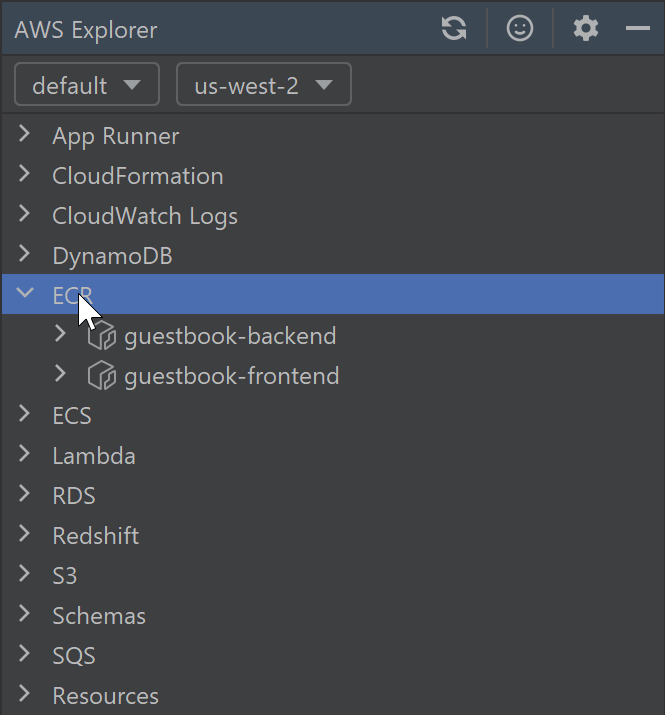
ECR 노드를 마우스 오른쪽 버튼으로 클릭하면 손쉽게 새로운 저장소를 만들 수 있습니다.
기존의 저장소의 경우 저장소를 오른쪽 클릭하여 이미지를 풀 혹은 푸시할 수 있습니다.
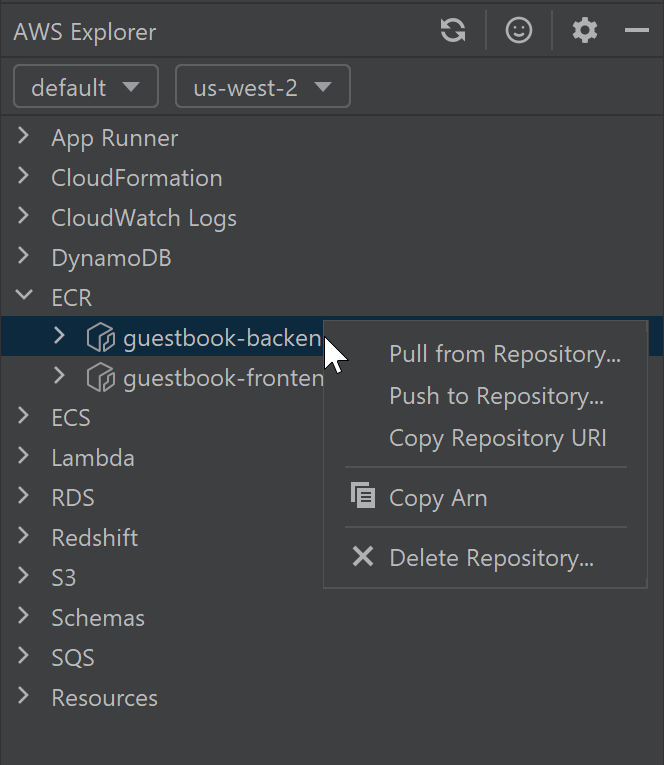
람다
IntelliJ IDEA 내 AWS Toolkit의 주요 기능 중 하나는 AWS Lambda 지원입니다.
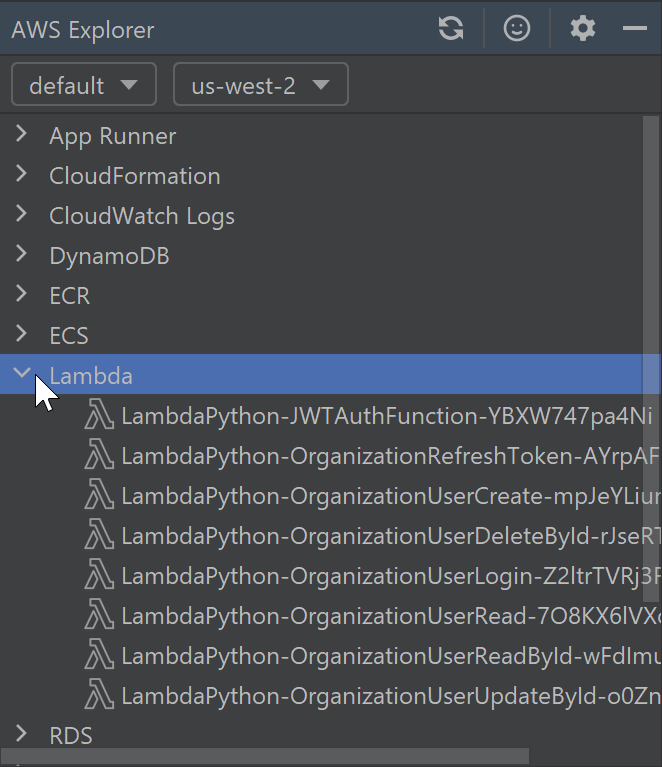
새로운 Lambda 함수는 Lambda 노드를 마우스 오른쪽 버튼으로 클릭하면 생성할 수 있습니다.
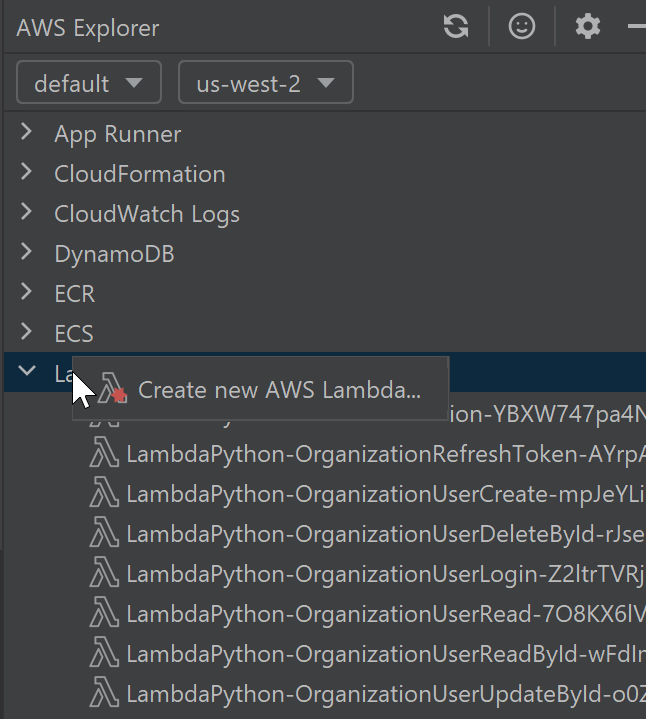
AWS 서버리스 애플리케이션의 일부인 Lambdas 함수는 New Project(새 프로젝트) 메뉴로 이동한 다음 왼쪽 메뉴에서 AWS를 선택하여 생성할 수도 있습니다.
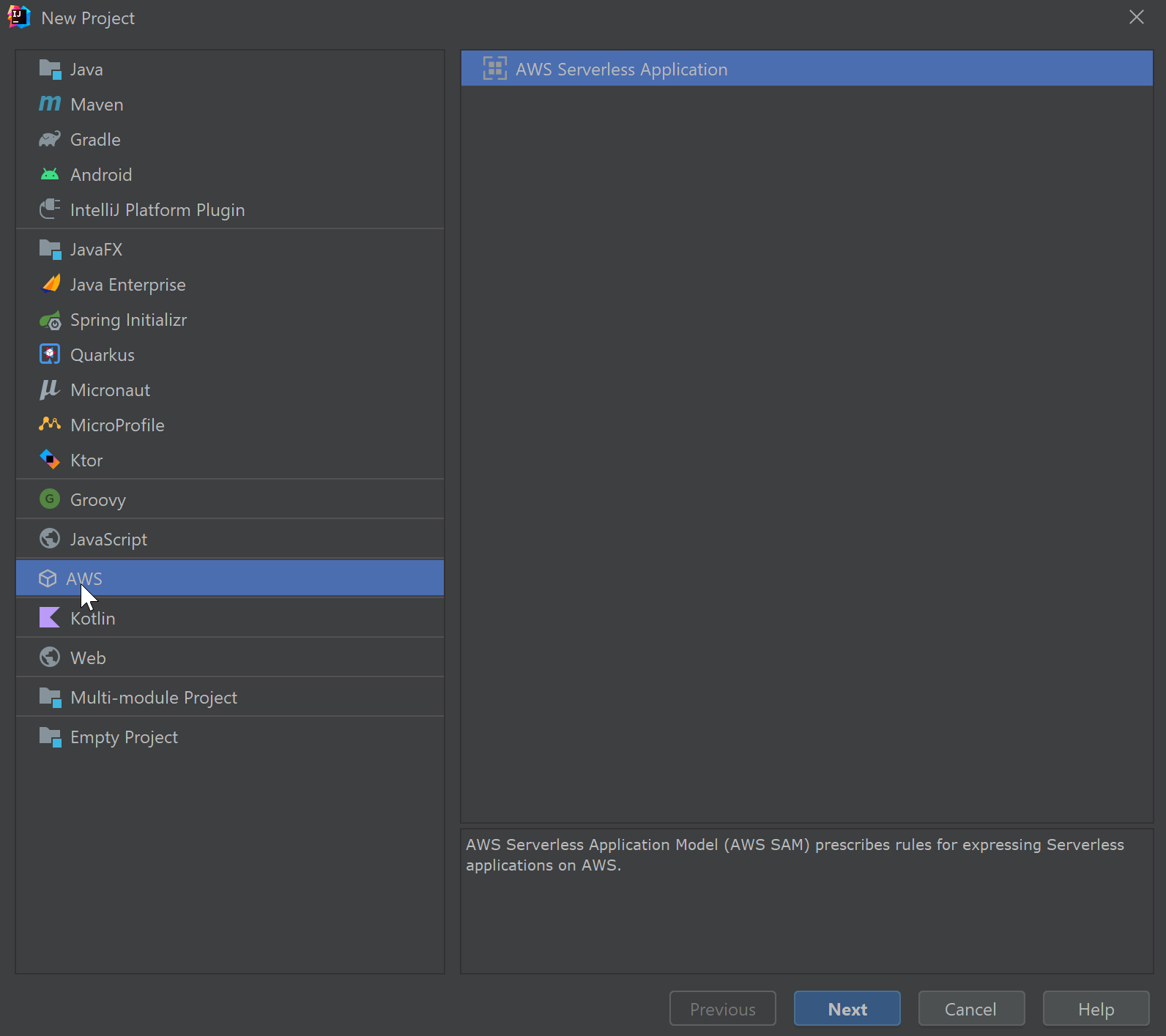
이 동영상을 보고 IntelliJ IDEA에서 서버리스 애플리케이션을 빌드하는 법을 배워 보세요.
S3
AWS Toolkit에서 제가 가장 좋아하는 기능 중 하나는 IDE에서 바로 S3 버킷을 탐색하는 기능입니다. 이는 S3 노드를 확장해서 이용할 수 있습니다.
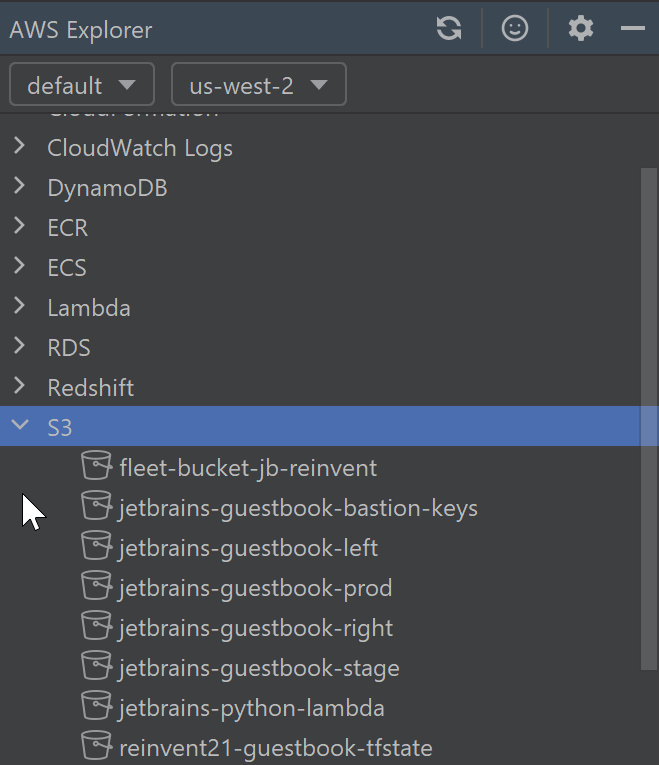
S3 노드를 마우스 오른쪽 버튼으로 클릭하고 Create S3 bucket(S3 버킷 생성)을 클릭하여 새로운 S3 버킷을 생성할 수 있습니다.
기존의 버킷의 경우 버킷을 두 번 클릭하면 내용을 볼 수 있습니다. 이제 버킷에서 다운로드하고 볼 파일들을 버킷에서 선택합니다.

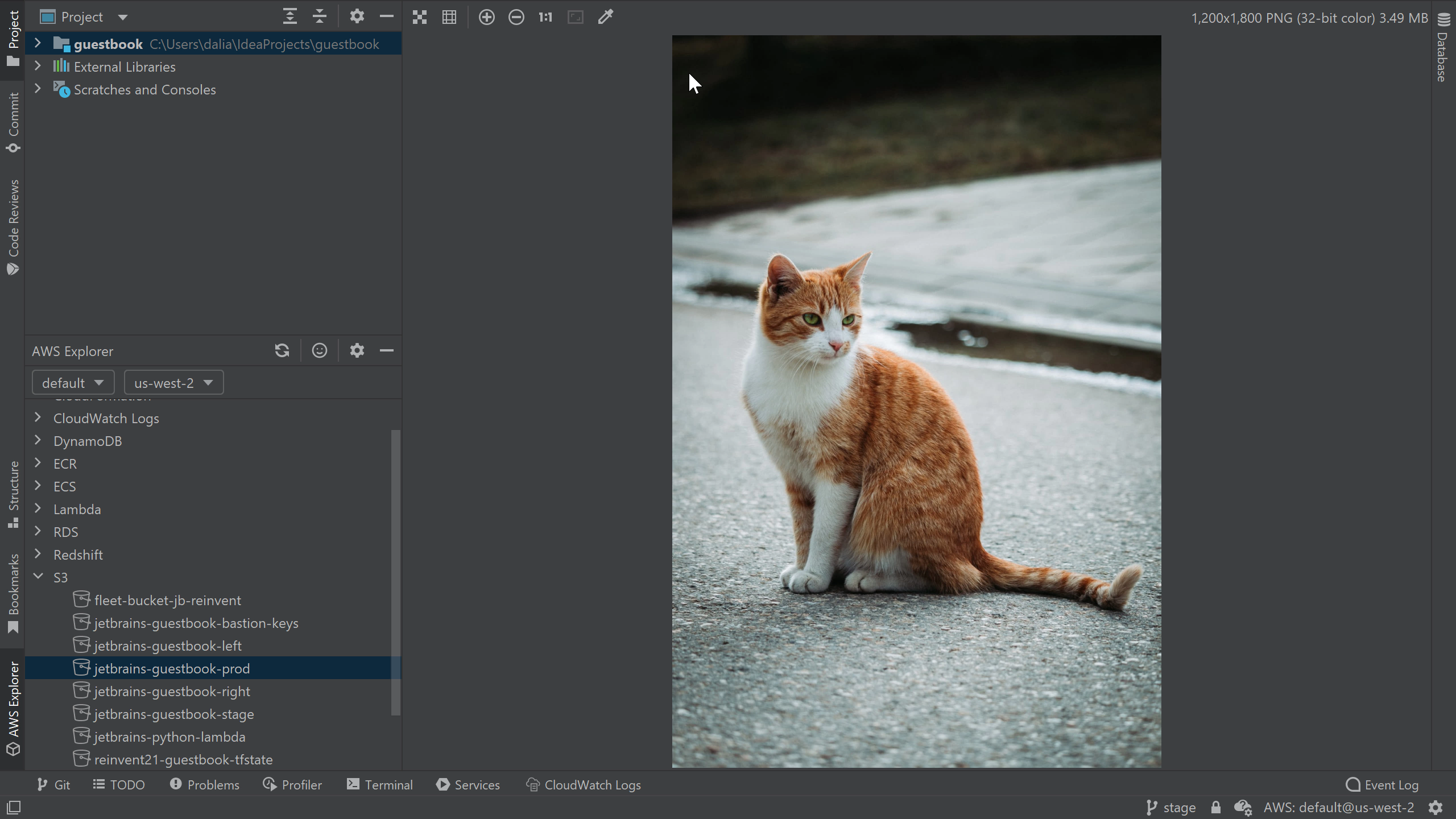
기타 서비스
우리가 지금까지 강조한 서비스들은 IDE에서 상호작용할 수 있는 다양한 서비스 중 일부에 불과합니다. AWS Toolkit을 IDE에 연결한 후에는 애플리케이션에서 사용 중인 서비스를 살펴보고 무엇을 할 수 있는지 보는 것을 추천드립니다.
Resources 노드를 사용하여 수백 가지의 추가 리소스 타입 중에서 선택하여 IDE에서 해당 리소스와 상호작용할 수도 있습니다.
AWS Toolkit 설정
AWS Explorer(AWS 탐색기) 창의 설정 아이콘을 사용하면 AWS Toolkit에 대한 추가 설정을 볼 수 있습니다. 이 아이콘을 클릭하면 도움이 되는 링크를 확인할 수 있습니다. 여기에는 AWS Toolkit User Guide(AWS Toolkit 사용자 가이드) 문서 링크와 AWS Toolkit GitHub 저장소 링크도 포함되어 있습니다.
![]()
실험적 기능 활성화는 설정 메뉴에서 사용할 수 있는 흥미로운 옵션입니다. 예를 들어 IDE에서 AWS 로컬 터미널을 여는 기능은 최근 반응이 좋았던 기능입니다. 이 기능은 Experimental Features(실험적 기능) -> Open AWS local terminal(AWS 로컬 터미널 열기)을 선택해서 활성화할 수 있습니다. 그러고 나면 새로운 터미널 아이콘이 AWS Explorer(AWS 탐색기)에 표시됩니다. 새 터미널 아이콘을 클릭하면 IntelliJ IDEA가 현재의 AWS 자격 증명으로 로컬 터미널 세션을 시작합니다. 이는 AWS s3 ls와 같은 명령어를 사용하여 S3 버킷을 나열할 수 있다는 의미입니다.
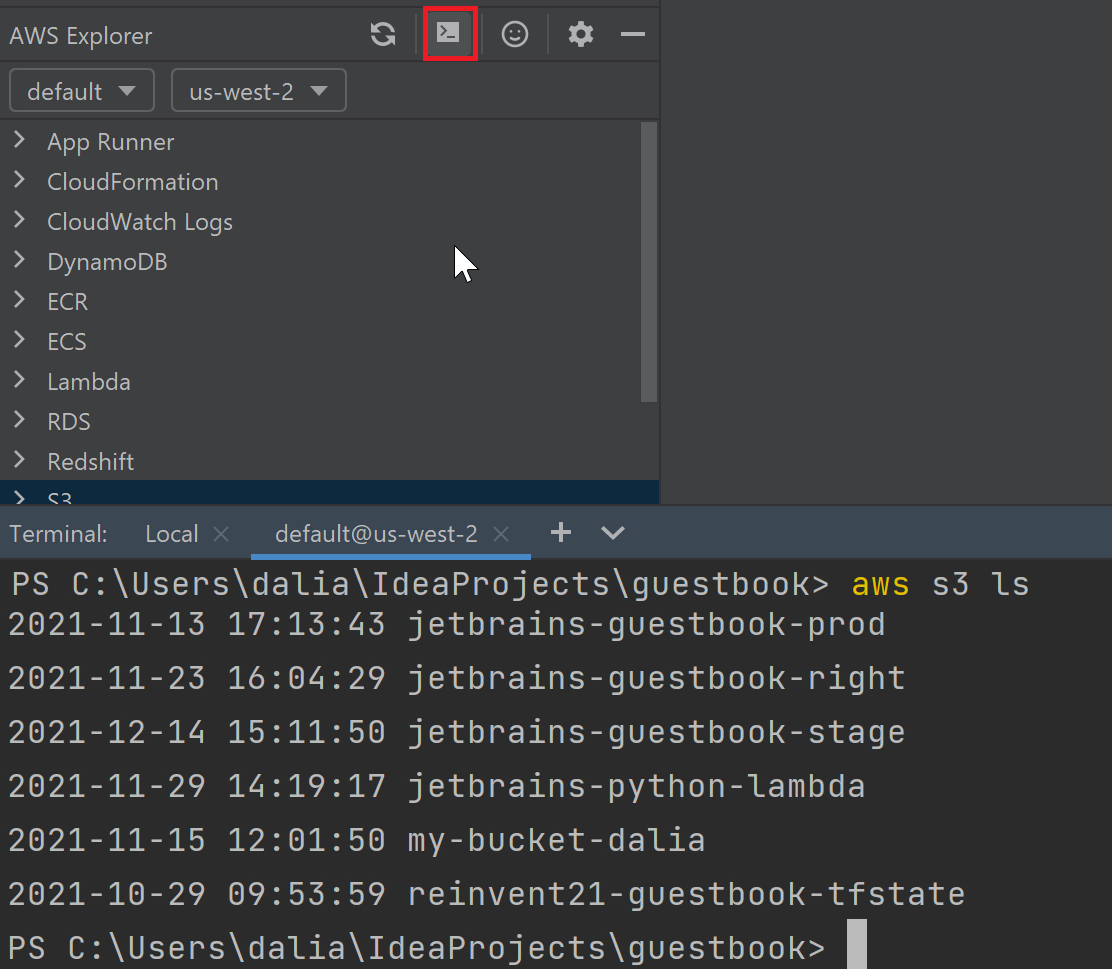
이번 튜토리얼에서는 AWS를 쉽게 사용할 수 있는 IntelliJ IDEA 기능 몇 가지를 살펴봤습니다. AWS Toolkit for IntelliJ IDEA 플러그인을 설치하고 사용해보세요!
기타 참고 자료:
게시물 원문 작성자
Subscribe to IntelliJ IDEA Blog updates