.NET Tools
Essential productivity kit for .NET and game developers
Working with multiple solutions in Rider
Since we opened the public Early Access Preview (EAP) for Rider, we have shipped a few updates that contained bugfixes as well as new features. We received great feedback from all of you, with one big request: “Make it possible to open multiple solutions at once”. Without further ado:
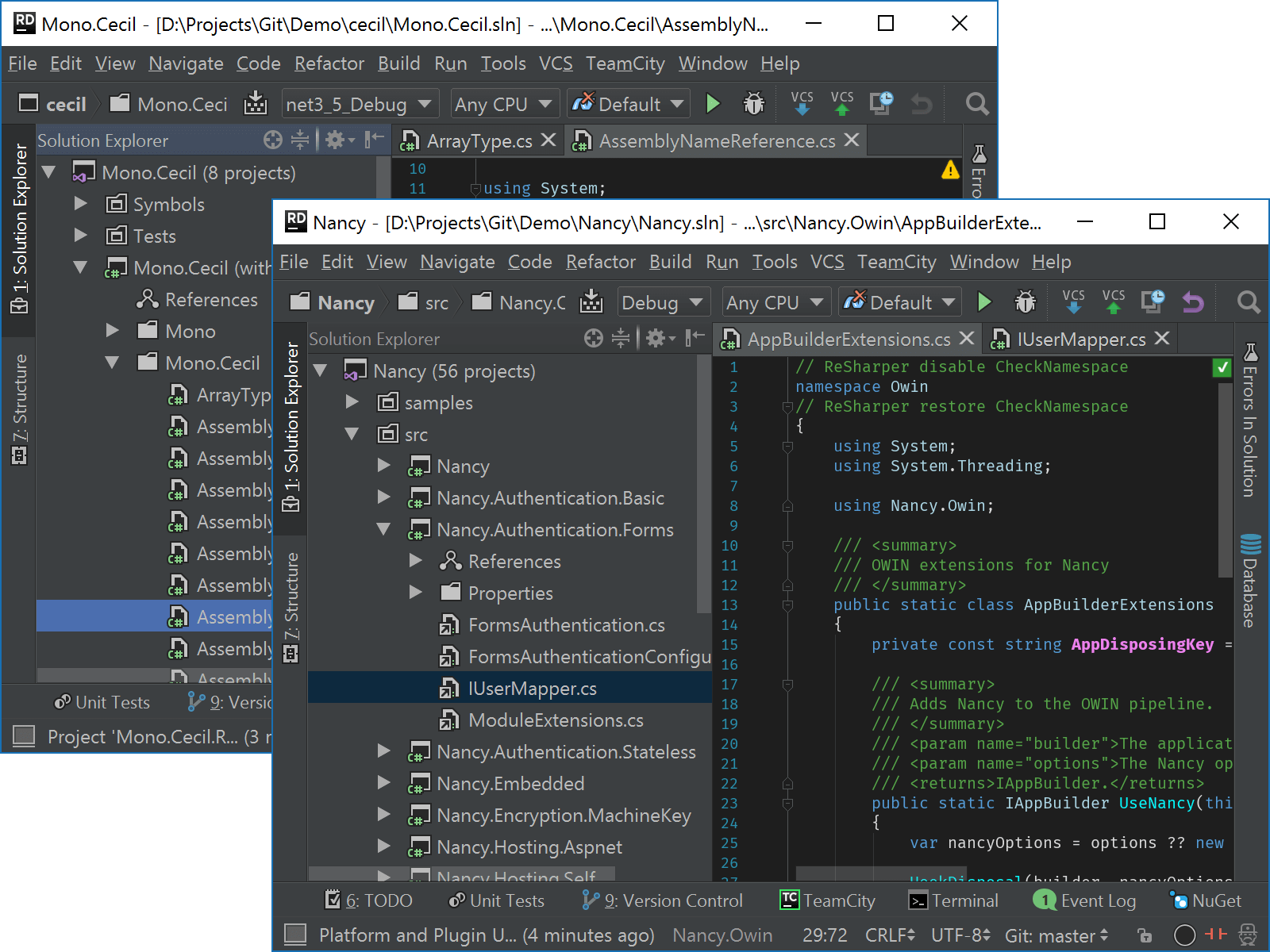
Let’s see how this works and how you configure Rider’s behavior.
Opening multiple solutions
Rider allows us to open several solutions simultaneously in different windows. When a solution is opened in the IDE and we try opening another one, by default Rider will prompt us to select whether we want to open the solution in the current window or in a new window.
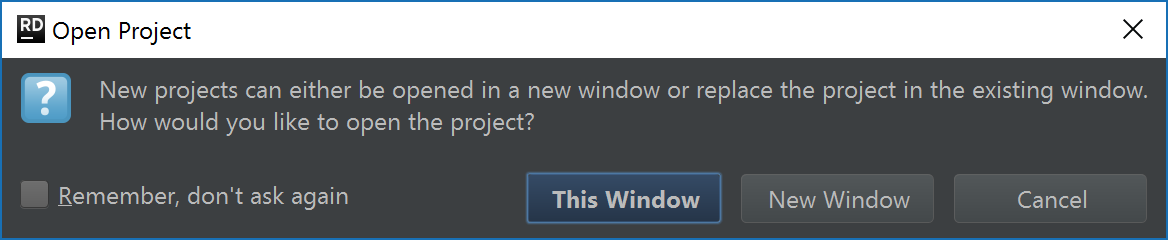
If we choose to open the solution in the current window, Rider will close the current solution and open the new one instead. When we select to open the solution in a new window, Rider will open up another IDE window and lets us work on two (or more) solutions at the sime time.
Tired of being prompted? No problem! Rider can remember the selected option. From the settings under Appearance & Behavior | System settings, we can manage this preference:
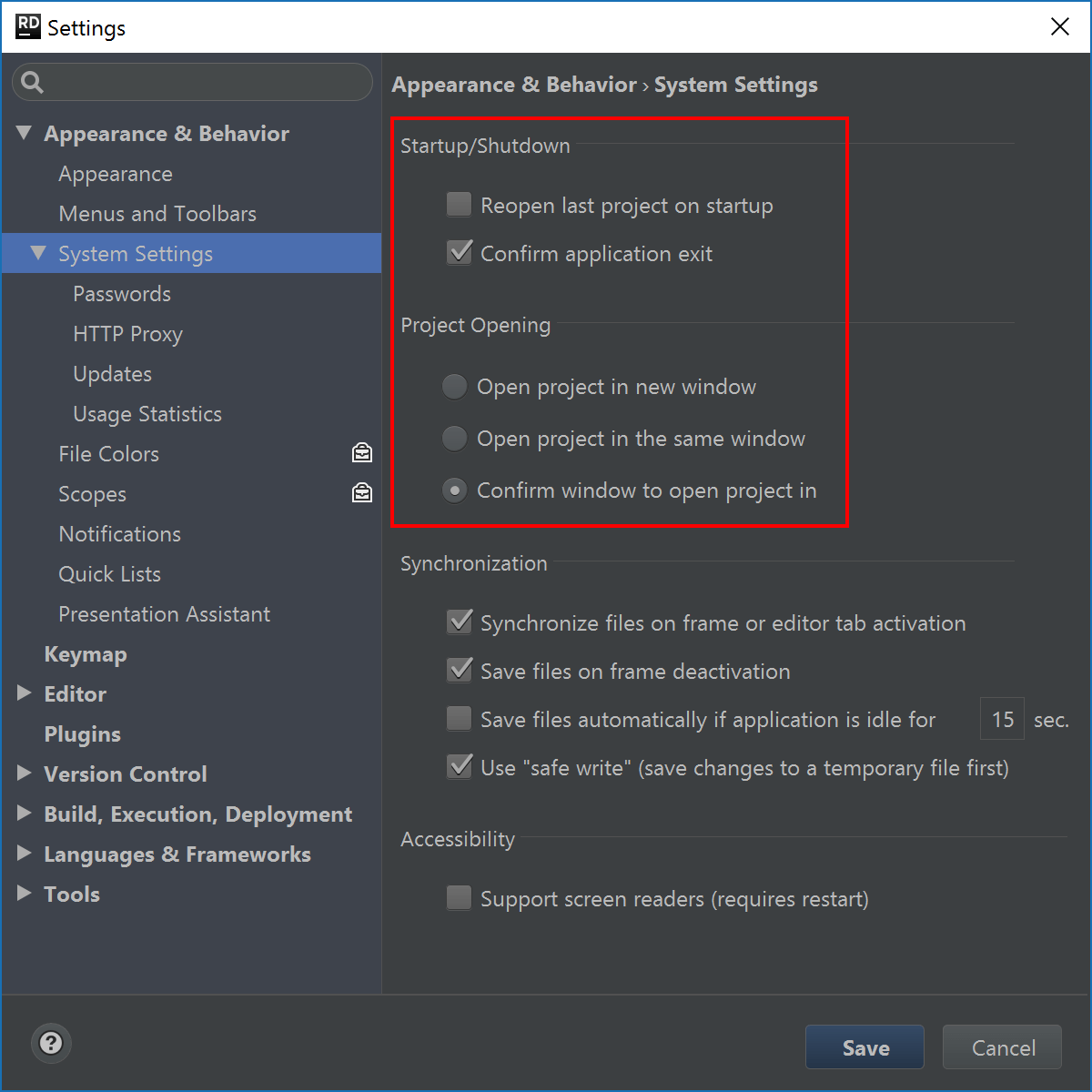
Prefer to just re-open the last solution when Rider starts? Check the Reopen last project on startup toggle and Rider will skip the Welcome screen next time it starts.
On a side note: in the Rider user interface, you may notice the use of the word Project instead of Solution. Rider is built on top of IntelliJ IDEA where a Project is “the thing you open to work with”, a workspace so to speak.
Opening, reopening and closing solutions
When starting Rider, we are greeted by the Welcome screen. From here, we can create a new solution, open an existing solution and even check out a solution from a version control system. After having used Rider before, recent projects will be shown on the left-hand side, where we can just click and reopen a solution we have opened previously. Note it’s also possible to just start typing and find the solution to open more easily.
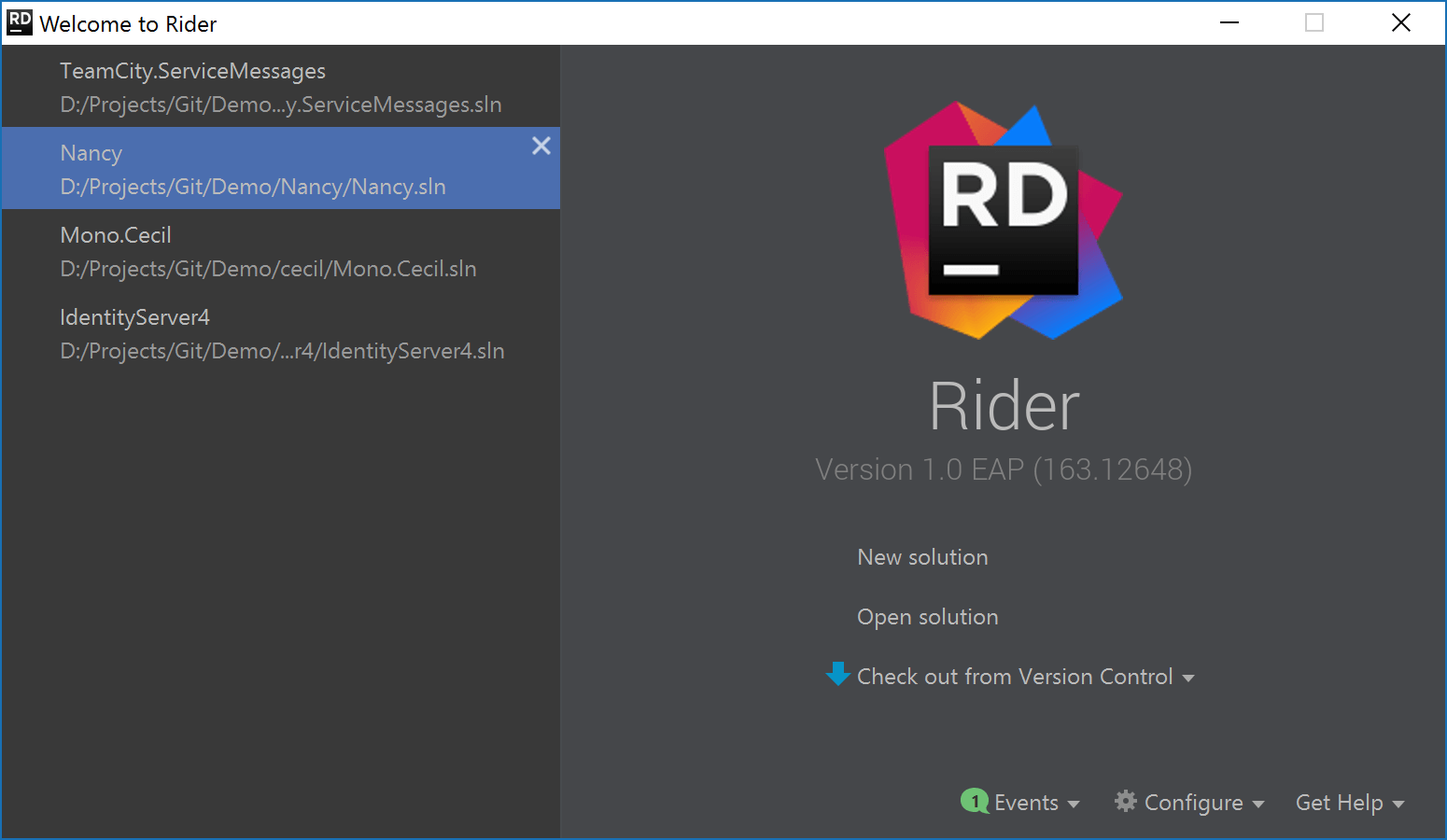
If a solution is already open, we can perform these actions via the menu as well:
- The File | Close Solution menu will close the solution we currently have open, and takes us back to the Welcome screen.
- We can load another solution using File | Open… – simply pick a .sln, .csproj or .vbproj from the file system and Rider will open it.
- With File | Open Recent, we can open a recent solution. We can remove items from the list of recent solutions as well, either from the Welcome screen or via File | Open Recent | Manage Projects…
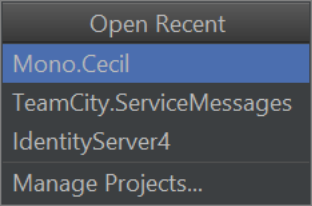 Want to be able to switch between solutions fast? From the settings under Keymap, search for “Open recent” and assign a keyboard shortcut to it (for example Ctrl+Alt+Shift+O). From then on if we use that shortcut, Rider will show us a small action window that lets us switch solutions.
Want to be able to switch between solutions fast? From the settings under Keymap, search for “Open recent” and assign a keyboard shortcut to it (for example Ctrl+Alt+Shift+O). From then on if we use that shortcut, Rider will show us a small action window that lets us switch solutions.
Download the latest Rider EAP build and give it a try. As always, comments are appreciated!
Subscribe to a monthly digest curated from the .NET Tools blog:







