.NET Tools
Essential productivity kit for .NET and game developers
Working with Rider’s built-in terminal
Rider comes with a built-in terminal. It provides a command line right inside of our IDE and lets us do things like running .NET Core commands (for example with Entity Framework core), running Git commands, etc. There’s no switching windows (and mental focus) when we need to perform a quick command line task. In this post, let’s look at a few tips and tricks around Rider’s terminal.
The terminal tool window
We can open the terminal from the View | Tool Windows | Terminal menu (or double-shift and type terminal, or just Ctrl+Alt+1 / ^⌘1). It will open a new tool window running our system’s default shell, pointing at the solution directory. This gives us direct access to all files in our solution. We can run commands against them, switch into a project directory (cd), run dotnet commands, …
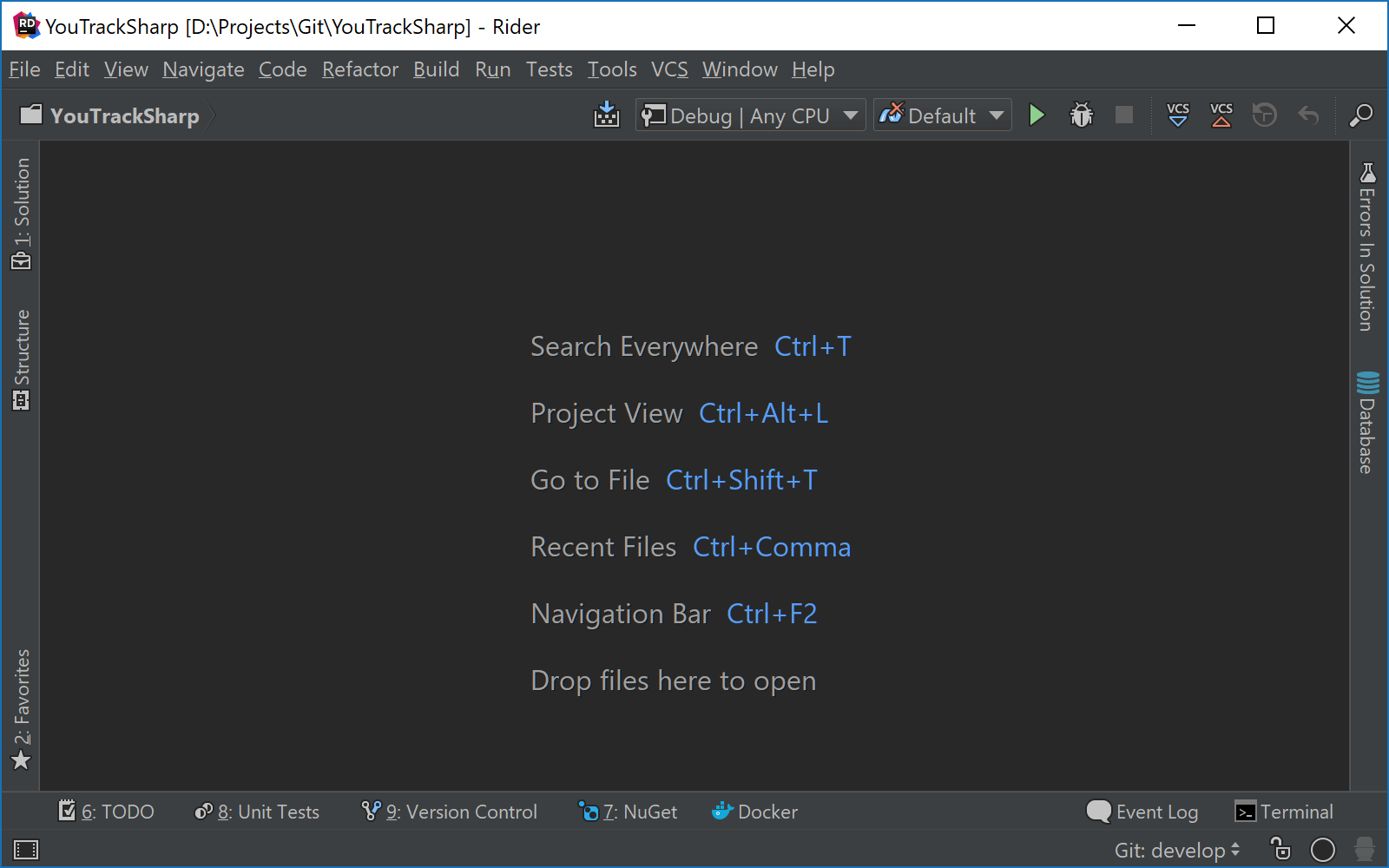
The terminal tool window provides history (using the keyboard up/down arrows), and provides the same completion we get in our shell using the Tab key:
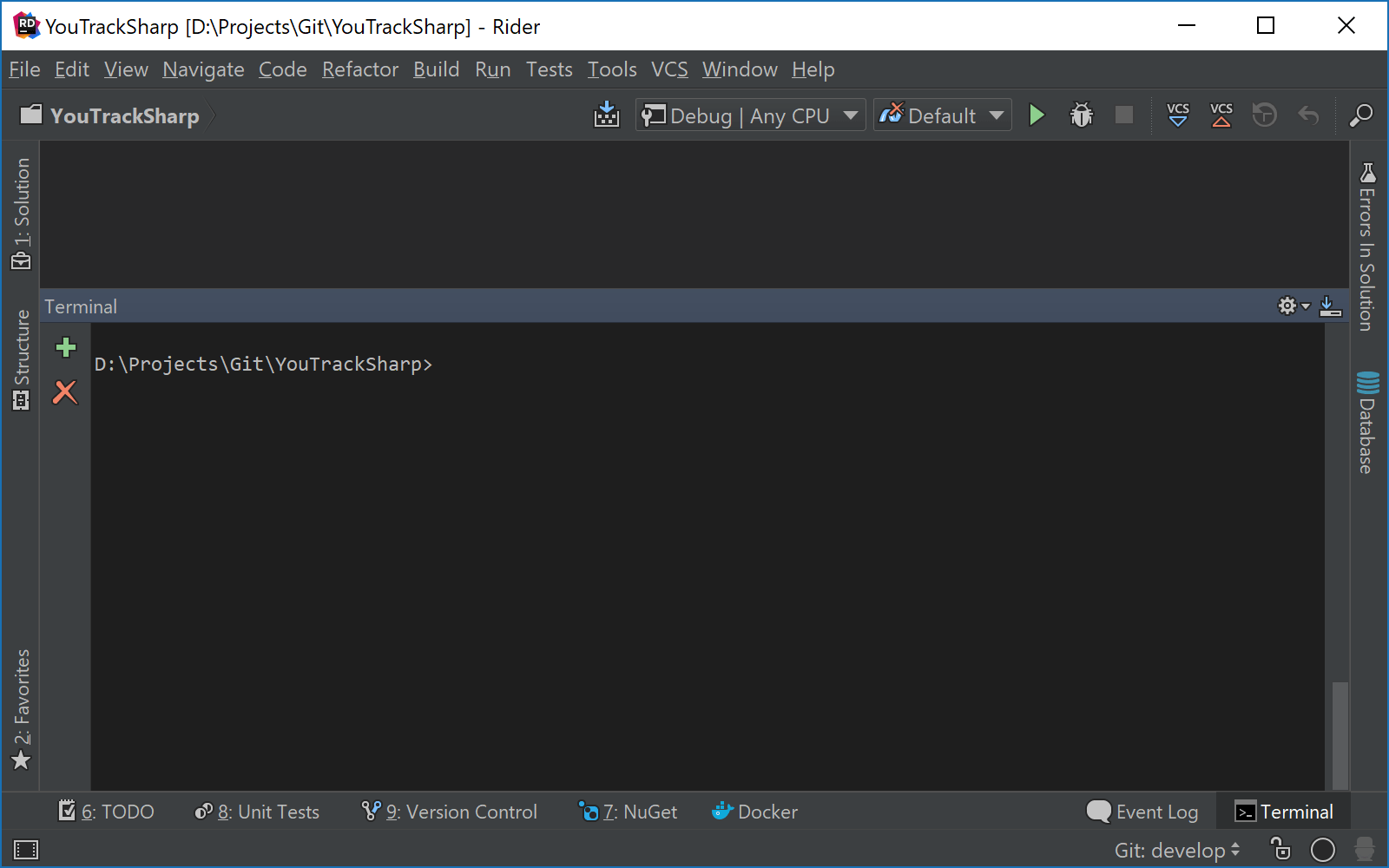
Now imagine we’re looking at a large output from a command and we want to find a certain string. Using the context menu (or just Ctrl+F) we can search the output:
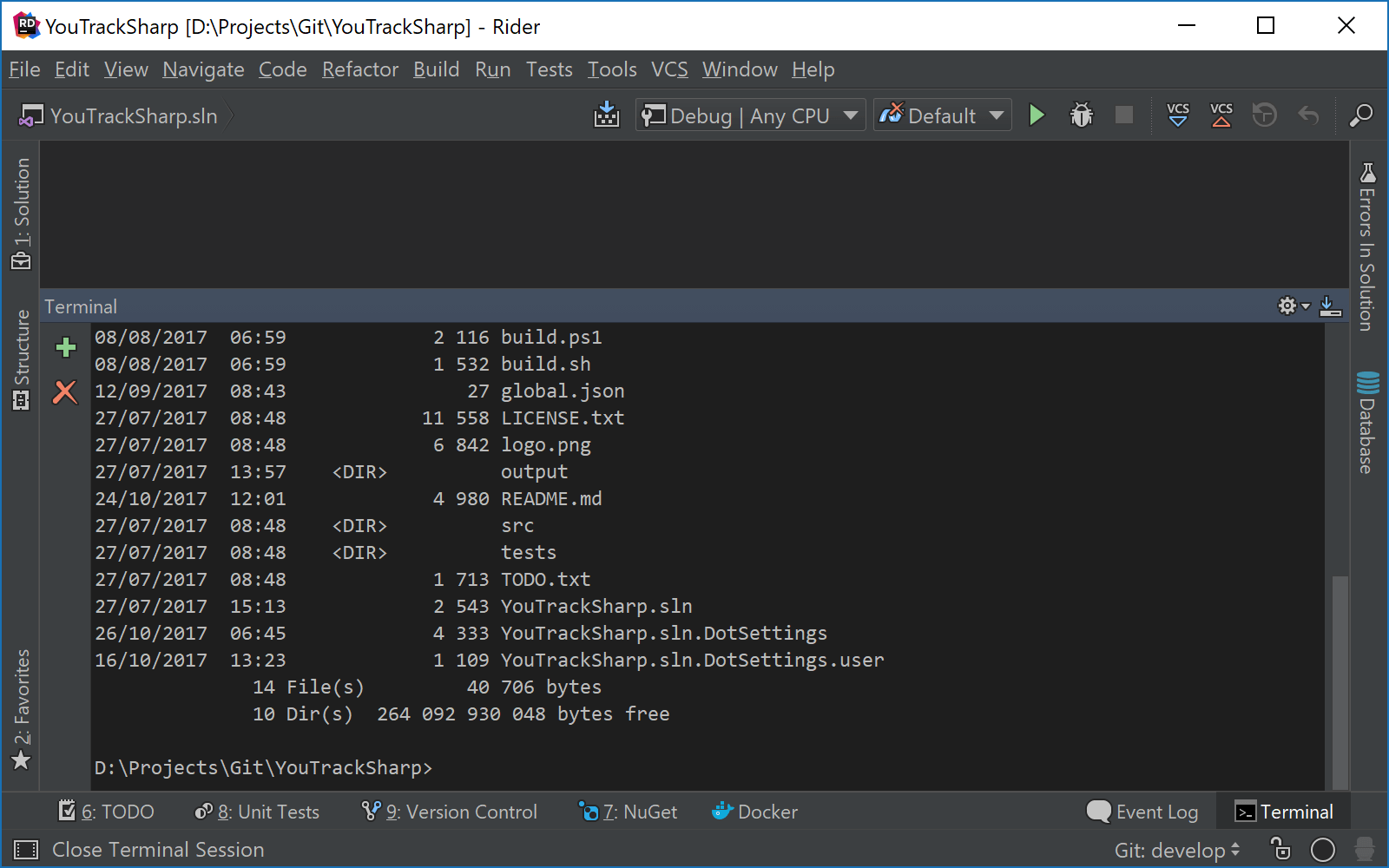
Perhaps a lesser known feature is that multiple terminal tabs can be opened. Note that we can also give the tabs a name to have a pointer on what we are doing in a given terminal tab:
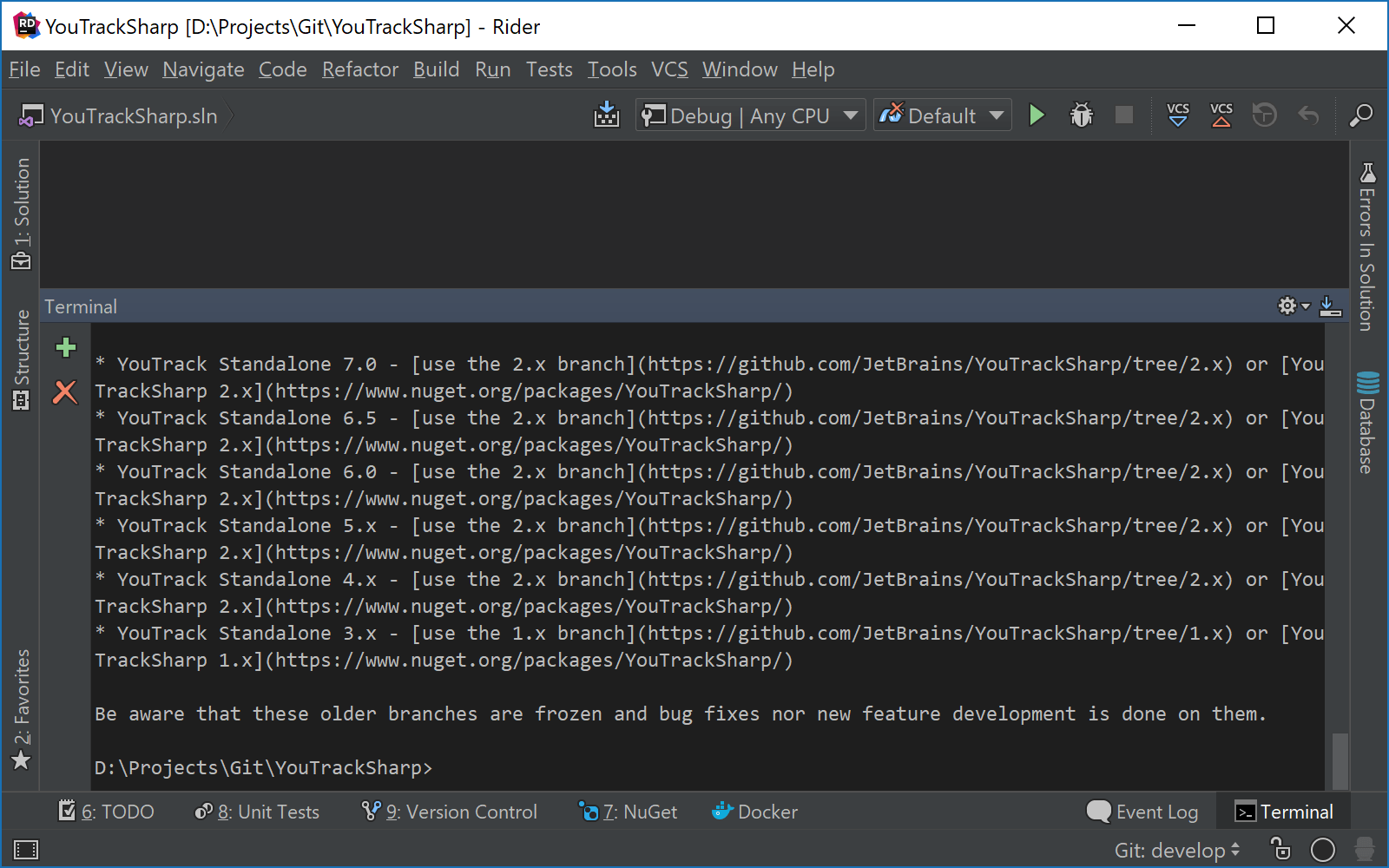
As we’ve seen, Rider’s terminal provides a convenient way to perform command line tasks without having to switch focus. But that’s not all: in a next post, we’ll see how we can use a custom shell. Stay tuned!
Download Rider now and give it a try! We’d love to hear your feedback.
Subscribe to a monthly digest curated from the .NET Tools blog:







