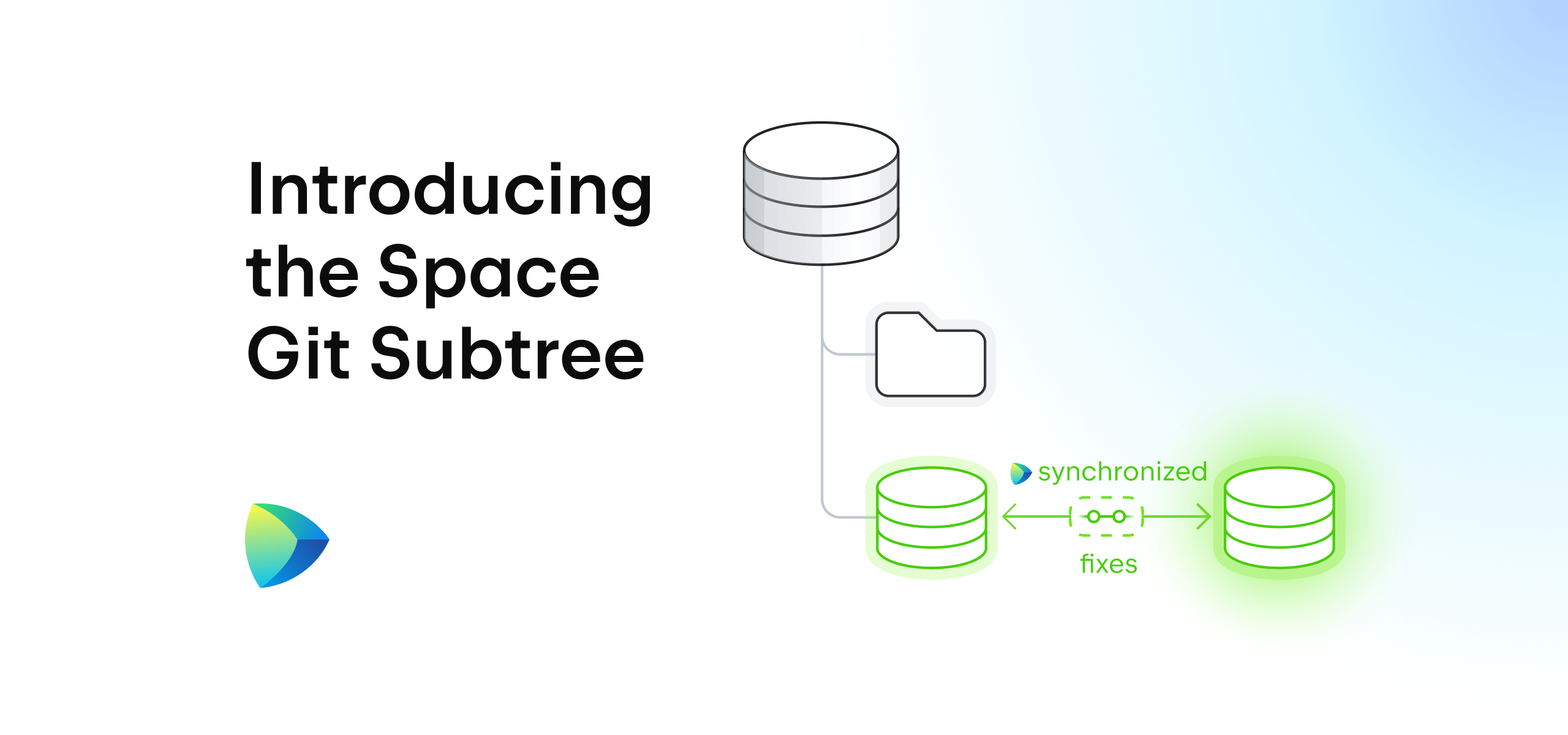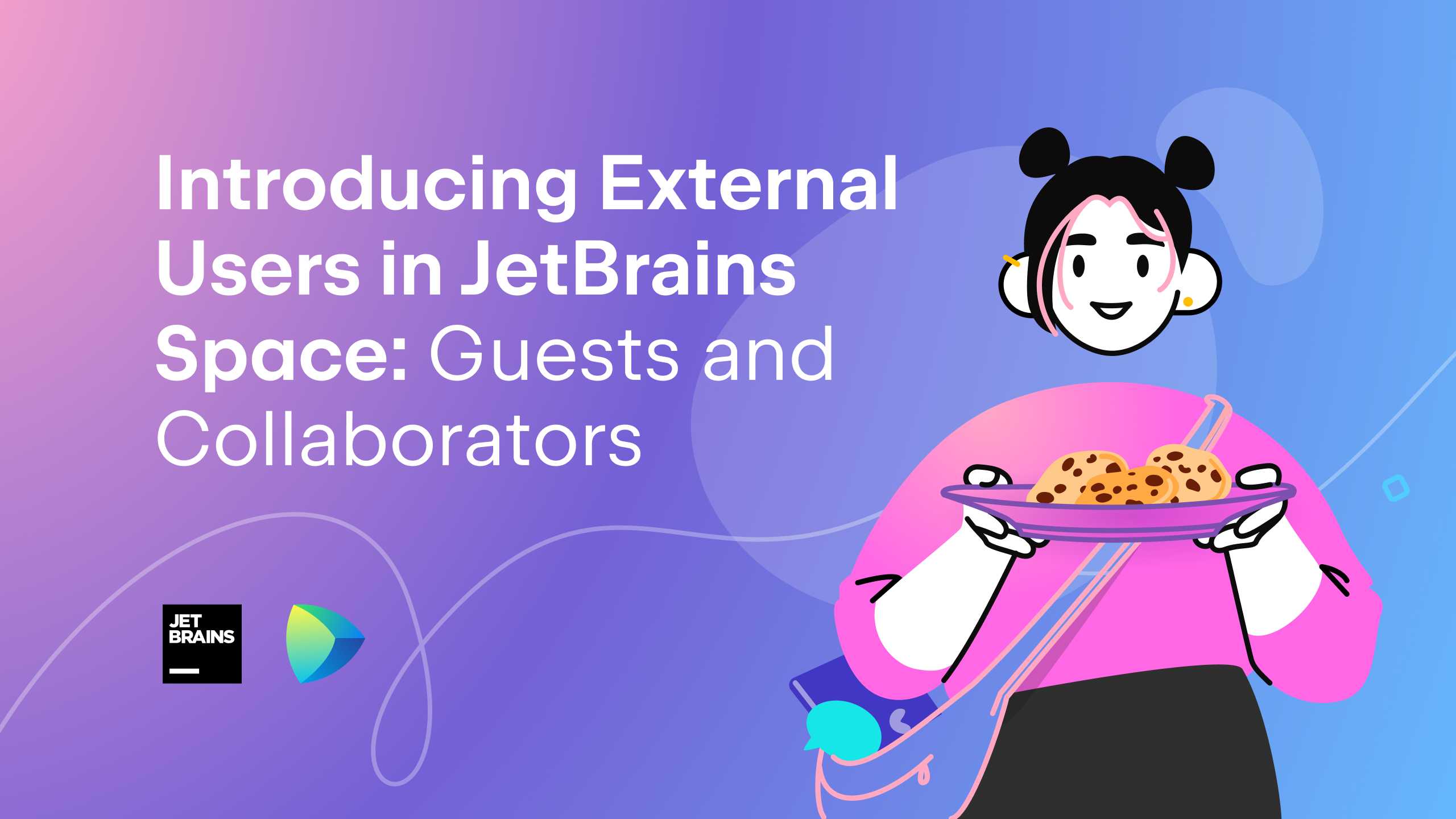Space
The intelligent code collaboration platform
Space and SpaceCode will be discontinued on June 1, 2025. Learn more → →
Space Product Updates in May 2022

You can learn about all the latest updates on the Space What’s New page.
May was full of updates for a great variety of tools in Space. If you’re using dev environments, Space Automation, issues, code reviews, or JetBrains Toolbox, we have a lot to tell you about.
Dive in this blog post to learn more about Space updates in May 2022 and discover how to use them:
- Dev environments
- Automation
- Issues
- Integrations
- Code reviews
Space dev environments
Develop .NET projects remotely with Rider
You can now use Space dev environments to develop .NET projects with JetBrains Rider.
To launch Rider remotely, make sure you have the JetBrains Gateway app. From any Git repository, click on the Open in IDE button to start a dev environment. Pick the machine size, select Rider as your IDE, specify the path to your `.sln` file, and Create your dev environment.

Read this article to learn more about how to get started with Rider using dev environments.
Configure reproducible dev environments for your project
Once pre-configured, Space dev environments allow you and your team to code remotely without having to prepare local machines.
Using a devfile, you can now configure dev environments for your teammates, including such aspects as a docker image, environment variables, a default IDE, and CPU/memory resources.
What is a devfile? Devfile is an open-source specification that uses YAML formatting for configuring and running dev environments. To get started, create a devfile.yaml in the .space folder of your project. You can edit it by copy-pasting config examples from the snippets panel.

Read this article to learn more about how to configure your dev environment using devfiles.
Change an IDE version for an existing environment
You can now change the IDE version that you use for an already existing environment.
To do so, go to the list of your Dev Environments using the personal navigation sidebar, select a dev environment, and click on the IDE version on the top. Your dev environment will be restarted using the new IDE version, with your uncommitted data saved.

Automation
Introducing Space Automation workers
Do your builds require workflows that are not possible with containers? Do they require specific hardware or access to internal network resources?
We’re introducing Space Automation workers – a new way to run your Automation jobs on your own hardware or on virtual machines in the Space Cloud. Automation workers let you perform CI/CD workflows that are not possible with containers.
What is an Automation worker? It’s a lightweight Java application that runs on Linux, Windows, or macOS. A worker connects to Automation via the Space HTTP API, gets jobs and source code from Space, runs the jobs, and reports the results back to Space.
Space self-hosted workers
Using Space self-hosted workers, you can run any build script on your own hardware on Linux, Windows, and macOS. Build full .NET Framework apps on Windows and run builds on specific hardware, for example to build iOS and macOS apps, run ML tasks on GPUs, and more.
Read this article to learn more about self-hosted workers and how to use them.
Space Cloud workers
With Space Cloud workers, you can run build scripts on virtual machines hosted on the Space Cloud infrastructure. This means you can use them for CI/CD tasks that require full access to the system, which is not possible in Docker containers.
Check out this article to learn more about Space Cloud workers and how to use them.
How to choose a run environment for a job
The environment where a job will run depends on various conditions. Now, there are two available pool types – Space Automation Cloud (default) and self-hosted workers. You can override the default pool value using the Requirements block. Learn how to do so in this article.

Issues
Introducing Time Tracking in Issues
You can now log and track time spent working on issues in Space. This update allows you and your colleagues to keep track of time spent on tasks and report the results to a manager or a client with downloadable .csv files.
Log time spent on issues
To log time spent on an issue, go to the issue and click on ‘Spent time ➕‘. Then, add Duration, Start day, and Description, @mention someone, or change the Assignee.

Log time spent on sub-issues
Adding time to sub-issues can be done in exactly the same way as issues.
When logging time spent on a sub-issue, the overall issue time will be increased automatically.

Download time tracking reports
To download a report in .csv format, go to the issue and click on ‘Time tracking report’ in the top right-hand corner.

To view and log time spent on issues, you need the appropriate permissions. You can grant them to your colleagues as a project administrator, or request them from your admin as a user.
Time tracking functionality is available in the Team plan and above, but not in the Free plan.
Introducing Matrix reports for issues in Space
You can now create and export Matrix reports for issues in Space. This report allows you to display issues for two customizable attribute values, and view them as a matrix or a chart.
To create a report, go to Project | Issues, click on ‘Reports’ in the top right-hand corner, and select ‘Matrix‘. By default, you will see how many issues are assigned to different users for each issue status.
You can customize your report by choosing issue attributes for the X and Y axes between Assignee, Created by, Status, and Tag.

Sort the data by clicking on the arrows next to the attributes. To access the list of respective issues, simply click on a number in the table.
Visualize your report as either a matrix or a chart by changing the report view.

To export your report in a .csv or an .xlsx file, click on the blue ‘Download’ button in the top right-hand corner.
Read this article to learn more about how to use the Matrix report in Space Issues.
Export Project Issue list from Space
Expanding on the release of Matrix and Time tracking reports, you can now export your Project Issue list in either .csv or .xlsx format as well.
Go to your Project > Issues and click on the Reports button in the top right corner, where you can select the format to export the issue list in.

Integrations
Space has been added to the Toolbox App
You can now access all your favorite Space projects right from the JetBrains Toolbox App.
- You can connect your Space account, as well as the other team tools and SaaS applications, in a new Services tab.
- Open your favorite Space projects directly from a list in the Toolbox App.
Read this blog post to learn more about the integration.

Code reviews
Create code reviews and merge requests instantly
You can now create code reviews and merge requests in just a few clicks! Press + on the left menu no matter where you are in Space and select what you want to create – Code Review or Merge Request.
Space will automatically suggest the repositories and branches that you’ve recently pushed changes to.

Subscribe to Space Blog updates