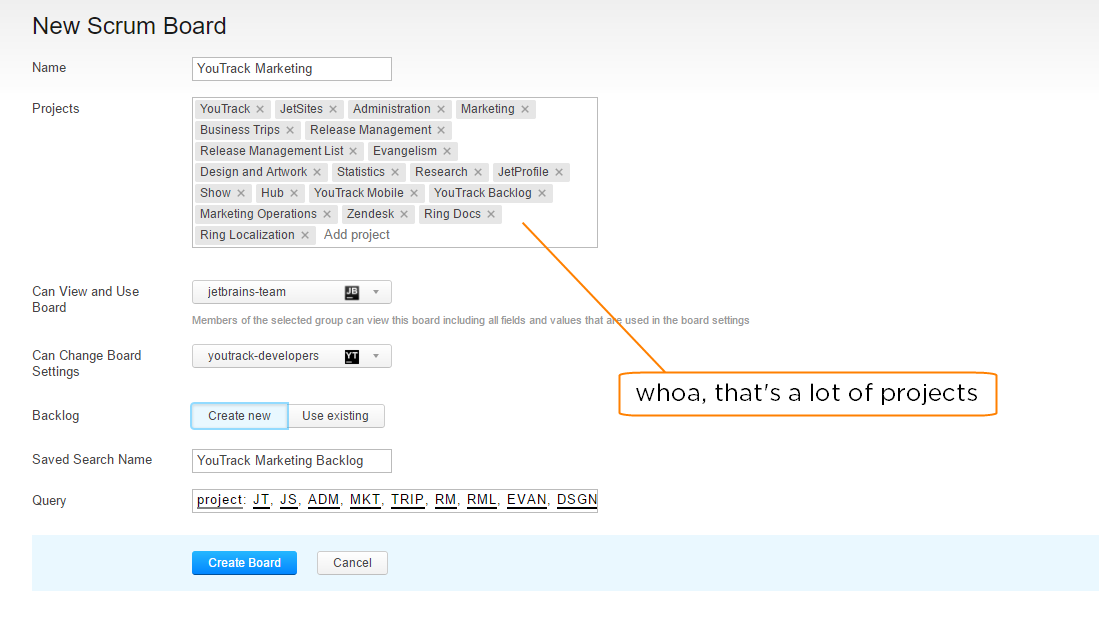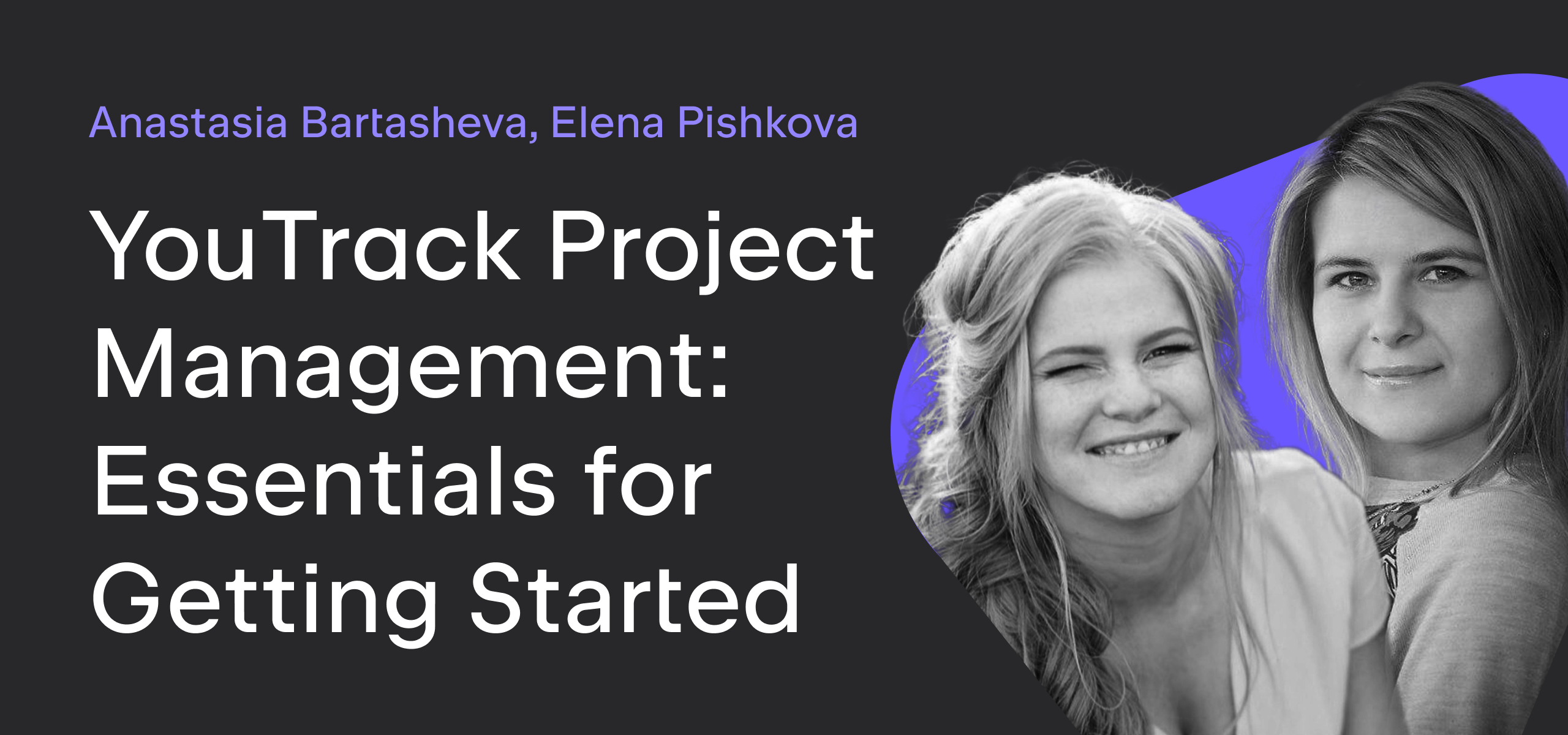YouTrack
Powerful project management for all your teams
Baking Boards – Episode 3: YouTrack & Hub Product Marketing
In this episode of Baking Boards, our Product Marketing Managers show you how they manage marketing-related activities in 20 different projects on an agile board.
Preparation
1. Create your board.
Start with the Scrum board template.
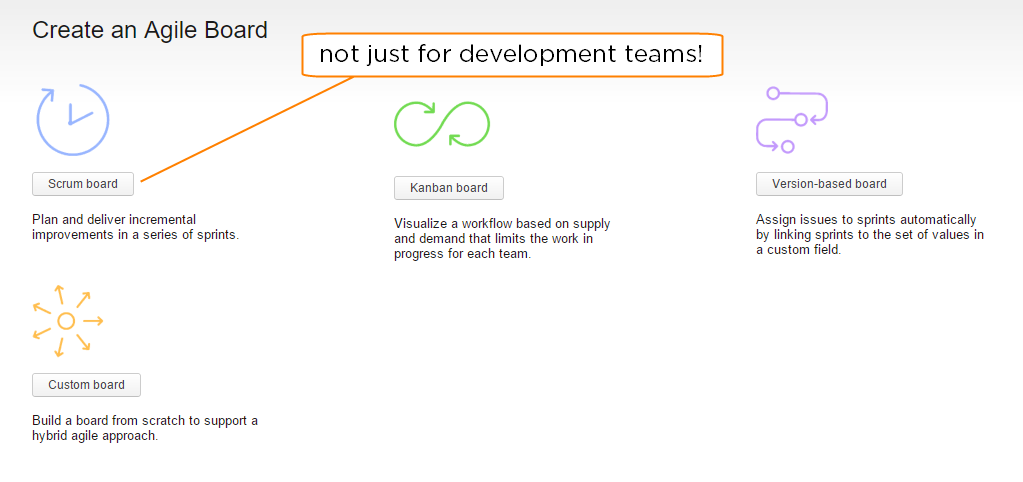
2. Add your projects
- First, make sure your projects all use the custom field that you want to use to identify columns on the board. It’s best to use the default State field. They don’t have to use the same set of value for this field, but if they don’t use the same field, you won’t be able to manage these projects on the board.
- Add all of the projects that you want to manage on the board. We manage issues from 20 different projects on this board – so can you!
- For the Backlog option, choose Create new. You’ll have plenty of time to customize this query later.
3. Create your first sprint.
This board uses sprints that correspond to each calendar month. Here we’ve set up a sprint for April 2017.
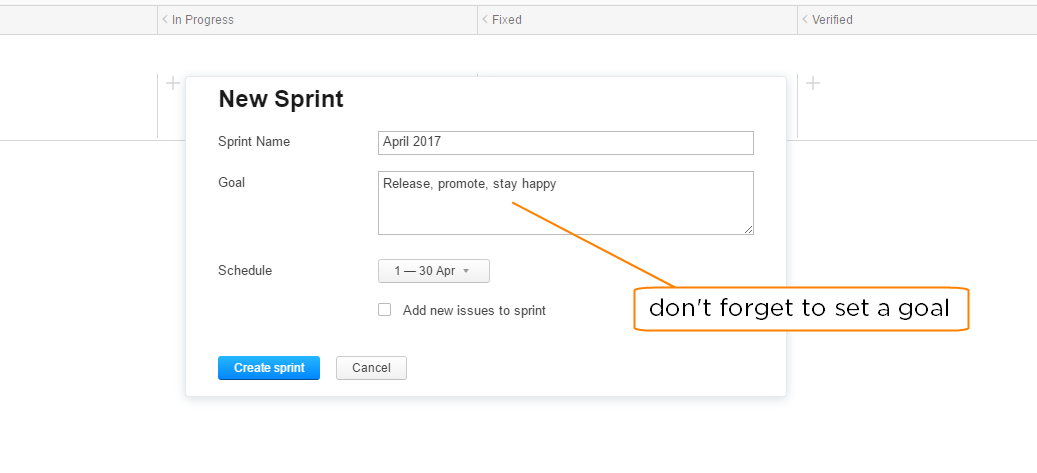
4. Set sprint options.
We either pull issues from the backlog or add issues directly to the board. To do the same, leave the option to Manually assign issues to sprints enabled.
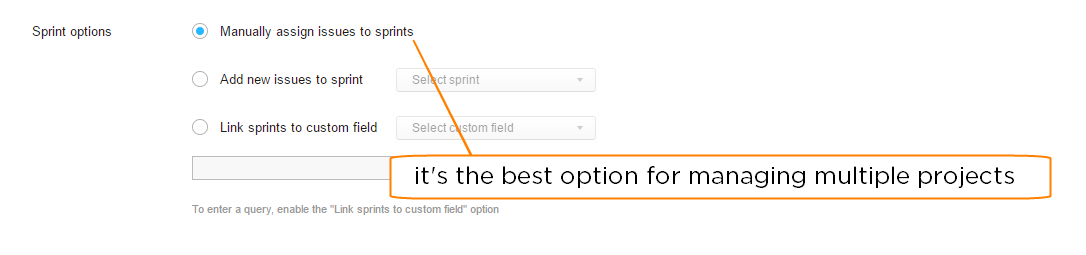
5. Define columns.
Columns are identified by values from the State field, which is used in all of the projects that we manage on this board. However, many of these projects use a custom set of values for this field.
To configure your columns like we do, click the Add column control and select all of the values that you want to see on the board.
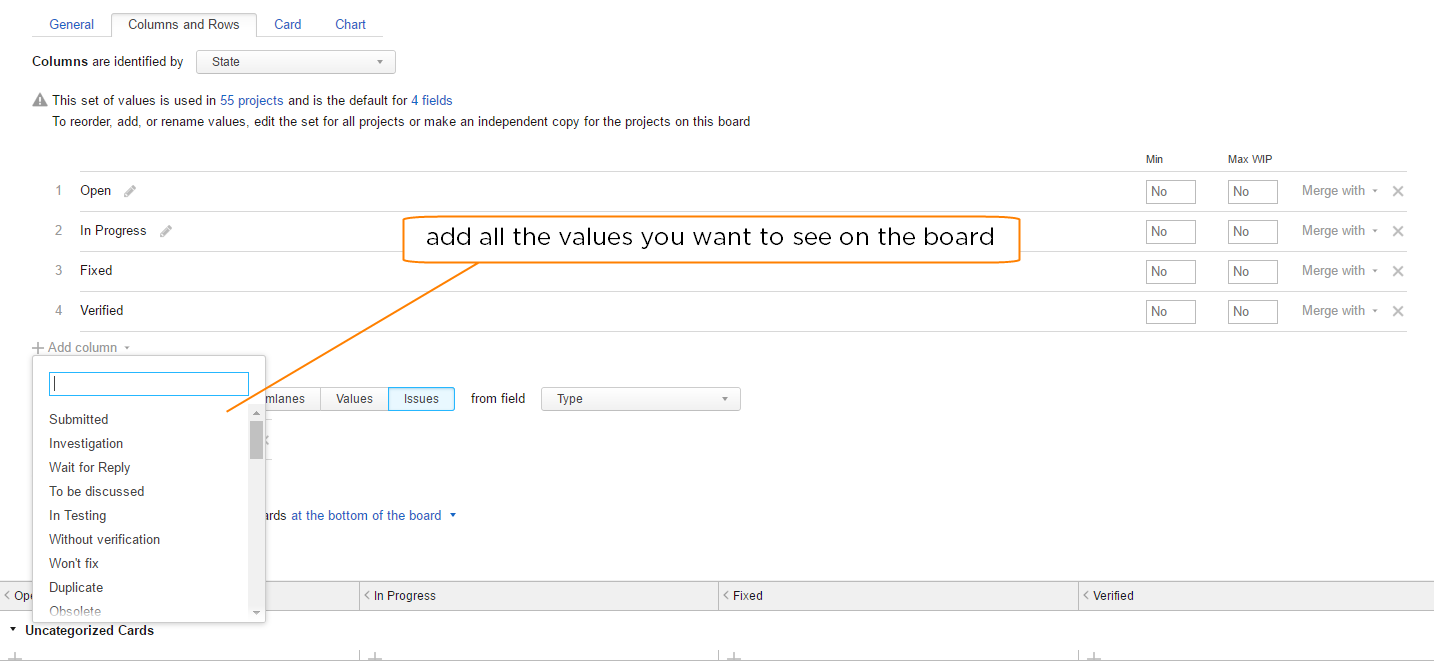
When you’re done, use the Merge with control to combine similar states.
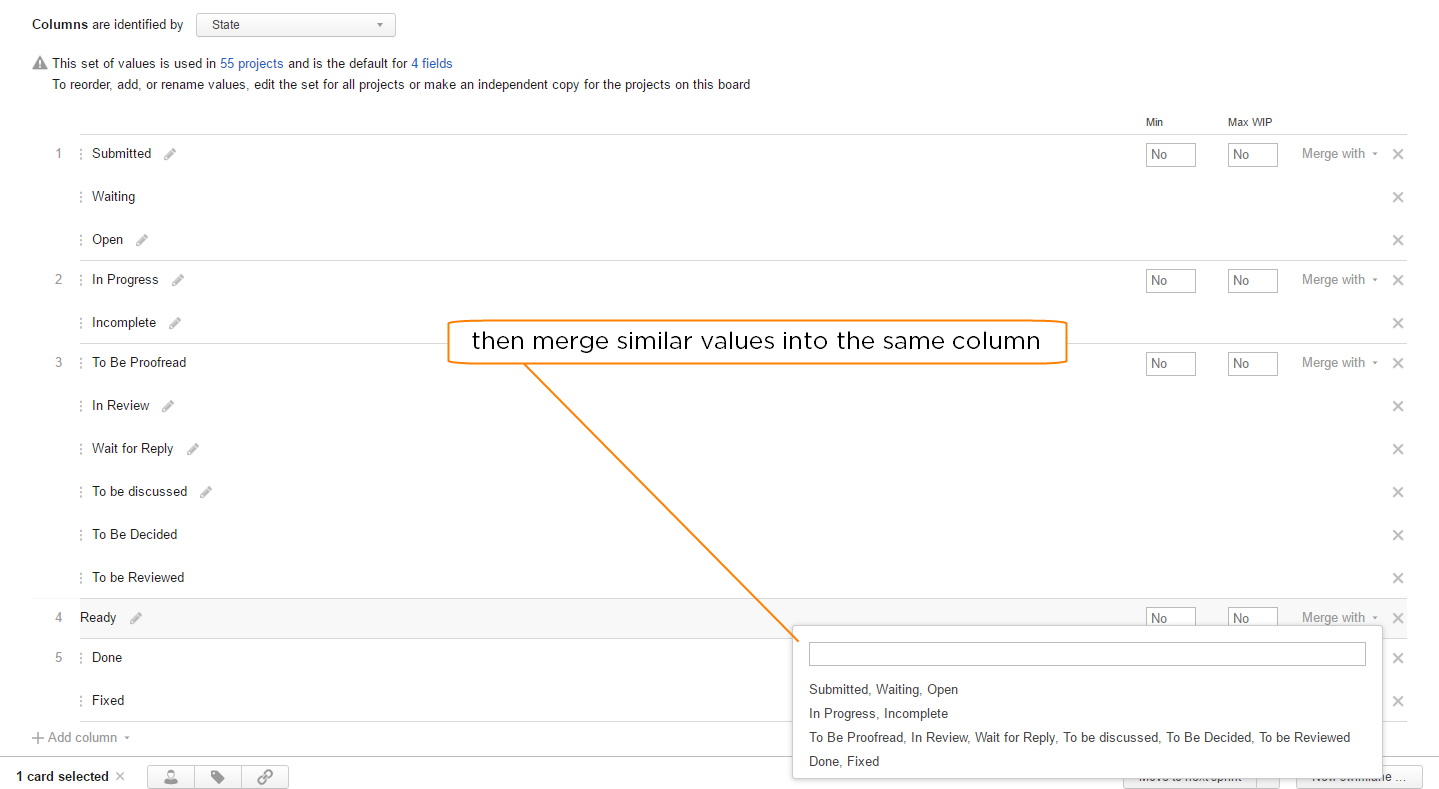
6. Define swimlanes.
Most of the swimlanes on our board are identified by issues in our own project. These are assigned the Epic value in the Type field.
Here again, we run into problems with issues in other projects that don’t use the same set of values for a custom field. To use issues from other projects as swimlanes, we added issues that are assigned the Feature value to our configuration.
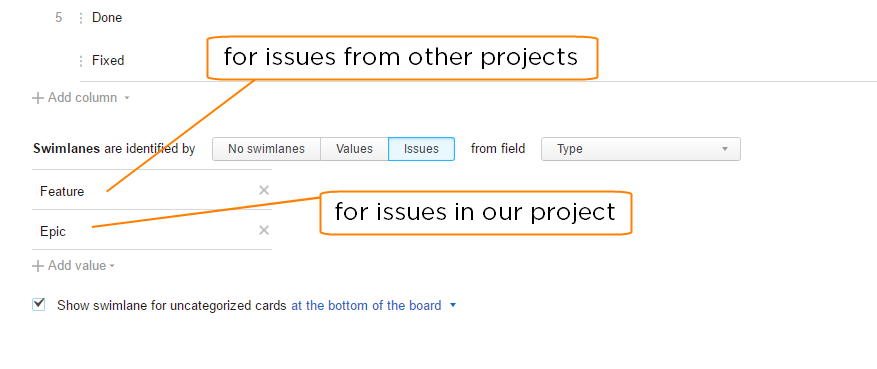
We show the swimlane for uncategorized cards at the bottom of the board.
7. Configure cards.
We create a lot of issues directly on the board. When we add a card to the board, the default value for the Type field is Task.
The Color Scheme is based on the set of values for the Priority field.
We also enabled the option to show colors for other custom fields.
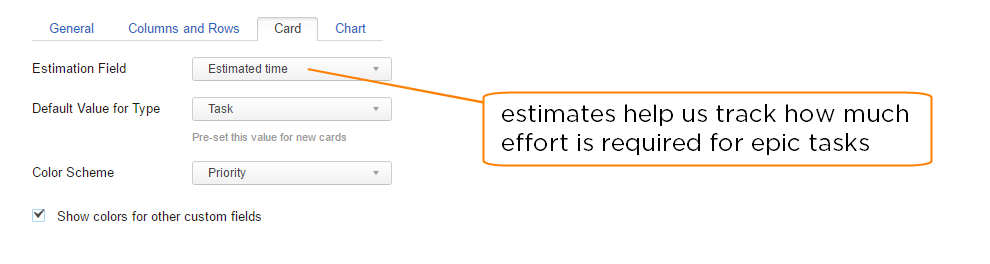
We don’t estimate all of our tasks, but when we do, we show the estimations on the board. We use the Estimated time field to store estimations in our project, but other projects use other fields — assuming they estimate their tasks at all.
8. Pick a chart.
For this board, we use the Burndown chart. We didn’t include the chart in the demo, but since we switched to monthly sprints, we found it helps us track our progress.
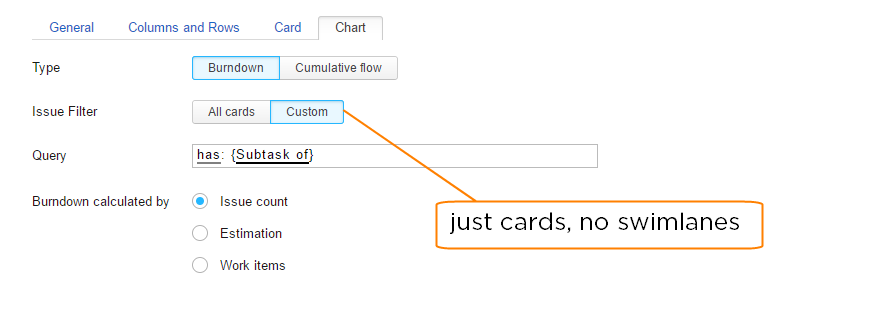
The Query setting filters out parent tasks, so we can track our progress for just the subtasks.
9. Build the backlog.
We use the backlog to prioritize issues in our project. The saved search sorts issues in a custom order.
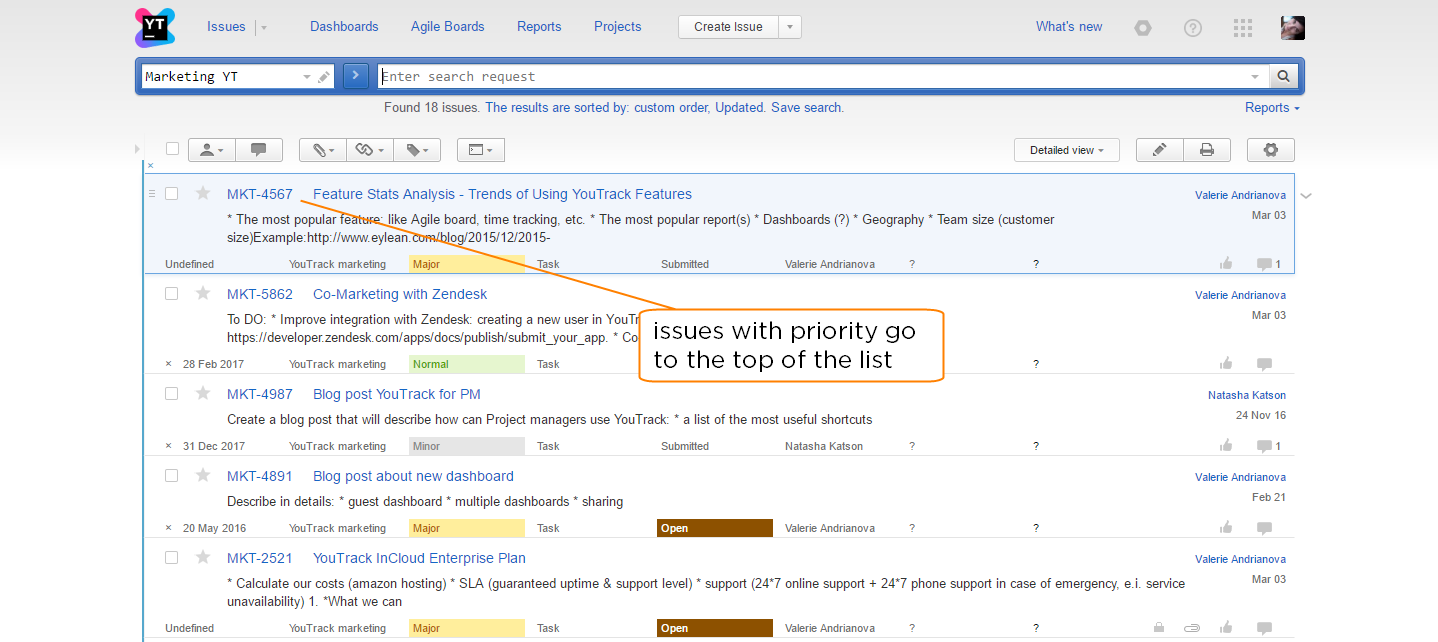
We use the following search criteria to define the backlog:
![]()
This search query:
- Shows only issues that belong to our project (Marketing)
- Filters issues in the project to show only specific subsystems (Subsystem: {YouTrack marketing}, {Hub marketing})
- Shows only issues that are unresolved (#Unresolved)
- Excludes issues that are already assigned to a sprint on the board (has: -{Board YouTrack Marketing}
Serving Suggestion
As you work with this board, keep an eye on the header. Here, you can find a link to issues that no longer match the settings that define columns or swimlanes.
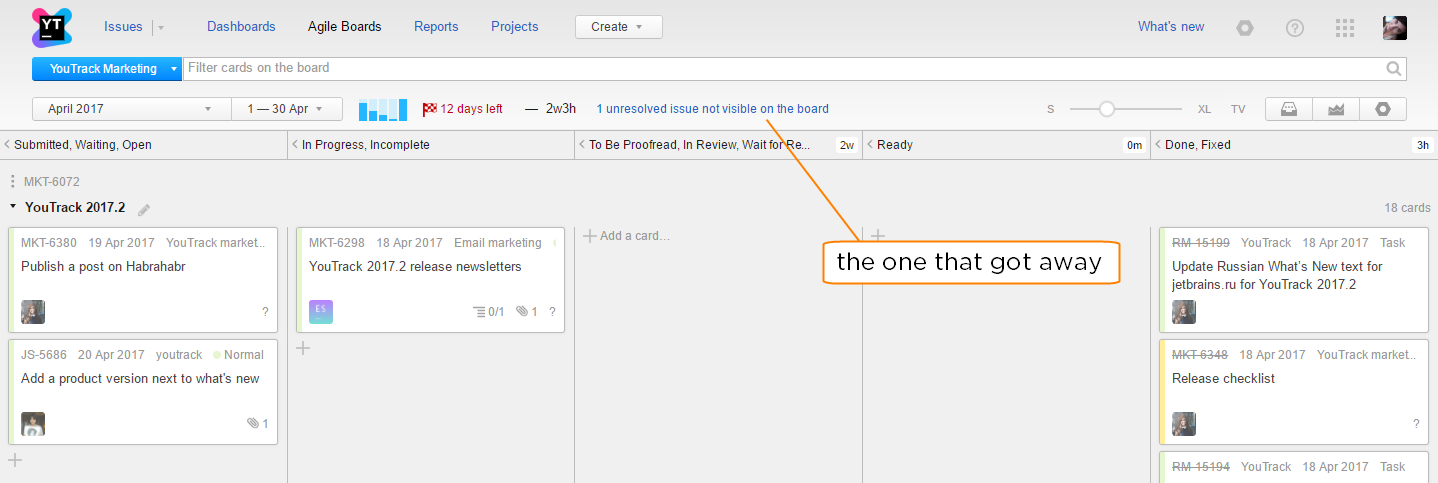
When you manage issues that belong to other projects, you’ll often run into project managers who add or rename values in the custom field that you use to identify columns on the board. When issues are assigned these new values, they can mysteriously disappear from your board. Click the link in the header to show the list of issues that are no longer visible on your board and update your settings, if necessary.