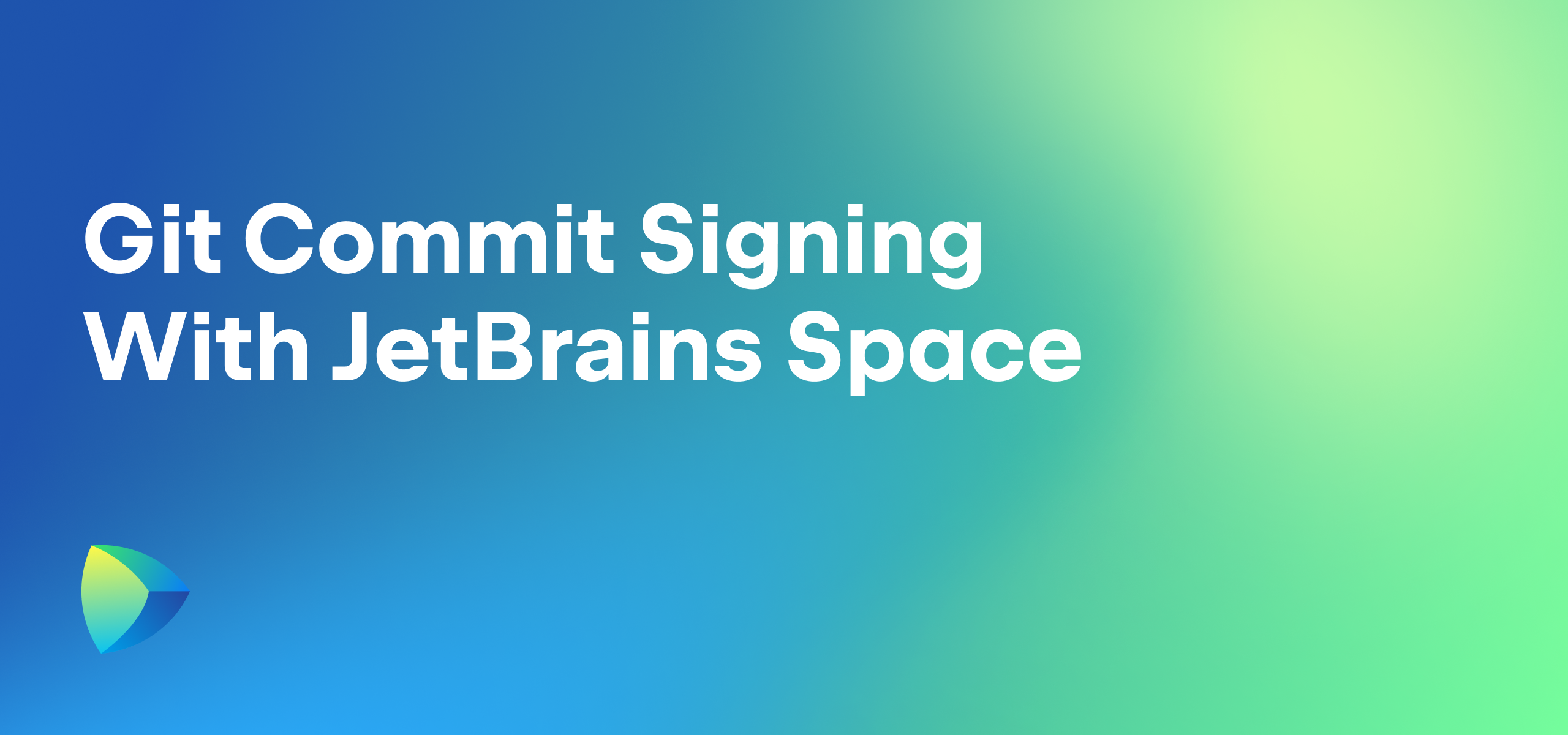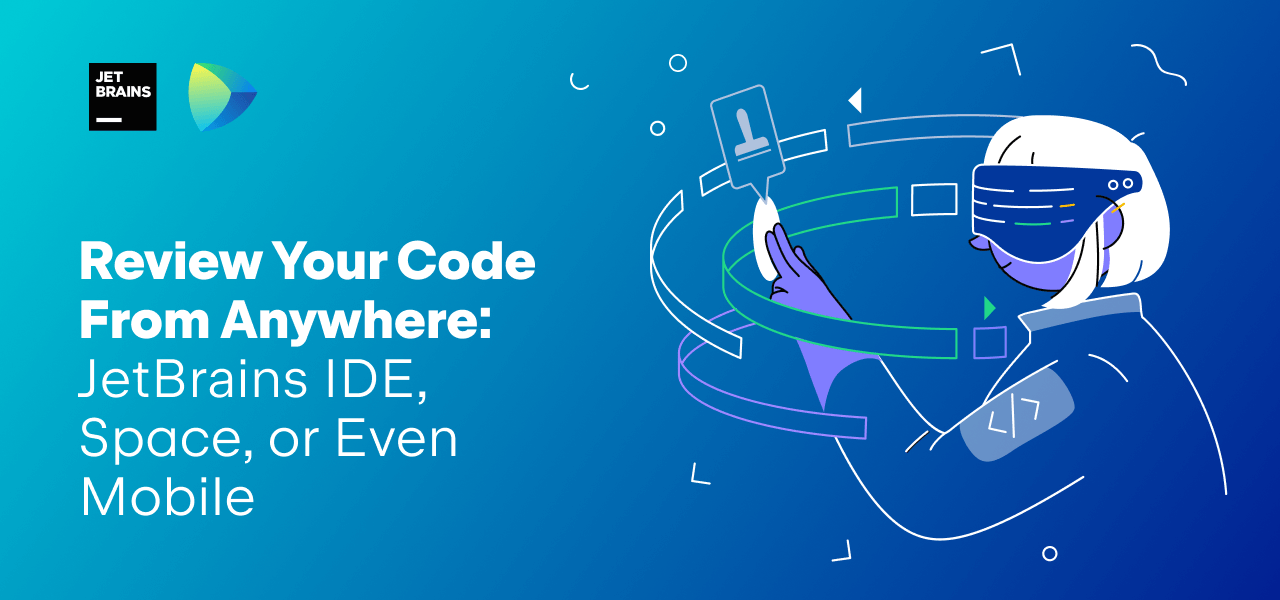Space
The intelligent code collaboration platform
Space and SpaceCode will be discontinued on June 1, 2025. Learn more → →
Introducing Documents in Space
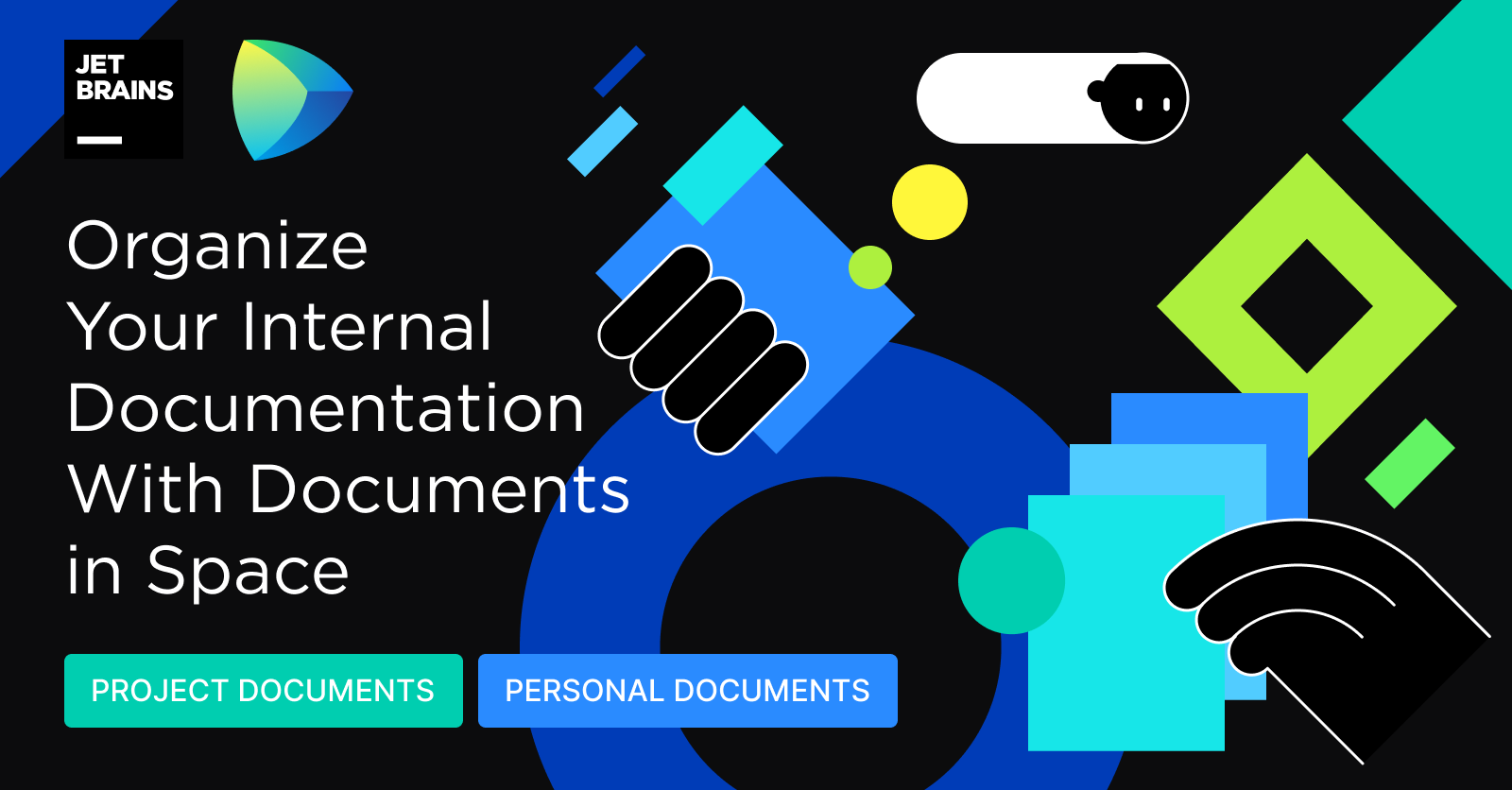
No matter what your role is, you likely work with documents every day. We use them for everything, from preparing notes before and after meetings to working on drafts of blog posts. Documents provide a great format for sharing knowledge, information, ideas, and decisions, so everyone in the organization can stay informed about what they need to know. When you work in an organization, it’s increasingly important to have streamlined methods for storing, sharing, and collaborating on content. Whether the documents you want to add are project plans, decisions, or postmortems, they will be easier to work with if they are centralized.
To address this, we’ve introduced Documents in Space – a single place where everyone can create, store, and share information.
Documents overview
We want Space to be a hub for the exchange of information throughout the whole company, and documents play an important role in this mission.
Documents in Space are divided into two types:
- Project Documents
- Personal Documents
Project Documents let you organize project-related content, for example, documentation, roadmaps, and meeting notes, and are available directly in every project. In Personal Documents (called My documents), you can find all of the personal documents that have been shared with you, shared by you, and all your private drafts. Documents in Space are collaborative, this means that everyone with access to a document can work on it together at the same time.
Let’s take a more detailed look at how it all works.
Project Documents
Project Documents let you keep all project-related information together in one place. Create multiple books to cover all the different topics that are relevant to your project!
Space lets you record and share knowledge as a collection of books. You can fill each book with an unlimited number of folders and articles. You can move articles and folders within and between books. It’s also possible to filter the content of a book by the folder and article names inside it.
You can add an introduction article to a book or a folder. This lets you see the content of that file in the body of the page.
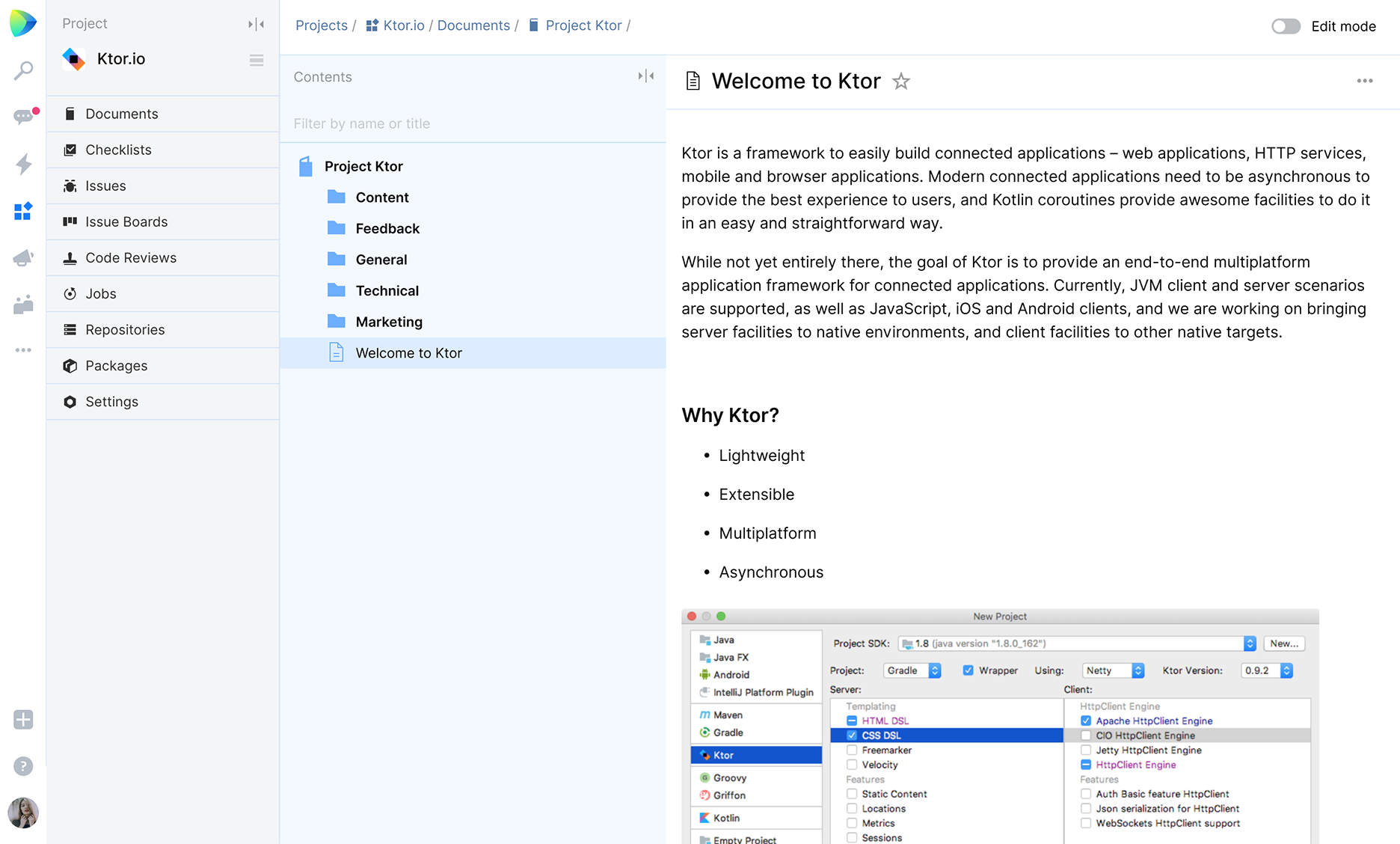
Project admins can set permissions that determine who can edit books and their content, and who can manage and create books in their projects. They can also share a particular book with specific people outside of the project team.
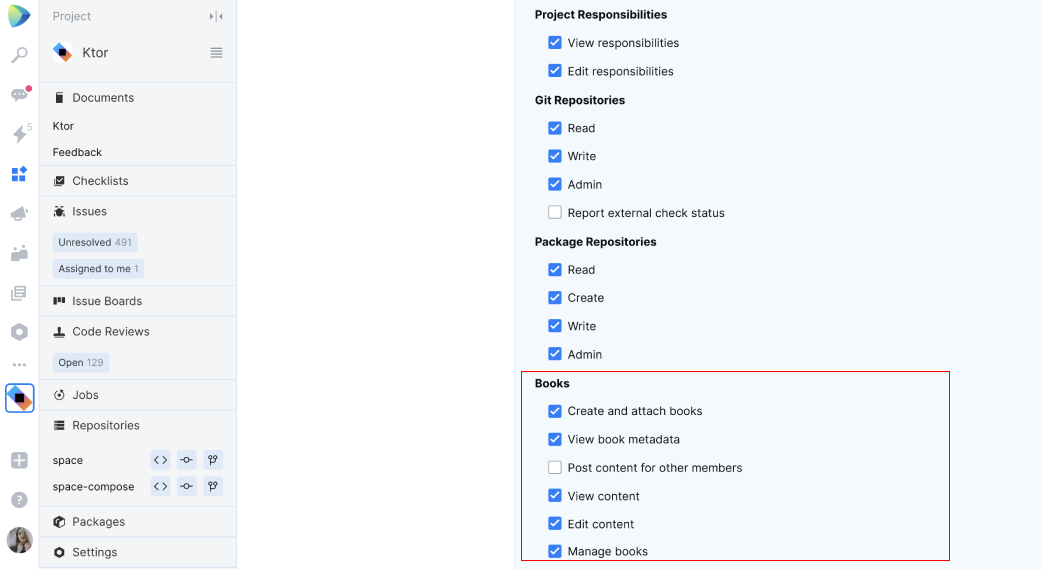
Personal Documents
Personal Documents (My Documents) serve as a space for your private documents and drafts of articles that you plan to publish later in the Blog or move to Project Documents.
You can organize your documents in nested subfolders, or just keep them in the top-level “My Documents” folder. When you create a new document, it’s added to the top-level folder by default. Documents in the top-level folder will be visible only to you and to those you’ve explicitly shared them with.
If you are the author of a document or if it’s been shared with you, you can find it in Recent documents. You can filter documents by type, author, title, or by the “shared” status. In Shared documents, you’ll find only the documents that have been shared with you.

Working with articles
There are several ways to start working on your articles.
Creating an article from Project Documents
You can create an article directly from Documents. Please note that everyone who has permission to see Project Documents can see the content of the article and collaborate on it with you while you are working on it.

Creating an article from My Documents
You can also create an article from the My Documents section if you want to first create a draft and work on it privately. You can share these articles with your colleagues for collaborative editing before moving them to Project Documents or publishing them in the Blog.
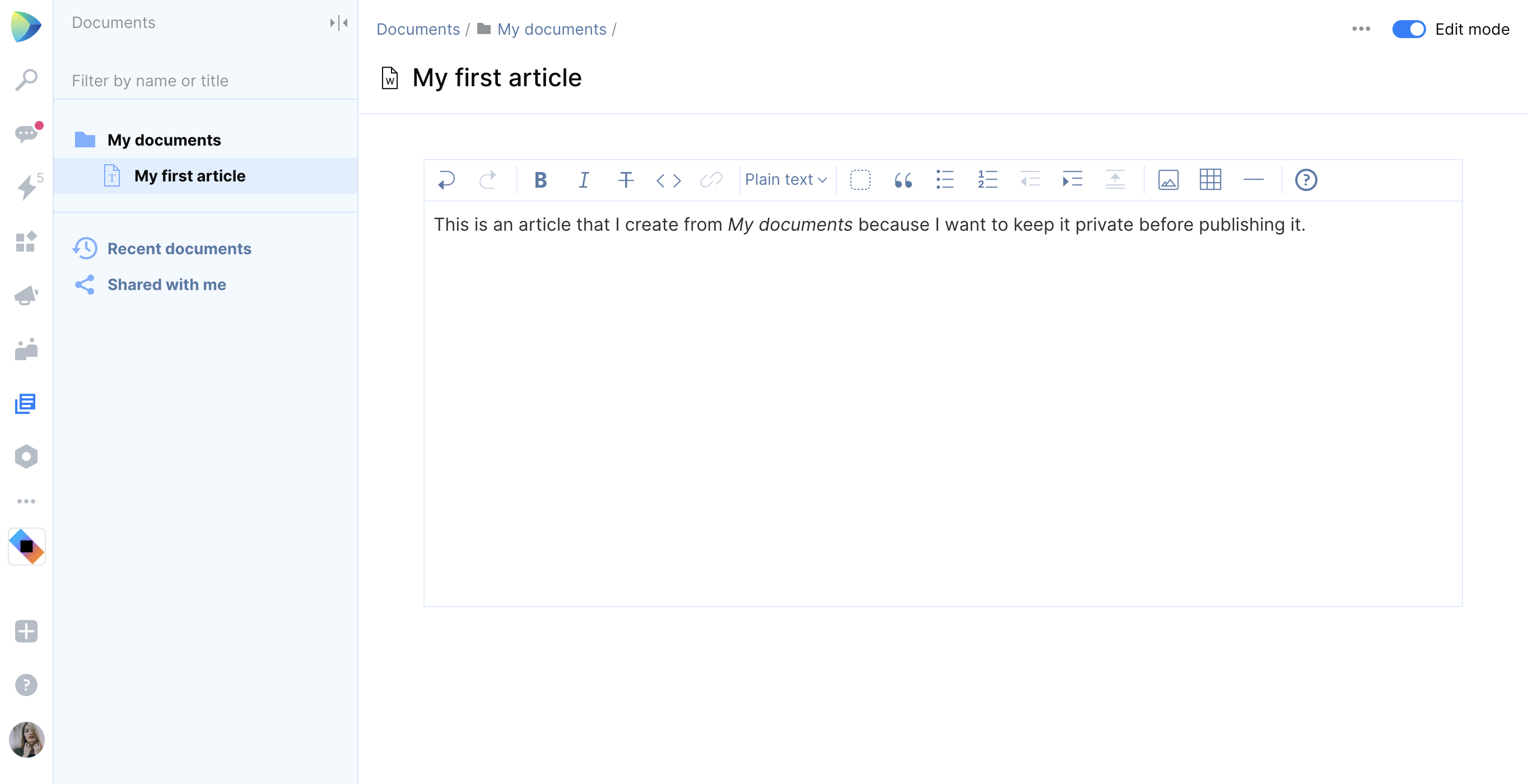
When the document is ready, just move it to Project Documents or publish it in the Blog. If you are not ready to make your document public just yet, simply close it and the draft will be saved in My Documents.
Migration from other tools
Migration from other tools is not yet available, but we plan to release it soon. This will make it possible to import Markdown documents in Space.
Space is now in Beta and is available for free to everyone. If you haven’t joined our Beta program yet, sign up for Space for free and start using it today.
Give Documents a try and share your experience with us!
Subscribe to Space Blog updates