.NET Tools
Essential productivity kit for .NET and game developers
ReSharper Ultimate 2016.1: What’s new in recent EAP builds
The release of ReSharper Ultimate 2016.1 is just around the corner, and today we sum up what has changed in its recent pre-release builds (EAP 7 to EAP 10).
We have fixed hundreds of bugs and exceptions, and added some new features. Some of these features are described below.
The feature set as of EAP 10 is likely to be final for the upcoming release. If you’re curious, you’re welcome to download the current EAP build and check out what ReSharper Ultimate 2016.1 will look like.
VB.NET 14 support
Some parts of VB.NET 14 support were implemented in ReSharper 10.0.2:
-
NameOfOperator - Read-only Auto Properties
-
TypeOf[expression]IsNot[type] operator - Null-conditional operators (only parser)
And now, just in time for the release of 2016.1, we are happy to announce that the following previously missing parts are now supported as well:
- String Interpolation
- Multi-Line String
- Null-conditional operators (semantics)
- Partial Modules and Interfaces
- Year-first Date literals
- XML documentation comment improvements
Intermediate Language viewer in ReSharper
The IL Viewer, which first appeared in dotPeek 10, is now available for drilling down library code right in Visual Studio. To check how it works, navigate to any library symbol (which can be as easy as Ctrl-clicking it), and then choose ReSharper | Windows | IL Viewer in the menu.
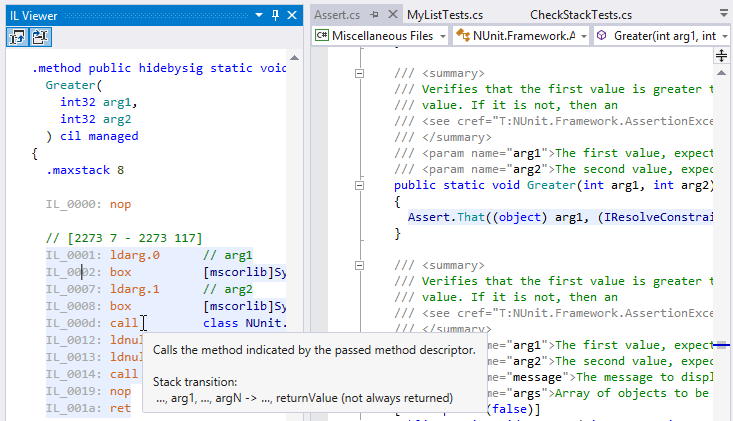
Find Code Issues goes async
Previously, when you used ReSharper’s Find Code Issues command in any given scope, you had to stop and wait until the code analysis was over.
Starting with 2016.1, Find Code Issues works in the background, in a manner similar to Find Usages. This lets you keep editing or navigating your code while ReSharper runs its analysis and populates the Inspection Results tool window in the background.
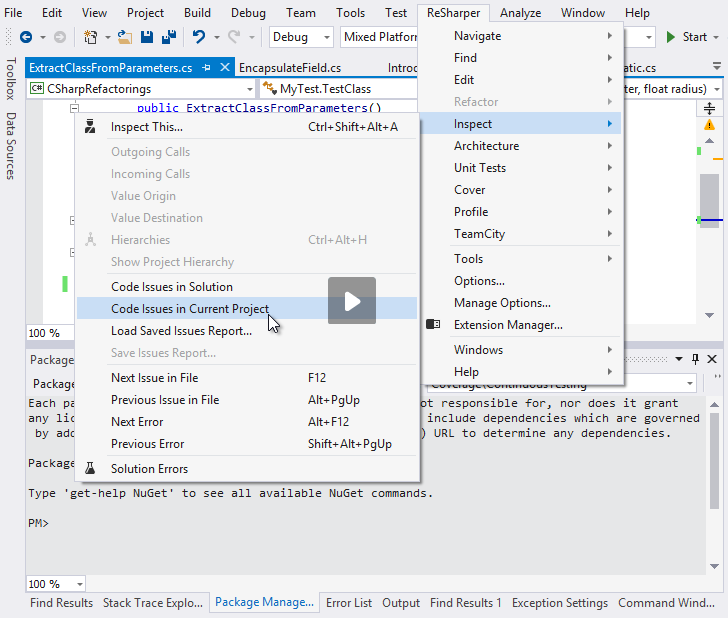
Easier ways to apply your code style preferences
The growing set of configurable code styles can now be applied with a single command: ReSharper | Edit | Apply Code Style (Ctrl+Alt+S).
This command (which only works in C# for now) will enforce your preferences for explicit types vs ‘var’s, CLR type names vs type keywords, and other styles configurable under ReSharper | Options | Code Editing | C# | Code Style.
If you feel your code is messy, you can use commands in the ReSharper | Edit menu to clean it up to a level you’re comfortable with. Specifically:
- Reformat Code will prettify your code by only adding or removing spaces, tabs, and new lines;
- Apply Code Style will change identifiers according to your code style, without changing application logic;
- Finally, Cleanup Code will do both, and additionally it will rearrange type members and remove redundant code.
All these commands are also available when you make a selection in the editor and press Alt+Enter:
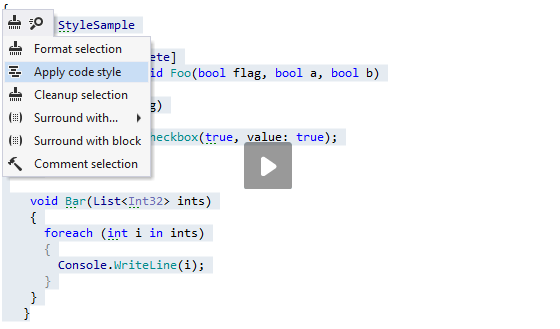
Further improvements in TypeScript support
Good news for those trying to keep pace with the evolving TypeScript spec. The latest 2016.1 EAP build of ReSharper can properly handle some bits of TypeScript 2.0: readonly properties, implicit indexers, private and protected constructors, abstract properties, and nullable types.
Download ReSharper Ultimate 2016.1 EAP
If you feel that the highlights above are enticing enough, please download the latest ReSharper Ultimate 2016.1 EAP build.
If you spot any problems with this build, please do report them to issue trackers of affected products: ReSharper, ReSharper C++, dotTrace, dotCover, dotMemory, dotPeek.
Subscribe to a monthly digest curated from the .NET Tools blog:






